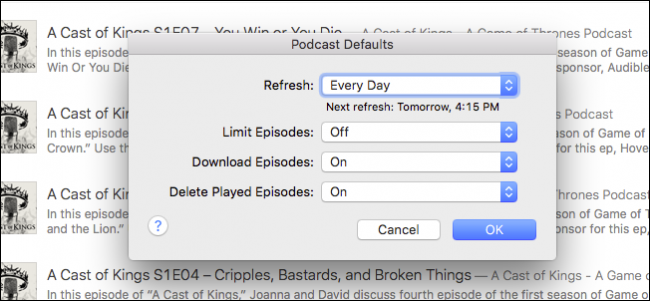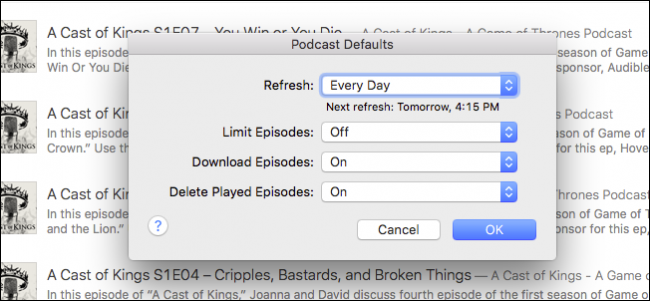
Podcasts är ett bra sätt att fördriva tiden på långa drivar, eller under långa perioder av tråkiga arbetet. Men podcasts ofta kan konsumera en hel del plats ganska snabbt, så det är bra att veta hur man bäst hanterar dem.
Du förmodligen inte ens inser att detta händer. Du bara prenumerera på fler och fler podcasts utan att inse att de automatiskt ladda ner nya avsnitt. Nästa sak du vet, du får låg förvaring varningar på enheten.
Lyckligtvis finns det ett enkelt sätt att hantera din nedladdning av poddsändningar. Du kan begränsa nedladdningar för att bara några episoder förhindra episoder från att automatiskt ladda ner, och se till att något avsnitt du har redan lyssnat för att därefter raderas.
På en Mac
Även om podcasts är osannolikt att den tipping point av din Mac låga utrymme–det finns många andra saker som antagligen slösa mer utrymme–det är fortfarande en bra plats att börja trimma fettet.
Det första steget är att starta iTunes och klicka sedan på Poddsändningar utsikt. Du kan antingen göra detta genom att lokalisera “Podcasts” – knappen längs översta raden av funktioner, klicka på “Visa” – knappen, eller genom att använda kortkommandot “Kommando + 4”.
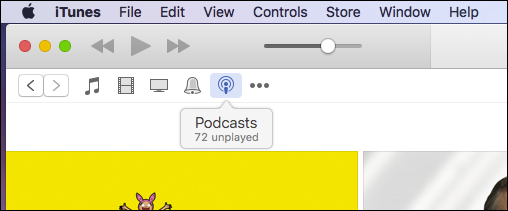
När du är på Podcasts skärmen, måste du klicka på “Standard” – knappen i det nedre vänstra hörnet av skärmen.
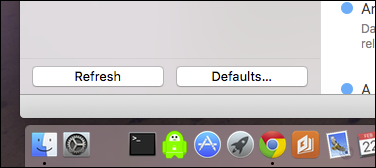
När Podcast Standard dialogruta dyker upp, kan du börja ändra hur poddsändningar lagras och hämtas.
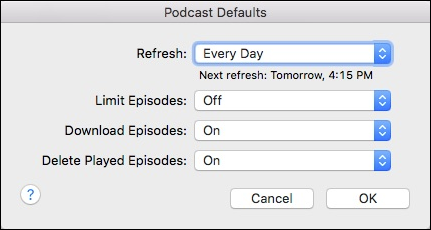
Från den här dialogrutan, har du flera alternativ:
- Uppdatera: uppdatera inställningen kan du bestämma hur ofta din iTunes ser efter nya poddsändningar. Alternativen sträcker sig från några timmar till varje dag, för att manuellt. Om du letar efter för att spara på utrymme och vill utöva maximal kontroll, då den manuella inställningar är förmodligen din bästa insats.
- Gräns Avsnitt: Du kan begränsa antalet episoder enheten behåller av längd eller antalet. Till exempel, om du vill, kan du hålla på en, två, tre, fem eller tio senaste avsnitt. Alternativt, kan du hålla episoder för en dag, en vecka, två veckor eller en månad.
- Ladda ner Avsnitt: Enkelt, om du vill att iTunes automatiskt hämtar poddsändningar, då kommer det. Om du inte gör det, då kan du stänga av det. Observera att du inte behöver ladda ner ett avsnitt nödvändigtvis, om du prenumererar på en poddsändning kan du strömma den istället. Fördelen med att ladda ner om du är utanför intervallet Wi-Fi, kan du fortfarande lyssna på det eftersom det ligger lagrade lokalt.
- Ta bort Spelat Avsnitt: Har ni lyssnat på en podcast episod och vill ha iTunes för att automatiskt ta bort det? Inga problem. Annars kan du välja att hänga på dem och ta bort avsnitt manuellt.
Kom ihåg dessa inställningar tillämpas som standard, och du kan inte ändra dem för enskilda podcasts. Du kan till exempel inte har en specifik podcast hämta automatiskt medan resten är det inte.
Om du vill ta bort en poddsändning manuellt, klicka på “…” bredvid podcast avsnitt titel och klicka på “ta Bort”.
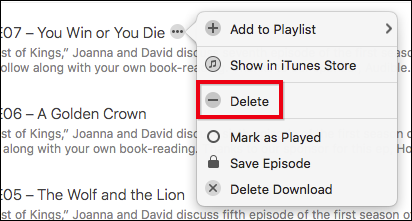
För att ta bort podcasts en masse, du kan antingen välja att alla av dem använder Command+En eller håll “Kommando”, och välja flera episoder. Sedan högerklicka och välj “ta Bort” från den resulterande sammanhangsberoende menyn.
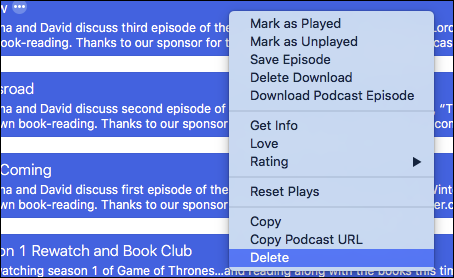
Som kommer att ta hand om några avsnitt du har kvardröjande på din hårddisk och gratis upp några välbehövliga lagringsutrymme.
På en iPhone eller iPad
På en iOS-enhet, om du vill justera hur poddsändningar hanteras, först kommer du behöver för att öppna “Inställningar” och tryck på öppna “Podcasts”.
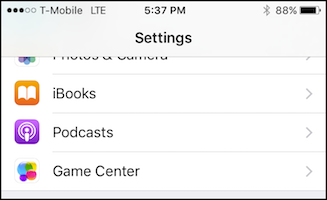
I Podcasts inställningar, du har en hel del val, men vi vill i första hand fokusera på “Podcast-Standard”, vilket är exakt samma som de som finns på Mac. Om du har några frågor, så att du kan gå tillbaka till föregående avsnitt.
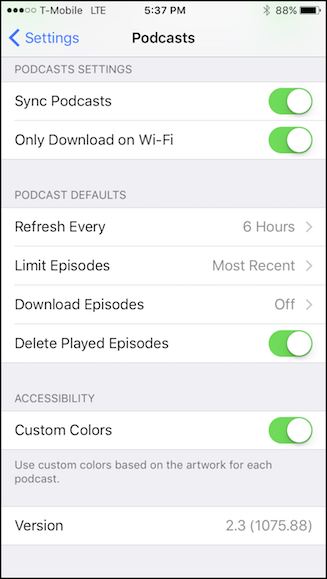
Så långt som podcast förvaltning är i fråga, tryck på “…” bredvid varje episod och du kommer att presenteras med en omfattande lista över alternativ, men vi är i första hand sysslar med är att “Ta Ner” – alternativet, som kommer att ta bort denna episod från din enhet.
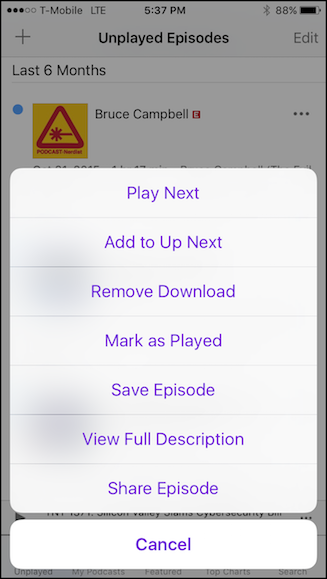
Om du vill radera flera avsnitt, tryck på “Redigera”-knappen i det övre högra hörnet, välj varje avsnitt som du vill ta bort, och sedan i det nedre högra hörnet, tryck på knappen “Radera”.
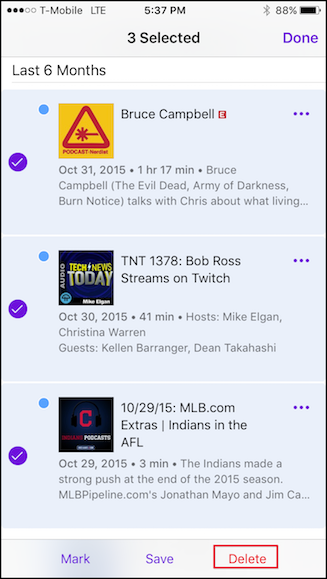
Det är det, alla dina valda poddsändningar kommer att tas bort och du kommer att få extra utrymme på enheten.
Självklart dina behov kommer att variera beroende på vilken enhet du använder, hur många podcasts som du prenumererar på, och så vidare. Om du använder en iPhone med bara 16 gb utrymme, då du vill beskära dina poddsändningar mer grundligt än en med mer gott om förvaring.
Å andra sidan, kan du inte hitta dig själv att köra slut på utrymme på din MacBook, men sedan igen, det är alltid trevligt att veta hur du frigör lite utrymme så kan du ladda ner mer saker senare.