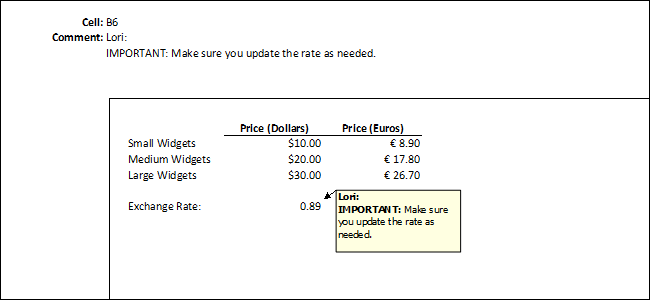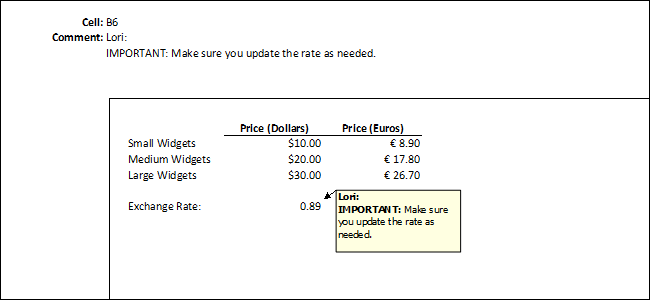
Du har lagt till kommentarer till dina kalkylblad, och nu du vill skriva ut den–med de kommentarer intakt. Men, Excel inte skriva kommentarer som standard. Här finns två sätt att göra det.
RELATERADE ARTIKLAR Lägga till Kommentarer till Formler och Celler i Excel 2013
Lägga till Kommentarer till Formler och Celler i Excel 2013
När du skriver formler i Excel, kan du påminna dig själv eller någon annan, vad det var för i… [Läs Artikeln] Hur att Dölja Kommentarer, Formler, Overflow Text, och Stödlinjer i Excel
Hur att Dölja Kommentarer, Formler, Overflow Text, och Stödlinjer i Excel
Vi har visat dig hur att dölja celler, rader och kolumner och hur att dölja kalkylblad/flikar och hela arbetsböcker i Excel…. [Läs Artikeln]
Innan du skriver kommentarer i ett kalkylblad, måste du vara säker på att kommentarerna inte är dolda med hjälp av dessa instruktioner. När dina kommentarer visar på kalkylbladet, klicka på “Page Layout” – fliken.
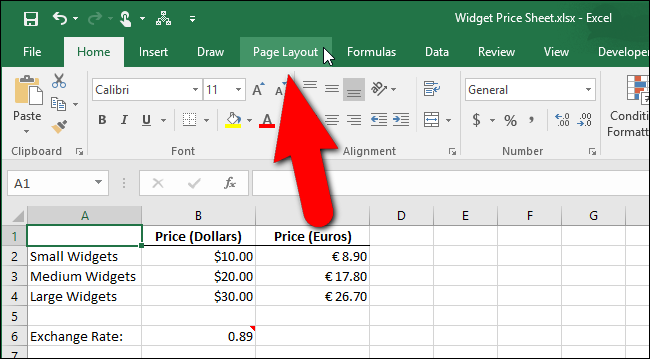
Klicka på “Sheet” Page Setup” – dialogrutan knappen i det nedre högra hörnet av “Plåt-Alternativ” – avsnitt av “Page Layout” – fliken.
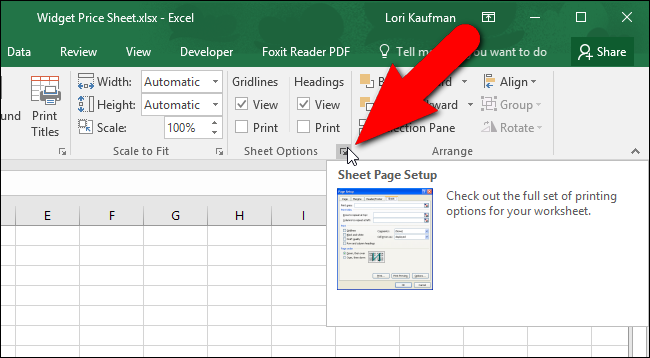
“Ark” på fliken “Page Setup” – dialogrutan visas automatiskt. För att skriva kommentarer på dina kalkylblad väljer du ett alternativ från “Kommentarer” drop-down-listan i “skriv Ut” avsnitt.
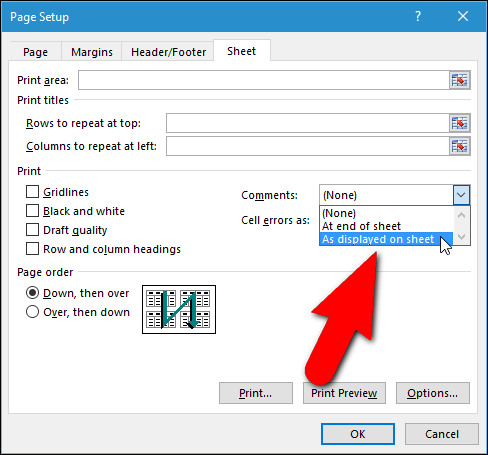
För att skriva ut kommentarer i slutet av kalkylbladet på ett separat papper, väljer du “På slutet av blad” alternativet. Kommentarer som inte är kopplade till celler, men cellreferens och namnet på den person som skrev den kommentar som finns med i kommentaren. För att skriva ut kommentarer som de visas på skärmen, väljer du “Som visas på blad” alternativet. Det här alternativet bevarar all formatering tillämpas på kommentarer när du skriver ut dem, såsom fetstil, understrykning, kursiv stil och färger.
Klicka på “OK” för att acceptera dina ändringar och stänga dialogrutan. Nästa gång du skriver ut kalkylbladet, eventuella kommentarer som du visar på skärmen kommer att skriva i det valda formatet.
Om du vill ändra det sätt på kommentarer som skrivs ut samtidigt på “skriv Ut” backstage-skärmen, precis innan du skriver ut kalkylbladet, klicka på “Page Setup” – länken. När du öppnar “Page Setup” – dialogrutan från detta läge, den “Sidan” – fliken visas automatiskt. Så, du kommer att behöva klicka på “Blad” på fliken “Page Setup” – dialogrutan för att komma åt det. Ändra sedan på “Kommentarer” – inställningen och klicka på “OK”.
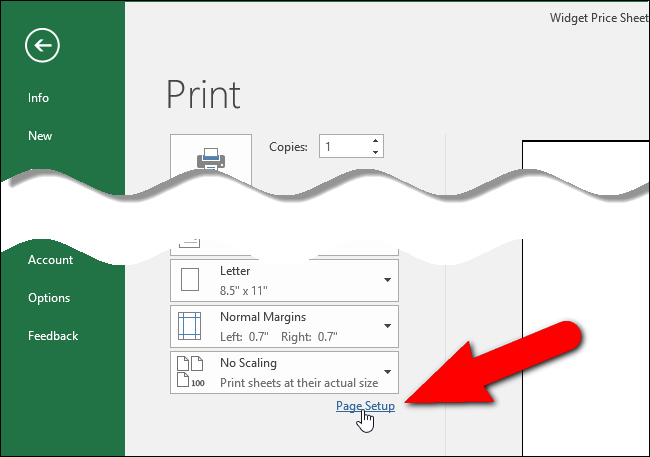
Det alternativ du väljer i “Kommentarer” drop-down-lista tillämpas på varje kalkylblad i din arbetsbok separat, vilket innebär att om du slår på den för ett kalkylblad, kommer det inte att vara på för de andra kalkylbladen i arbetsboken. Så, innan du väljer ett alternativ i “Kommentarer” drop-down-listan, se till att kalkylbladet som innehåller de kommentarer som du vill skriva ut är det aktiva bladet.