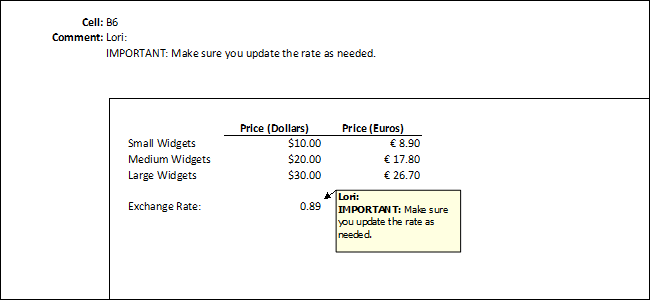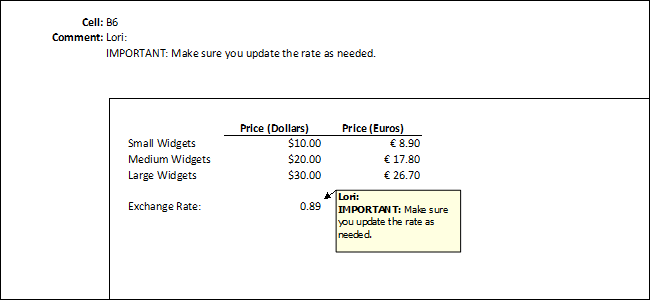
Vous avez ajouté des commentaires à votre feuille de calcul, et maintenant vous voulez l’imprimer–avec ces commentaires intacte. Toutefois, Excel ne pas imprimer les commentaires par défaut. Voici deux façons de le faire.
ARTICLES CONNEXES Ajouter des Commentaires à des Formules et des Cellules dans Excel 2013
Ajouter des Commentaires à des Formules et des Cellules dans Excel 2013
Lors de la saisie de formules dans Excel, vous pouvez rappeler à vous-même, ou quelqu’un d’autre, il était dans la… [Lire l’Article] Comment Cacher les Commentaires, les Formules, le Texte de Débordement, et le Quadrillage dans Excel
Comment Cacher les Commentaires, les Formules, le Texte de Débordement, et le Quadrillage dans Excel
Nous avons montré comment masquer des cellules, des lignes et des colonnes et comment cacher des feuilles de calcul/onglets et l’ensemble de classeurs dans Excel…. [Lire L’Article]
Avant l’impression des commentaires sur une feuille de calcul, vous devez être sûr que les commentaires ne sont pas masqués à l’aide de ces instructions. Une fois que vos commentaires sont à l’affiche sur la feuille de calcul, cliquez sur “Mise en Page” de l’onglet.
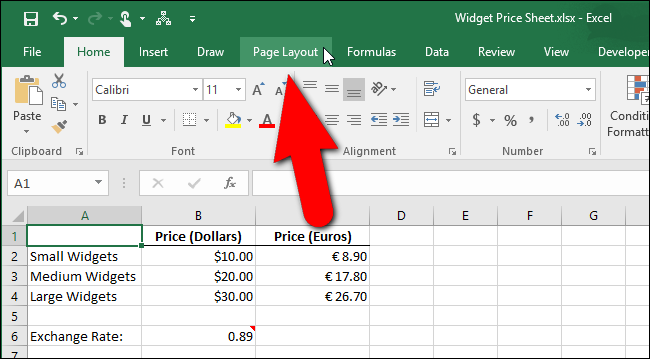
Cliquez sur la “Fiche de la Page de Configuration de la boîte de dialogue” bouton dans le coin inférieur droit de la “Feuille Options” de la section “Mise en Page” de l’onglet.
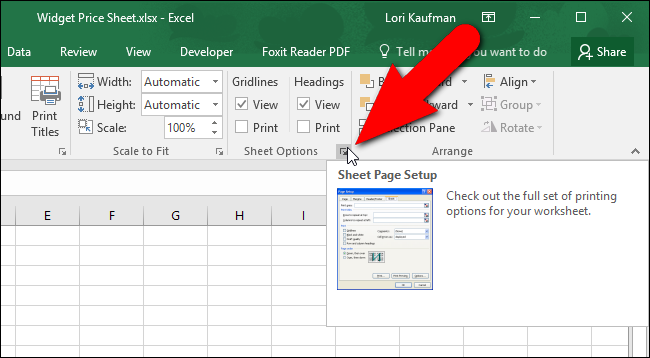
La “Fiche” sur l’onglet “mise en Page” boîte de dialogue s’affiche automatiquement. Pour imprimer des commentaires sur votre feuille de calcul, sélectionnez une option dans les “Commentaires” de la liste déroulante dans le “Print”.
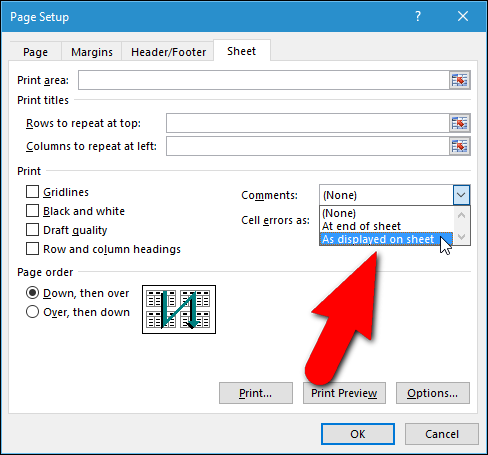
Pour imprimer les commentaires à la fin de la feuille de calcul sur une feuille de papier, sélectionnez l’option “À la fin de la feuille” option. Les commentaires ne sont pas liées à l’cellules, mais la référence de la cellule et le nom de la personne qui a écrit le commentaire sont inclus avec le commentaire. Pour imprimer les commentaires tels qu’ils sont affichés sur l’écran, sélectionnez “Comme affiché sur la feuille” option. Cette option permet de conserver la mise en forme appliquée aux commentaires lorsque vous les imprimez, tels que le gras, souligné, italique, et les couleurs.
Cliquez sur “OK” pour accepter vos modifications et fermer la boîte de dialogue. La prochaine fois que vous imprimez cette feuille de calcul, tous les commentaires que vous avez affiché sur l’écran d’impression dans le format sélectionné.
Si vous voulez changer la façon dont les commentaires sont imprimés tout sur “Imprimer” dans les coulisses de l’écran, juste avant l’impression de la feuille de calcul, cliquez sur “mise en Page” lien. Lors de l’ouverture de la “mise en Page” de la boîte de dialogue à partir de cet emplacement, la “Page” de l’onglet affiche automatiquement. Donc, vous devrez cliquer sur la “Fiche” sur l’onglet “mise en Page” de la boîte de dialogue pour y accéder. Ensuite, modifiez le champ “Commentaires” puis cliquez sur “OK”.
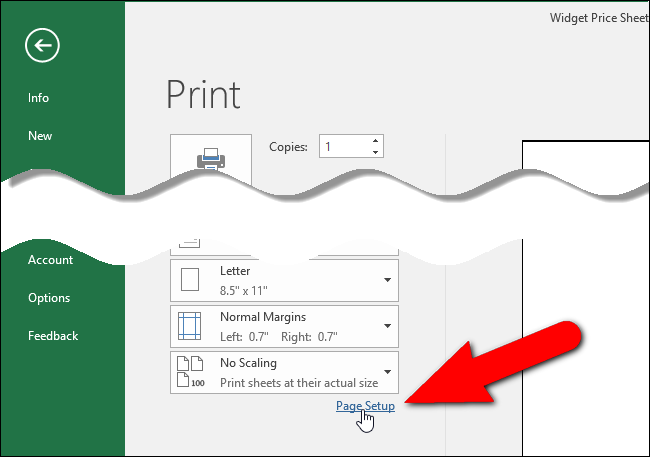
L’option que vous sélectionnez dans le champ “Commentaires” dans la liste déroulante est appliquée à chaque feuille de calcul dans votre classeur séparément, de sens que si vous le mettez sur une feuille de calcul, il ne sera pas sur pour les autres feuilles de calcul du classeur. Donc, avant de choisir une option dans le champ “Commentaires” dans la liste déroulante, assurez-vous que la feuille de calcul contenant les commentaires que vous souhaitez imprimer est la feuille active.