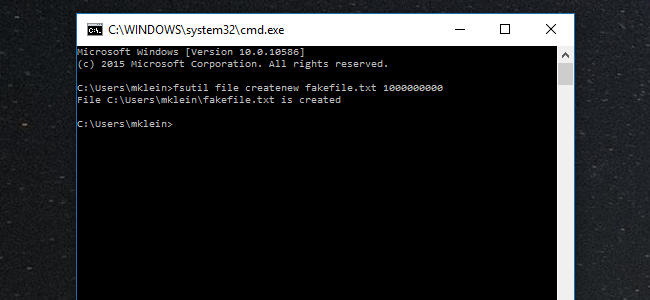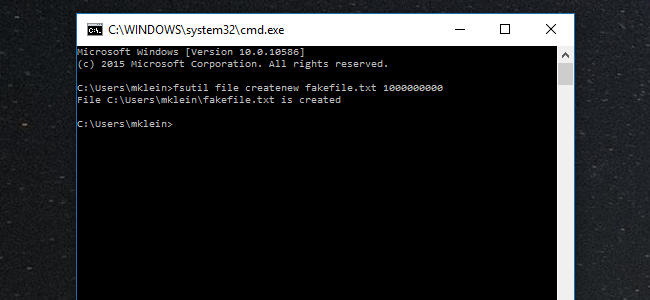
Se volete vedere quanto è veloce la tua rete è davvero, o test di velocità tra due hard disk, allora avete bisogno di file per farlo. Oggi vi dirò come creare un “dummy” dei file in modo che è possibile eseguire tali prove.
ARTICOLO CORRELATO Wi-Fi vs Ethernet: Quanto di Meglio è una Connessione via cavo?
Wi-Fi vs Ethernet: Quanto di Meglio è una Connessione via cavo?
Wi-Fi è ovviamente più conveniente di quella via cavo, cavi Ethernet. Ma ancora Ethernet offre vantaggi — maggiore velocità, minore latenza, e… [Leggi Articolo]
Dire che hai installato un veloce la nuova unità a stato solido nel vostro computer, e si desidera vedere quanto velocemente sono realmente. O forse hai finalmente aggiornare il vostro intero programma di installazione per gigabit ethernet o wireless AC, e volete sapere come si esegue. Forse si vuole anche per confrontare i due.
Il “teorico” velocità sulla scatola non ti dico come qualcosa che si esibisce nella vostra casa, avrete bisogno di testare le velocità di trasferimento di te. Per farlo, avrete bisogno di un file o di un file delle stesse dimensioni. Fortunatamente, è possibile creare dummy file di qualsiasi dimensione in Windows per servire a questo scopo–nessun software aggiuntivo richiesto.
Tutti avete bisogno è quello di aprire una riga di comando e digitare alcuni comandi rapidi. Funziona in qualsiasi versione di Windows, troppo. Premere il tasto “Windows + R” combinazione di tasti per aprire la finestra Esegui e quindi digitare “cmd”. Premere OK.
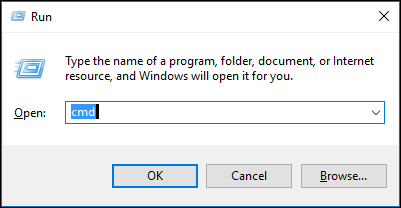
Con un prompt dei comandi aperto, è possibile avviare la creazione di dummy file al contenuto del vostro cuore. Per fare questo, stiamo andando a utilizzare Fsutil.exe che è un built-in file di sistema strumento che consente di eseguire operazioni di sistema del file dalla riga di comando.
Ecco la sintassi per la creazione di dummy file:
fsutil file createnew lunghezza nome file
La lunghezza del file in byte, quindi se non siete sicuri di come convertire un file di grandi dimensioni in byte, poi qui ci sono i valori da inserire per ottenere le dimensioni che si potrebbe desiderare:
1 MB = 1048576 byte
100 MB = 104857600 byte
1 GB = 1073741824 byte
10 GB = 10737418240 byte
100 GB = 107374182400 byte
1 TB = 1099511627776 byte
Quindi, questo è quello che useremo nel nostro sintassi per la creazione di un 1 gigabyte di file dummy:
fsutil file createnew fakefile.txt 1073741824
Basta inserire o copiare e incollare il testo nella riga di comando e premere “Invio” e il vostro manichino verrà generato il file.
Una volta che siamo noi a creare il nostro nuovo file dummy, (inserendo il vero valore del byte di 1 gigabyte), siamo in grado di fare clic destro e selezionare “Proprietà” per vedere la sua dimensione, che è esattamente di 1 GB.
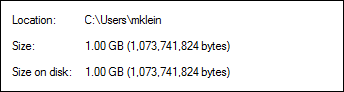
Naturalmente, si potrebbe non essere in grado di ricordare l’esatta dimensione in byte di una gigabtye o un terabtyte, ma se è davvero necessario, è possibile fare riferimento a questo articolo!
Ora è possibile creare facilmente dummy file di qualsiasi dimensione sul vostro PC Windows–non è più necessario cercare il computer per i file con le dimensioni approssimative. Con pochi tasti, sarete in grado di creare esattamente ciò che si desidera e ottenere le risposte di cui hai bisogno.
Prova Le Cose
Una volta che hai creato un file fittizio, è possibile utilizzare per testare la velocità di trasferimento per qualsiasi cosa, da una semplice unità flash USB alla vostra fantasia nuova rete di casa.
Test di velocità di trasferimento con un file fittizio è così facile come si può immaginare. Per esempio, supponiamo di voler verificare quanto tempo ci vuole per scrivere un 10 gigabyte di file su un’unità flash USB 2 e USB 3. Per fare questo, tutti abbiamo veramente bisogno è un flash drive , un computer con entrambi i tipi di porte USB, e un cronometro.
Stiamo andando a utilizzare un 10GB di file, perché siamo più propensi a vedere una differenza nei tempi di trasferimento con un file più grande di dimensioni minori. Con file di dimensioni più piccole, la differenza sarà significativamente meno evidente.
Prima di collegare l’unità flash in una porta USB 2 (sono neri, mentre le porte USB 3, che sono blu), quindi rilasciare il file sul disco e avviare il cronometro.
Come si può vedere dalle seguenti immagini, la differenza di copiare un 10 GB di file su un flash drive su un USB 2 connessione rispetto ad una USB 3 è abbastanza significativo. Sulla sinistra si trova l’USB 2 tempo, e sulla destra c’è l’USB 3. L’USB 3, il trasferimento è di oltre due minuti più veloce rispetto a USB 3.
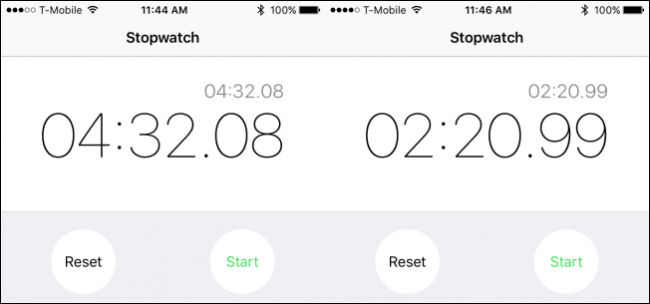
È possibile ripetere questo test per ogni tipo di trasferimento si voglia. Sentitevi liberi di testare quanto tempo ci vuole per spostare un file da un computer della rete ad un altro, per un cloud drive, o di confrontare le velocità tra dispositivi, come il tempo necessario per trasferire un file da un disco rispetto ad un altro.
Non c’è limite a ciò che è possibile verificare e quindi, se siete stati chiedendo circa le prestazioni dei dispositivi, connessione Internet, o i trasferimenti di rete, quindi creare un file fittizio e chiedo più.