
Windows 10 enthält eine neue “Akku Verwenden” – Bildschirm, die Ihnen zeigt, was ist, entleeren Sie Ihre laptop-Saft. Das bedeutet, es werde Ihnen genau sagen, welche apps–desktop-und Windows 10 “universal” – apps–sind mit zu viel Strom.
Diese Funktion ist Teil der “Battery saver” – Bildschirm in der neuen app “Einstellungen”. Wie einige von Windows 10 anderen neuen features, es war ursprünglich Teil von Windows Phone, sondern kam auf den desktop, wenn Windows 10 veröffentlicht wurde. Es werde brechen Sie, wie viel Strom der Monitor und andere hardware verwendet werden, auch.
Finden Sie die Akku-Nutzung-Bildschirm
VERWANDTE ARTIKEL Wie zu Sehen, Welche Anwendungen Sind Entleerung Ihrer Batterie unter Windows 10
Wie zu Sehen, Welche Anwendungen Sind Entleerung Ihrer Batterie unter Windows 10
Windows 10 enthält eine neue “Akku Verwenden” – Bildschirm, die Ihnen zeigt, was ist, entleeren Sie Ihre laptop-Saft. Das bedeutet, es werde Ihnen sagen… [Artikel Lesen]
Dieses feature ist neu in Windows 10, so dass Sie nicht finden es überall in der alten Systemsteuerung. Es befindet sich in der neuen Settings-app, die Sie starten können, indem Sie auf oder Tippen Sie auf die option “Einstellungen” im Start-Menü.
In der app “Einstellungen”, wählen Sie “System” und wählen Sie dann “Battery saver.” Sie können auch ” einfach lostippen “Battery saver” in der Cortana-Suchfeld ein und wählen Sie die “Battery saver” – option, um direkt zu diesem Bildschirm.
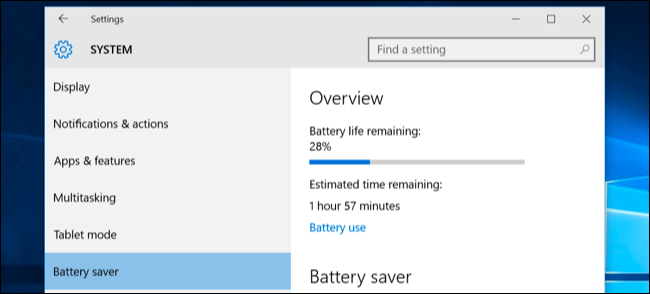
Auf der rechten Seite des Bildschirms sehen Sie eine übersicht, die zeigt, wie viel Akkulaufzeit bleibt, und wie viel Zeit die Windows-Schätzungen erhalten Sie, aus. Klicken oder Tippen Sie auf den “Akku verwenden” – link unter dieser überschrift, um mehr details zu sehen.
Analysieren Sie Ihren Stromverbrauch
Standardmäßig wird die Batterie Verwenden, wird der Bildschirm zeigt Informationen der letzten 24 Stunden. Jedoch, Sie kann auch zeigen, Informationen aus der letzten 48 Stunden oder der letzten Woche.
Um diese Einstellung zu ändern, klicken oder Tippen Sie auf das dropdown-Feld unter “Zeigt Akku-Verbrauch über alle apps aus dem letzten” am oberen Rand des Bildschirms und wählen Sie “24 Stunden”, “48 Stunden” oder “1 Woche.”
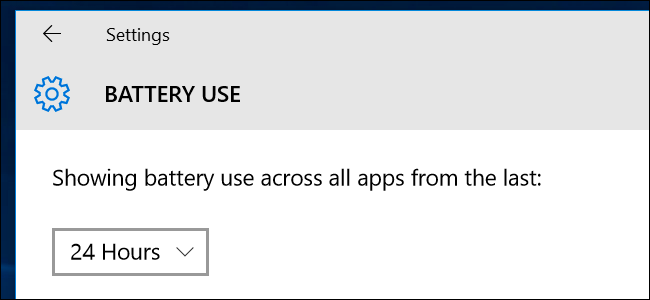
Unterhalb dieser box, sehen Sie “System”, “Display” und “Wi-Fi” – Prozentsätze. Dies zeigt, wie viel Energie verwendet wurde, die durch das system verarbeitet, das display und die Wi-Fi-radio.
Du wirst wahrscheinlich sehen, dass das display ist mit ziemlich viel power. Zu lindern, versuchen Sie, senken Sie Ihre Bildschirmhelligkeit, oder geben Sie Ihre Anzeige zu schlafen gehen immer öfter in die Einstellungen > System > Power & Schlafen.

Die “In Benutzung” und “Hintergrund” Optionen zeigen, wie viel macht, die von Anwendungen verwendet wird, während Sie mit Ihnen, im Vergleich zu Anwendungen, die im hintergrund laufen.
Wenn apps mit power in den hintergrund, können Sie auf oder Tippen Sie auf “hintergrund Ändern app-Einstellungen” – link und konfigurieren apps nicht im hintergrund laufen. Dies funktioniert nur für Universelle Windows-10-apps. Sie werden nicht automatisch empfangen Benachrichtigungen abrufen neuer Daten für die live-Kacheln, oder andere hintergrund-tasks. Dies kann Ihnen helfen, den Akku zu schonen, vor allem wenn Sie nicht wirklich diese neue Windows-10-apps.
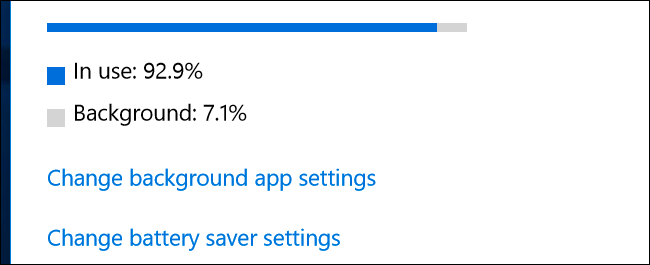
Scrollen Sie weiter nach unten und Sie sehen eine Liste der Anwendungen. Dies ist der nützlichste Teil der Liste, da es zeigt Ihre desktop-Anwendungen sowie universal-apps. Es erscheint eine Liste mit den apps haben verwendet Batterie in diesem Zeitraum, und Ihnen zeigen, was Prozentsatz der Batterie macht jede app verwendet wurde.
Wenn eine app nicht in der Liste erscheinen, hier werden Sie es nie benutzt, während Sie waren auf der Batterie, so dass es nie verbraucht jede Batterie.
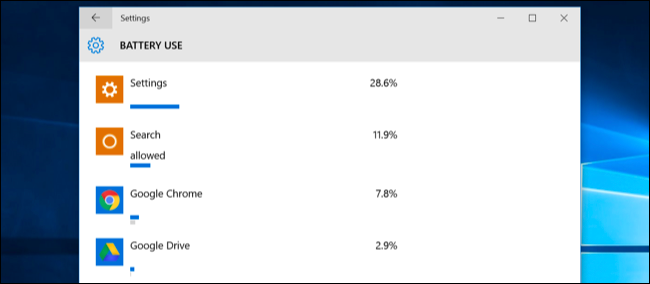
Sie können weitere Informationen über eine bestimmte Anwendung den Energieverbrauch, indem Sie auf oder Tippen Sie es, und klicken Sie dann auf die Schaltfläche “Details”. Sie werden in der Lage sein zu sehen, wie das, was Prozentsatz der Energie, die die app verwendet, für system verarbeitet, das display und Wi-Fi. Sie werden auch in der Lage, um zu sehen, wie viel macht die app verwendet, während Sie aktiv waren, es zu verwenden, und wie viel es verwendet, wenn im hintergrund ausgeführt.
Wie bei der übersicht über alle apps auf dem Hauptbildschirm können Sie wählen, um details für die letzten 24 Stunden, 48 Stunden oder eine Woche. Zum Beispiel, hier ist, wie viel Akku Google Chrome benutzt auf meinem laptop in den letzten 48 Stunden:
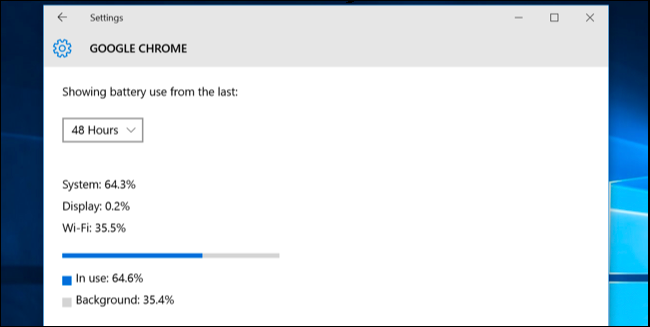
Sie können sehen, dass das Wort “Zugelassen” unter einigen Windows 10 universal apps in der Liste. Dies zeigt, Sie sind berechtigt, die im hintergrund laufen. Sie können wählen Sie eine app aus und wählen Sie dann die Schaltfläche “Details” um weitere details zu sehen. Von hier aus können Sie deaktivieren Sie die “Erlauben, diese app zu laufen im hintergrund” – option und verhindern, dass die app aus, mit macht in den hintergrund.
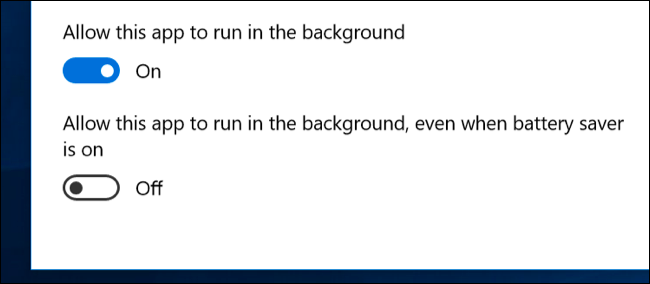
So Erhöhen Sie Ihre Laptop-oder Tablet-Akku Leben
VERWANDTE ARTIKEL Wie zu Erhöhen Sie Ihre Windows-Laptop-Batterie Leben
Wie zu Erhöhen Sie Ihre Windows-Laptop-Batterie Leben
Wir oft fixieren auf smartphone-Akkus, aber die meisten laptops noch nicht den ganzen Tag Akkulaufzeit. Anstatt immer mit… [Artikel Lesen]
Es gibt keine Möglichkeit um ihn herum: Alle Anwendungen, die Sie verwenden, wird die drain-Akku, und was auch immer Anwendungen, die Sie verwenden, die meisten werden wahrscheinlich einen hohen Rang in der Liste. Anspruchsvolle Anwendungen–zum Beispiel, anspruchsvolle PC-Spiele oder video-Komprimierungs-Programme–wird auch eine Menge Energie.
Die Akku-Nutzung-Bildschirm bietet Optionen für die Kontrolle, ob die Windows-10-apps können im hintergrund laufen, was soll Ihnen helfen, wenn Sie diese Art von app. Aber es gibt keine Möglichkeit die Steuerung des Windows-desktop-apps aus dem Einstellungen-Bildschirm.
Wenn eine desktop-Anwendung ist das saugen nach unten eine Menge Kraft, während im hintergrund ausgeführt wird, können Sie Energie sparen, indem Sie es schließen, wenn Sie Sie nicht verwenden. Wenn eine Anwendung eine Menge Kraft, während Sie Sie verwenden, es ist nicht unbedingt viel, die Sie tun können. Sie könnten versuchen, auf der Suche für eine alternative Anwendung, die nicht so Strom-hungrig sind, versuchen Sie, um die Anwendung der ” leichter–zum Beispiel durch die deinstallation von browser-Erweiterungen, aktivieren Sie click-to-play plug-ins, und mit weniger tabs gleichzeitig öffnen in Ihrem web-browser.
Es ist nicht nur apps, die entweder–viele andere Einstellungen, die beeinflussen können Ihre Lebensdauer der Batterie. Die Hintergrundbeleuchtung des Displays benötigt viel Strom, also das senken der display-Helligkeit hilft. Daß Ihr PC automatisch Schlaf schneller kann auch helfen, wenn Sie nicht in der Gewohnheit, um es zu schlafen, wenn Sie Schritt Weg. Schauen Sie sich unsere Anleitung zur Windows-Lebensdauer der Batterie für weitere details Holen Sie das beste aus Ihrem laptop oder tablet.
Die Akku-Nutzung-Bildschirm ist nicht eine one-stop-shop für Anwendungen, die weniger Strom verbrauchen. Aber es ist ein bequemer Weg–und die einzige Möglichkeit in Windows, um zu sehen, welche apps den meisten Strom. Diese Informationen werden nicht einmal angezeigt in der slick-der neue Task-Manager.
Mit diesen Informationen können Sie eine Vorstellung davon bekommen, wo Ihre macht geht, und treffen Sie informierte Entscheidungen, um zu helfen Strecken Sie Ihre Lebensdauer der Batterie.
Bild-Kredit: DobaKung auf Flickr


