
Låsa upp din Android-telefon bootloader är det första steget att böka och blinkande anpassade Rom. Och som, i motsats till populära övertygelse, det är faktiskt fullt stöd på många telefoner. Här är hur du låser upp din bootloader den officiella vägen.
Inte Varje Telefonen Låter Dig Göra Detta
Det finns två typer av telefoner i den här världen: De som låter dig låsa upp din bootloader, och de som inte gör det.
Oavsett om du är tillåten att låsa upp din bootloader beror på tillverkaren av din telefons modell du har, och till och med din operatör. Nexus-telefoner är alla dessa av naturen, och många telefoner från Motorola och HTC tillåter dig att låsa upp din bootloader igenom en liknande process som Nexus.
Andra telefoner, men vissa flygbolag inte tillåter dig att låsa upp din bootloader den officiella vägen, vilket innebär att du måste vänta för utvecklare att utnyttja ett säkerhetsproblem om du vill att root och flash Rom. Om du har en av dessa telefoner, denna guide kommer tyvärr inte hjälpa dig.
Det bästa sättet att ta reda på vilken kategori som din telefon som faller in är inte att bläddra bland sina avsnitt på XDA Developers. Om du har en HTC eller Motorola-telefon, kan du också forskning dess unlockability på HTC eller Motorolas webbplats. Om det inte har stöd för att låsa upp, du kommer att behöva använda en inofficiell upplåsning eller böka metoden, som du vanligen hittar på XDA Developers forum.
Om din telefon har stöd för att låsa upp genom mer officiella kanaler, läs på.
Steg Noll: Tillbaka Upp Något Du Vill Behålla
Innan vi börjar är det viktigt att nämna: den här processen kommer att radera alla dina data. Så om du har några foton eller andra filer på din telefon som du vill behålla, överföra dem till datorn nu. Dessutom, om du har någon app-inställningar som du vill behålla, använda deras backup funktionen för att skapa en backup inställningar filen, och överföra dessa till din dator.
Här är ett extra tips: Eftersom jag vet att jag så småningom kommer att rota i min telefon, jag har alltid låsa upp min bootloader så fort jag köper en ny enhet. På så sätt behöver jag inte slösa tid på att sätta upp det bara att radera telefonen i ett par dagar och göra om det hela igen. Om du är en tvångsmässig Android tweaker som vet att du kommer att rota snart, överväga att låsa upp innan du går igenom besväret med att sätta upp din telefon.
När du har säkerhetskopierat allt du vill behålla, fortsätter du med stegen nedan.
Steg Ett: Installera Android SDK och Telefonen är Förare
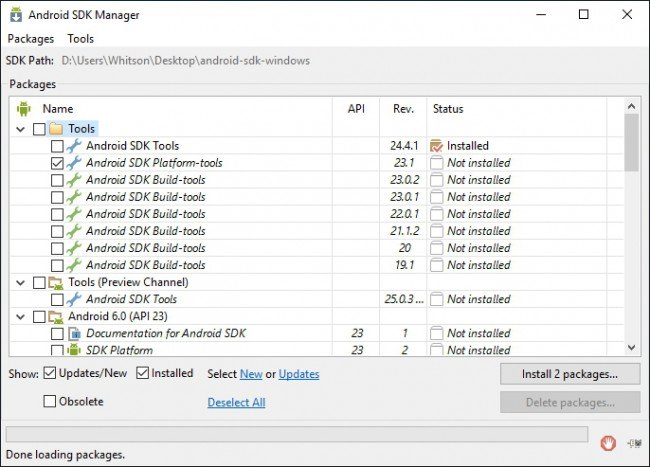
RELATERAD ARTIKEL Hur Att Installera och Använda ADB, Android Debug Bridge Verktyg
Hur Att Installera och Använda ADB, Android Debug Bridge Verktyg
ADB, Android Debug Bridge, är ett kommandoradsverktyg som ingår med Googles Android SDK. ADB kan kontrollera din enhet via USB-kabel… [Läs Artikeln]
Du behöver två saker för denna process: Android Debug Bridge, som är ett verktyg för din dator som gör att du kan kommunicera med ditt telefonnummer, telefonens USB-drivrutiner. Även om du har installerat dessa innan, bör du få den senaste versionen nu.
Vi har i detalj hur man installerar både innan, men här är den korta versionen:
- Gå till Android SDK ladda ner sidan och scrolla ner till “SDK-Verktyg”. Ladda ner ZIP-filen för din plattform och packa upp den där du vill lagra ADB-filer.
- Starta SDK Manager och avmarkera allt utom “Android SDK Platform-tools”. Om du använder en Nexus-telefon, kan du också välja “Google USB Driver” för att ladda ner Google ‘ s drivrutiner.
- Efter det är den klar att installera, kan du stänga SDK manager.
- Installera USB-drivrutiner för din telefon. Du kan hitta dessa på telefonen tillverkarens hemsida (t ex Motorola och HTC). Om du har en Nexus, kan du installera Google drivrutiner som du hämtade i steg 2 med hjälp av dessa instruktioner.
- Starta om datorn om du uppmanas till det.
Vrid på telefonen och anslut den till datorn med en USB-kabel. Öppna platform-tools-mappen i din Android-SDK-mappen och Skift+högerklicka på en tom yta. Välj “Öppna en kommandotolk Här”, och kör följande kommando:
adb-utrustning
Om det visar ett serienummer för enheten din enhet är erkänd och du kan fortsätta med processen. Annars, se till att du har utfört ovanstående steg är korrekt.
Steg Två: Aktivera USB-Felsökning
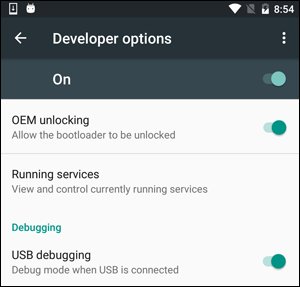 Nästa, du måste aktivera några alternativ på telefonen. Öppna telefonens app drawer, knacka på Inställningar-ikonen, och välj “Om Telefonen”. Rulla hela vägen ner och tryck på “Bygga Antal” objekt sju gånger. Du bör få ett meddelande som säger att du är nu en utvecklare.
Nästa, du måste aktivera några alternativ på telefonen. Öppna telefonens app drawer, knacka på Inställningar-ikonen, och välj “Om Telefonen”. Rulla hela vägen ner och tryck på “Bygga Antal” objekt sju gånger. Du bör få ett meddelande som säger att du är nu en utvecklare.
Gå tillbaka till den viktigaste sidan för Inställningar, och du bör se ett nytt alternativ nära botten som kallas “Utvecklare Alternativ”. Öppna den och aktivera “OEM Låsa upp”, om möjlighet finns (om den inte gör det, är det inga bekymmer–det är bara nödvändigt på vissa telefoner).
Nästa, aktivera “USB-Felsökning”. Ange ditt lösenord eller PIN-kod när du uppmanas att om det är tillämpligt.
När det är gjort genom att ansluta din telefon till din dator. Du bör se en popup-ruta med rubriken “Tillåt USB-Felsökning?” på telefonen. Markera “tillåt Alltid från den här datorn” – rutan och tryck på OK.
Steg Tre: Få en Unlock-Knapp (för Icke-Nexus-Telefoner)
Om du använder en Nexus-enhet, kan du hoppa över följande steg. Icke-Nexus-enheter kommer sannolikt att behöva gå igenom ett extra steg innan du fortsätter.
Gå till ditt tillverkarens låsa upp bootloader sidan (till exempel denna sida för Motorola telefoner eller denna sida för HTC-telefoner), välj din enhet (om det behövs), och logga in eller skapa ett konto.
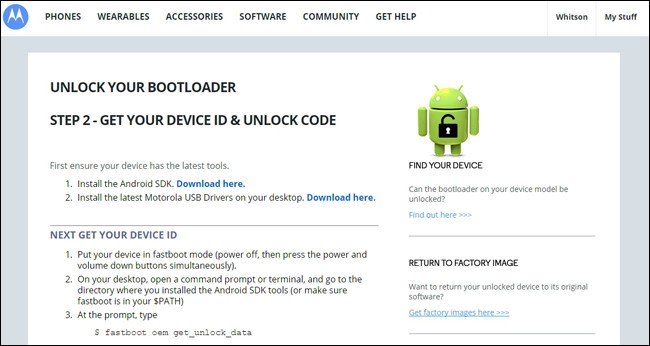
Resten av detta steg är lite olika beroende på telefonen, men tillverkarens webbplats bör du gå igenom den processen. Det kommer att gå ungefär så här: Först, stänga av telefonen och starta i fastboot-läge. Detta är lite olika på varje telefon, men på de flesta moderna enheter, kan du få det genom att hålla den “Makt” och “Volume Down” – knapparna inom 10 sekunder. Släpp dem, och du bör vara i fastboot-läge. (HTC-användare kommer att behöva för att välja “Fastboot” med Volym Ned-knappen och tryck på strömbrytaren för att välja det första.) Du kan vanligtvis hitta mer information om ditt specifika telefonen med en snabb Google-sökning, så känn dig fri att göra det nu innan du fortsätter.
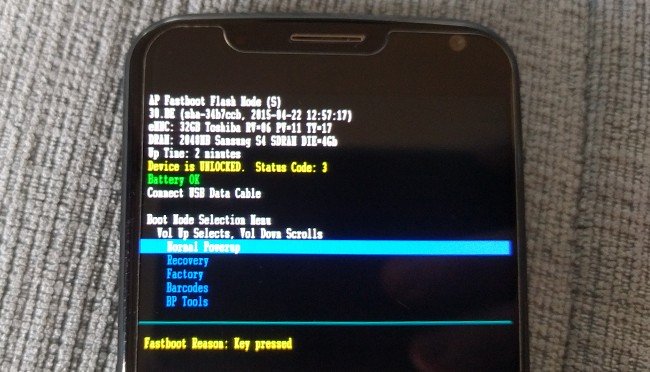
Anslut telefonen till DATORN med en USB-kabel. Telefonen ska indikera att enheten är ansluten till. På din dator, öppna platform-tools-mappen i din Android-SDK-mappen och Skift+högerklicka på en tom yta. Välj “Öppna en kommandotolk Här”, och att använda Kommandotolken för att hämta ditt lås upp nyckeln som beskrivs av tillverkaren. (Till exempel, Motorola-telefoner som kommer att köra fastboot oem get_unlock_data kommandot, medan HTC-telefoner kommer att köra fastboot oem get_identifier_token kommando.)
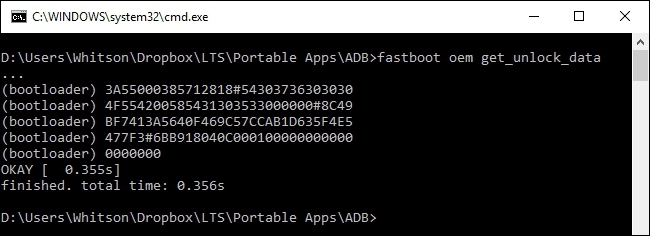
Kommandotolken kommer att spotta ut en inbjudan i form av en mycket lång sträng av tecken. Markera den, kopiera den och klistra in den i tillämplig ruta på tillverkarens webbplats–se till att det inte finns några utrymmen!–i och skicka formuläret. Om din enhet är dessa, kommer du att få ett e-postmeddelande med en nyckel eller en fil som du ska använda i nästa steg.
Om enheten är inte dessa, kommer du att få ett meddelande om detta. Om du vill att root-enheten eller en flash ROM, kommer du att behöva använda en mer inofficiell metod, som du vanligtvis kan hitta på en webbplats som XDA Developers.
Steg Fyra: Låsa Upp Din Telefon
Nu är du redo att faktiskt utföra låsa upp. Om din telefon är fortfarande i fastboot-läge, kör kommandot nedan. Om inte, stäng av telefonen och håll nere “Power” och “Volume Down” – knapparna inom 10 sekunder. Släpp dem, och du bör vara i fastboot-läge. (HTC-användare kommer att behöva för att välja “Fastboot” med Volym Ned-knappen och tryck på strömbrytaren för att välja det första.) Anslut telefonen till DATORN med en USB-kabel.
På din dator, öppna platform-tools-mappen i din Android-SDK-mappen och Skift+högerklicka på en tom yta. Välj “Öppna en kommandotolk Här”.
För att låsa upp enheten, du behöver för att köra ett enkelt kommando. För de flesta Nexus-enheter, här är kommandot:
fastboot oem unlock
Om du har en nyare Nexus, som Nexus 5X eller 6P, kommandot kommer att vara lite annorlunda:
fastboot blinkande låsa upp
Om du har en icke-Nexus-enhet, tillverkaren kommer att berätta vad kommandot ska köras. Motorola-enheter, till exempel behovet av att köra fastboot oem unlock UNIQUE_KEY, med hjälp av den unika nyckeln från e-postmeddelandet du fått. HTC-enheter kommer att köra fastboot oem unlocktoken Unlock_code.bin använder Unlock_code.bin fil som du fick från HTC.
Efter att ha kört kommandot kan telefonen frågar om du är säker på att du vill låsa upp. Använd volymknapparna för att bekräfta.

När du är klar, använd menyn på skärmen för att starta om din telefon (eller kör fastboot reboot-kommandot från din PC). Om allt fungerade korrekt, bör du se ett nytt meddelande vid uppstart om att din bootloadern är upplåst, och efter några sekunder bör starta i Android. Det är viktigt att du startar i Android innan du gör något annat, som att blinka en egen återhämtning.
Grattis till att låsa upp telefonen! Du kommer inte att märka så stor skillnad ännu, men med en upplåst bootloader du kommer att kunna blinka en egen återhämtning, att öppna dörren till root-åtkomst och anpassade Rom.
Image credit: Norebbo


