Schnellzugriffe
- Fenstergröße automatisch anpassen
- Vollbild
- Geteilter Bildschirm
- Missionskontrolle
- Bühnenmanager
- Schnelle Notiz
Anders als viele Leute in meinem Beruf habe ich bisher nur ein einziges MacBook ohne angeschlossene externe Displays verwendet. Obwohl ich den ganzen Tag zwischen einem Dutzend oder mehr Apps hin- und herspringe, schaffe ich es, mit den integrierten Fensterverwaltungstools von macOS alles in Ordnung und leicht erreichbar zu halten.
1 Fenster automatisch anpassen
Beginnen wir mit den einfachen Dingen. Sie wissen wahrscheinlich bereits, dass Sie in einer der Ecken eines App-Fensters klicken und ziehen können, um es zu skalieren, aber wussten Sie, dass es auch ein paar Möglichkeiten gibt, die Größe von Fenstern automatisch zu skalieren?
Zunächst einmal bietet macOS eine kleine zusätzliche Hilfe, wenn es darum geht, Ihre Fenster perfekt auszurichten. Während Sie ziehen, um die Größe eines Fensters zu skalieren, werden Sie eine kurze Pause bei der Größenanpassung bemerken, wenn Sie an die Kante eines anderen Fensters stoßen. Dies soll Ihnen helfen, die Kanten zusammenzufügen, um Ihre Bildschirmfläche zu maximieren. Sie können dieselbe Funktion auch verwenden, um mehrere Fenster gleicher Höhe direkt nebeneinander zu erstellen.
Aber es ist noch viel besser: Wenn Sie die Wahltaste gedrückt halten, während Sie mit der Maus über die grüne Vollbild-Schaltfläche fahren, werden Ihnen noch ein paar weitere Optionen zur Größenänderung angezeigt. „Zoom“ erweitert ein Fenster, um den gesamten Bildschirm auszufüllen, während die beiden Optionen darunter ein Fenster verschieben und seine Größe ändern, um die linke oder rechte Seite des Bildschirms auszufüllen. Anders als bei den Modi „Vollbild“ und „Geteilter Bildschirm“ (auf die wir gleich näher eingehen werden) verbergen diese Optionen weder das Dock noch die Menüleiste und ermöglichen es Ihnen, weiterhin zwischen anderen Apps auf demselben Bildschirm zu wechseln.
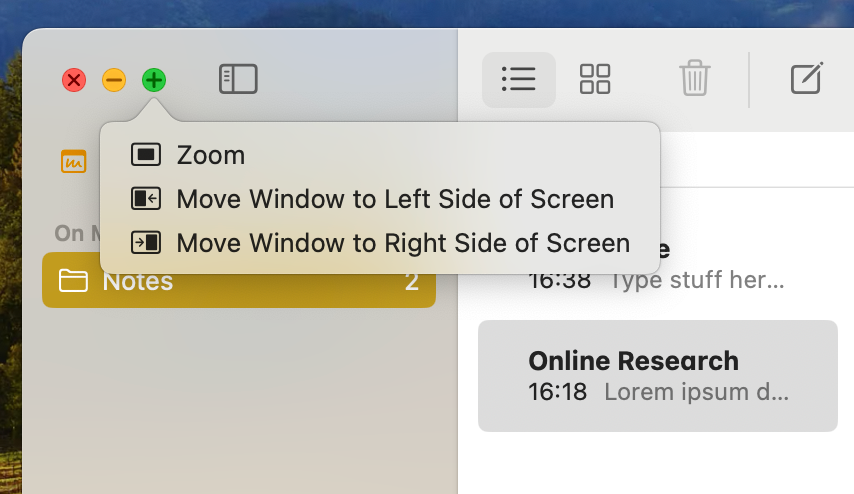
Wenn Sie die Größe eines Fensters wieder auf die Größe vor Verwendung dieser Optionen zurücksetzen möchten, wählen Sie die Option einfach erneut aus oder klicken Sie im selben Menü auf die Schaltfläche „Zurücksetzen“. Ihr Fenster wird dann auf seine ursprüngliche Größe und Position zurückgesetzt.
2 Vollbild
Um das Beste aus meinem relativ kleinen MacBook-Bildschirm herauszuholen, lebe ich praktisch im Vollbildmodus. Um in den Vollbildmodus zu wechseln, klicken Sie einfach auf die grüne Schaltfläche in der oberen linken Ecke eines App-Fensters. Wenn die Schaltfläche ausgegraut ist, bedeutet dies, dass die App dies nicht unterstützt, was gelegentlich vorkommt.
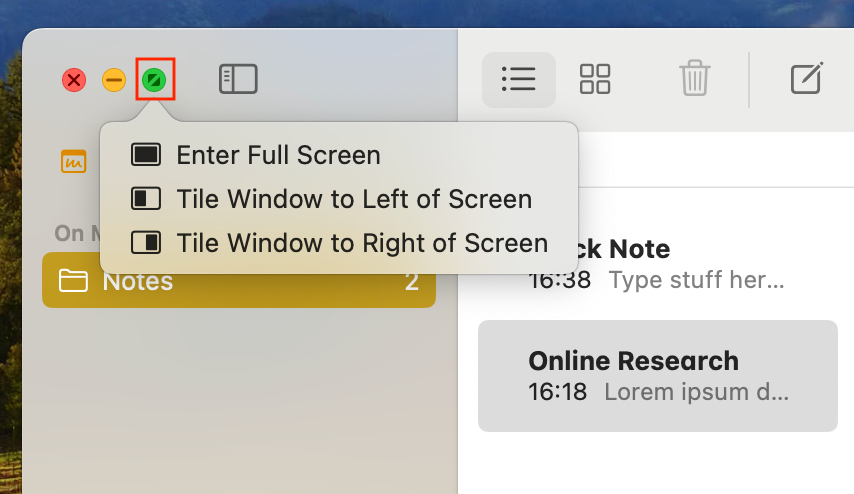
Nach dem Wechsel in den Vollbildmodus wird das Fenster erweitert, sodass es Ihren gesamten Bildschirm ausfüllt. Dabei werden sogar das Dock und die Menüleiste ausgeblendet, um mehr wertvollen Platz oben und unten auf Ihrem Display freizugeben. Wenn Sie zum Dock oder zur Menüleiste gelangen möchten, bewegen Sie einfach die Maus über den oberen oder unteren Bildschirmrand, und sie werden wieder angezeigt.
Was mir daran am besten gefällt, ist, wie einfach es ist, zwischen mehreren Vollbild-„Spaces“ auf dem Trackpad zu wischen. Wischen Sie einfach mit drei oder vier Fingern nach links oder rechts (je nach Ihren Einstellungen), und schon können Sie zwischen verschiedenen Apps und Ihrem Desktop hin- und herspringen und dabei Ihren gesamten Bildschirm nutzen. Sie können auch die Pfeiltasten verwenden, während Sie die Strg-Taste gedrückt halten, um zwischen ihnen zu wechseln, oder Befehl+Tab drücken, um einfach zwischen Apps zu wechseln, wenn Sie sie durch Wischen nicht finden können.
Ich schlage vor, zu Systemeinstellungen > Desktop & Dock zu gehen und unter der Überschrift „Mission Control“ die Option „Spaces automatisch neu anordnen basierend auf der letzten Nutzung“ zu aktivieren. Dadurch ist Ihre zuletzt verwendete Vollbild-App nur einen Wisch entfernt und die am wenigsten verwendeten bleiben aus dem Weg.
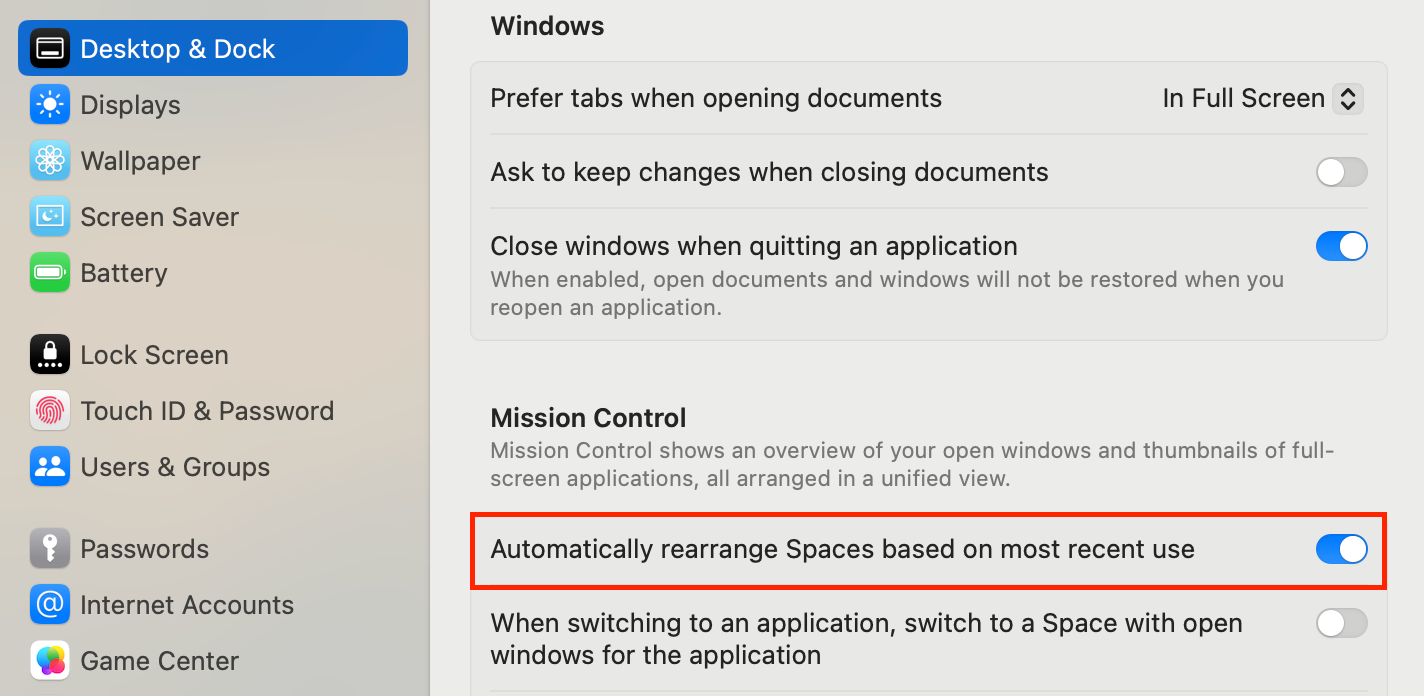
3 Geteilter Bildschirm
Wenn Sie zwei App-Fenster gleichzeitig sehen müssen, diese dabei aber den gesamten Bildschirm ausfüllen sollen, können Sie den Modus „Geteilter Bildschirm“ verwenden. Sie können dies mit zwei verschiedenen Apps oder zwei Fenstern derselben App tun, obwohl, wie beim Vollbildmodus, nicht alle Apps damit kompatibel sind.
Öffnen Sie zunächst für jede App, die Sie im Splitscreen-Modus verwenden möchten, ein normales Fenster. Klicken Sie dann auf die grüne Schaltfläche der jeweiligen App und halten Sie sie gedrückt. Wählen Sie „Fenster links neben dem Bildschirm anordnen“ oder „Fenster rechts neben dem Bildschirm anordnen“. Das Fenster wird verschoben und seine Größe angepasst, um die gesamte linke oder rechte Seite des Bildschirms auszufüllen. Anschließend können Sie aus allen anderen verfügbaren Fenstern eine Option auswählen, um die andere Seite des Bildschirms auszufüllen.
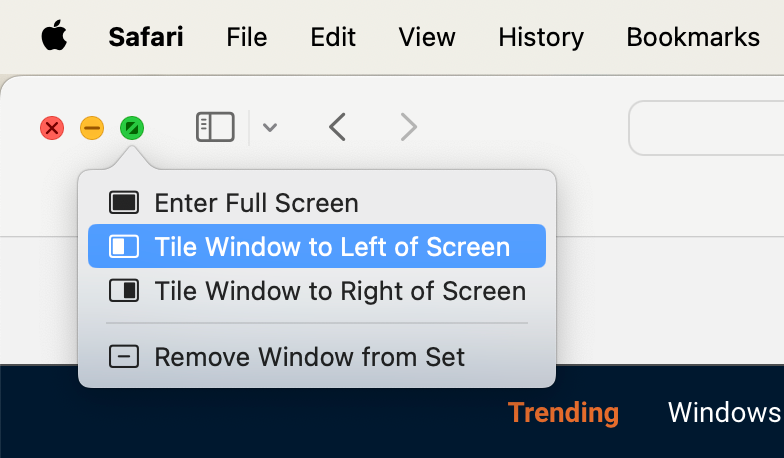
Genau wie im Vollbildmodus füllt der geteilte Bildschirm Ihren gesamten Bildschirm mit den beiden Apps und blendet dabei das Dock und die Menüleiste aus. Bewegen Sie Ihre Maus einfach an den oberen oder unteren Bildschirmrand, um sie wieder einzublenden. Sie können dann mit drei oder vier Fingern auf dem Trackpad zwischen all Ihren Vollbild- und geteilten Bildschirmbereichen wischen.
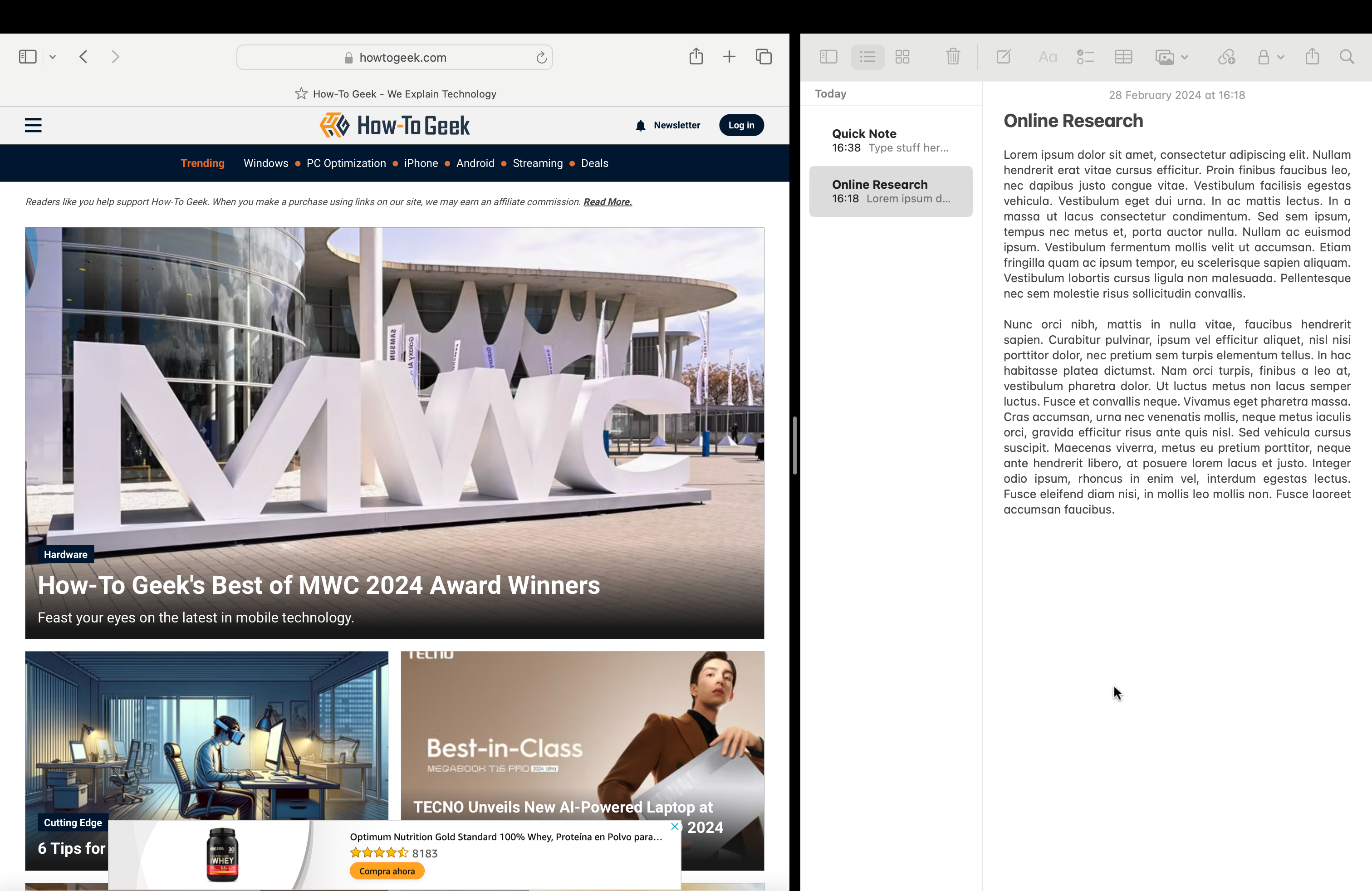
Klicken und ziehen Sie den schwarzen Balken in der Mitte des Bildschirms, um die Größe der beiden Apps zu ändern, obwohl macOS Ihnen nicht völlig freie Hand lässt, wie breit oder schmal Sie Apps machen. Um die Platzierung der Apps zu ändern, ziehen Sie einfach den oberen Teil des Fensters von einer Seite des Bildschirms auf die andere. Und wenn Sie eine App gegen eine andere austauschen möchten, bewegen Sie die Maus an den oberen Bildschirmrand, klicken und halten Sie die grüne Schaltfläche gedrückt und wählen Sie „Gekacheltes Fenster ersetzen“.
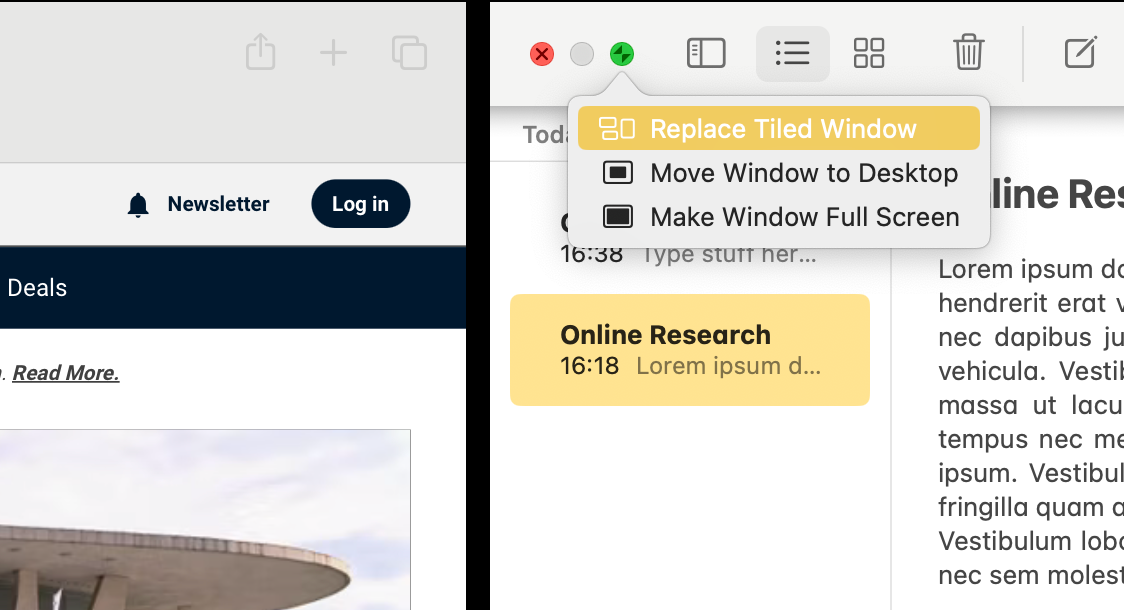
4 Missionskontrolle
Mission Control ist der wunderbare Klebstoff, der alle bisher behandelten Fensterverwaltungsfunktionen zusammenhält. Um es zu aktivieren, drücken Sie die Mission Control-Taste (auf den meisten Mac-Tastaturen ist dies F3) oder wischen Sie mit drei oder vier Fingern auf dem Trackpad nach oben (je nach Ihren Einstellungen). Der Bildschirm wird verkleinert und Sie können alle Ihre App-Fenster nebeneinander sehen, wobei Vollbild- und Splitscreen-Apps in einer Reihe von Spaces am oberen Bildschirmrand angezeigt werden.
Wenn Sie jemals Schwierigkeiten haben, ein bestimmtes App-Fenster zu finden, öffnen Sie einfach Mission Control, um es zu finden und auszuwählen.
Klicken und ziehen Sie in Mission Control, um die Spaces oben auf dem Bildschirm neu anzuordnen. So können Sie ganz einfach in einer logischeren Reihenfolge zwischen ihnen wechseln. Stellen Sie einfach sicher, dass Sie die Einstellung zum automatischen Neuanordnen von Spaces deaktivieren, wenn Sie dies tun möchten. Gehen Sie dazu zu Systemeinstellungen > Desktop & Dock und scrollen Sie nach unten zum Abschnitt „Mission Control“.
Der vielleicht beste Aspekt von Mission Control ist, dass Sie damit mehrere virtuelle Desktops erstellen können, was praktisch ist, wenn Sie verschiedene Gruppen von App-Fenstern trennen möchten. Öffnen Sie dazu Mission Control und klicken Sie auf die Plus-Schaltfläche („+“) in der oberen rechten Ecke. Ein neuer Desktop wird zu Ihrer Reihe von Spaces hinzugefügt, zwischen denen Sie zusammen mit Vollbild-Apps wischen können. Sie können dann auf Fenster von Ihrem aktiven Desktop klicken und sie auf ein anderes am oberen Bildschirmrand ziehen.
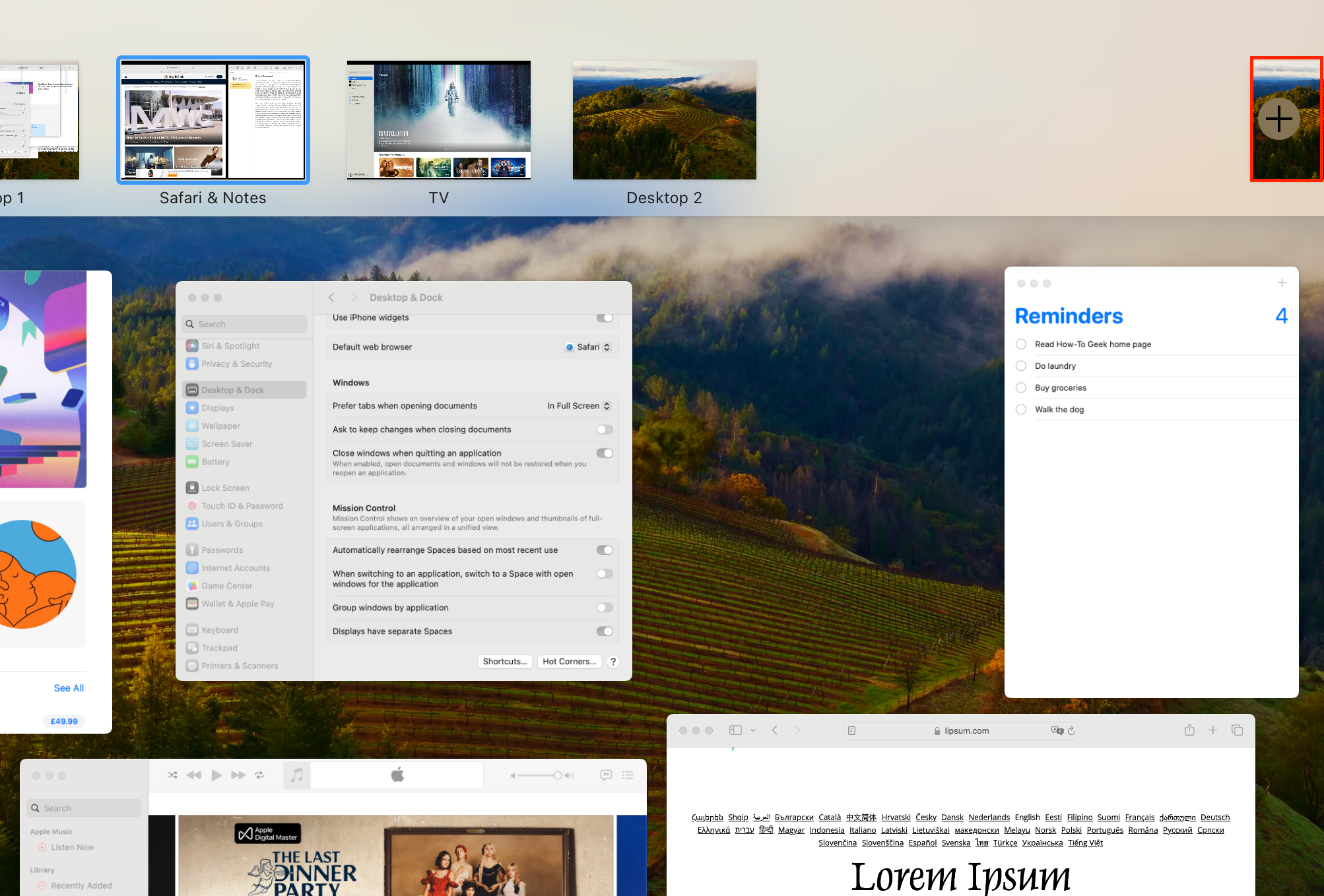
5 Stage Manager
Stage Manager ist so etwas wie ein schwarzes Schaf unter den Fensterverwaltungsfunktionen des Mac. Es begann als iPad-Funktion und wurde mit macOS Ventura auf den Mac portiert. Es hat sich unter Mac-Benutzern als umstritten erwiesen und, um ehrlich zu sein, habe ich selbst nicht viel Verwendung dafür gefunden. Aber es ist eine weitere Option, mit der es sich lohnt zu experimentieren, da es einige coole Aspekte gibt.
Um Stage Manager ein- oder auszuschalten, öffnen Sie das Control Center und schalten Sie die Schaltfläche „Stage Manager“ um.
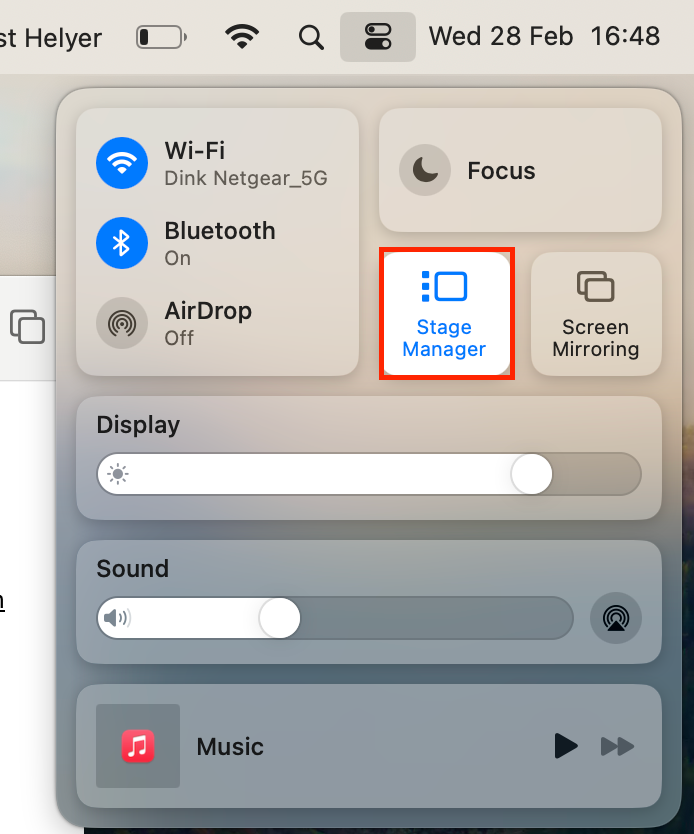
Wenn Sie es zum ersten Mal einschalten, werden alle Ihre nicht aktiven Apps in einer verkleinerten Ansicht an den Bildschirmrand verschoben. Sie können dann durch Klicken und Ziehen verschiedene Gruppen von App-Fenstern (Phasen) erstellen und vom Bildschirmrand aus zwischen ihnen wechseln, ohne Ihre Fensterplatzierungen zu verlieren.
Dies bietet alle möglichen Optionen zum Gruppieren von App-Fenstern auf eine Weise, die für Ihren Arbeitsablauf sinnvoll ist. Sie könnten beispielsweise eine Bühne mit einem Webbrowser und den nebeneinander geöffneten Notes-Apps erstellen, um online zu recherchieren. Dann könnten Sie zu einer anderen Bühne mit Ihren E-Mails und Instant Messaging-Apps wechseln, um zu kommunizieren.
Obwohl ich hierfür lieber mehrere Desktops mit Mission Control verwende, könnte Stage Manager besser für Sie geeignet sein, insbesondere wenn Sie es gewohnt sind, dieselbe Funktion auf einem iPad zu verwenden.
6 Kurznotiz
Die letzte Funktion, die ich erwähnen werde, ist etwas anders, da sie nur mit einer einzigen App funktioniert: Notizen. Mit der Funktion „Schnellnotiz“ können Sie ein Fenster der Notizen-App immer in der unteren rechten Ecke Ihres Mac-Bildschirms ausgeblendet lassen. Wenn Sie jemals etwas notieren möchten, bewegen Sie einfach den Cursor in die untere rechte Ecke und ein neues Notizfenster wird über Ihren anderen Fenstern angezeigt.
Sie können Ihre letzte Schnellnotiz sogar im Vollbildmodus lesen, obwohl sie, wenn Sie auf die Notiz klicken, um Änderungen vorzunehmen, in der Desktopansicht geöffnet wird. Dies ist eine hervorragende Möglichkeit, ein zusätzliches Fenster immer zur Hand zu haben, ohne tatsächlich Bildschirmfläche zu verlieren oder Ihren Desktop unnötig überfüllt zu machen.
Um Quick Note zu aktivieren, gehen Sie zu Systemeinstellungen > Desktop & Dock und klicken Sie dann unten auf die Option „Hot Corners“. Öffnen Sie das Dropdown-Menü unten rechts und wählen Sie „Quick Note“ aus den Optionen.
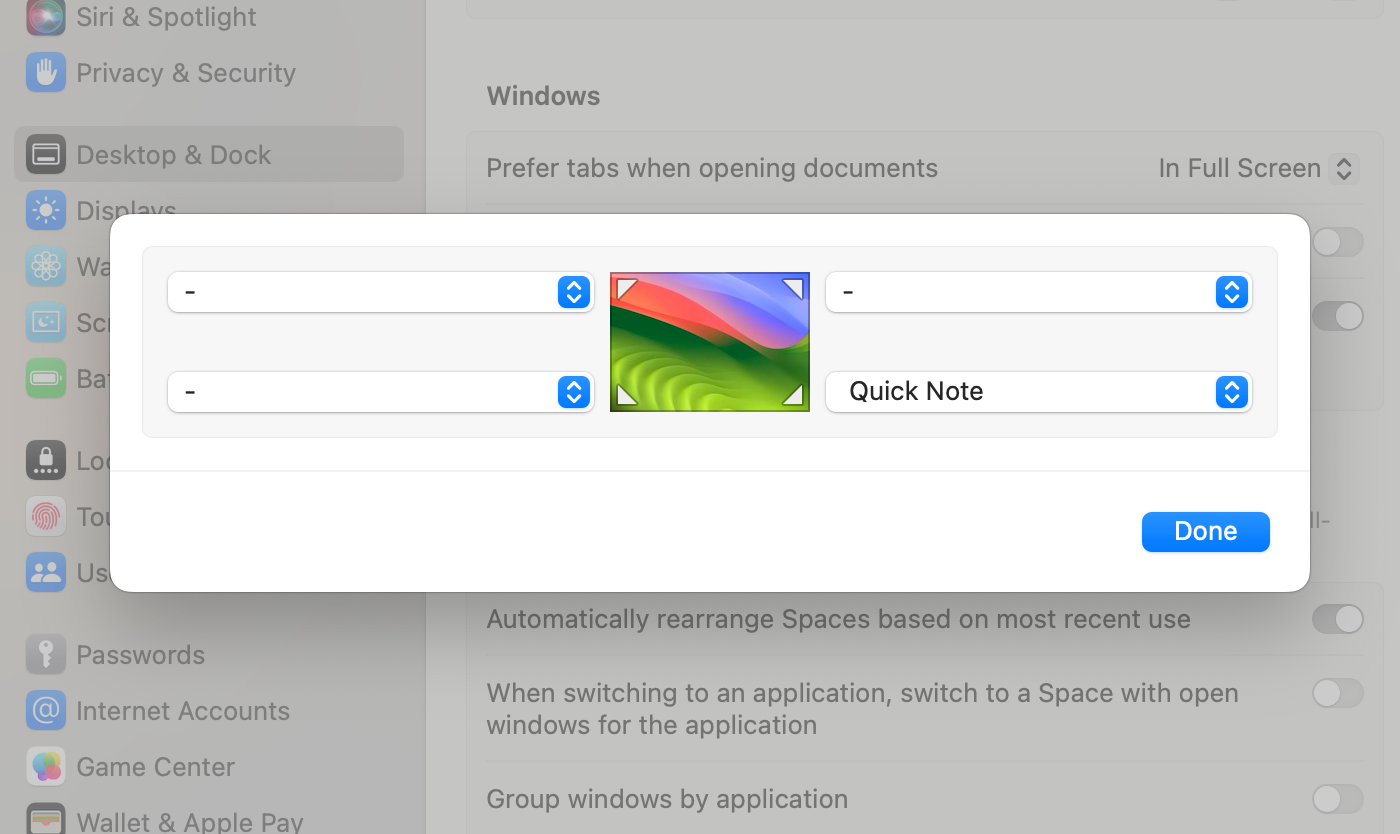
In den Einstellungen der Notizen-App können Sie auch auswählen, ob Sie jedes Mal eine neue Quick Note erstellen oder „Immer zur letzten Quick Note zurückkehren“ und an der vorherigen weiterarbeiten möchten.
Das waren also die nützlichsten integrierten Funktionen, mit denen Sie Ihre Mac-Fenster besser organisieren können. Apple bietet einige unglaublich intuitive Optionen, aber es gibt noch mehr Möglichkeiten, mit Apps von Drittanbietern wie Magnet Ordnung zu halten, die Ihnen weitaus bessere Tools zum Ändern der Größe und Anheften von Fenstern an verschiedene Teile Ihres Bildschirms bieten.
Leave a Reply
You must be logged in to post a comment.