Schnellzugriffe
- So erhalten Sie Soundpakete mit alten Windows-Sounds
- Systemsounds in den Einstellungen ändern
- So aktivieren Sie die Änderung des Anmeldesounds
Wichtige Erkenntnisse
- Stellen Sie sicher, dass Sie das erforderliche Soundpaket für die Windows-Version heruntergeladen haben, die Sie klanglich emulieren möchten; stellen Sie sicher, dass die Dateien im WAV-Format vorliegen.
- Erstellen Sie ein neues Soundschema, damit Sie bei Bedarf zum Standardschema zurückkehren können.
- Um die Systemtöne zu ändern, öffnen Sie die Soundeinstellungen, wählen Sie das Windows-Ereignis aus und ersetzen Sie es durch das entsprechende im Soundpaket.
Wenn Sie sich nach den alten Windows-Sounds sehnen und wünschen, diese unter Windows 11 wieder hören zu können, haben Sie Glück. Wir zeigen Ihnen, wie Sie die erforderlichen Soundpakete herunterladen und ein Retro-Soundschema erstellen.
So erhalten Sie Soundpakete mit alten Windows-Sounds
Als Erstes müssen Sie ein Soundpaket herunterladen, das die Sounds einer alten Windows-Version enthält. Stellen Sie außerdem sicher, dass alle darin enthaltenen Sounds im WAV-Dateiformat vorliegen.
Ein Beispiel dafür, wo Sie Soundpakete finden, ist die Seite „Sound Schemes Gallery“ auf der WinCustomize-Website. Sie finden dort Sounds für Windows XP, Vista, 7, 8, 8.1, 10 und mehr. Wählen Sie das gewünschte aus und klicken Sie auf „Herunterladen“, um es auf Ihrem Computer zu speichern.
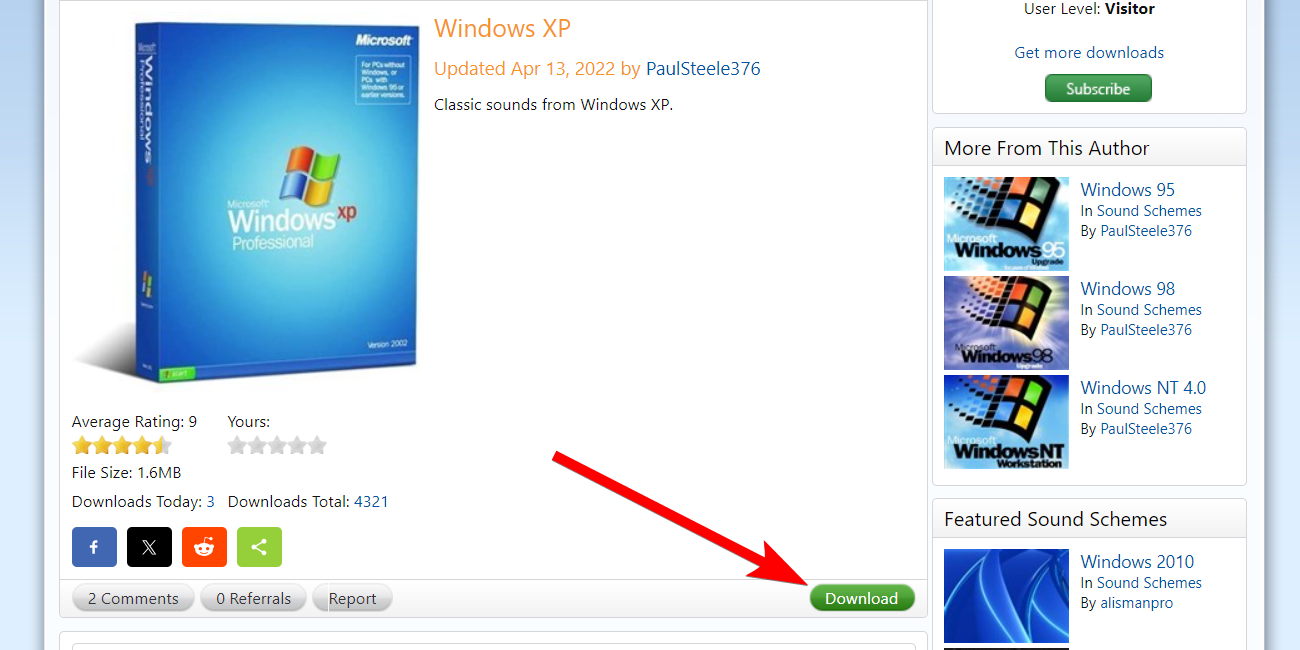
Die Dateierweiterung des Soundpakets lautet SOUNDPACK, was Windows jedoch nicht erkennt. Sie müssen es in eine ZIP-Datei ändern, damit Sie die Sounds extrahieren können.
Wenn Sie die Dateierweiterung nicht sehen können, stellen Sie sicher, dass Sie die Option zum Anzeigen von Dateierweiterungen aktiviert haben.
Klicken Sie anschließend mit der rechten Maustaste auf das Soundpaket und wählen Sie im Kontextmenü Weitere Optionen anzeigen > Umbenennen.
Schließen
Löschen Sie anschließend soundpackaus dem Dateinamen und ersetzen Sie es durch zip. Klicken Sie in der Eingabeaufforderung auf „Ja“, um zu bestätigen, dass Sie die Dateierweiterung ändern möchten.
Schließen
Das Soundpaket ist jetzt ein ZIP-Ordner. Extrahieren Sie als Nächstes die Zip-Datei, um den Inhalt des Soundpakets anzuzeigen. Sie sollten mehrere WAV-Dateien sehen, gehen Sie sie also durch und bestätigen Sie, dass sie alle gewünschten Sounds enthalten, indem Sie sie anhören.
Systemsounds in den Einstellungen ändern
Nachdem das Soundpaket heruntergeladen und extrahiert wurde, ist es an der Zeit, die Systemsounds zu ändern. Gehen Sie dazu zu Einstellungen > System > Sound und klicken Sie im Abschnitt „Erweitert“ auf „Weitere Soundeinstellungen“.
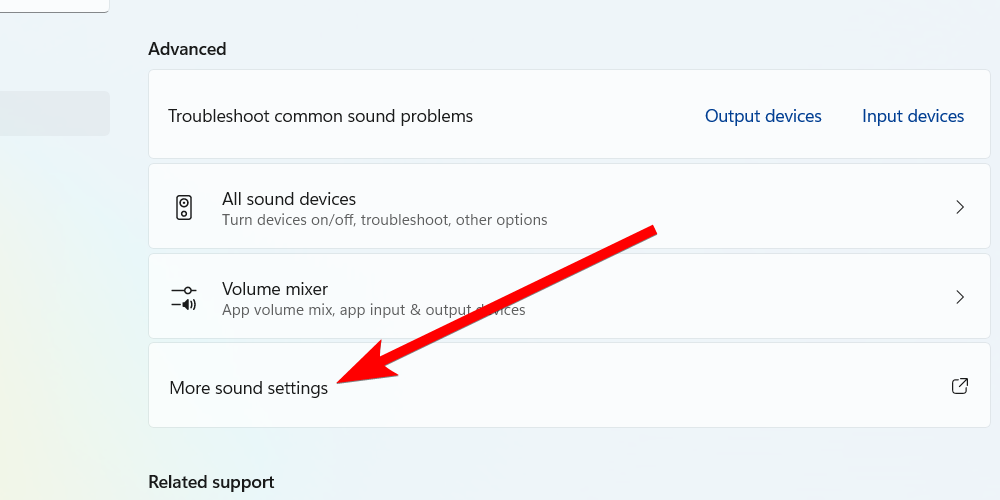
Wählen Sie als Nächstes die Registerkarte „Sound“ und klicken Sie auf die Schaltfläche „Speichern unter“. Auf diese Weise können Sie ein neues Soundschema erstellen, damit Sie die Windows-Standardeinstellung nicht durcheinanderbringen (Sie können jederzeit darauf zurückgreifen). Geben Sie dem neuen Schema nun einen Namen und klicken Sie auf „OK“, um es zu speichern.
Schließen
Als nächstes müssen Sie im Abschnitt „Programmereignisse“ die Sounds für verschiedene Systemereignisse ändern. Um beispielsweise den Windows-Startsound zu ändern, wählen Sie das Ereignis „Windows-Anmeldung“ aus. Klicken Sie dann im Abschnitt „Sounds“ auf „Durchsuchen“.
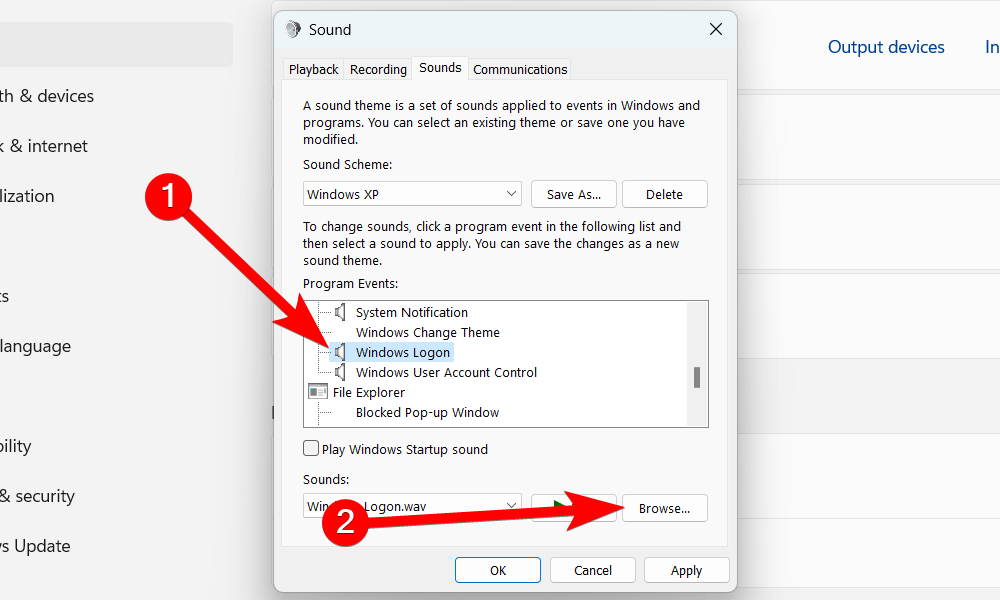
Navigieren Sie zu dem Ort, an dem Sie das Soundpaket extrahiert haben, markieren Sie den Anmeldesound und klicken Sie auf „Öffnen“, um ihn auszuwählen. Im von uns heruntergeladenen Windows XP-Soundpaket war es beispielsweise die Datei „Windows XP Startup.wav“.
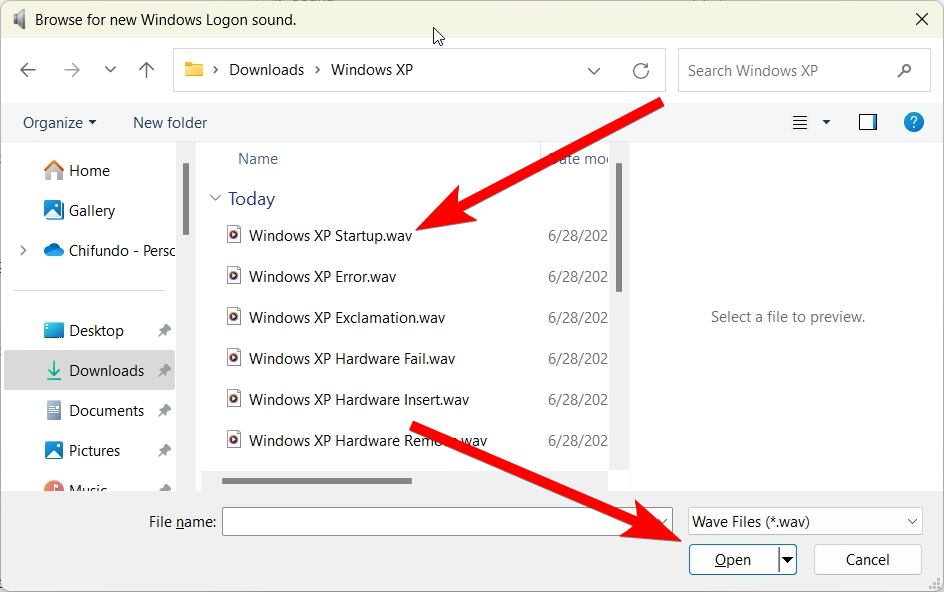
Sie können links neben der Schaltfläche „Durchsuchen“ auf „Testen“ klicken, um zu überprüfen, ob Sie den richtigen Ton ausgewählt haben. Ändern Sie dann die restlichen Töne. Klicken Sie anschließend auf „OK“, um das Dialogfeld zu schließen und die Änderungen zu speichern.
So aktivieren Sie die Änderung des Anmeldetons
Wenn Sie feststellen, dass die Ereignisse „Windows-Anmeldung“ und „Windows-Abmeldung“ im Abschnitt „Programmereignisse“ fehlen, können Sie sie im Registrierungseditor einblenden.
Bevor Sie fortfahren, müssen Sie unbedingt einen Systemwiederherstellungspunkt erstellen. Dadurch wird eine Kopie der Windows-Registrierung gesichert. Auf diese Weise können Sie einen Fehler mithilfe des Wiederherstellungspunkts rückgängig machen.
Drücken Sie dazu Win+R, um den Registrierungseditor zu öffnen, und fügen Sie den folgenden Dateipfad in die Adressleiste ein:
ComputerHKEY_CURRENT_USERAppEventsEventLabelsWindowsLogon
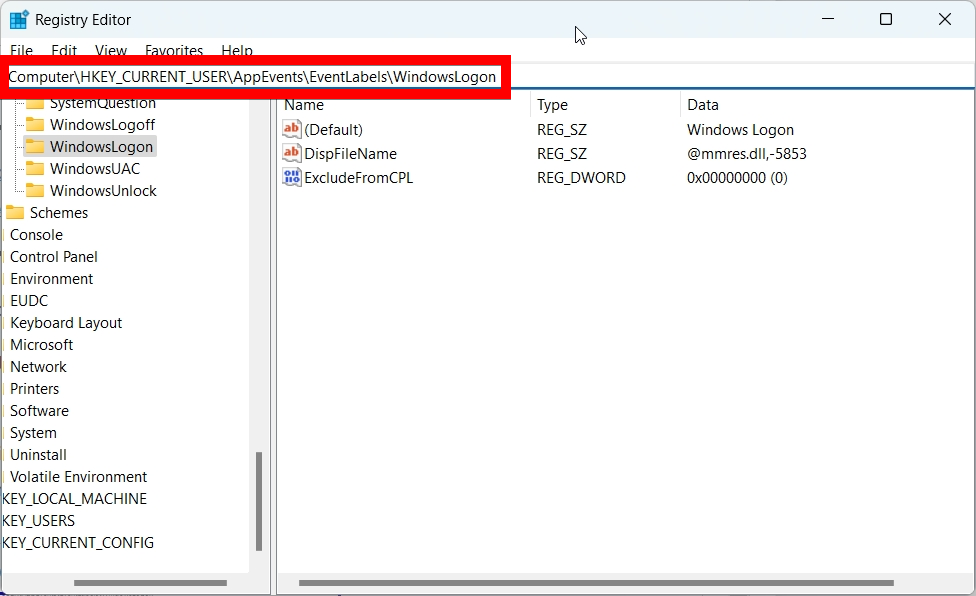
Doppelklicken Sie dann auf den Wert „ExcludeFromCPL“, um ihn zu bearbeiten. Setzen Sie „Wertdaten“ auf 0 und klicken Sie dann auf „OK“, um die Änderungen zu speichern. Danach sollten Sie das Ereignis „Windows-Anmeldung“ sehen können, wenn Sie Systemtöne ändern.
Schließen Sie
Machen Sie dasselbe für den Wert „ExcludeFromCPL“ im folgenden Dateipfad, um das Ereignis „Windows-Abmeldung“ sichtbar zu machen. Ereignis:
ComputerHKEY_CURRENT_USERAppEventsEventLabelsWindowsLogoff
So holen Sie sich die nostalgischen Windows-Sounds zurück, die Sie vermissen. Sie können so viele Soundschemata erstellen, wie Sie für verschiedene Windows-Versionen benötigen.
Sie können die Retro-Überarbeitung über Sounds hinaus noch einen Schritt weiterführen. Wenn Sie beispielsweise ein Windows 2000-Soundschema erstellen, können Sie Windows 11 auch wie Windows 2000 aussehen lassen.
Leave a Reply
You must be logged in to post a comment.