Schnellzugriffe
- Mit AirDrop drahtlos Dateien senden
- Ordner auf dem Mac über das Netzwerk freigeben
- Mit iCloud Drive persönliche Dateien zwischen zwei oder mehr Macs freigeben
- Dateien remote über Cloud-Speicher freigeben
- Nachrichten und E-Mails funktionieren auch
- Verwenden Sie Wechseldatenträger für große lokale Übertragungen
- Verwenden Sie den Zieldatenträgermodus zum Übertragen von Dateien
- Teilen Sie Dateien auch zwischen Windows und Linux
Wichtige Erkenntnisse
- Verwenden Sie AirDrop für eine schnelle und einfache drahtlose Dateiübertragung zwischen nahegelegenen Apple-Computern. Aktivieren Sie Bluetooth und WLAN, klicken Sie mit der rechten Maustaste auf die Datei, wählen Sie „Teilen“ > „AirDrop“ und wählen Sie den Empfänger aus.
- Alternativ können Sie freigegebene Ordner auf Ihrem Mac einrichten. Aktivieren Sie die Dateifreigabe unter „Einstellungen“ > „Allgemein“ > „Freigaben“ und konfigurieren Sie Ihre Freigaben. Greifen Sie auf einem anderen Mac über „Finder“ > „Netzwerk“ > „Verbinden als …“ auf den freigegebenen Ordner zu.
- Verwenden Sie iCloud Drive, um Dateien zwischen mehreren Macs zu teilen, unabhängig vom Standort. Aktivieren Sie „Desktop- und Dokumentordner“ unter Systemeinstellungen > Ihr Name > iCloud > iCloud Drive.
Müssen Sie Dateien zwischen zwei oder mehr Macs in Ihrem Haushalt oder Büro teilen? Gute Neuigkeiten! Von der drahtlosen Dateiübertragung zu iCloud bis hin zu traditionelleren Methoden haben Sie die Qual der Wahl.
Verwenden Sie AirDrop, um Dateien drahtlos zu senden
Die mit Abstand einfachste Möglichkeit, Dateien zwischen zwei nahe beieinander stehenden Apple-Computern zu übertragen, ist die Verwendung von AirDrop. Damit dies funktioniert, müssen sich beide Computer in einem Umkreis von 9 Metern voneinander befinden und Bluetooth und WLAN müssen aktiviert sein.
Die Computer müssen nicht unbedingt mit demselben WLAN-Netzwerk verbunden sein. Sie sollten jedoch sicherstellen, dass „Alle eingehenden Verbindungen blockieren“ in den Firewall-Einstellungen deaktiviert ist (unter Systemeinstellungen > Netzwerk > Firewall > Optionen unter macOS Ventura oder höher).
Um AirDrop zu verwenden, suchen Sie einfach die Datei, die Sie freigeben möchten, klicken Sie mit der rechten Maustaste darauf und wählen Sie dann „Freigeben > AirDrop“. Klicken Sie auf die Person, mit der Sie die Datei freigeben möchten, und warten Sie, bis die Übertragung abgeschlossen ist. Sie können Dateien auch per Drag & Drop auf einen Ziel-Mac ziehen, indem Sie die Option „AirDrop“ in der Finder-Seitenleiste verwenden.
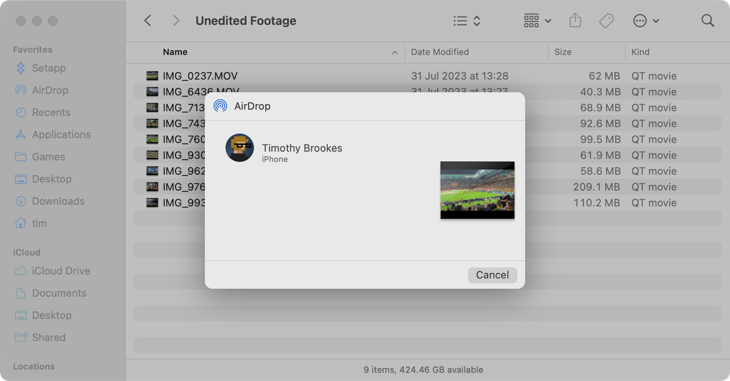
AirDrop kann manchmal launisch sein. Stellen Sie sicher, dass die andere Partei AirDrop aktiviert hat (idealerweise auf „Jeder“ eingestellt), indem Sie die Steuerelemente in der oberen rechten Ecke des Bildschirms im Kontrollzentrum verwenden. Das vorübergehende Deaktivieren aller VPN-Verbindungen kann ebenfalls hilfreich sein. Wenn Sie weiterhin Probleme haben, sehen Sie sich unsere Checkliste zur AirDrop-Fehlerbehebung an.
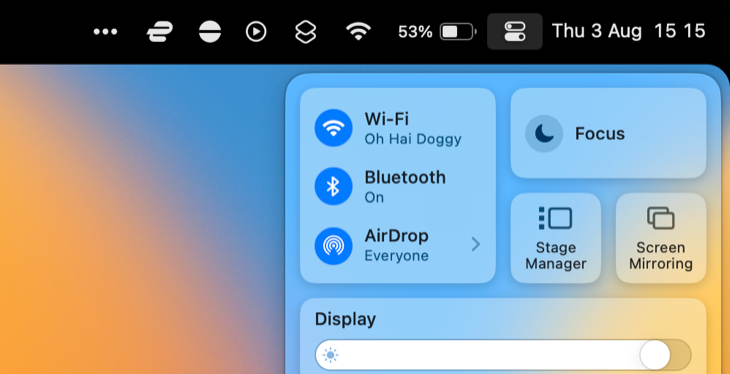
Ordner auf dem Mac über das Netzwerk freigeben
Sie können auf Ihrem Mac auch permanente freigegebene Ordner einrichten, sodass Sie von einem anderen Computer aus darauf zugreifen können, wenn der Host eingeschaltet und mit demselben Netzwerk verbunden ist. Wie schnell Übertragungen abgeschlossen werden, hängt von Ihrer Netzwerkverbindung ab. Kabelverbindungen sind oft viel schneller und stabiler als kabellose.
Um die Dateifreigabe einzurichten, öffnen Sie Einstellungen > Allgemein > Freigaben und stellen Sie sicher, dass „Dateifreigabe“ aktiviert ist. Klicken Sie nun auf die Schaltfläche „i“ neben dem Schalter, um Ihre Freigaben im linken Bereich zu konfigurieren. Der rechte Bereich dient dazu, anderen Benutzern auf demselben Mac Zugriff zu gewähren.
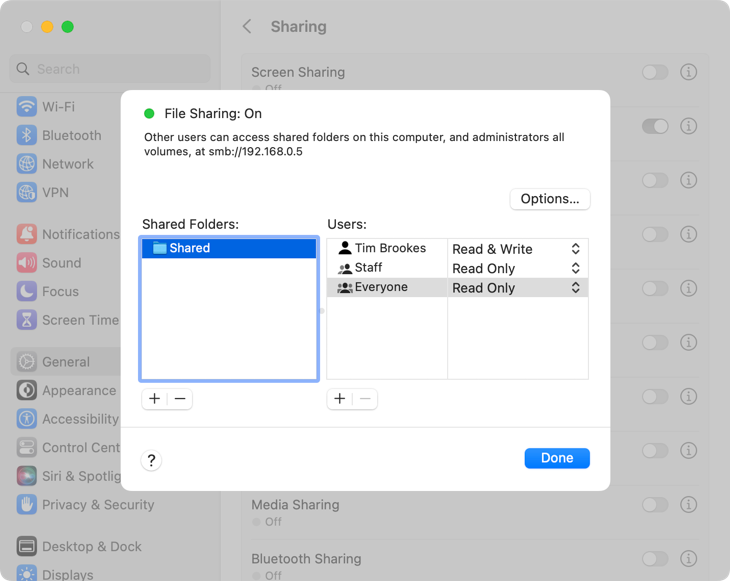
Stellen Sie unter „Optionen“ sicher, dass „Dateien und Ordner über SMB freigeben“ aktiviert ist, und klicken Sie dann auf „Fertig“, um die Netzwerkfreigabe zu starten. Um auf den freigegebenen Ordner auf einem anderen Mac zuzugreifen, öffnen Sie den Finder und klicken Sie auf „Netzwerk“. Wählen Sie dann Ihren Hostcomputer aus und wählen Sie „Verbinden als …“ in der oberen rechten Ecke des Fensters.
Sie müssen sich mit demselben Benutzernamen und Kennwort anmelden, mit dem Sie sich auf dem Hostcomputer anmelden, um auf Ihre Dateien zuzugreifen.
Verwenden Sie iCloud Drive, um persönliche Dateien zwischen zwei oder mehr Macs freizugeben
Wenn Sie über ausreichend iCloud-Speicherplatz verfügen, können Sie Ihre Dokumente und Desktop-Ordner in der Cloud speichern, sodass sie von jedem Ort mit einer Internetverbindung aus zugänglich sind. Aktivieren Sie diese Option unter Systemeinstellungen > Ihr Name > iCloud > iCloud Drive, indem Sie auf jedem Computer die Option „Desktop- und Dokumentordner“ aktivieren.
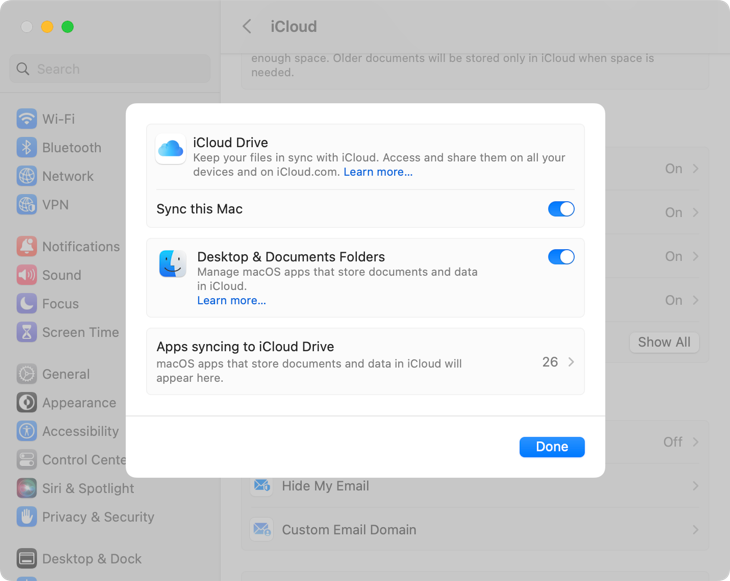
Solange diese Einstellung auf zwei Mac-Computern aktiviert ist, bleiben Ihre Ordner „Dokumente“ und „Desktop“ synchron. Das Hinzufügen oder Löschen von Dateien wird auf anderen Computern widergespiegelt, und diese Funktion sollte nicht als Backup betrachtet werden (dafür benötigen Sie weiterhin Time Machine).
Wenn diese Einstellung aktiviert ist, können Sie auch über einen Webbrowser auf Ihre Ordner „Dokumente“ und „Desktop“ zugreifen, indem Sie sich bei iCloud.com anmelden. Wenn Sie einen Webbrowser verwenden, müssen Sie nicht den gesamten Ordner mit Ihrem Mac synchronisieren, und dies funktioniert sogar mit Windows- oder Linux-Rechnern. Alternativ können Sie die App „Dateien“ für iPhone und iPad verwenden.
Dateien per Fernzugriff mithilfe von Cloud Storage freigeben
iCloud ist nett, aber Sie müssen nicht unbedingt Apples Cloud-Speicherlösung verwenden. Installieren Sie eine Alternative wie Dropbox, Google Drive oder OneDrive und verwenden Sie diese stattdessen. Stellen Sie einfach sicher, dass Sie alle Dateien, die Sie freigeben möchten, in den entsprechenden Cloud-Speicherordner verschieben und ihm Zeit zum Synchronisieren geben.
Das ist großartig, wenn Sie zusätzlichen Cloud-Speicher übrig haben, den Sie nutzen möchten. Es funktioniert am besten für kleine Dateien, deren Hoch- oder Herunterladen nicht lange dauert, aber wenn Sie Zeit übrig haben (oder eine sehr schnelle Internetverbindung), können Sie es auch für große Dateiübertragungen verwenden.
Sie können diese Methode zum Teilen mit anderen Benutzern verwenden, vorausgesetzt, Sie gewähren den Zugriff auf die Dateien über die Freigabekontrollen Ihres Speicheranbieters.
Nachrichten und E-Mail funktionieren auch
Vor dem Zeitalter von Cloud-Speicher und schnellen drahtlosen Übertragungen nutzten die meisten Menschen Instant Messaging-Anwendungen und E-Mail zum Übertragen von Dateien. Obwohl sich die Zeiten geändert haben, können Sie diese älteren Methoden der Dateiübertragung immer noch verwenden, wenn Sie möchten.
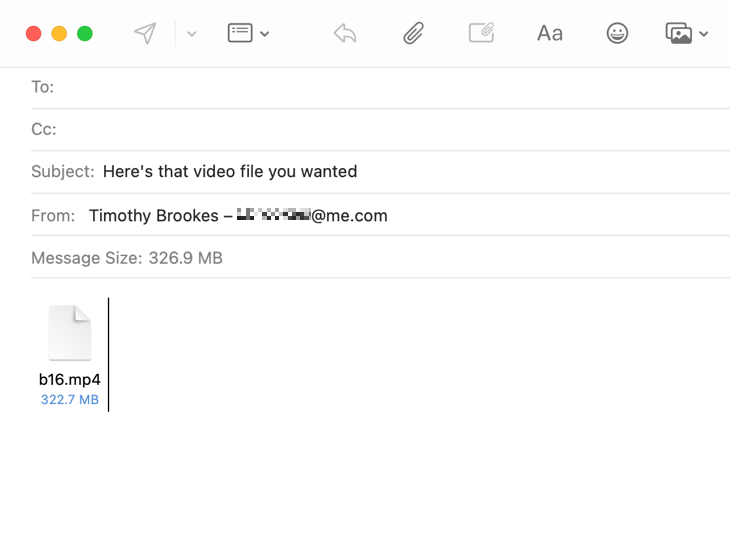
Ziehen Sie die gewünschte Datei einfach per Drag & Drop in eine E-Mail-Nachricht oder eine Nachrichtenkonversation und klicken Sie auf „Senden“. Apple Mail lädt Sie ein, Mail Drop zu verwenden, um Dateien von bis zu 5 GB über iCloud zu senden, wodurch die Datei 30 Tage lang verfügbar ist. iMessage funktioniert auch, solange Ihre Datei 100 MB nicht überschreitet.
Verwenden Sie Wechseldatenträger für große lokale Übertragungen
Manchmal, wenn Sie schnell eine große Datei übertragen müssen, geht nichts über den guten alten Wechseldatenträger. Schließen Sie Ihren USB-Stick oder Ihre externe Festplatte an, kopieren Sie die erforderlichen Dateien, werfen Sie den Stick aus und schließen Sie ihn an Ihren zweiten Computer an. Auch wenn der Vorgang veraltet erscheinen mag, ist er auch zuverlässig und Sie erhalten eine Sicherungskopie von allem, was Sie übertragen möchten.
 Hannah Stryker/How-To Geek
Hannah Stryker/How-To Geek
Der wichtigste zu berücksichtigende Faktor ist hier die Übertragungsgeschwindigkeit. Je schneller die Geschwindigkeit, desto besser. Streben Sie USB 3.0 oder höher an, um die Übertragungsgeschwindigkeiten deutlich zu reduzieren, aber denken Sie daran, dass beide Computer den von Ihnen gewählten Standard unterstützen müssen, um den vollen Nutzen daraus zu ziehen.
Moderne MacBooks sind oft auf USB-C-Laufwerke beschränkt, aber Sie können dies mit kostengünstigen USB-A-zu-USB-C-Adaptern umgehen (stellen Sie nur sicher, dass die Adapter USB 3.0 oder höhere Geschwindigkeiten nutzen können). Sehen Sie sich unsere Übersicht der besten USB-Flash-Laufwerke an, um einige Empfehlungen für Wechseldatenträger zu erhalten.
Verwenden Sie den Zieldatenträgermodus zum Übertragen von Dateien
Wussten Sie, dass Sie zwei Mac-Computer miteinander verbinden können, um Dateien zwischen ihnen zu übertragen? Dieser Modus war früher als „Zieldatenträgermodus“ bekannt und ermöglicht Ihnen die Übertragung von Dateien mit einem einzigen Kabel. Der Modus hat einige echte Einsatzmöglichkeiten, beispielsweise die Rettung von Dateien, die auf einem MacBook gestrandet sind, das nicht richtig bootet.
Auf einem Apple Silicon Mac können Sie im Startmenü auf die Option „Datenträger freigeben“ zugreifen.
Verbinden Sie zunächst die Computer mit einem USB-C- oder Thunderbolt-Kabel und fahren Sie dann den Mac herunter, auf den Sie zugreifen möchten. Halten Sie den Einschaltknopf gedrückt, bis „Startoptionen werden geladen“ angezeigt wird, gefolgt von „Optionen“ und „Fortfahren“. Wählen Sie dann ein Startvolume aus.
 Apple
Apple Wählen Sie nun über Dienstprogramme > Datenträger freigeben den Datenträger aus, den Sie freigeben möchten, und klicken Sie auf die Schaltfläche „Freigabe starten“. Wechseln Sie zum anderen Mac. Der Computer sollte nun im Finder unter „Netzwerk“ angezeigt werden. Doppelklicken Sie darauf und melden Sie sich dann über die Schaltfläche „Verbinden als“ mit dem entsprechenden Benutzernamen und Kennwort an.
Sie können nun auf den gesamten Datenträger zugreifen und Dateien von und zu einem Mac auf den anderen übertragen. Klicken Sie auf „Freigabe beenden“ und starten Sie dann wie gewohnt neu, um den Vorgang zu beenden.
Möchten Sie Dateien von einem älteren Mac übertragen? Dazu müssen Sie den Zieldatenträgermodus verwenden.
Geben Sie Dateien auch zwischen Windows und Linux frei
Wussten Sie, dass Sie auch auf Dateien zugreifen können, die auf anderen Betriebssystemen freigegeben sind? Erfahren Sie, wie Sie auch unter Windows und Linux auf die freigegebenen Dateien Ihres Mac zugreifen können.
Leave a Reply
You must be logged in to post a comment.