Schnellzugriffe
- Welche Schriftarten werden von macOS unterstützt?
- So zeigen Sie Ihre Schriftarten im Schriftenbuch an
- So installieren Sie eine Schriftart
- So deaktivieren oder entfernen Sie eine Schriftart
- So organisieren Sie Ihre Schriftarten in Sammlungen
Die Auswahl der richtigen Schriftart kann einen erheblichen Einfluss auf die allgemeine Optik und Lesbarkeit Ihrer Dokumente haben. Glücklicherweise bietet der Mac eine wahre Fundgrube an Schriftarten! Und mal ehrlich: Für eine Geburtstagskarte und eine Bewerbung dieselbe Schriftart zu verwenden? Nicht die beste Idee.
Wir führen Sie durch das Font Book auf dem Mac, Ihr bevorzugtes Tool zum Verwalten und Organisieren Ihrer Schriftartensammlung. Sie erfahren, wie Sie Schriftarten installieren, optimieren und deaktivieren.
Welche Schriftarten werden von macOS unterstützt?
macOS Sonoma kann viele Schriftarten verarbeiten, wie OpenType, Mac TrueType, Windows TrueType, Bitmap und dfont. Ab macOS Catalina unterstützt Mac keine PostScript-Schriftarten.
So zeigen Sie Ihre Schriftarten im Schriftbuch an
Die Font Book-App ist Ihr bevorzugtes Tool, um Ihre Schriftarten zu überprüfen, neue hinzuzufügen, sie in Sammlungen zu organisieren und sie ein- oder auszuschalten. Öffnen Sie sie über Ihren Anwendungsordner oder wählen Sie das Launchpad-Symbol in Ihrem Dock aus und suchen Sie dort nach dem Font Book-Symbol.

Font Book kann Ihre Schriftarten in verschiedenen Ansichten anzeigen:
1. Rasteransicht:Gehen Sie zu Ansicht > Als Raster anzeigen oder drücken Sie ⌘+1. In dieser Ansicht wird jede Schriftart als Miniaturansicht mit einigen Zeichen angezeigt. Dies ist perfekt für einen schnellen Blick auf alle Ihre Schriftarten.
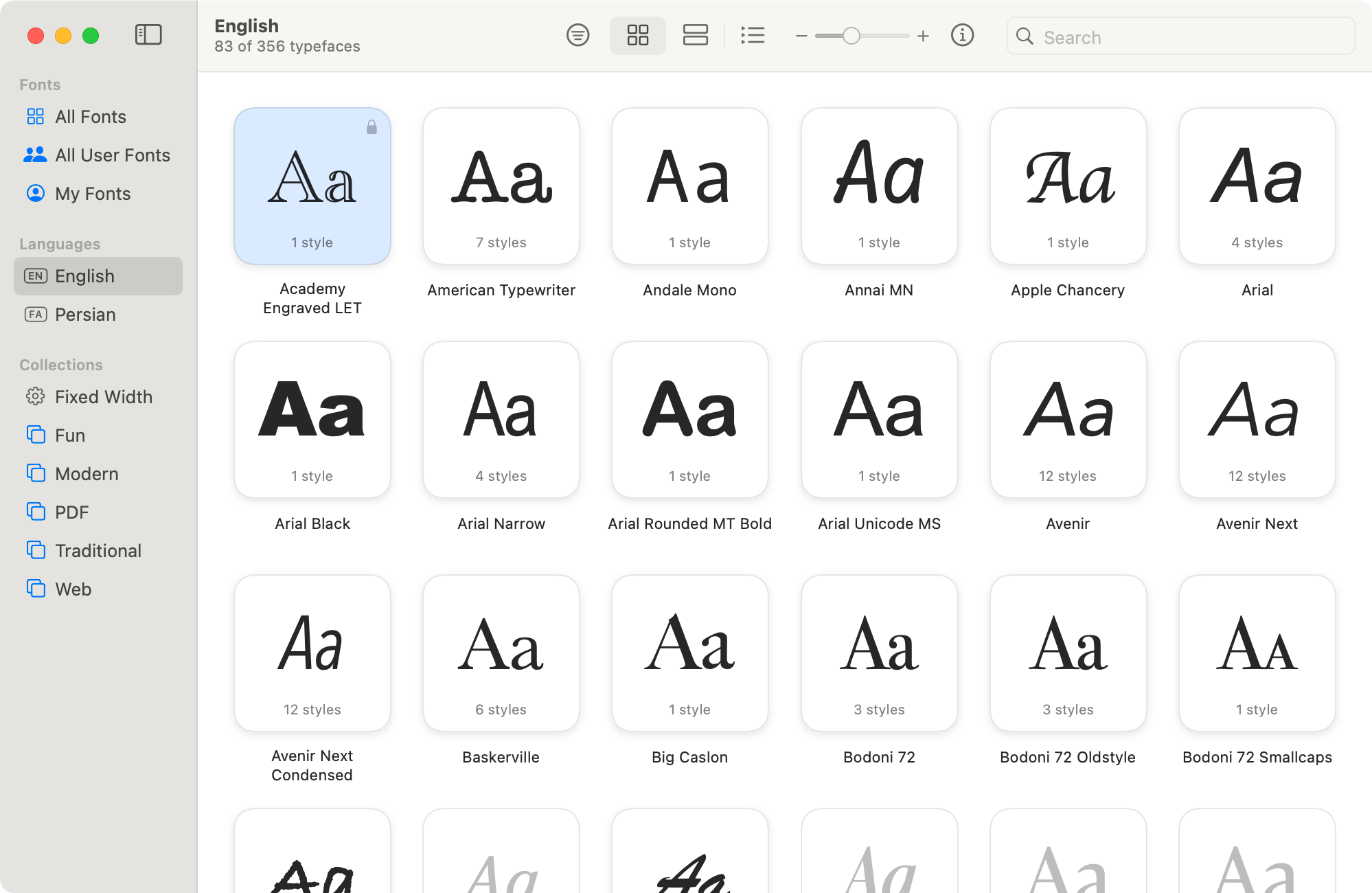
2. Beispielansicht:Möchten Sie genauer hinsehen? Wählen Sie Ansicht > Als Beispiele anzeigen oder drücken Sie ⌘+2. Jede Schriftart wird in einer Vorschau in voller Breite mit einem Beispielsatz „The quick brown fox…“ angezeigt. Sie können nicht viele Schriftarten gleichzeitig sehen, aber es ist großartig, um zu sehen, wie jede Schriftart in der Praxis aussieht.
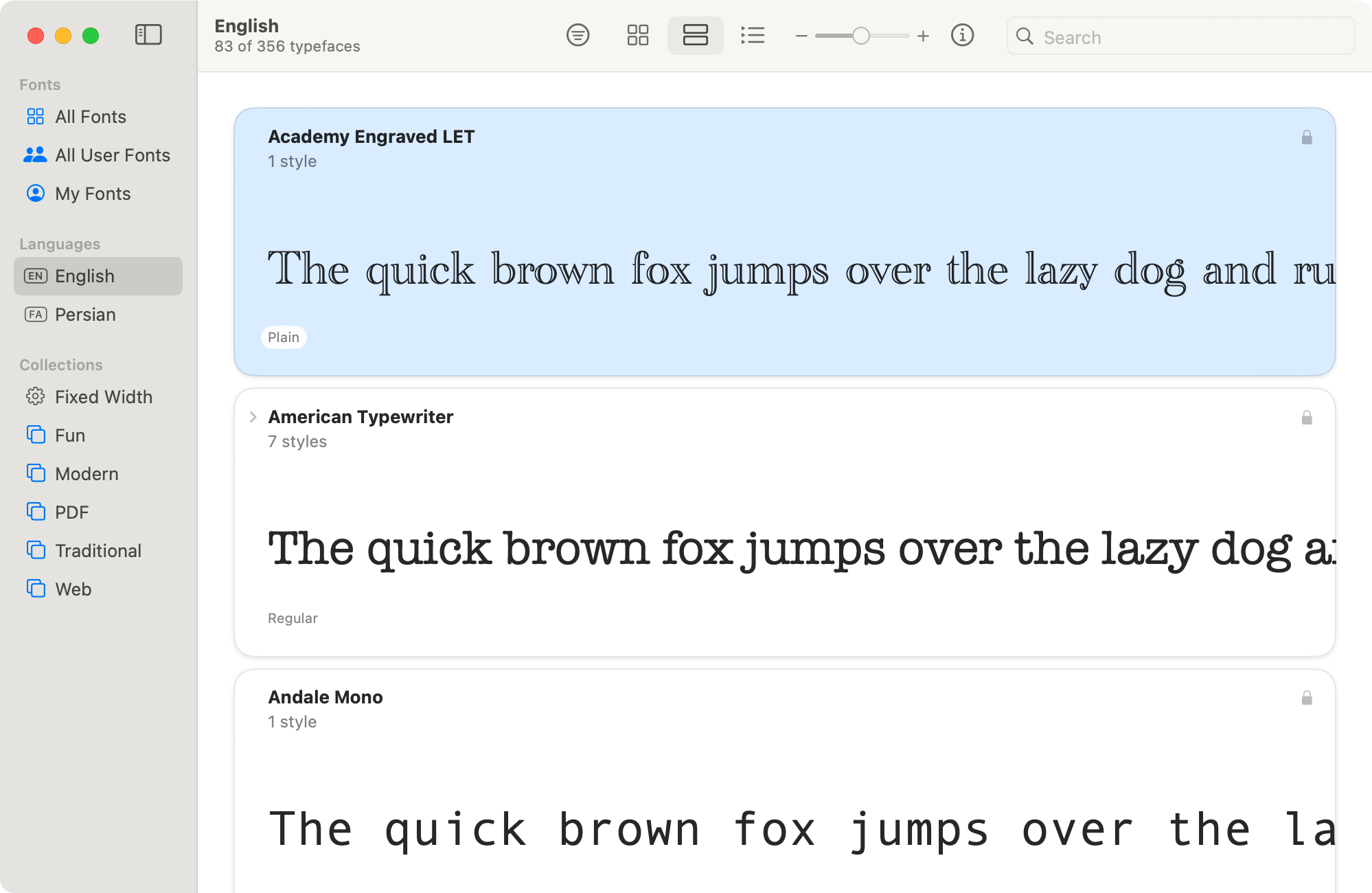
3. Listenansicht:Wenn Sie sich zuerst auf die Details konzentrieren möchten, gehen Sie zu Ansicht > Als Liste anzeigen oder drücken Sie ⌘+3. Dadurch werden Ihre Schriftarten in einer Liste sortiert, wobei die Schriftfamilien in erweiterbaren Abschnitten angezeigt werden, ähnlich wie Ordner im Finder. Klicken Sie, um sie zu erweitern oder zu reduzieren.
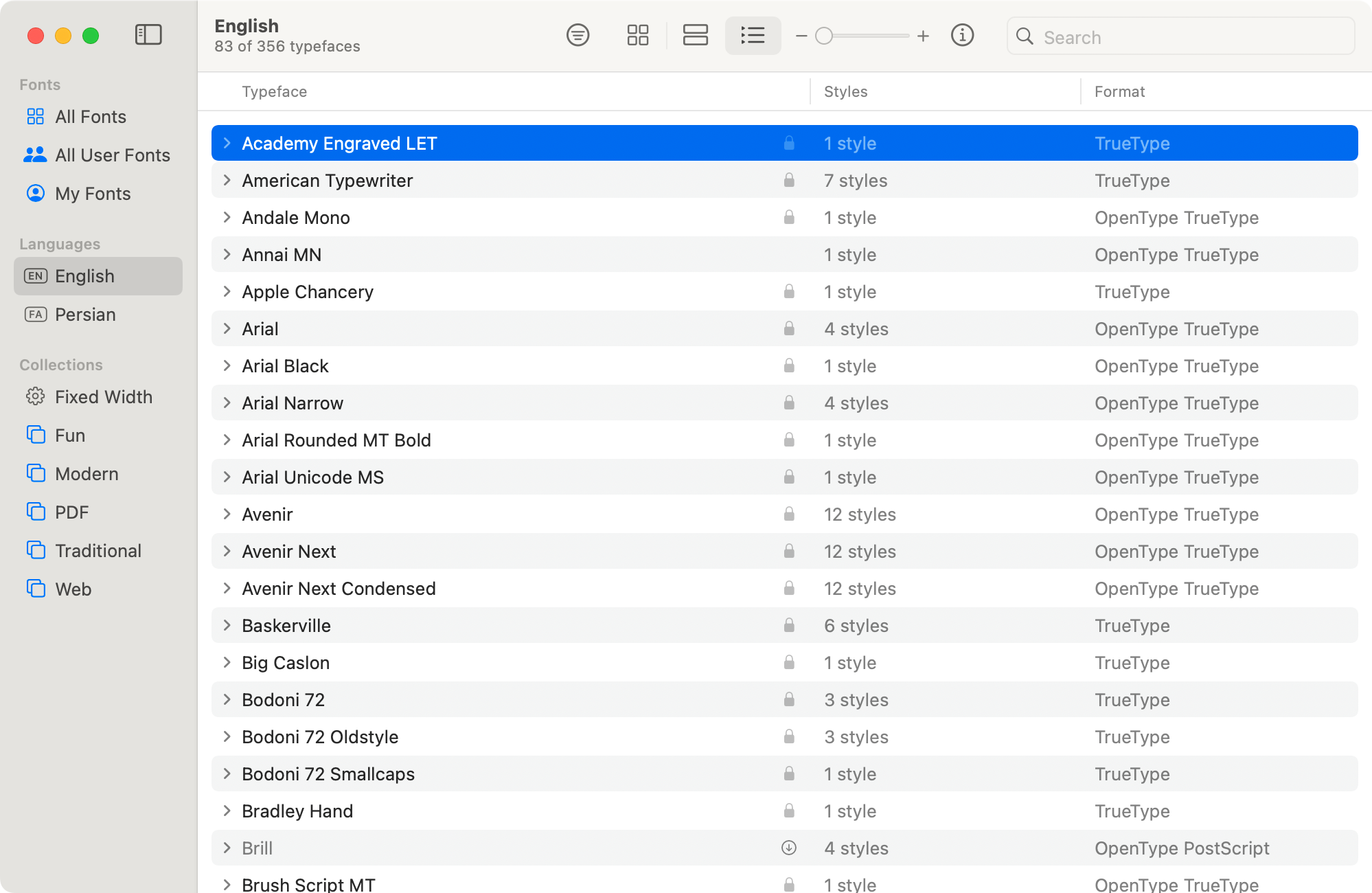
Eine andere Möglichkeit, zwischen den Ansichten „Raster“, „Beispiele“ und „Liste“ zu wechseln, besteht darin, auf die entsprechenden Symbole in der Symbolleiste zu klicken.
Um eine Schriftart oder Schriftfamilie genauer zu prüfen, doppelklicken Sie darauf. Die Schriftart wird im Hauptteil des Fensters angezeigt. Um die Größe Ihrer Schriftarten bei der Vorschau im Schriftbuch zu ändern, verwenden Sie den Schieberegler oben (mit dem Minus- und Pluszeichen auf beiden Seiten.)
So installieren Sie eine Schriftart
Wenn eine Standardsystemschriftart im Font Book grau statt schwarz ist, bedeutet dies, dass die Schriftart nicht auf Ihren lokalen Computer heruntergeladen wurde. Um dies zu beheben, klicken Sie mit der rechten Maustaste darauf und wählen Sie „Herunterladen“. Die Schriftart wird automatisch aktiviert, Sie müssen sich also keine Gedanken darüber machen.
Wenn Sie über die in macOS enthaltenen Standardschriftarten hinausgehen möchten, gibt es zahlreiche kostenlose Schriftarten-Websites. Um eine neue Schriftart zu installieren, die Sie heruntergeladen haben, doppelklicken Sie im Finder auf die Schriftart. Das Font Book öffnet sich und zeigt Ihnen eine Vorschau. Klicken Sie auf „Installieren“, und schon sind Sie fertig.
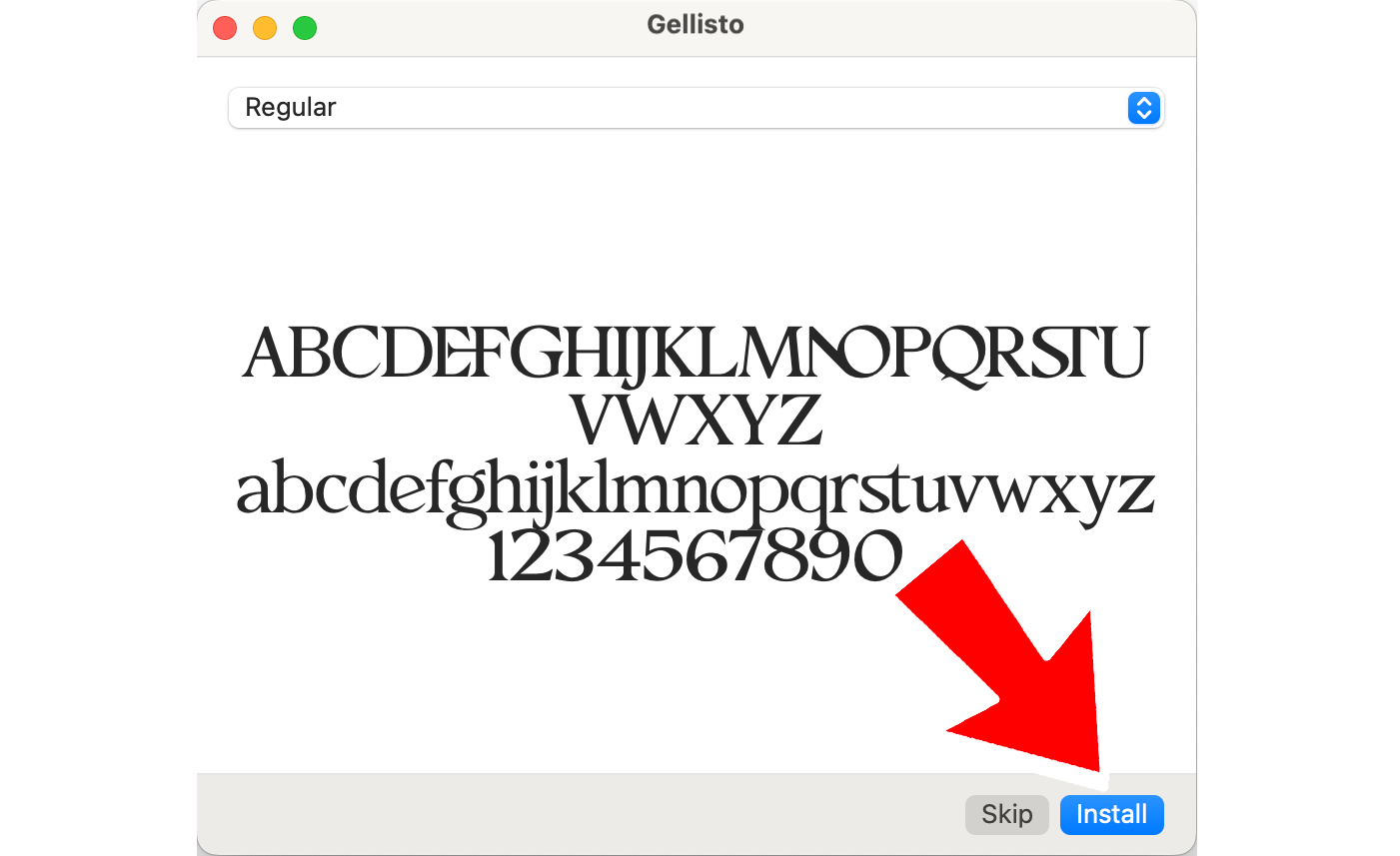
Wenn Sie lieber eine Schriftart aus dem Schriftenbuch installieren möchten, gehen Sie zu Datei > Schriftarten hinzufügen (oder drücken Sie ⌘+O). Es öffnet sich ein Fenster, in dem Sie die Schriftart(en) auswählen können, die Sie installieren möchten. Wenn Sie fertig sind, klicken Sie auf „Öffnen“.
Übertreiben Sie es nicht mit der Installation von Schriftarten. Wenn Sie mehr Schriftarten installieren, als Sie tatsächlich verwenden, kann dies zu Leistungseinbußen bei bestimmten Apps führen und ein überwältigendes Schriftartenmenü erzeugen.
So installieren Sie Schriftarten für alle Benutzer
Standardmäßig installiert Font Book neue Schriftarten nur für Ihr Konto. Sie befinden sich im unsichtbaren Bibliotheksordner „/Benutzer/Home/Library/Fonts“. Wenn Sie jedoch möchten, dass alle Benutzer Ihres Macs auf die Schriftarten zugreifen können, gehen Sie zu Font Book > Einstellungen > Installation. Wählen Sie das Menü „Standardinstallationsort“ und wählen Sie „Alle Benutzer“. Mit dieser Einstellung werden Ihre Schriftarten im Hauptordner „/Library/Fonts“ freigegeben.
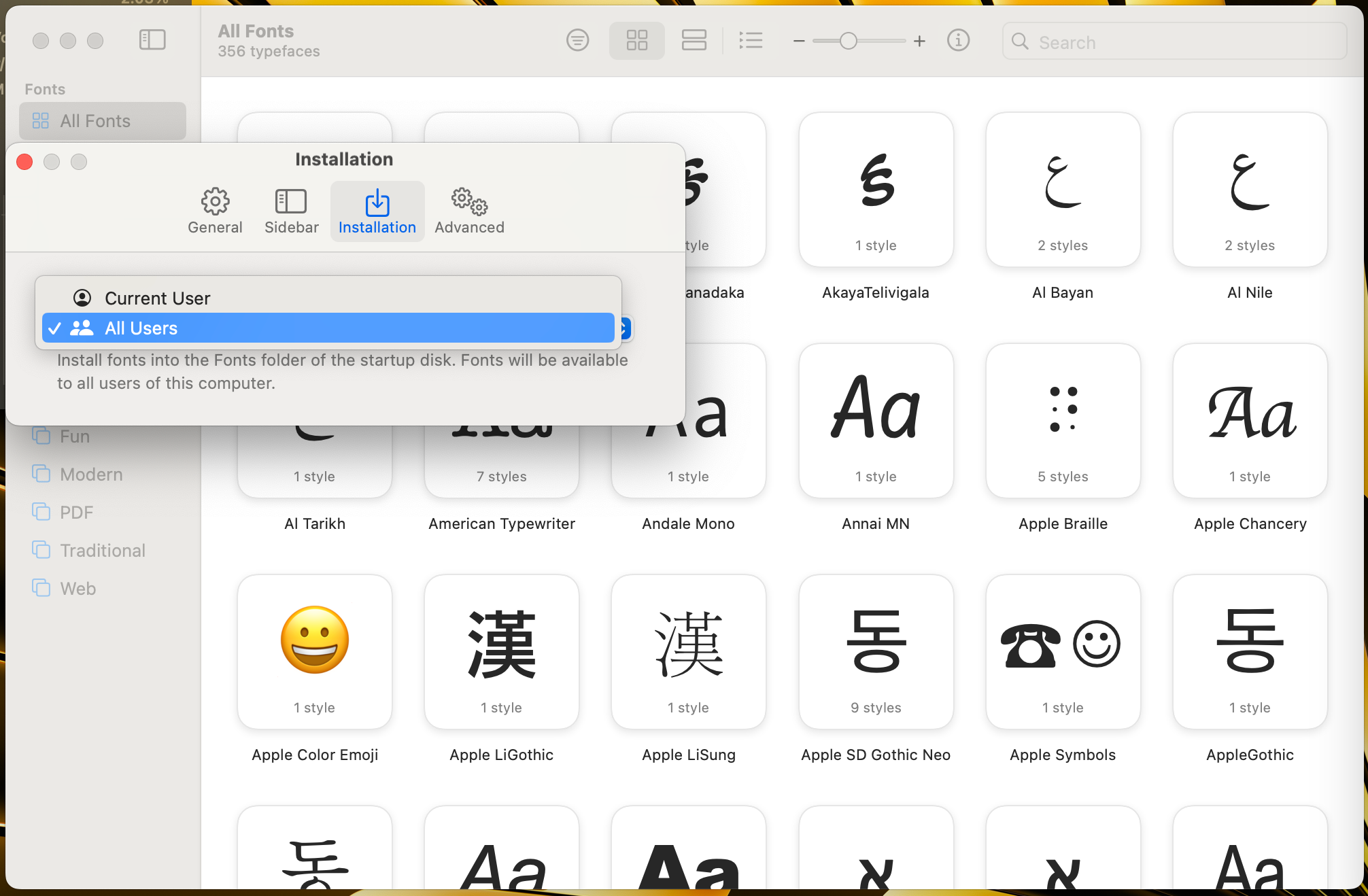
So deaktivieren oder entfernen Sie eine Schriftart
Wenn Sie nicht möchten, dass eine Schriftart systemweit ausgewählt werden kann, ist das ganz einfach. Suchen Sie sie im Schriftenbuch, klicken Sie mit der rechten Maustaste darauf und wählen Sie „Deaktivieren“. Wenn Sie es sich anders überlegen, wiederholen Sie die Schritte, wählen Sie jedoch „Aktivieren“.
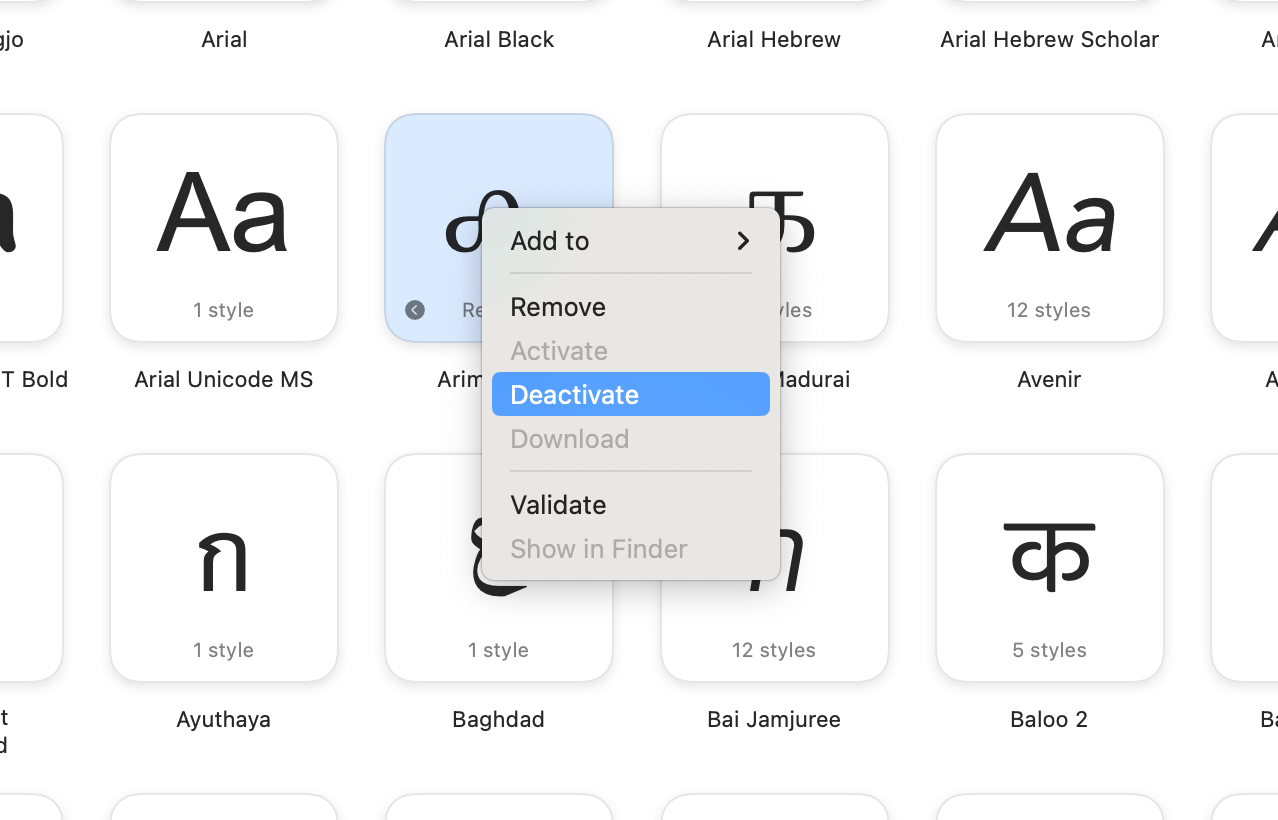
Alternativ können Sie „Entfernen“ wählen, um die Schriftart vollständig zu löschen. Beachten Sie jedoch, dass Sie mit Font Book keine Schriftarten deaktivieren oder löschen können, die macOS zum Betrieb benötigt, wie Arial, Times New Roman und Avenir.
Wenn eine Schriftart Probleme macht, z. B. falsche Zeichen anzeigt, können Sie sie in Font Book validieren. Wählen Sie dazu einfach „Validieren“ aus dem Kontextmenü.
So organisieren Sie Ihre Schriftarten in Sammlungen
Eine Schriftartensammlung ist eine Möglichkeit, Schriftarten zu gruppieren, z. B. wenn sie ein gemeinsames Thema, einen gemeinsamen Stil oder einen gemeinsamen Zweck haben. Sie ermöglicht Ihnen den einfachen Zugriff auf diese Schriftarten und deren Verwaltung.
Um eine Schriftartensammlung in Font Book zu erstellen, gehen Sie zu Datei > Neue Sammlung oder klicken Sie mit der rechten Maustaste auf die Seitenleiste und wählen Sie „Neue Sammlung“. Wenn die Seitenleiste nicht sichtbar ist, gehen Sie zu Ansicht > Seitenleiste anzeigen.
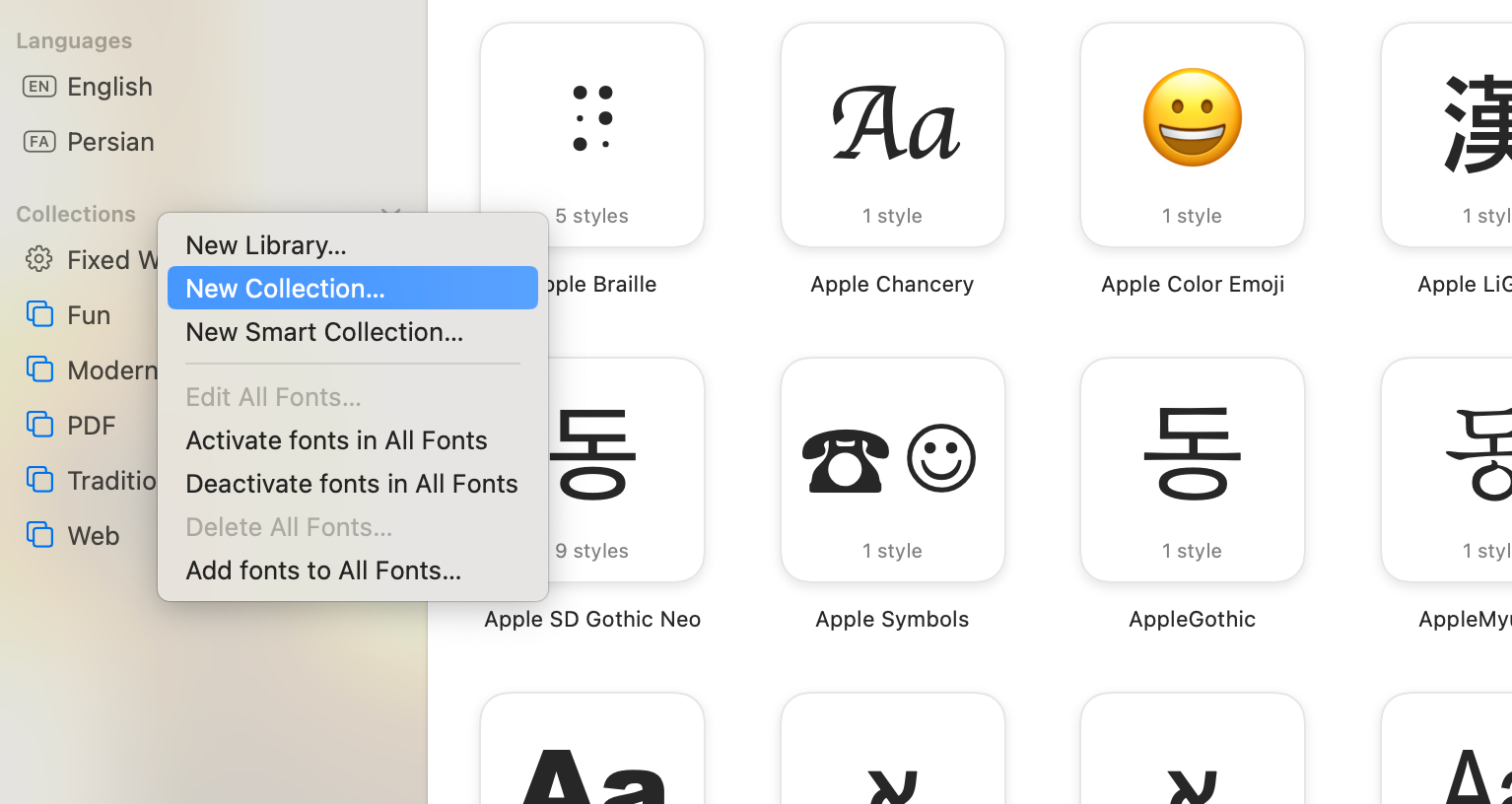
Wählen Sie die Schriftarten aus, die Sie in Ihre Sammlung aufnehmen möchten (Sie können sie bei Bedarf aus einer vorhandenen Sammlung auswählen). Klicken und ziehen Sie dazu, um mehrere Schriftarten hervorzuheben, oder verwenden Sie die Befehlstaste, um nicht zusammenhängende Schriftarten auszuwählen. Ziehen Sie dann die Schriftarten in die Sammlung, oder klicken Sie mit der rechten Maustaste und verwenden Sie das Menü „Hinzufügen zu“.
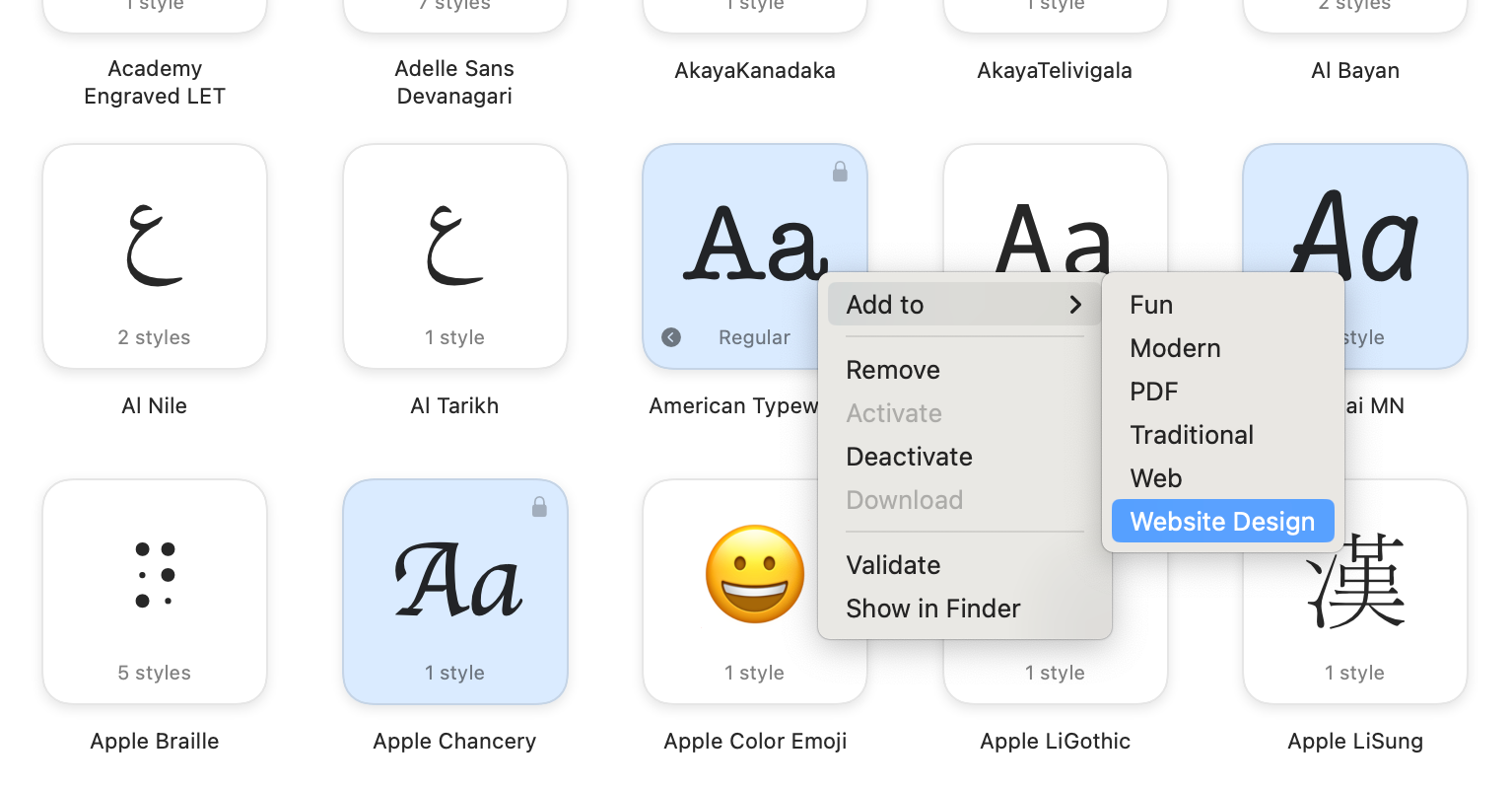
Doppelklicken Sie abschließend auf den Namen der Sammlung, um sie umzubenennen und sie später leichter wiederzuerkennen.
Um eine Schriftart aus einer Sammlung zu entfernen, gehen Sie in die Sammlung, klicken Sie mit der rechten Maustaste auf die Schriftart, die Sie entfernen möchten, wählen Sie „Entfernen“ und klicken Sie zur Bestätigung auf „Schriftarten entfernen“.
Sammlungen im Schriftbuch sind virtuelle Gruppen und die Schriftarten selbst verbleiben an ihren ursprünglichen Speicherorten auf Ihrem System. Auch nach dem Entfernen aus der Sammlung bleibt die Schriftart im Schriftbuch und im Fenster „Schriftarten“ zugänglich.
Egal, ob Sie ein unerfahrener Herausgeber oder ein professioneller Designer sind, die Verwaltung Ihrer Schriftarten ist eine grundlegende Fähigkeit. Sie verbessern das Design und die Lesbarkeit Ihrer Projekte. Denken Sie nur daran, es mit der Installation nicht zu übertreiben!
Leave a Reply
You must be logged in to post a comment.