Collegamenti rapidi
- Per prima cosa devi aggiungere Copilot a PowerPoint
- Genera un'intera presentazione con un singolo prompt
- Chiedi a Copilot di aggiungere una diapositiva
- Aggiungi immagini alla presentazione usando Copilot
- Organizza la presentazione con l'aiuto di Copilot
Concetti chiave
- Assicurati di avere un abbonamento a Microsoft 365 e Copilot Pro per poter utilizzare Copilot in PowerPoint.
- Puoi generare una presentazione completa, con testo, immagini e riepiloghi, fornendo un singolo prompt a Copilot.
- Puoi anche chiedere a Copilot di aggiungere diapositive e immagini o di organizzare la presentazione.
Quando ho problemi a creare una presentazione in PowerPoint, uso qualcosa nel mio arsenale creativo che può aiutarmi a farlo in pochi minuti: Copilot. Ecco come lo uso per generare intere presentazioni, aggiungere diapositive e altro ancora.
Per prima cosa devi aggiungere Copilot a PowerPoint
Per usare Copilot in PowerPoint, hai bisogno di due abbonamenti. Poiché PowerPoint è un'app di Microsoft 365, avrai bisogno di un abbonamento a Microsoft 365, che costa $ 6,99 al mese. Avrai anche bisogno di un abbonamento a Copilot Pro, che costa $ 20 al mese.
Dopo aver acquistato questi abbonamenti, dovresti vedere il pulsante “Copilot” sulla barra multifunzione della scheda Home in PowerPoint.
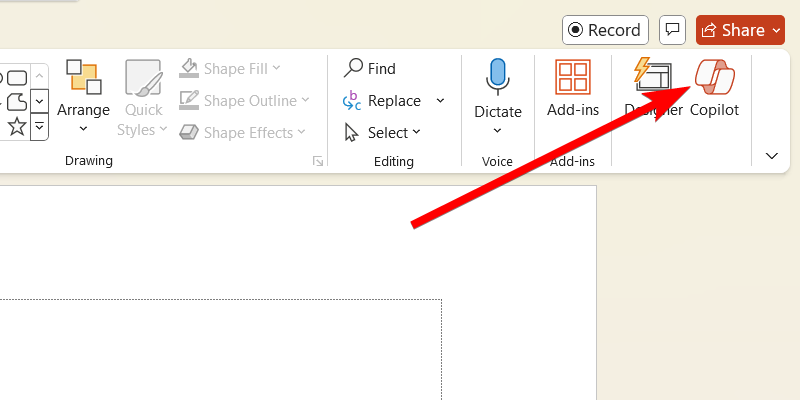
Se non vedi Copilot, dovrai aggiungerlo aggiornando la tua licenza Microsoft 365. Per farlo, vai su File > Account e clicca su “Aggiorna licenza” nella sezione Informazioni sul prodotto.
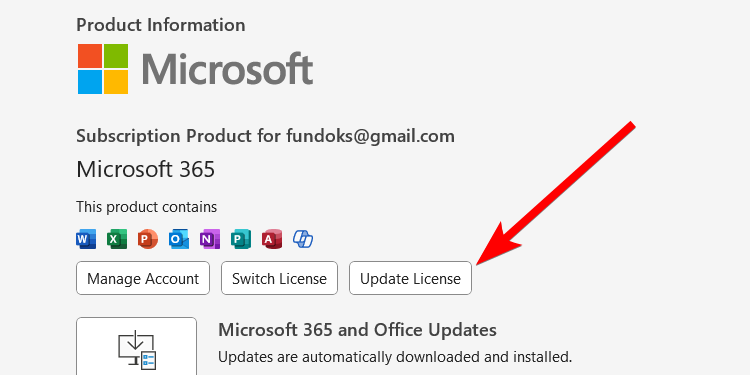
Quindi, segui le istruzioni per accedere al tuo account Microsoft. Assicurati che sia quello con gli abbonamenti Microsoft 365 e Copilot Pro. Quindi, chiudi PowerPoint e riavvialo: ora dovresti riuscire a vedere Copilot.
Genera un'intera presentazione con un singolo prompt
Se vuoi creare un'intera presentazione, devi dire a Copilot l'argomento della presentazione e lui lo genererà per te. Per farlo, usa la seguente sintassi: Crea una presentazione su [Argomento]. Nel prompt, sostituisci Argomento con ciò di cui vuoi che Copilot scriva.
Se vuoi che includa altre slide in base all'argomento, puoi espandere ulteriormente il prompt. Ad esempio, potresti aggiungere quanto segue al prompt: Includi slide su [Sub Topic 1], [Sub Topic 2], [Sub Topic 3]. Sostituisci Sub Topic 1, Sub Topic 2, Sub Topic 3 e così via nel prompt con gli argomenti delle slide.
Ad esempio, ho creato una presentazione sul doomscrolling usando questo prompt: Crea una presentazione sul doomscrolling. Includi slide su cosa sia, la sua origine, perché lo facciamo e come fermarlo.
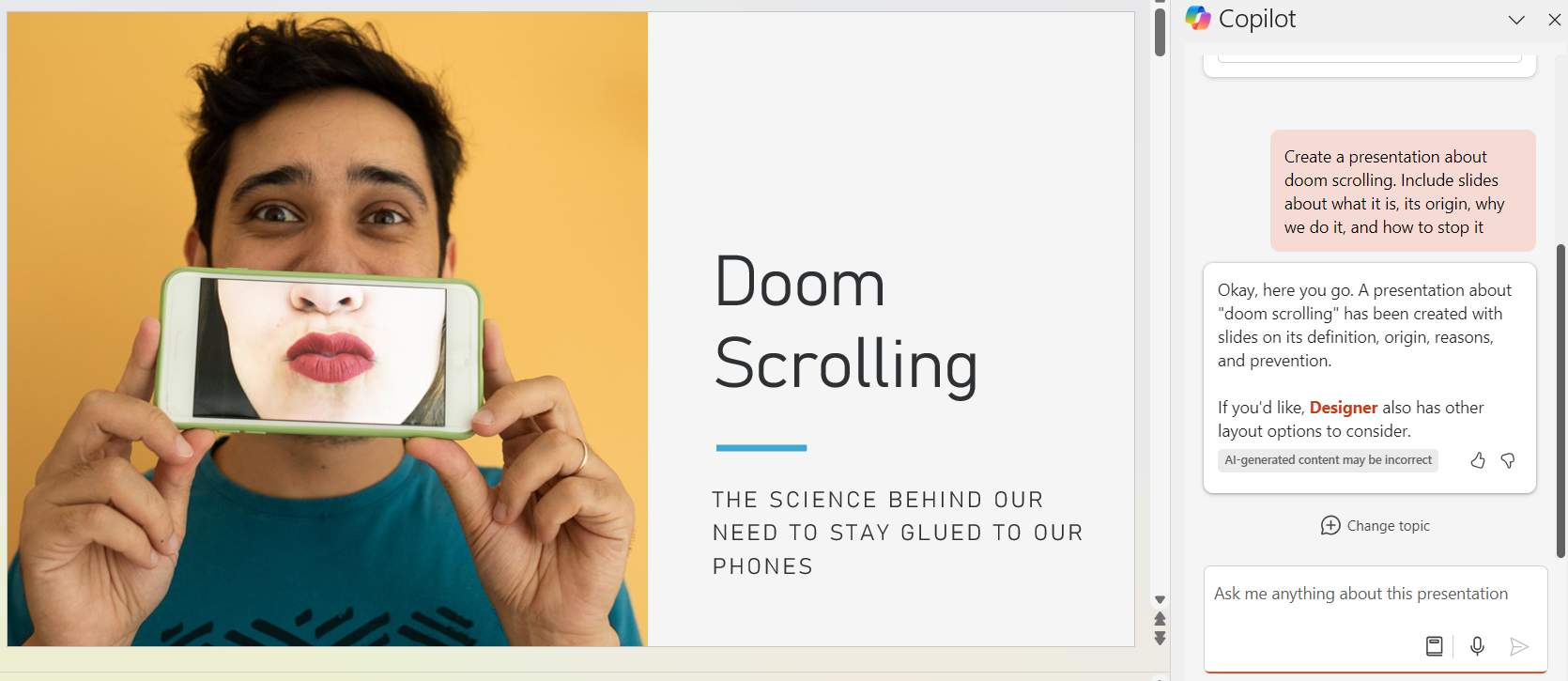
Una volta premuto Invio sulla tastiera, Copilot genererà un'intera presentazione, completa di testo e immagini. Inoltre, includerà delle note in fondo a ogni diapositiva, per darti un rapido riepilogo. Prenditi del tempo per esaminarla e correggere eventuali errori: il contenuto generato dall'intelligenza artificiale potrebbe contenere informazioni errate.
Una cosa da ricordare è che Copilot potrebbe non aver creato il numero esatto di diapositive che hai indicato. Potrebbe aggiungerne altre o saltarne alcune (non è perfetto).
Chiedere a Copilot di aggiungere una diapositiva
Dopo che Copilot ha creato la presentazione, puoi chiedergli di aggiungere altre diapositive. La sintassi è: Aggiungi una diapositiva su [Argomento]. In una presentazione sui passaggi per la meditazione consapevole, volevo aggiungere una diapositiva su come ricordare di notare i pensieri. Ho digitato quanto segue in Copilot: Aggiungi una diapositiva su come notare i pensieri senza esprimere giudizi.
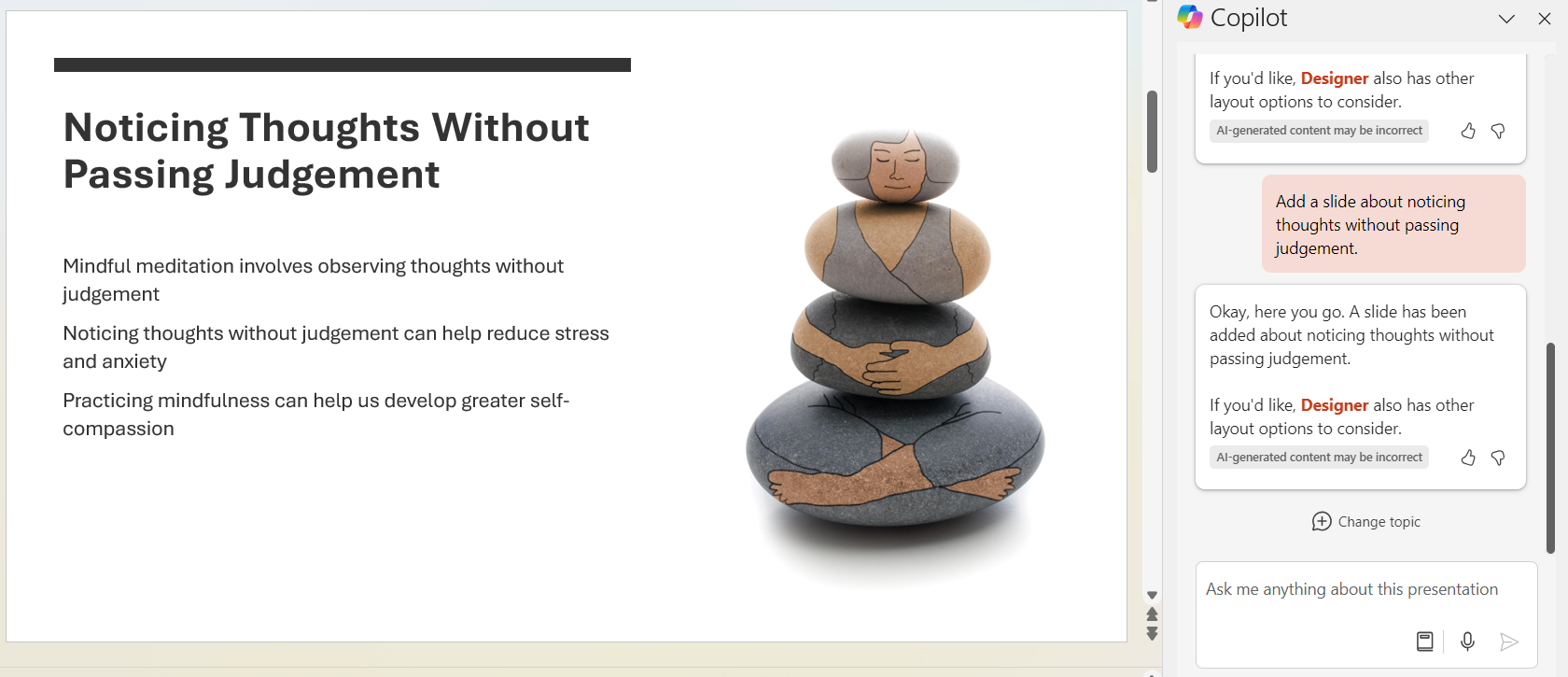
Se volessi animare una diapositiva, la selezionerei dall'elenco delle diapositive nel pannello di sinistra e digiterei: Anima questa diapositiva. Posso anche aggiungere un'agenda all'intera presentazione digitando: Aggiungi un'agendadiapositiva.
Aggiungi immagini alla presentazione utilizzando Copilot
Puoi aggiungere immagini a una diapositiva utilizzando la seguente sintassi:Aggiungi un'immagine di [Descrizione immagine]. Assicurati che sia breve e concisa, ma adeguatamente descrittiva, in modo che Copilot capisca cosa intendi.
Ho deciso di includere un'immagine di un cane che fa yoga in una delle mie presentazioni digitando: Aggiungi un'immagine di un cane che fa yoga.
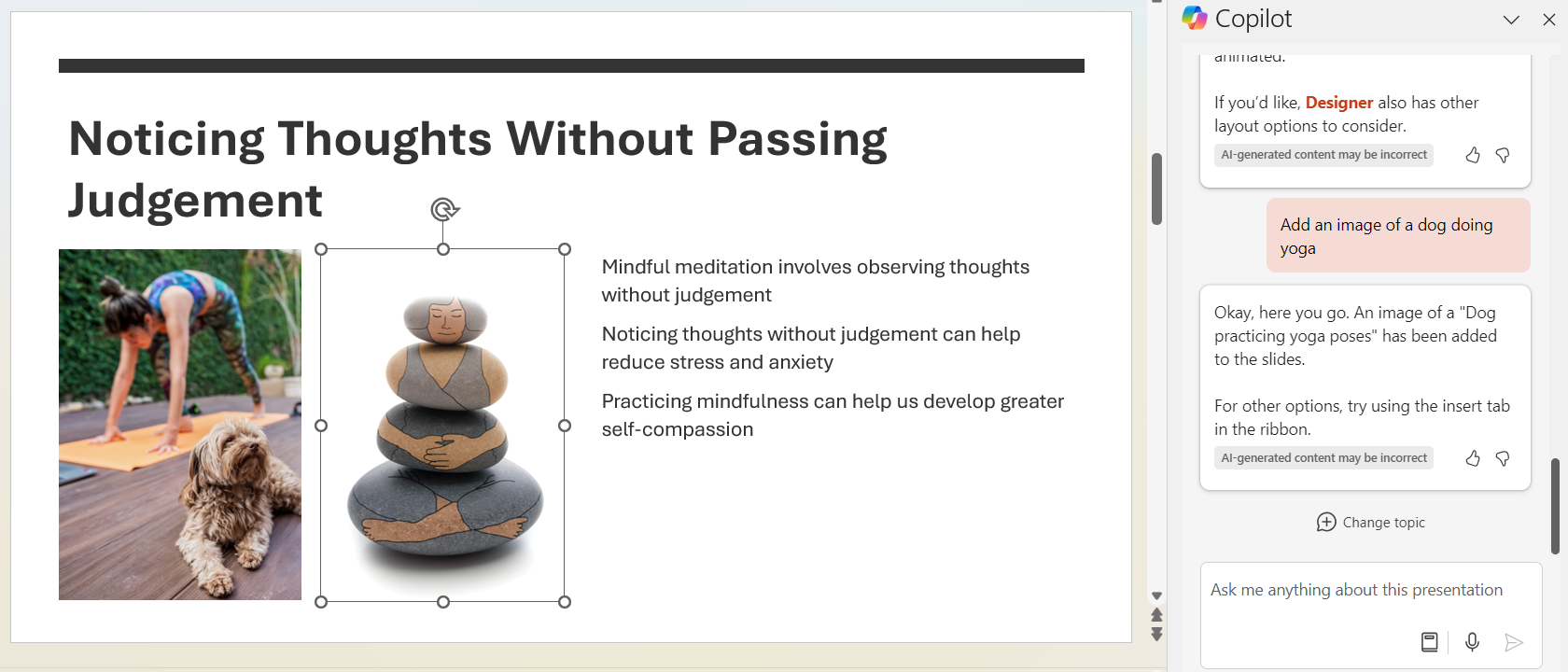
Organizzare la presentazione con l'aiuto di Copilot
Se ritieni che la presentazione potrebbe essere organizzata meglio, Copilot può aiutarti. Può suggerire la struttura migliore in base a ciò che sa al riguardo. Per farlo, digita quanto segue in Copilot: Organizza questa presentazione.
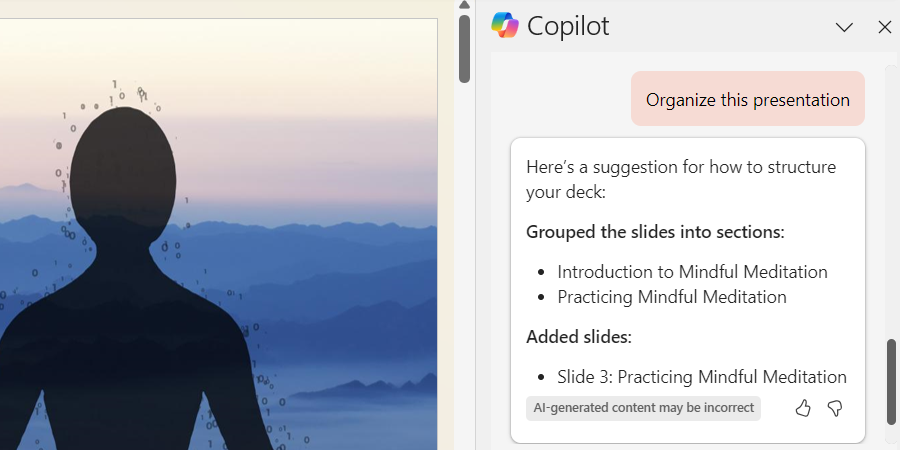
Dopo aver visto l'ordine delle diapositive suggerito da Copilot per la presentazione, spetta a te accettare o rifiutare le modifiche.
Ricorda che puoi usare Copilot anche in altre app di Microsoft 365. Ad esempio, puoi usarlo per scrivere documenti in Word o fare calcoli in Excel in pochi minuti. Essere in grado di usarlo in app di Microsoft 365 come questa può aumentare notevolmente la tua produttività.
Leave a Reply
You must be logged in to post a comment.