Schnellzugriffe
- Vorläufige Prüfungen
- Prüfen Sie, wie weit verbreitet das Problem ist
- Stellen Sie sicher, dass die Aktualisierungstaste oder Tastenkombination nicht gedrückt ist
- Automatisches Verwerfen von Tabs deaktivieren
- Prüfen Sie, ob es zu Störungen durch Erweiterungen kommt
- Systemressourcen freigeben
- Nach Chrome-Updates suchen
- Chrome-Einstellungen zurücksetzen
Zusammenfassung
- Starten Sie den Browser neu und stellen Sie sicher, dass Ihre Internetverbindung aktiv ist. Überprüfen Sie, ob das Problem alle oder nur bestimmte Tabs betrifft.
- Deaktivieren Sie das automatische Löschen von Tabs. Gehen Sie zu chrome://discards/, suchen Sie den Tab „Automatisch löschen“ und wenn neben der Website, die Chrome nicht löschen soll, ein Häkchen angezeigt wird, klicken Sie auf „Umschalten“, um es zu deaktivieren.
- Darüber hinaus können Sie problematische Erweiterungen deaktivieren, ressourcenhungrige Prozesse deaktivieren, den Browser auf die neueste Version aktualisieren und die Browsereinstellungen bei Bedarf zurücksetzen.
Aktualisiert Chrome geöffnete Tabs automatisch, wenn Sie zu ihnen wechseln? Probleme wie unzureichende Systemressourcen, Tabs, die in den Ruhezustand wechseln, oder Störungen durch installierte Erweiterungen können dieses Problem verursachen. Hier sind einige Lösungen, mit denen Sie versuchen können, dieses Problem zu beheben.
✕ Anzeigen entfernen
Vorläufige Prüfungen
Starten Sie den Fehlerbehebungsprozess, indem Sie einige vorläufige Prüfungen durchführen.
Starten Sie den Browser und Ihr Gerät neu, um temporäre Fehler auszuschließen. Wenn das Problem weiterhin besteht, überprüfen Sie die Stabilität Ihrer Internetverbindung, um sicherzustellen, dass sie nicht zeitweise eine Verbindung herstellt oder trennt. Löschen Sie außerdem den Browser-Cache und die Cookies, um zu verhindern, dass sie den Betrieb beeinträchtigen.
Wenn diese grundlegenden Schritte zur Fehlerbehebung das Problem nicht diagnostizieren oder beheben, versuchen Sie die verbleibenden Korrekturen.
Überprüfen Sie, wie weit verbreitet das Problem ist
Überprüfen Sie, ob das Problem nur bei einem bestimmten Tab besteht oder alle geöffneten Tabs betrifft. Wechseln Sie zu einem anderen Tab und prüfen Sie, ob dieser nach einer Weile aktualisiert wird. Stellen Sie außerdem sicher, dass Sie sich nicht auf einer Website befinden, die sich nach längerer Inaktivität automatisch aktualisiert, wie etwa einer Bank-Website. Wenn das Problem auf einen bestimmten Tab beschränkt ist, schließen Sie ihn und öffnen Sie ihn erneut, um temporäre Fehler auszuschließen, die eine automatische Aktualisierung verursachen.
✕ Anzeigen entfernen
Sie können auch versuchen, die Website in einem anderen Browser zu öffnen, um zu bestätigen, ob das Problem nur bei Chrome auftritt. Wenn die Website auch im alternativen Browser nicht geladen werden kann, deutet dies auf ein potenzielles technisches Problem mit der Website hin. Melden Sie das Problem in einem solchen Fall dem Website-Administrator oder dem Support-Team.
Das Problem ist umfassender, wenn es sich auf alle geöffneten Tabs erstreckt, einschließlich neu geöffneter. In diesem Fall können Sie mit der nächsten Lösung fortfahren.
Stellen Sie sicher, dass die Aktualisierungstaste oder die Tastenkombination nicht gedrückt ist.
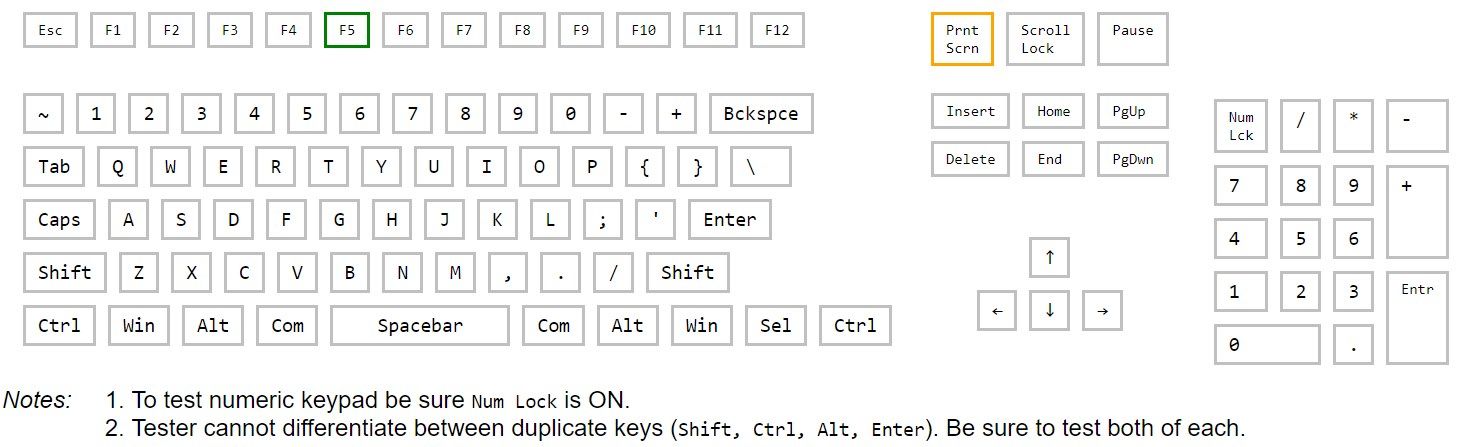
Wenn Chrome beim Öffnen einer Registerkarte ständig automatisch aktualisiert, stellen Sie sicher, dass die Aktualisierungstaste oder deren Tastenkombination auf Ihrer Tastatur (normalerweise F5 unter Windows oder Befehl+R unter macOS) nicht feststeckt. Um dies auszuschließen, drücken Sie die Aktualisierungstaste (oder die Tastenkombination) und stellen Sie sicher, dass keine Fremdkörper darin stecken.
✕ Werbung entfernen
Wenn die Taste nicht feststeckt, stellen Sie sicher, dass sie nicht defekt ist, da dies eine automatische Aktualisierung der Webseite auslösen könnte. Gehen Sie auf die Website des Tastaturtesters und starten Sie den Test, um zu bestätigen, ob die Aktualisierungstaste automatisch registriert wird. Wenn dies der Fall ist, ist die Taste wahrscheinlich defekt. In diesem Fall sollten Sie die Taste oder die Tastenkombination deaktivieren.
Automatisches Löschen von Tabs deaktivieren
Wenn Ihre Browser-Tabs nur aktualisiert werden, wenn Sie nach längerer Inaktivität zu ihnen wechseln, müssen Sie verhindern, dass sie in den Ruhezustand versetzt werden.
Eine Möglichkeit besteht darin, die Speichersparfunktion von Chrome zu deaktivieren, die inaktive Tabs in den Ruhezustand versetzt, um Speicher zu sparen. Um sie zu deaktivieren, klicken Sie auf die drei vertikalen Punkte in der oberen rechten Ecke, wählen Sie „Einstellungen“, navigieren Sie zur Registerkarte „Leistung“ auf der linken Seite und deaktivieren Sie die Option „Speichersparmodus“.
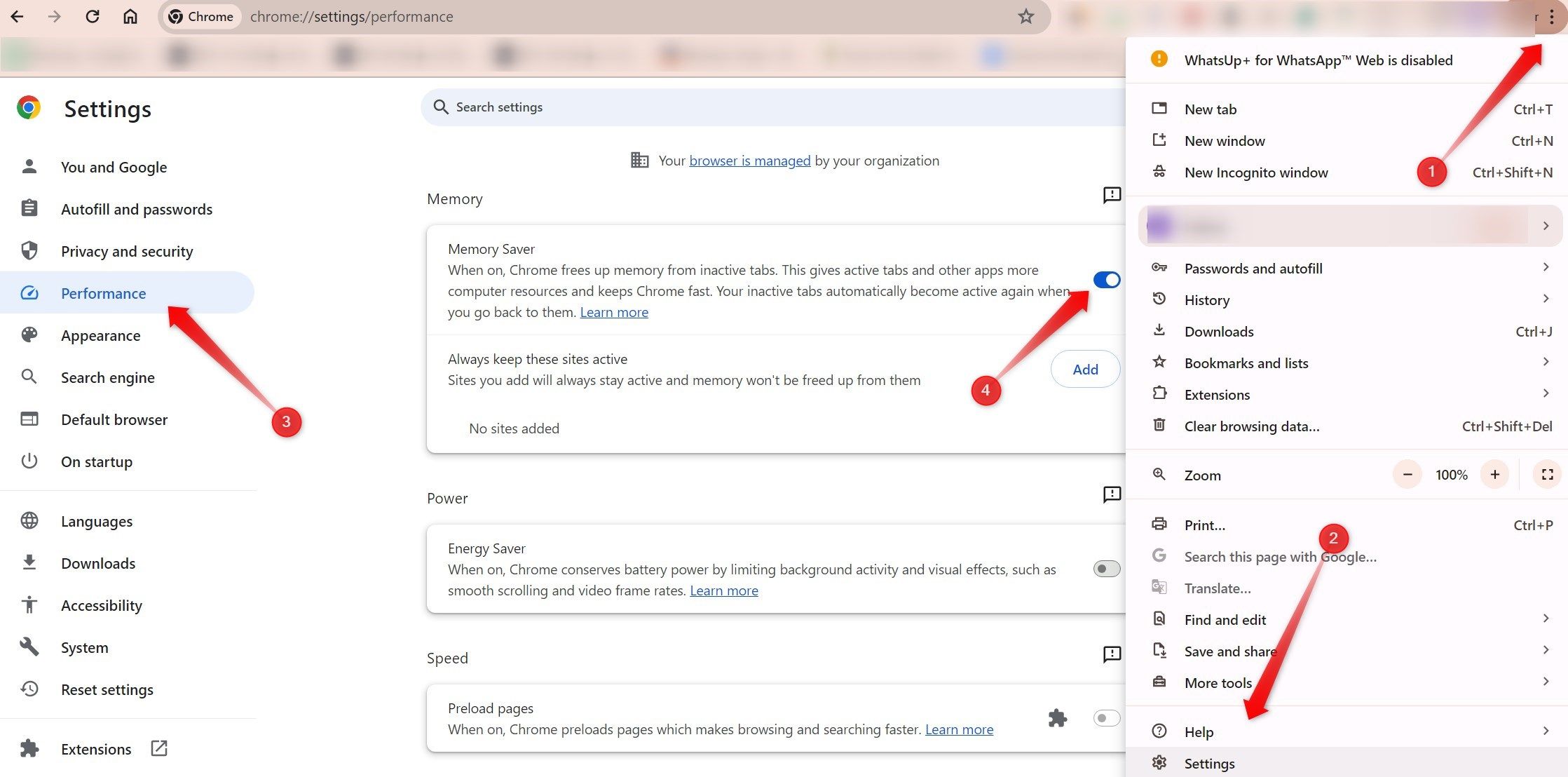
Wenn Sie die Speicherersparnis lieber aktiviert lassen möchten, aber bestimmte Webseiten ausnehmen möchten, können Sie sie manuell auf die Whitelist setzen. Klicken Sie auf die Schaltfläche „Hinzufügen“ neben „Diese Sites immer aktiv halten“, wählen Sie die gewünschte Website aus den bereits geöffneten aus oder geben Sie ihre URL manuell ein und klicken Sie auf „Hinzufügen“.
✕ Anzeigen entfernen
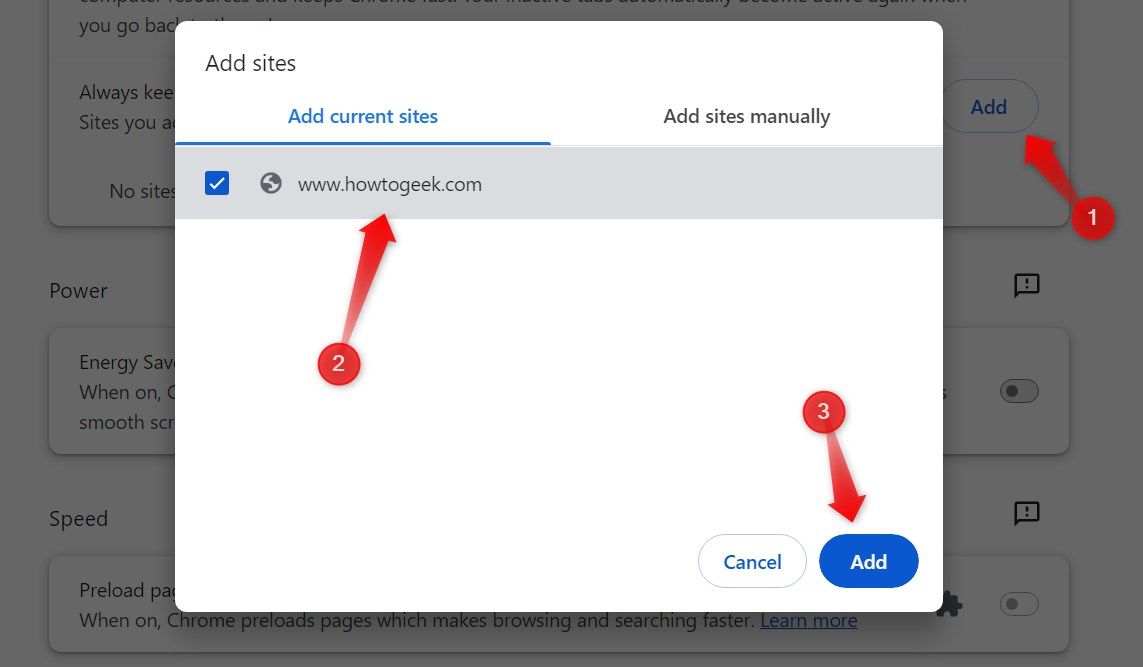
Alternativ können Sie das automatische Verwerfen direkt auf der Seite „Verwerfen“ von Chrome deaktivieren. Besuchen Sie chrome://discards/und suchen Sie die Registerkarte „Automatisch verwerfbar“. Wenn neben der Website, die Chrome nicht verwerfen soll, ein Häkchen angezeigt wird, klicken Sie auf „Umschalten“, um das automatische Verwerfen zu deaktivieren.

Auf Erweiterungsinterferenzen prüfen
Wenn Sie Erweiterungen zum automatischen Aktualisieren von Tabs installiert haben, wie sie beispielsweise auf Plattformen für Freiberufler aktiv angezeigt werden, können diese andere geöffnete Tabs beeinträchtigen. Deaktivieren Sie solche Erweiterungen daher vorübergehend. Klicken Sie auf die drei vertikalen Punkte in der oberen rechten Ecke und navigieren Sie dann zu Erweiterungen > Erweiterungen verwalten. Deaktivieren Sie den Schalter unter der problematischen Erweiterung.
✕ Anzeigen entfernen

Wenn Sie eine solche Erweiterung nicht installiert haben, prüfen Sie andere installierte Erweiterungen, die das Problem möglicherweise verursachen könnten. Deaktivieren Sie jede Erweiterung einzeln. Wenn das Problem nach dem Deaktivieren einer bestimmten Erweiterung behoben ist, wird das Problem wahrscheinlich von dieser Erweiterung verursacht. Erwägen Sie, diese Erweiterung dauerhaft aus Ihrem Browser zu entfernen.
Geben Sie Systemressourcen frei
Auch ein Mangel an Systemressourcen kann zu abnormalem Verhalten von Chrome führen. Um diese Möglichkeit auszuschließen, ermitteln Sie, welche Prozesse ressourcenintensiv sind, und vermeiden Sie, sie gleichzeitig auszuführen. Um diese Prozesse zu überprüfen, klicken Sie auf die drei vertikalen Punkte in der oberen rechten Ecke und navigieren Sie dann zu Weitere Tools > Task-Manager.
✕ Anzeigen entfernen
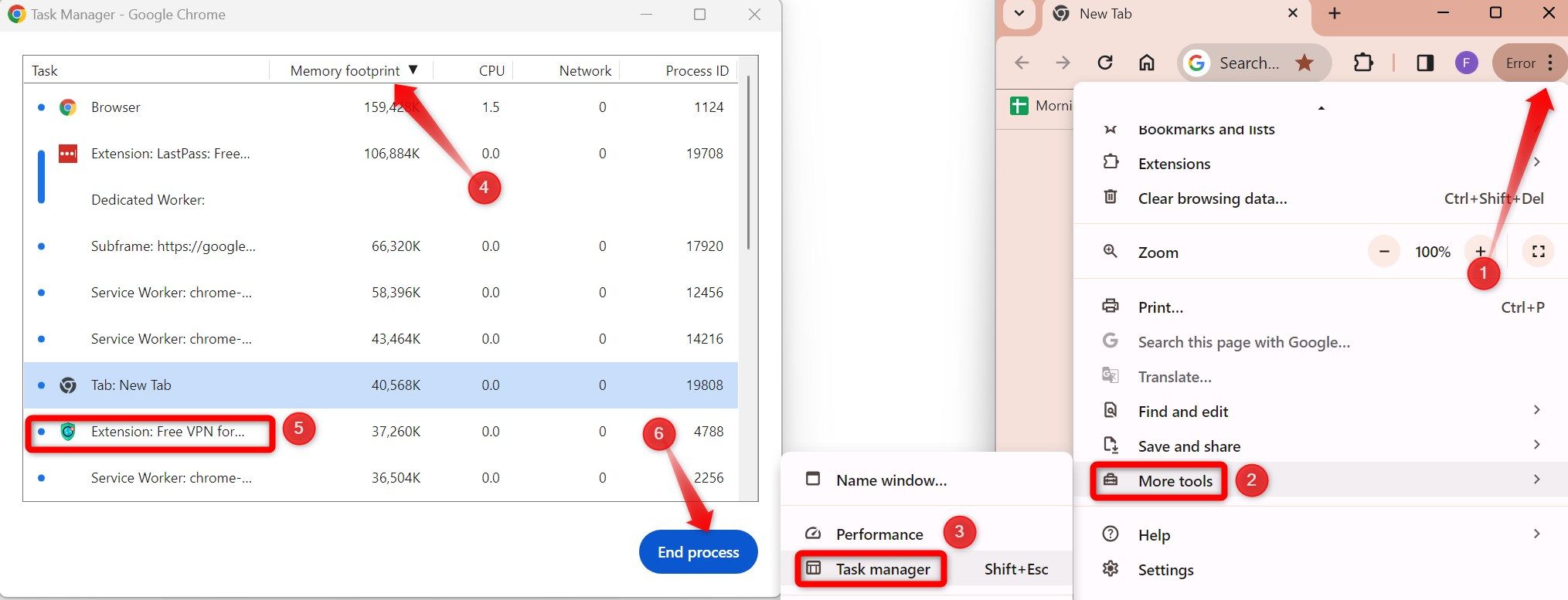
Klicken Sie (oder doppelklicken Sie) auf die Spalte „Speicherbedarf“, um Aufgaben nach Speichernutzung in absteigender Reihenfolge zu sortieren. Identifizieren Sie Tabs, die die meisten Computerressourcen verbrauchen, und deaktivieren Sie sie bei Bedarf. Um einen Prozess im Task-Manager von Chrome zu deaktivieren, wählen Sie ihn aus und klicken Sie unten rechts auf die Schaltfläche „Prozess beenden“.
Seien Sie vorsichtig, wenn Sie Prozesse deaktivieren, und deaktivieren Sie keine wesentlichen Browserprozesse, um eine Beeinträchtigung Ihrer aktiven Browsersitzung zu vermeiden.
Wenn Sie Chrome auf Ihrem Smartphone verwenden, schließen Sie alle anderen gleichzeitig laufenden Apps.
Nach Chrome-Updates suchen
Wenn Sie Ihren Browser über einen längeren Zeitraum nicht aktualisieren, kann dies zu unvorhergesehenen Problemen führen. Um zu bestätigen, dass Chrome auf dem neuesten Stand ist, klicken Sie auf die drei vertikalen Punkte in der oberen rechten Ecke und navigieren Sie dann zu Hilfe > Über Google Chrome.
✕ Anzeigen entfernen
Chrome aktualisiert sich automatisch, wenn es nicht bereits auf der neuesten Version ist. Klicken Sie nach Abschluss der Aktualisierung auf „Neu starten“, um die Änderungen anzuwenden.
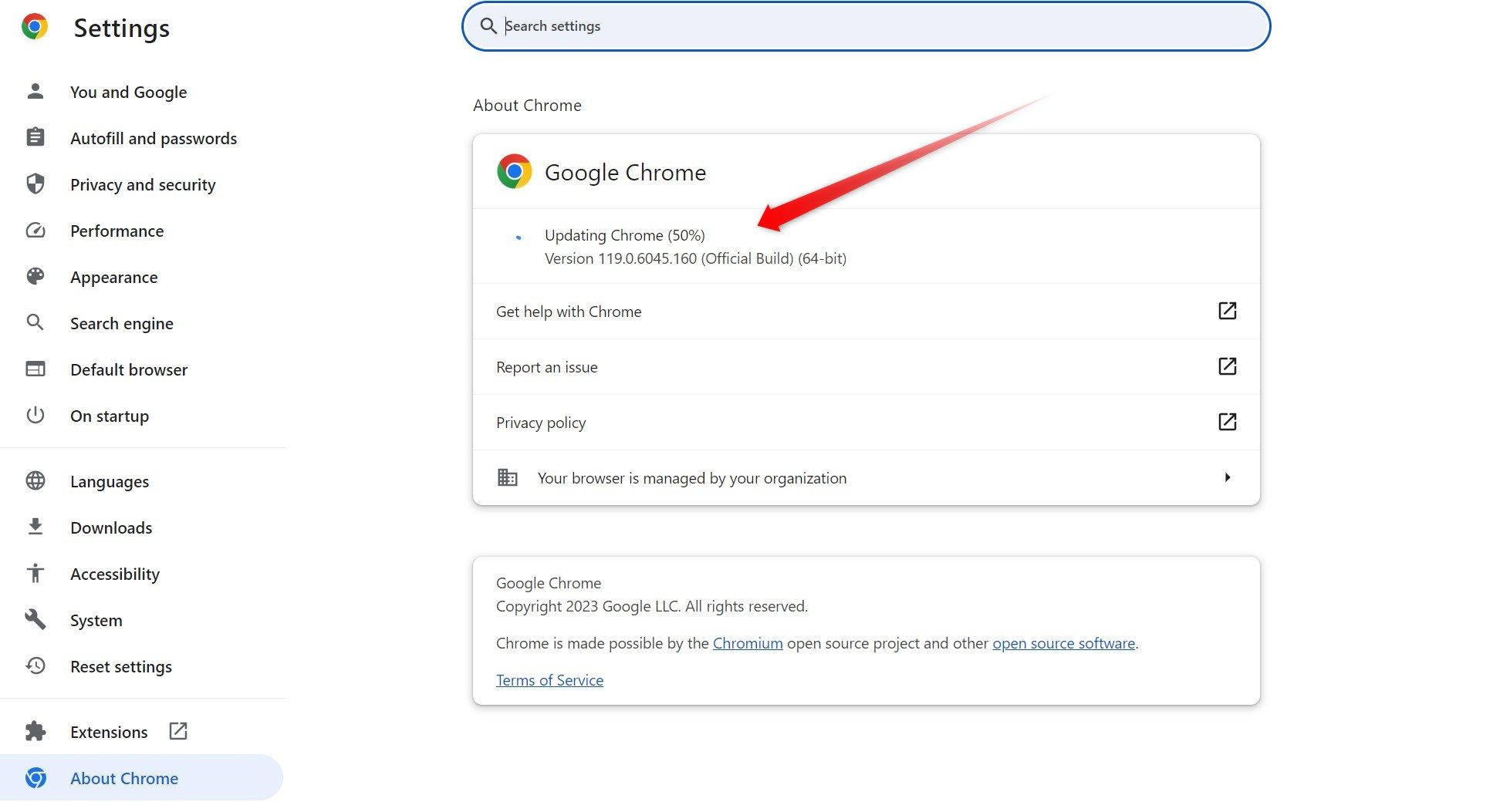
Wenn auf der Seite „Über Chrome“ die Meldung „Chrome ist auf dem neuesten Stand“ angezeigt wird, sind Sie fertig.
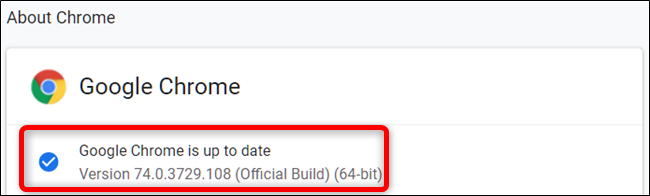
Unter Android können Sie Chrome im Play Store aktualisieren oder die automatische Update-Funktion aktivieren, die alle Apps, einschließlich Chrome, automatisch aktualisiert.
✕ Anzeigen entfernen
Chrome-Einstellungen zurücksetzen
Wenn die zuvor genannten Lösungen das Problem nicht behoben haben, können Sie versuchen, die Chrome-Einstellungen zurückzusetzen. Durch das Zurücksetzen des Browsers werden seine Einstellungen auf die Standardkonfiguration zurückgesetzt und alle von Ihnen vorgenommenen Anpassungen rückgängig gemacht, aber häufig werden hartnäckige Probleme dadurch behoben. Betrachten Sie diese Option jedoch als letzten Ausweg, wenn andere Lösungen fehlschlagen.
Um Chrome zurückzusetzen, navigieren Sie zu „Einstellungen“ und wählen Sie dann die Registerkarte „Einstellungen zurücksetzen“ auf der linken Seite. Klicken Sie im Popup auf „Einstellungen auf ursprüngliche Standardwerte zurücksetzen“ und „Einstellungen zurücksetzen“.
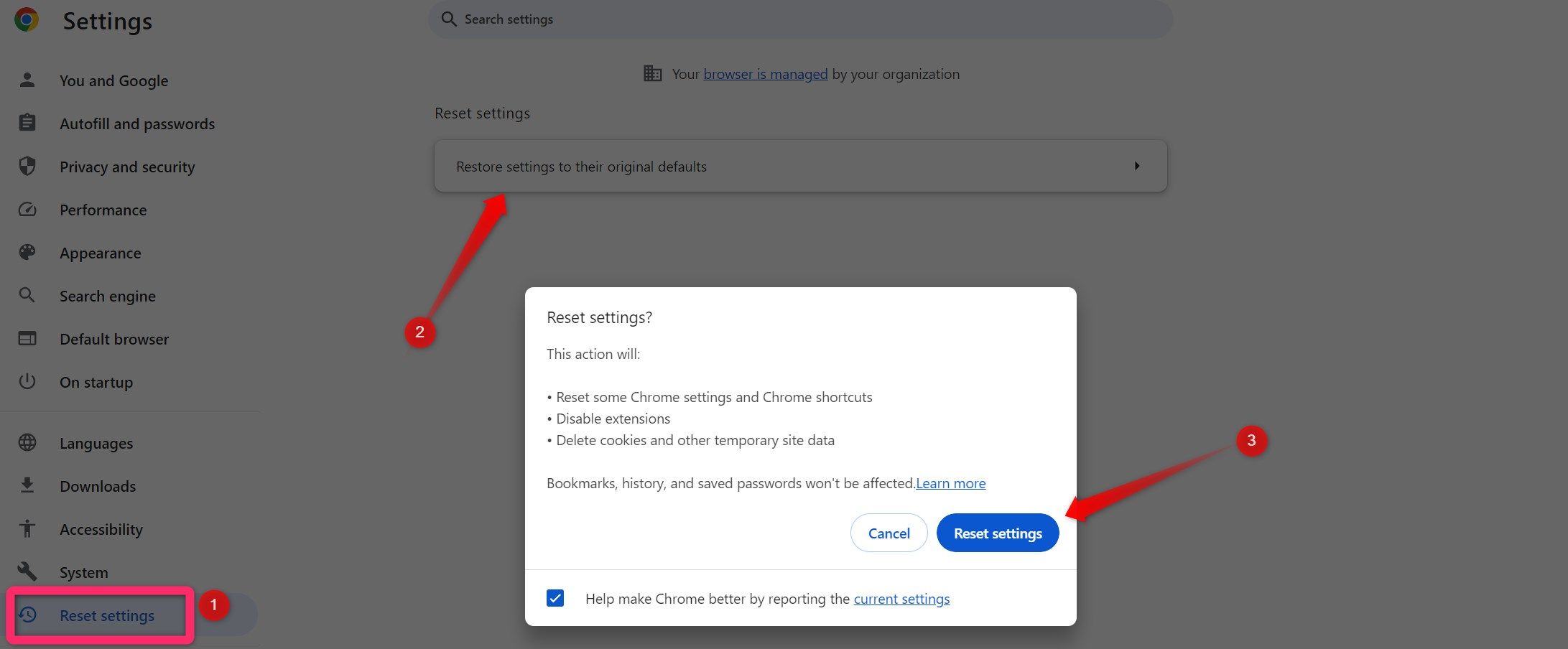
Die oben genannten Lösungen sollten Ihnen geholfen haben, das Problem mit der automatischen Aktualisierung der Registerkarte zu beheben, sodass Sie problemlos im Internet surfen können. Wenn keine der Lösungen funktioniert, sollte Ihr letzter Ausweg darin bestehen, Chrome zu deinstallieren und von Grund auf neu zu installieren. Wenn auch das nicht funktioniert, haben Sie immer die Möglichkeit, zu einem vertrauenswürdigeren oder zuverlässigeren Browser wie Microsoft Edge zu wechseln.
Leave a Reply
You must be logged in to post a comment.