Om du har problem med att använda din PS5-kontroller kan en mjuk eller hård återställning få den att fungera korrekt igen. Fabriksåterställning kopplar bort den från konsolen och återställer den till standardinställningarna.
Vi visar dig hur du återställer PS5-kontrollern till fabriksinställningarna. Du kommer också att lära dig andra sätt att felsöka kontrollerproblem på din konsol.
Innehållsförteckning


Hur du “mjukåterställer” din PS5 DualSense-kontroller
När du vänder din DualSense-kontroller av och på igen, det är en mjuk återställning. Om din handkontroll är långsam, svarar inte eller fryser, kan en mjuk återställning lösa problemet.
Tryck på PS-knappen på handkontrollen för att öppna konsolens kontrollcenter. Välj kontrollikonen i kontrollcentermenyn och välj DualSense Wireless Controller. Välj Stäng av för att stänga av kontrollen. Vänta 10-15 sekunder och tryck på PS-knappen för att slå på handkontrollen.
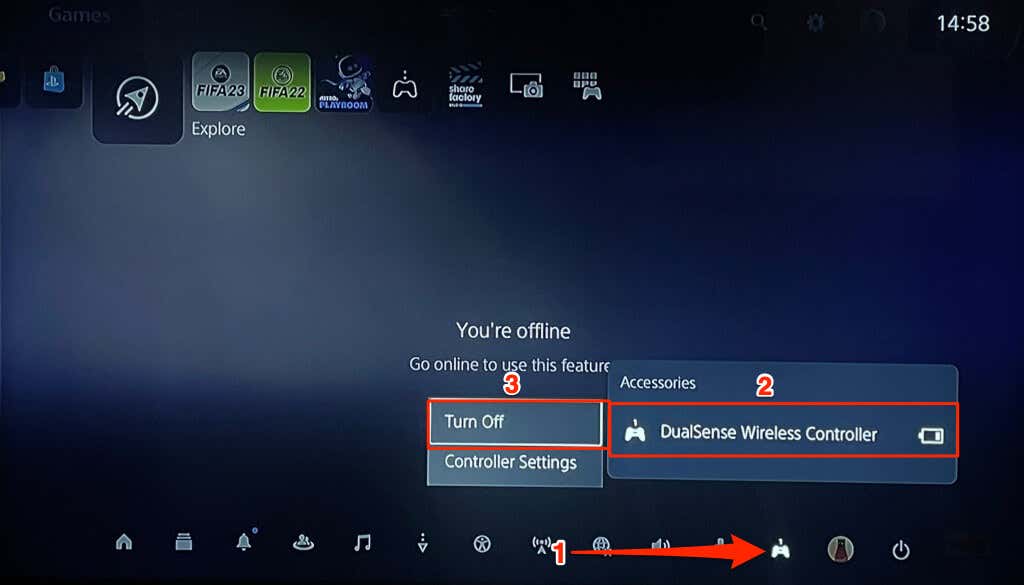
Alternativt, gå till Inställningar > Tillbehör > Allmänt > Stäng av tillbehör och välj den kontroller du vill stänga av.
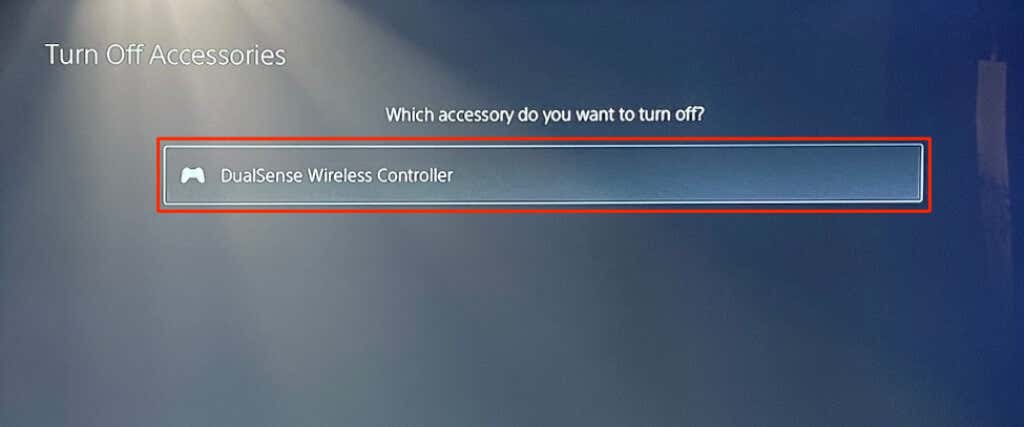
Ett annat sätt att stänga av din DualSense-kontroller är att tryck och håll ned PS5-knappen i minst 10 sekunder.

Vänta ytterligare 10 sekunder efter att LED-lampan släckts och tryck på PS-knappen igen för att slå på handkontrollen. Utför en hård återställning om din PS5 DualSense-kontroller inte fungerar efter en mjuk återställning.
Hård återställning av PS5-kontroller
Kopplar din PS5 DualSense-kontroller ofta från konsolen? Går det inte att para ihop eller ansluta till din konsol? Försämras batteritiden plötsligt? Är vissa komponenter (knappar, LED-lampa eller högtalare) felaktiga? Att utföra en hård återställning kan lösa dessa betydande problem.
Stäng av din PlayStation 5 innan du hårdåterställer DualSense-kontrollen. Tryck och håll in konsolens strömknapp tills du hör två pip. Vänta tio sekunder tills konsolen stängs av innan du hårdåterställer din kontroller.
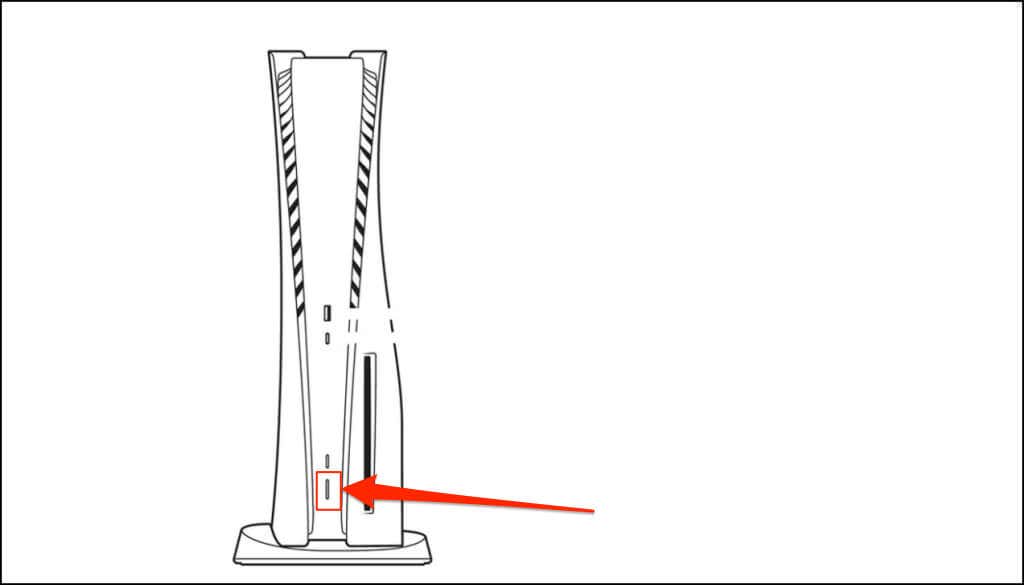
Det finns en fysisk återställningsknapp på baksidan av alla DualSense trådlösa handkontroller. Knappen är inte synlig eftersom den är inuti ett litet hål på handkontrollens baksida – bredvid SONY-logotypen.
Tryck in en nål, SIM-utmatningsverktyg, uträtat gem eller något litet verktyg i hålet i 3-5 sekunder. Du ska höra ett klick när du trycker på knappen i hålet. Ta bort verktyget, slå på din PlayStation 5 och koppla ihop handkontrollen med konsolen igen.

Koppla ihop PS5 DualSense-kontroller med en kabel
Anslut handkontrollen till din PS5 med den medföljande USB-C-kabeln och tryck på PS-knappen på handkontrollen.
Din konsol bör upptäcka kontrollern omedelbart. Prova en annan USB-kabel om din konsol inte känner igen kontrollern. Om kontrollenheten är låg, låt den ladda i några minuter innan du kopplar bort USB-C-kabeln.

Koppla ihop PS5 DualSense-kontroller trådlöst
p>Du kan koppla ihop DualSense-kontrollern trådlöst om du inte har en USB-kabel. Du behöver en extra kontroller som redan är ihopkopplad med konsolen för att göra detta. Efter att ha återställt kontrollern, slå på din PS5 och följ stegen nedan.
- Välj kugghjulsikonen på din PS5-startskärm, gå till Tillbehör > Allmänt och välj Bluetooth-tillbehör.
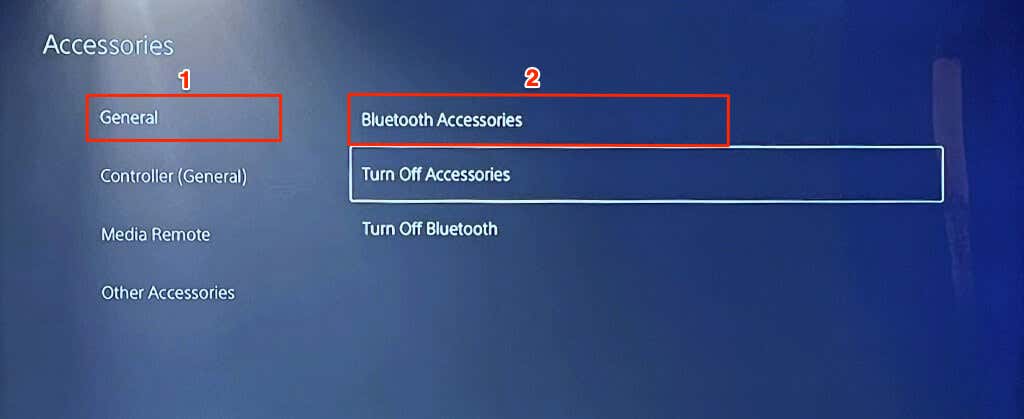
- < li>Tryck och håll in knapparna Skapa och PS på kontrollenheten du just återställde. Det försätter kontrollenheten i trådlöst parningsläge – kontrollenheten börjar blinka med ett blått ljus.

- < li>Använd den extra styrenheten för att välja den nya styrenheten i avsnittet “Tillbehör hittades”.
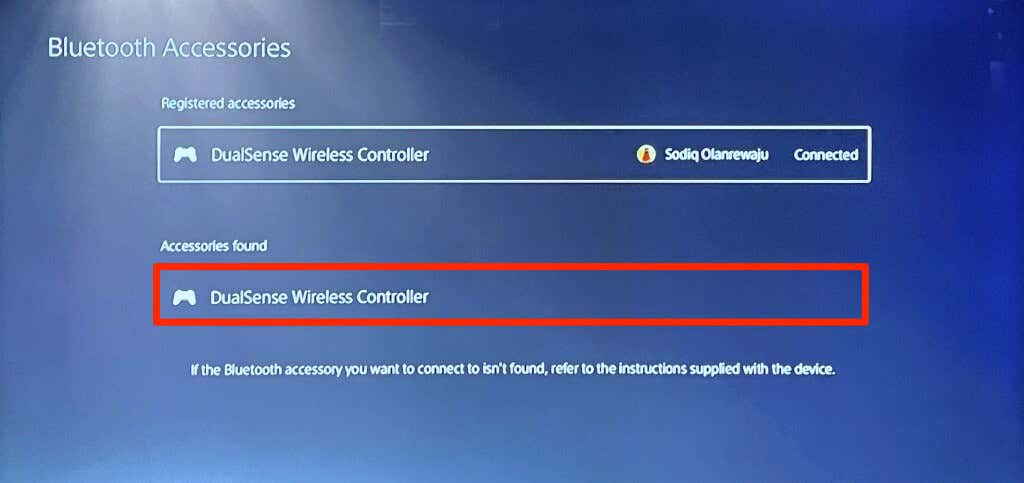
- Välj Ja i popup-fönstret för bekräftelse för att registrera och para handkontrollen till din konsol.
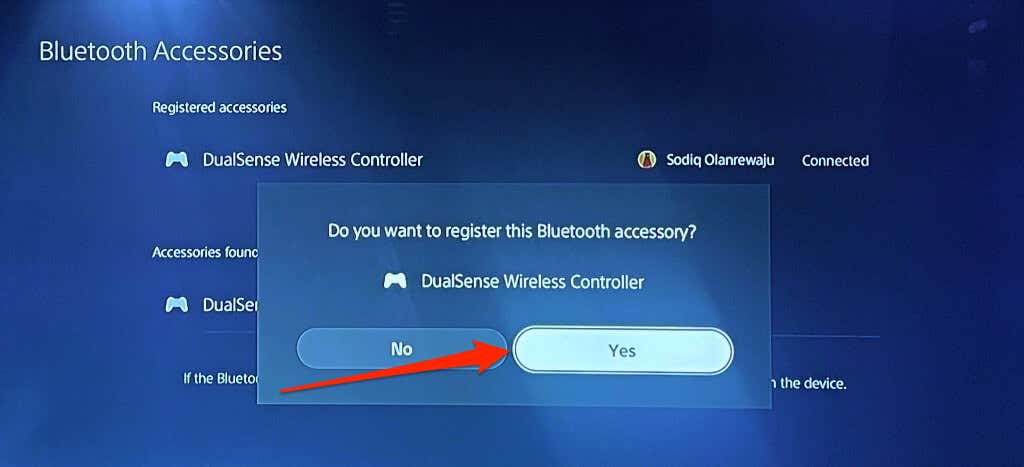
Uppdatera DualSense Wireless Controller
h2>
Uppdatering av din kontrollers firmware kan förbättra dess prestanda, åtgärda Bluetooth-anslutningsproblem och lösa tillfälliga fel. Du kan uppdatera kontrollern från din PS5:s inställningsmeny eller din dator.
Uppdatera DualSense Controller från PS5-inställningsmenyn
Anslut din PS5 till ett Wi-Fi- eller Ethernet-nätverk, gå till Inställningar > Tillbehör > Controller (Allmänt) och välj Wireless Controller Device Software.
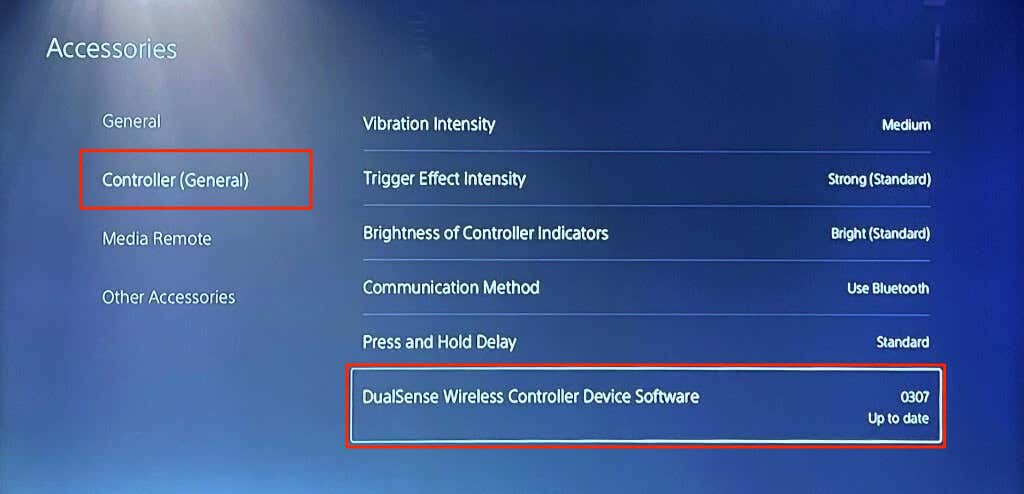
Din konsol kommer att ladda ner och installera uppdateringen om en ny firmwareversion är tillgänglig för din kontroller. Annars får du meddelandet “Den senaste versionen av programvaran för DualSense trådlösa styrenhet är redan installerad”.
Uppdatera DualSense Controller från PS5 Settings Menu
SONY har en dedikerad app för att uppdatera DualSense trådlösa kontroller på en 64-bitars Windows-dator. Om din kontroller inte paras ihop med PS5-konsolen uppdaterar du dess firmware från din dator. Anslut din dator till internet och följ stegen nedan.
- Ladda ner och installera Firmware Updater för DualSense trådlösa kontroller-appen på din Windows-dator.
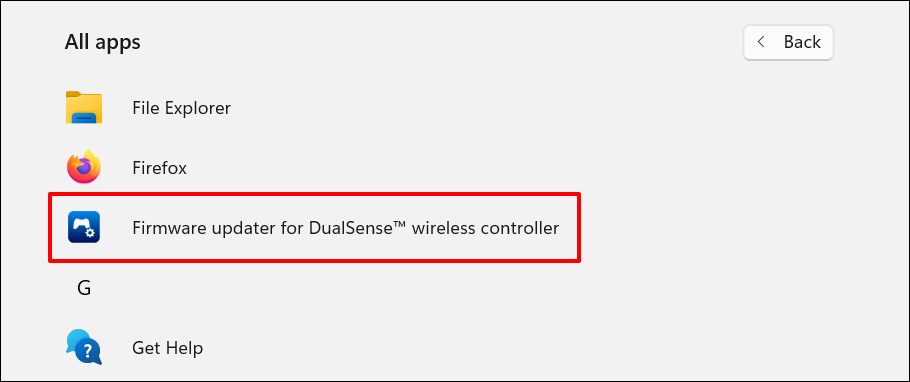
- < li>Starta appen och anslut DualSense-kontrollern till din PC:s USB-port med en USB-C-kabel.
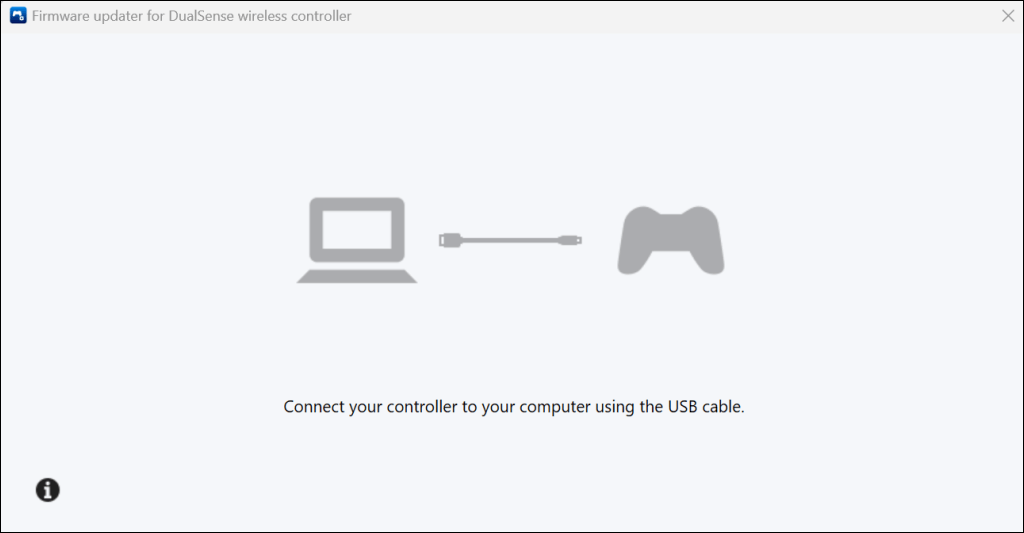
- < li>Appen bör omedelbart uppdatera din PS5 DualSense trådlösa handkontroll.
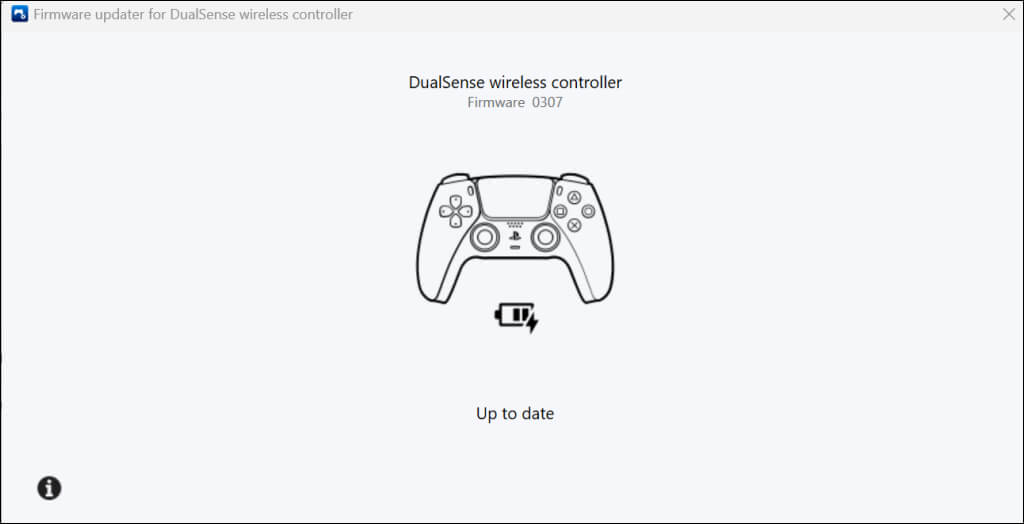
Uppdatera din PlayStation 5
Uppdatera din PlayStation 5 5:s programvara om din styrenhet inte fungerar efter en fabriksåterställning.
Gå till Inställningar > System > Systemprogramvara > Systemprogramuppdatering och inställningar och > Uppdatera systemprogramvara och välj Uppdatera med internet.
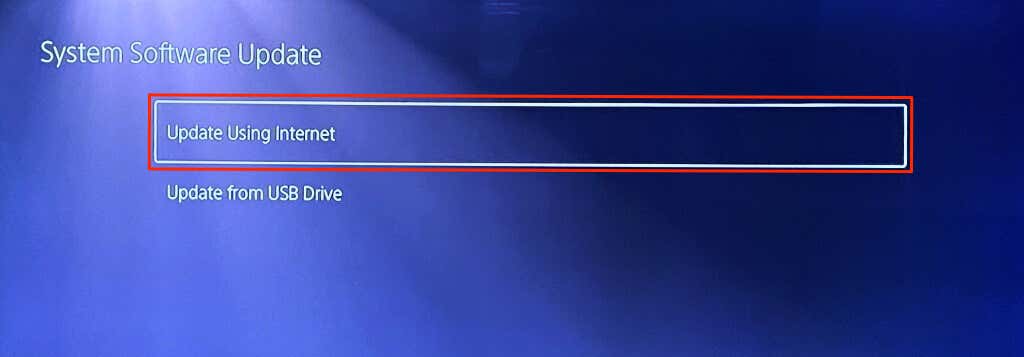
Reparera styrenheten eller skaffa en ny
h2>
Du har sannolikt en defekt styrenhet om en hård återställning och firmwareuppdatering inte löser problemet. Kontakta PlayStation Support eller skicka handkontrollen till PlayStation Service Repair Center för reparation. Om din konsol fortfarande är under garanti kan SONY byta ut din kontroller om den har ett fabriksfel. Köp en ny DualSense Controller från Amazon eller PlayStation Store om din garanti inte täcker skadan.