Genom att använda en tabell i Google Dokument kan du strukturera dokumentinformation för att ge läsarna ett enklare sätt att komma åt och förstå informationen du presenterar. Istället för att formatera listor eller stycken kan du ange dina data i ett rutnätsformat för ett snyggt och rent utseende.
I den här guiden visar vi hur du infogar en tabell och justerar dess egenskaper samt hur du redigerar en tabell i Google Dokument, sorterar tabelldata och tar bort en tabell som du inte längre vill ha .
Innehållsförteckning


Infoga en tabell i Google Dokument
Du kan lägga till en tabell i Google Dokument genom att helt enkelt välja antalet rader och kolumner du vill ha.
- Placera markören på den plats där du vill ha tabellen.
- Välj Infoga > Tabell från menyn.
- Välj storlek för tabellen i pop-out-rutan. Använd markören för att välja antalet kolumner och rader och tänk på att du även kan justera detta senare.
Obs: Du kan också välja tabellmallar och välja ett förgjort alternativ om du föredrar det.
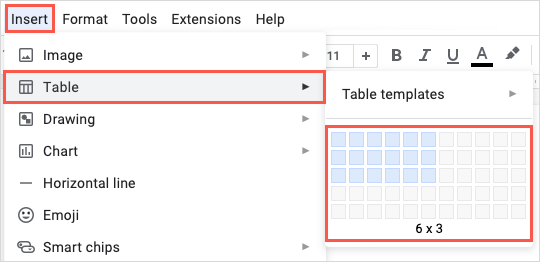
Då ser du din tabell på platsen du valde och kan börja skriva in din text i tabellcellerna.
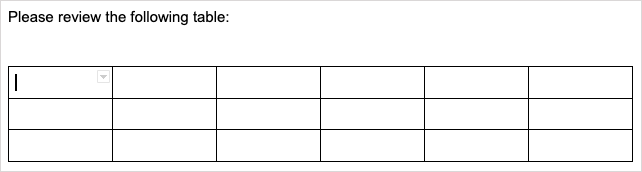
Ange tabellegenskaper
Du kanske vill göra några ändringar i utseendet på din tabell innan du lägger till data till den eller efter. Du kan justera egenskaper för rad, kolumn, justering och färg för en Google Dokument-tabell.
Högerklicka på tabellen och välj Tabellegenskaper i snabbmenyn.
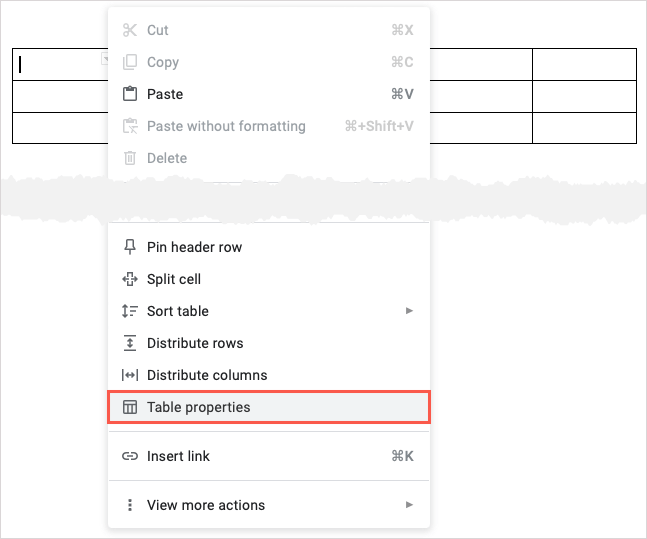
När sidofältet öppnas till höger, expandera avsnitt för objektet du vill justera.
- Rad: Ställ in en minsta radhöjd, välj eller ändra rubrikraden och låt raderna flöda över sidorna.
- Kolumn: Justera bredden för alla kolumner.
- Justering: Välj cellens vertikala justering, tabell horisontell justering, ställ in indragsmåttet och justera cellutfyllnaden.
- Färg: Lägg till eller ta bort en tabellkant, ändra kantbredden, välj en kantfärg och välj en bakgrundsfärg för en cell.
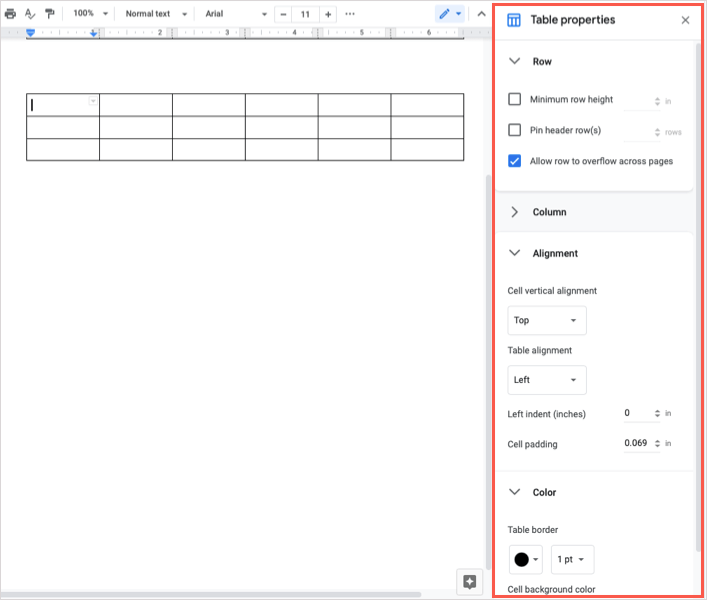
Du kommer att se alla ändringar du gör i ditt bord i realtid. När du är klar, använd X längst upp till höger för att stänga sidofältet.
Lägg till eller ta bort en kolumn eller rad
Du har några sätt att lägga till och ta bort både kolumner och rader från din tabell i Google Dokument.
För att snabbt lägga till en kolumn eller rad, håll muspekaren över tabellen för att visa det lilla verktygsfältet. Du kommer att se ett verktygsfält för varje kolumn och rad. Välj plustecknet för att lägga till en kolumn till höger eller raden nedanför.
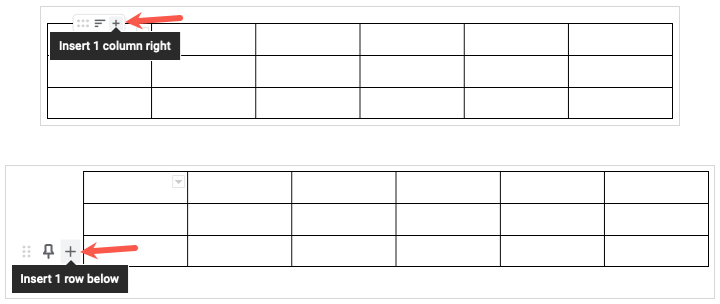
För att lägga till en kolumn till vänster eller raden ovanför, högerklicka på en cell i kolumnen eller raden. Välj sedan ett Infoga-alternativ från genvägsmenyn.
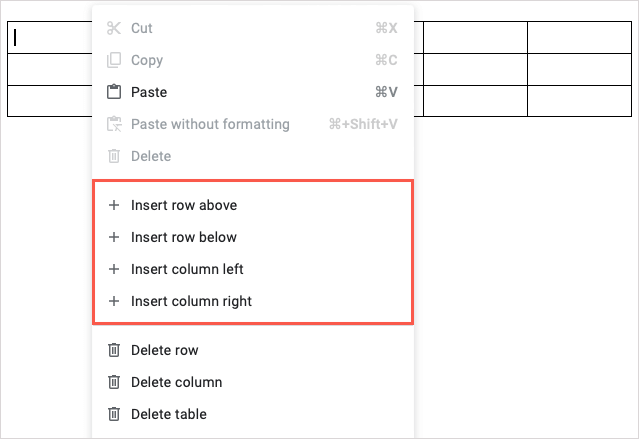
Högerklicka för att ta bort en kolumn eller rad en cell i den och välj Ta bort rad eller Ta bort kolumn från genvägsmenyn.
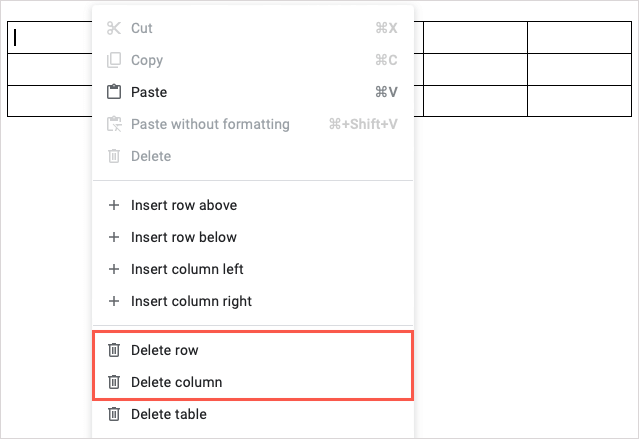
Fäst en rubrikrad i en tabell
Om du skapar en tabell med en rubrikrad, kan fästa den på toppen för att hålla den på plats. Detta är användbart när du ordnar om rader eller sorterar tabellen som vi kommer att diskutera nedan.
För muspekaren över raden för att visa det lilla verktygsfältet och välj nålikonen.

Alternativt högerklickar du på raden och väljer Fäst rubrikrad.
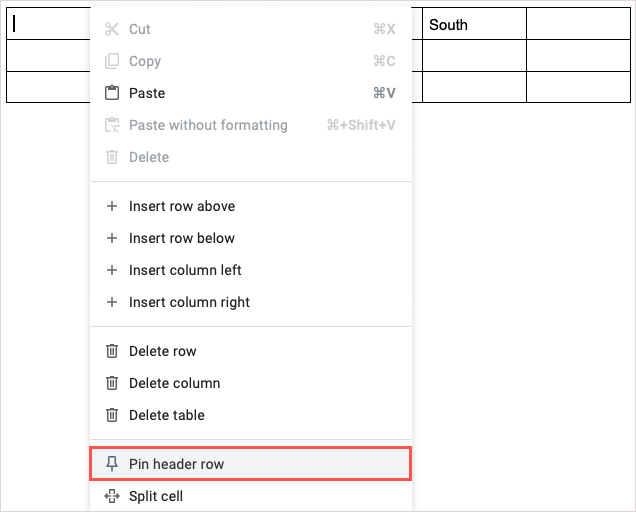
Välj stiftet för att ta bort en fästrad rubrik ikonen i verktygsfältet som har en linje genom sig efter att du fäster en rad eller högerklickar och väljer Lossa rubrikrad.

Arrangera om kolumner eller rader
Med de flexibla funktionerna för tabeller i Google Dokument behöver du inte klippa ut och klistra för att ordna om rader eller kolumner. Använd bara verktygsfältet.
För muspekaren över en kolumn eller rad för att visa det lilla verktygsfältet. Välj rutnätsikonen till vänster i verktygsfältet och dra sedan kolumnen åt vänster eller höger eller raden uppåt eller nedåt.
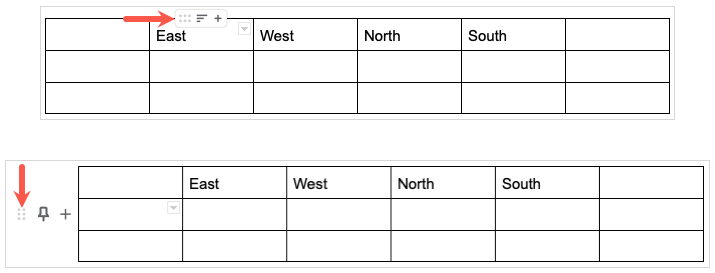
Sortera en tabell i Google Dokument
Du kanske vill visa din tabell i alfabetisk eller numerisk ordning. Du kan göra det genom att välja kolumn på ett av två sätt.
Håll muspekaren över kolumnen och välj filterikonen i verktygsfältet. Välj sedan Sortera stigande eller Sortera fallande.
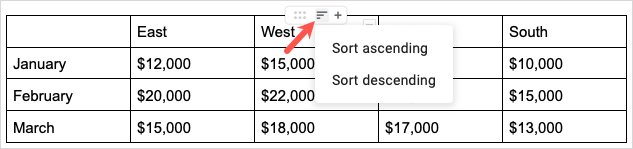
Du kan också högerklicka på kolumnen, flytta till Sorteringstabell och välja Sortera stigande eller Sortera fallande i pop-out-menyn.
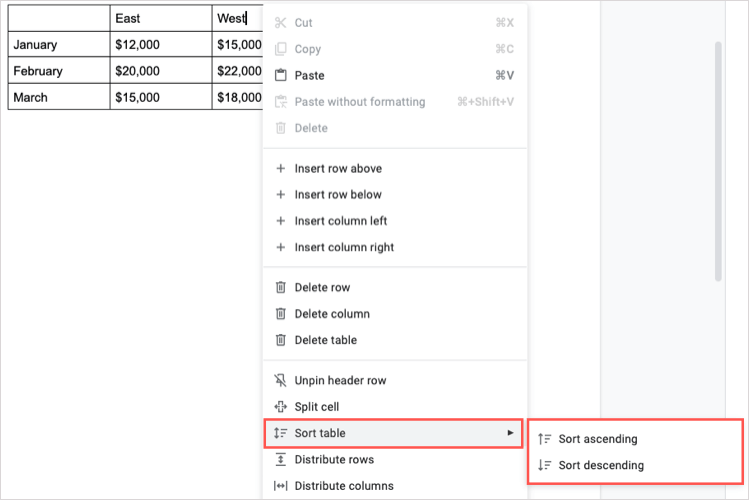
Slå samman celler i en tabell
< p>Du kanske vill kombinera två celler till en enda cell som sträcker sig över flera kolumner eller rader. Du kan slå samman två eller flera celler i din tabell med några enkla steg.
Välj de celler du vill slå samman genom att dra markören genom dem. Du kan slå samman horisontella celler, vertikala celler eller ett block av celler. Kom bara ihåg att du bara kan slå samman angränsande celler.

- < li>Högerklicka på de markerade cellerna och välj Sammanfoga celler i snabbmenyn.
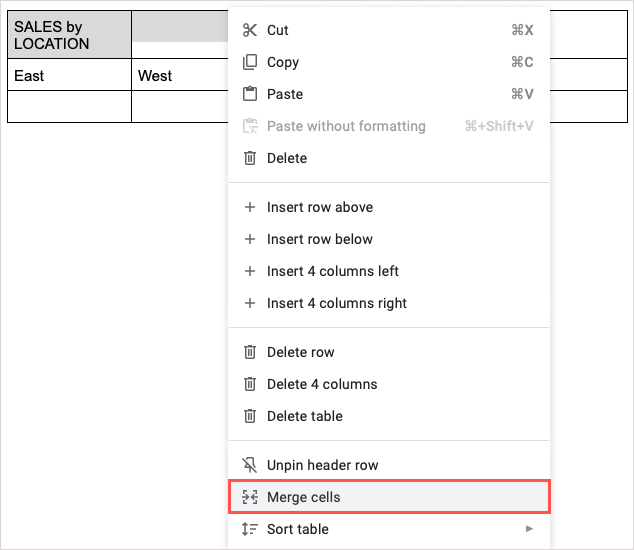
- < li>Du kommer då att se dina sammanslagna celler som en enda cell.

Om du bestämmer dig för att ta bort samma celler senare, högerklickar du på sammanfogad cell och välj Unmerge celler.
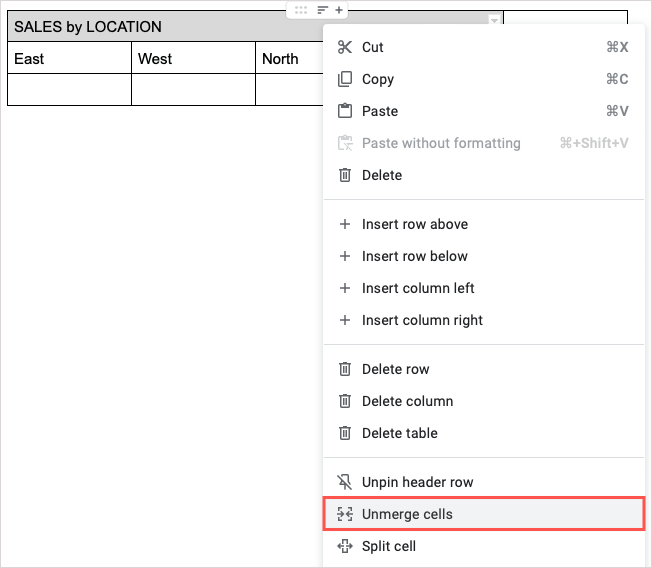
Dela celler i en tabell
< p>Du kan också göra motsatsen i en tabell och dela celler istället för att slå samman dem. Det här är en av de nya funktionerna som Google lade till i Dokument i oktober 2022.
- Högerklicka på cellen du vill dela och välj Dela cell i snabbmenyn.
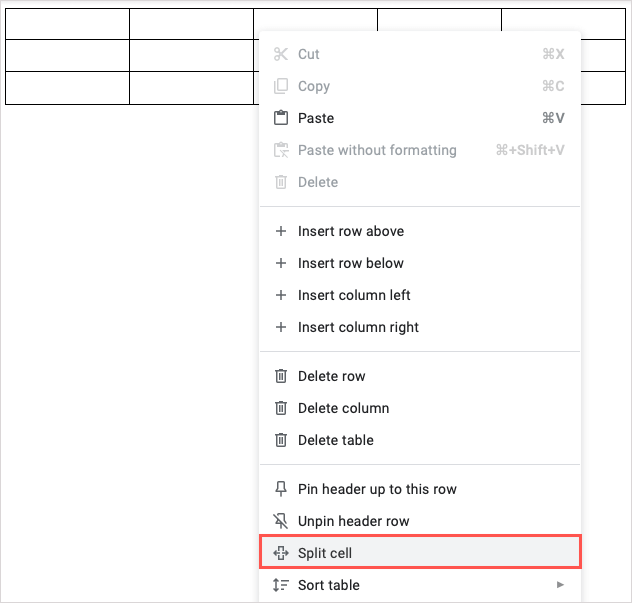
- < li>I popup-fönstret anger du antalet kolumner eller rader som du vill dela upp cellen i. Du kan också använda pilarna för att flytta upp och ner i små steg.
- Välj Dela.
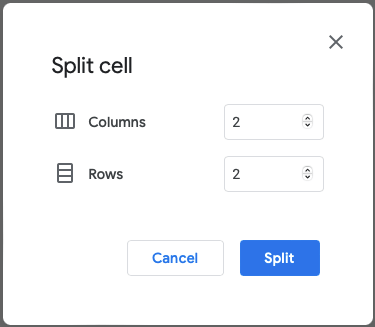
- Du kommer då att se din cell förvandlas till mer än en cell.
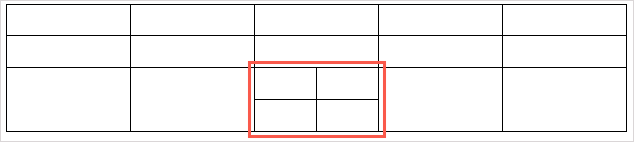
Om du vill dela upp celler , kan du välja dem och använda funktionen Sammanfoga celler som beskrivs ovan.
Ta bort en tabell i Google Dokument
Om du senare skulle bestämma dig för att du inte längre vill ha en tabell i ditt dokument är det enkelt att ta bort den.
Högerklicka på tabellen och välj Ta bort tabell från snabbmenyn. Tänk på att detta tar bort data i tabellen också.
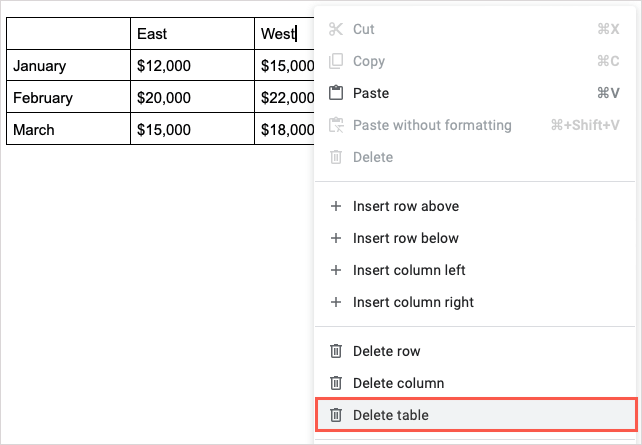
Tabeller är användbara verktyg för att ge ditt dokument en strukturerad utseende. Om du vill ha ett annat användbart sätt att använda dem, ta en titt på hur du skapar ett ifyllbart formulär med tabeller i Google Dokument.