Netflix er ikke utsatt for feil, men som alle andre nettjenester kan tekniske problemer oppstå. For å hjelpe deg med å diagnostisere problemet og forstå nøyaktig hva som har gått galt, viser Netflix feilkoder ved hvert sammenbrudd.
Feilkoden M7353-5101 er en av de vanligste feilene du kommer over på grunn av problemer knyttet til nettleseren din. Det er heldigvis også en av de lettere feilene å fikse. Her er de beste metodene for å overvinne M7353-5101-feilen på Netflix.
Innholdsfortegnelse


Hva er de mulige årsakene til M7353-5101-feilen?
M73535101-feilkoden antyder et problem med nettleseren. Det er litt vanskeligere å feilsøke det nøyaktige problemet i nettleseren.
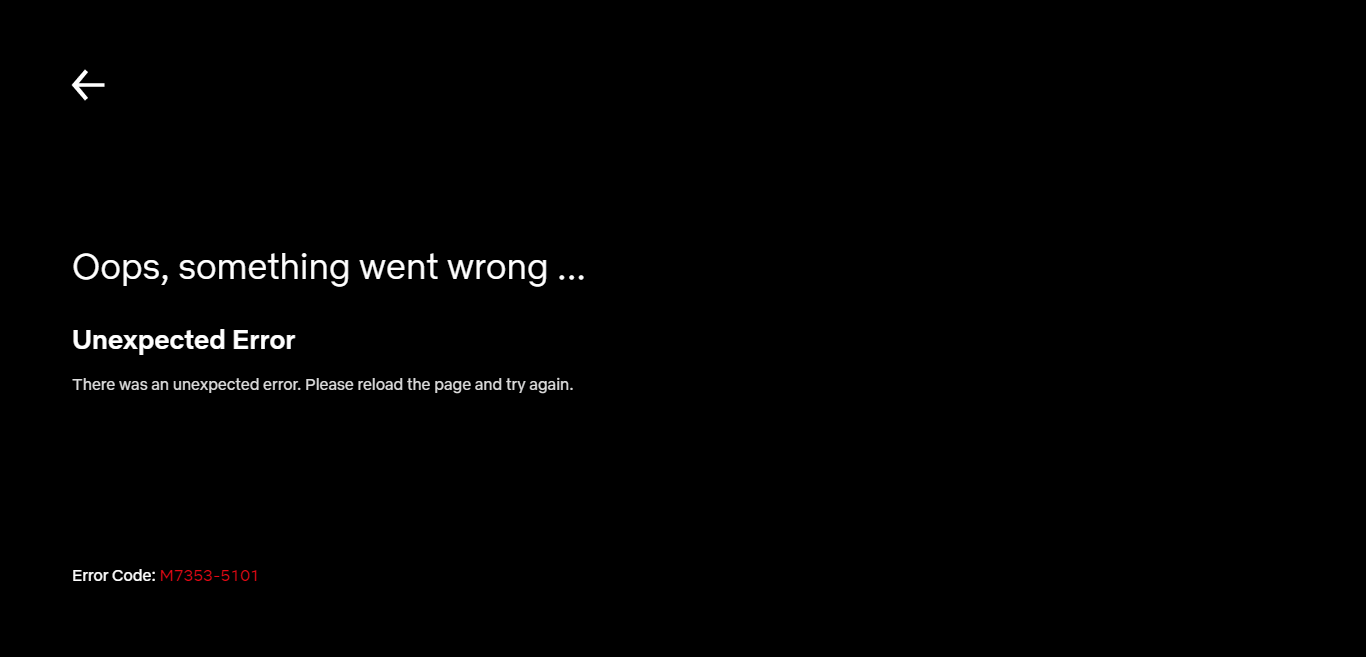
Utvidelser er velkjente skyldige sammen med utdaterte nettlesere komponenter. Sjelden er feilen forårsaket av noe mer avansert, som en funksjonsfeil proxy-server eller en konflikt med et tredjeparts antivirusprogram.
Noen ganger løser problemet ved å tørke av nettleserbufferen, eller til og med bare starte datamaskinen på nytt.
Fiks 1: Deaktiver nettleserutvidelser
Den vanligste årsaken til M7353-5101-feilen er en konfliktende nettleserutvidelse. Når du får denne feilen, deaktiver alle nettlesertillegg.
Selv om det kan virke for mye å deaktivere alle utvidelser som er installert i nettleseren din, er det nødvendig å diagnostisere problemet riktig. Du trenger ikke permanent fjerne alle tilleggene i nettleseren din. Når Netflix kjører igjen, begynn å aktivere nettleserutvidelsene igjen, én om gangen.
Dette lar deg finne den skyldige, som du enkelt kan avinstallere fra Chrome.
- For å deaktivere utvidelser i Google Chrome, åpne menyen med tre prikker øverst til høyre og velg Flere verktøy > Utvidelser. Du kan også skrive inn chrome://extensions i adressefeltet og trykke enter.
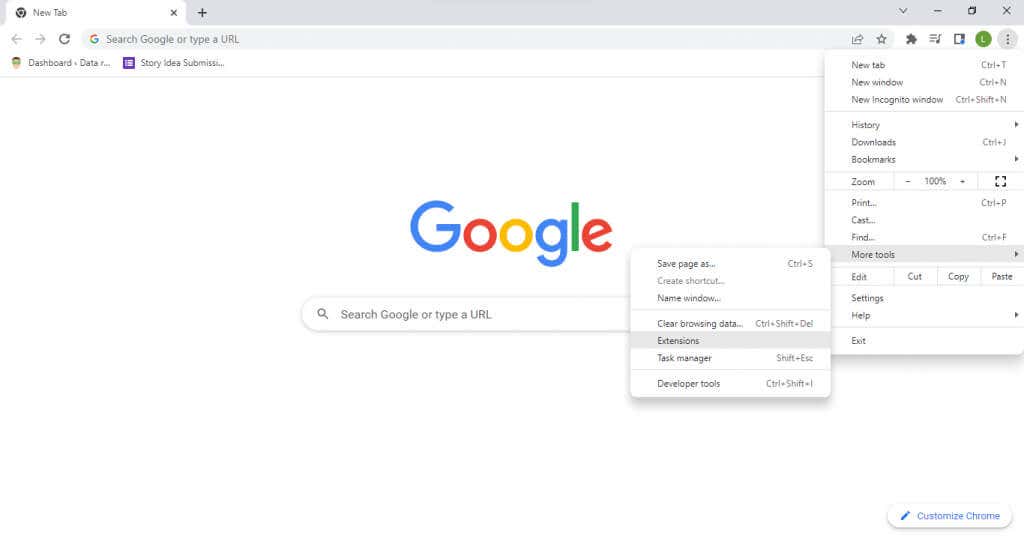
- Dette vil vise en liste over utvidelser som er installert i nettleseren din. Du kan enkelt deaktivere hvilken som helst av dem med den blå bryteren.
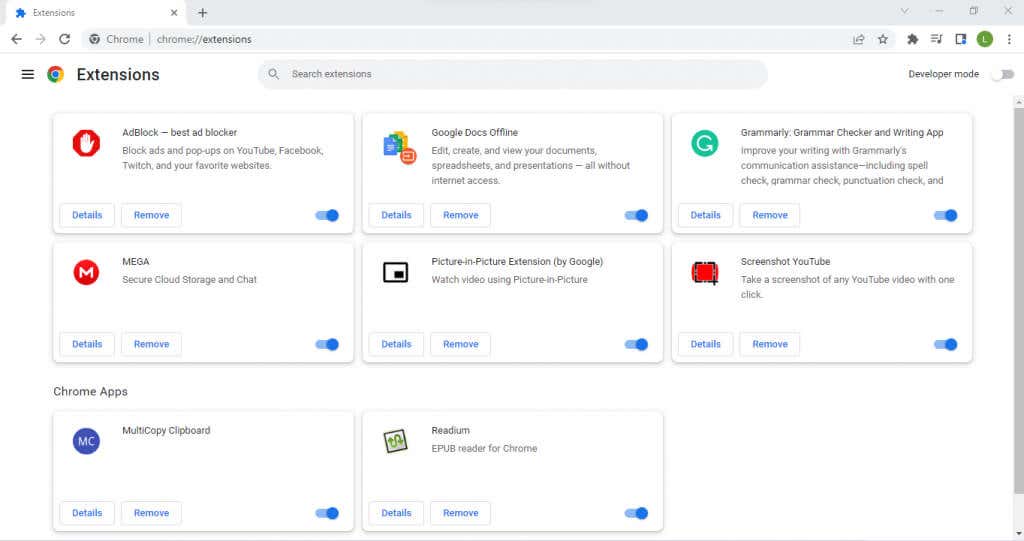 < /figure>
< /figure>
Hvis deaktivering av utvidelser ikke løser problemet, kan du utelukke dette som en årsak og gå til andre rettelser.
Fiks 2: Slett informasjonskapsler og tøm bufferen
Den andre enkle måten å fikse denne Netflix-feilen (og nettleserfeil generelt) er å slette alle informasjonskapsler i nettleseren din. Dette tilbakestiller i utgangspunktet nettleseren til standardoppførselen, og fjerner eventuelle dvelende problemer på grunn av en feil valgt innstilling.
Du må selvfølgelig logge på Netflix-kontoen din igjen, siden sletting av informasjonskapslene sletter alle brukerdata fra nettleseren. Det er ikke nødvendig å slette alle informasjonskapsler – bare å tørke cachen for Netflix burde være nok.
- For å slette alle informasjonskapsler og hurtigbuffer i Chrome-nettleseren, åpne menyen med tre prikker og naviger til Flere verktøy > Fjern nettlesingsdataalternativet. Alternativt kan du bruke hurtigtasten Ctrl + Shift + Del.
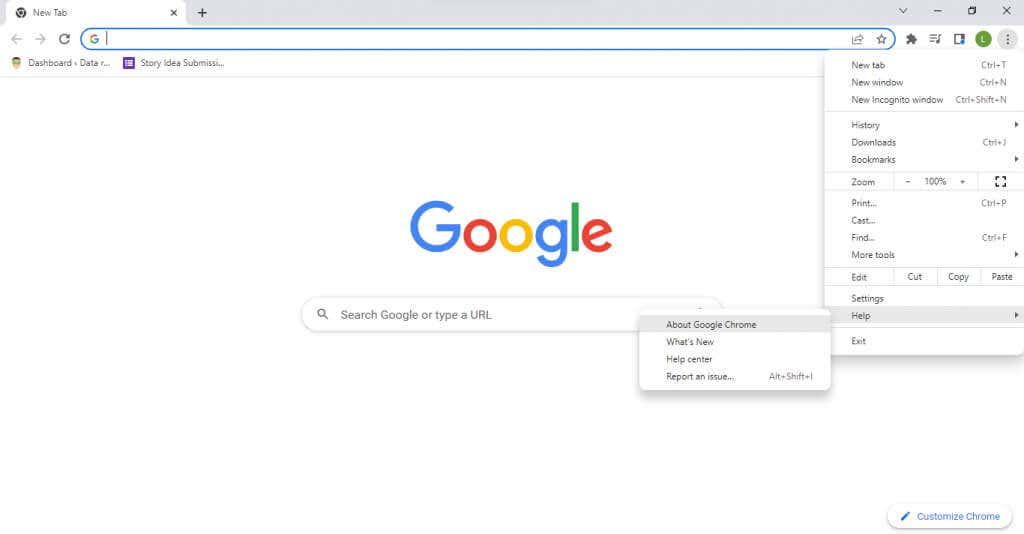
- Du kan nå velge et tidsrom, samt angi hvilke data som skal fjernes. Trykk på Clear Data-knappen når du er fornøyd for å slette informasjonen fra nettleseren.
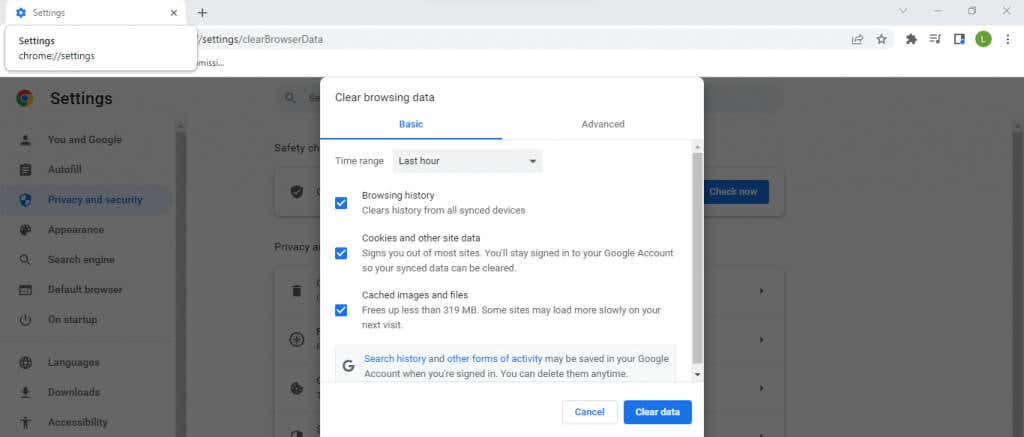
Trinnene for å tømme hurtigbufferen på en Mac er litt annerledes. For det meste har imidlertid alle nettlesere et alternativ i innstillingene for å slette nettleserdata.
Fiks 3: Start datamaskinen på nytt
Dumt som det kan høres ut, omstart av datamaskinen løser mange problemer. Mange feil er ofte midlertidige og forsvinner når du slår av datamaskinen siden minnebufferen blir slettet.
De fleste endringer i systeminnstillingene trer heller ikke i kraft før du starter på nytt, noe som gjør det til et nødvendig trinn etter installasjon av en ny oppdatering eller nye drivere.
Fiks 4: Oppdater nettleseren
Siden M7353-5101 Netflix-feilkoden skyldes nettleserproblemer, er det et must å holde nettleseren din oppdatert.
En utdatert nettleser kan kanskje ikke støtte nettleserutvidelser på riktig måte, noe som skaper konflikter som fører til problemer med Netflixs videoavspilling. Eldre nettleserversjoner går også glipp av feilrettinger og oppdateringer som rulles ut over tid, noe som gjør dem mer sårbare for problemer.
Nå er nettleseren i de fleste tilfeller satt til automatisk oppdatering, så du trenger ikke å gjøre noe. Men i tilfelle du ikke er sikker, kan du alltid tvinge en oppdatering manuelt.
- Du kan sjekke gjeldende versjon i Google Chrome ved å hente ned menyen med tre prikker og velge Hjelp > Om Google Chrome.
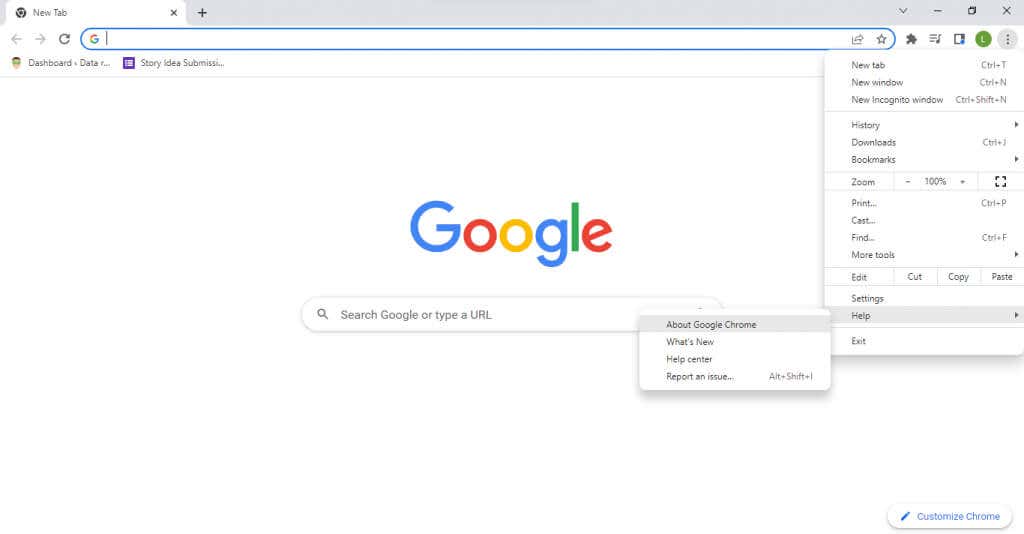
- Google Chrome vil nå automatisk se etter oppdateringer og installere dem. Du vil se gjeldende versjonsnummer i vinduet, sammen med en melding om at Chrome er oppdatert.

Fiks 5: Prøv en annen nettleser
Det er enklere enn noen gang å bytte nettleser. Alle større nettlesere lar deg importere bokmerker og andre brukerdata fra hvilken som helst nettleser, noe som gjør overføringen sømløs. Det er spesielt enkelt med Google Chrome, spesielt hvis du migrerer til en Chromium-basert nettleser som Mozilla Firefox.
Dette lar deg omgå eventuelle nettleserproblemer og se Netflix uten feil i den nye nettleseren. Hvis problemet fortsatt vedvarer, kan du utelukke nettleseren som den skyldige og prøve andre rettelser.
Fiks 6: Deaktiver proxy-server
En proxy-server er en fin måte å sikre din nettkommunikasjon og sikre maksimalt personvern, men det kan også forårsake problemer. Ettersom all nettverkstrafikk blir rutet gjennom proxy-serveren, fører enhver feil på serveren til strømmeproblemer.
Og for Netflix-streaming kan selv den minste hikke forhindre at avspillingen fungerer som den skal. Dette er grunnen til at det anbefales å deaktivere proxy-serveren din når du har problemer med internett, enten det er med Netflix eller noe annet. En VPN kan også forårsake lignende problemer og bør være midlertidig deaktivert når du møter Netflix-feil.
Fiks 7: Slå av tredjeparts antivirusprogramvare
Tredjeparts antivirusapper er beryktet for å gi falske positiver og forstyrre funksjonen til legitim programvare. Enten du spiller videospill eller bare surfer på internett, kan sikkerhetsprogramvare ofte skape konflikter.
Hvis du har et antivirusprogram som kjører hele tiden, bør du vurdere å slå det av, i det minste midlertidig. Ikke bekymre deg for sikkerhet – så lenge du ikke laster ned noen nye filer mens antiviruset er nede, vil datamaskinen din forbli virusfri.
Du kan alltid aktivere antivirusprogrammet igjen etter at du er ferdig med å se Netflix, selv om det neppe er en praktisk løsning. Hvis du finner at antiviruset ditt forstyrrer å kjøre Netflix, kan du prøve å bytte til en annen antivirusleverandør eller ta kontakt med den gjeldende med problemet ditt.
Fiks 8: Oppdater Google Chromes Widevine Content Decryption Module
DRM (Digital Rights Management) kan forårsake mange problemer. Video-DRM er spesielt utsatt for problemer, takket være den svært sikre krypteringen. De fleste premium videostrømmetjenester som Netflix implementerer en form for video-DRM for å forhindre piratkopiering. Dekryptering av slikt innhold krever en spesialisert modul.
Google Chrome og alle relaterte nettlesere (inkludert Firefox, Opera og Android OS lagernettleser) er utstyrt med Widevine Content Decryption Module. Enkelt sagt er modulen ansvarlig for å dekryptere og spille av DRM-beskyttede videoer, som Netflix.
Vanligvis er det å oppdatere selve nettleseren nok til å holde alle komponentene oppdatert, men i tilfelle du støter på problemer, kan du alltid oppdatere bare Widevine-dekrypteringsmodulen manuelt.
- Skriv inn chrome://components/i adressefeltet til en ny fane i Chrome. Dette åpner en liste over komponenter i Google Chrome.
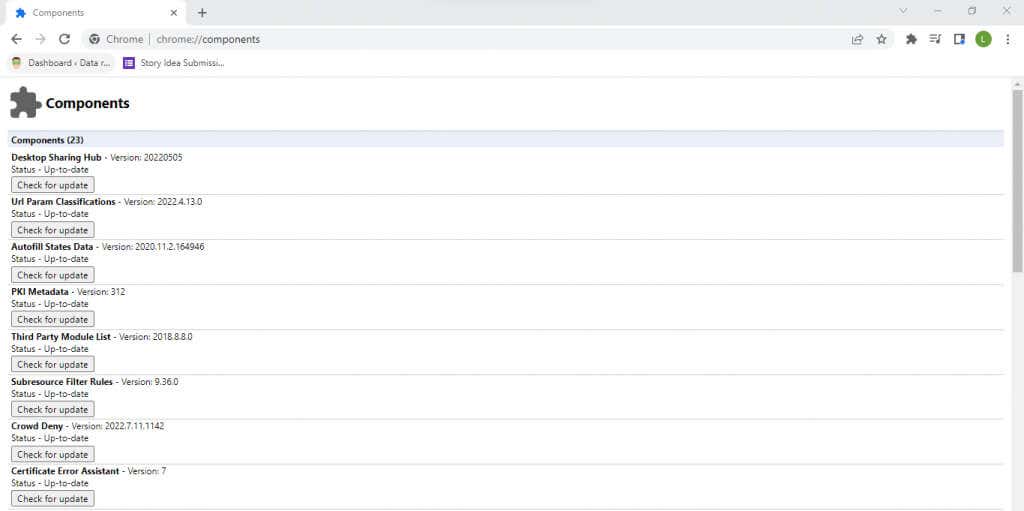
- Nå er det bare å bla ned til du finner Widevine Content Decryption Module (vanligvis nær bunnen) ) og velg Se etter oppdatering. Google Chrome vil nå oppdatere modulen til den nyeste versjonen.
 < /figure>
< /figure>
Fiks 9: Koble fra sekundære skjermer
En annen skjerm er en fin måte å øke produktiviteten på, siden du kan bla gjennom informasjon på én skjerm mens du faktisk jobber på en annen. Men å sjonglere mellom to skjermer kan av og til forårsake problemer for operativsystemet, noe som gjør det vanskeligere for visuelt innhold å gjengi riktig.
Netflix-feilen M7353-5101 kan også være forårsaket på grunn av en feilkonfigurert sekundær skjerm. Den beste tilnærmingen i disse tilfellene er å deaktivere den andre skjermen helt og sette den opp på nytt.
Fiks 10: Oppdater Windows
Windows-oppdateringer er ofte utpekt som en kur-alle pille for alle datamaskinproblemer, og med god grunn. Manglende kritiske feilrettinger og driveroppdateringer kan føre til at sjeldne feil dukker opp på PC-en.
Så når alt annet feiler, kan det være en god idé å se om en Windows-oppdatering kan fikse Netflix-feilen. Hver versjon av Microsoft Windows er satt til å oppdatere seg selv automatisk. Men i tilfelle oppdateringene dine sitter fast eller du bevisst har deaktivert automatiske oppdateringer, bør du sørge for å manuelt installere den nyeste Windows 10- eller Windows 11-oppdateringen.
- For å se etter Windows-oppdateringer, åpne Start-menyen og velg tannhjulikonet.
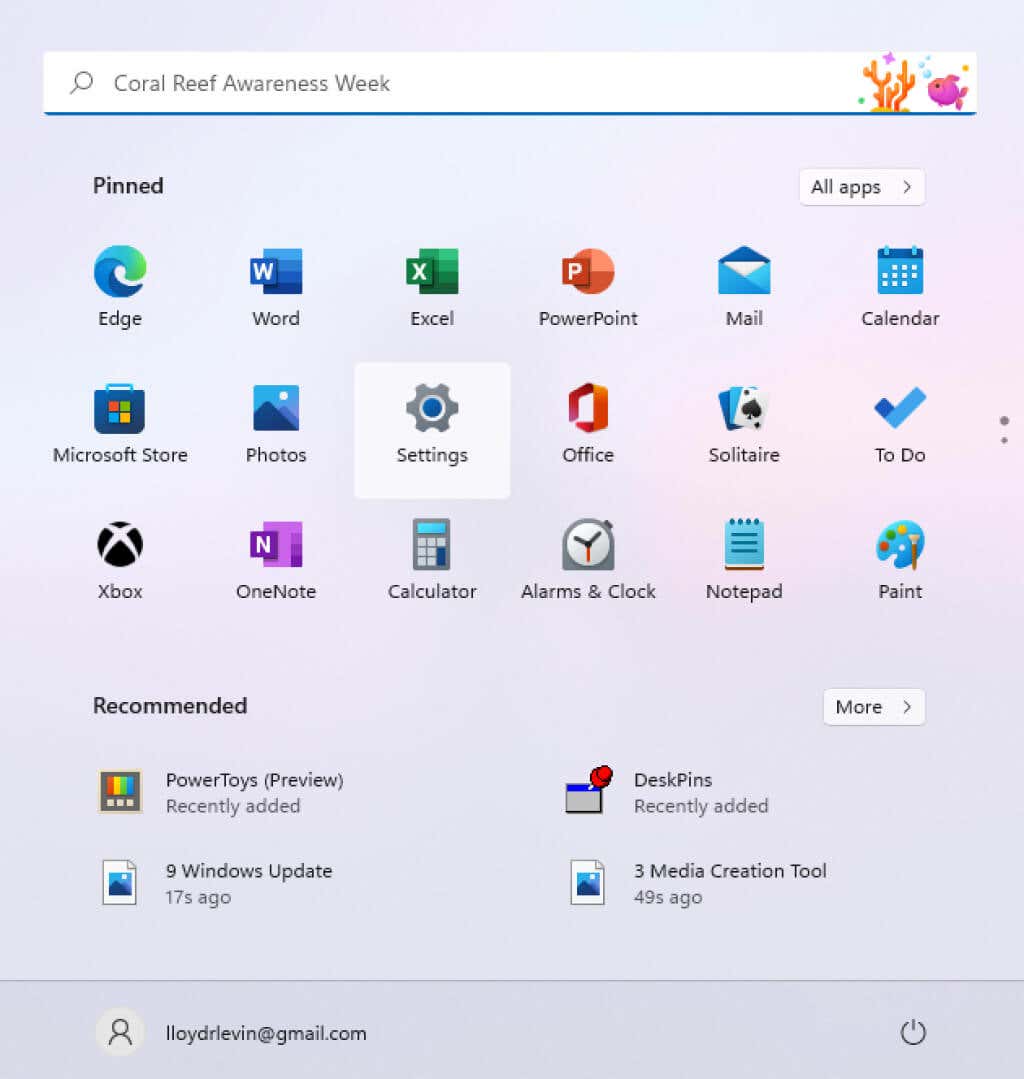
- Dette åpner Windows-innstillingene. Velg Windows Update, og du vil kunne se oppdateringsstatusen til datamaskinen. Du kan se etter oppdateringer eller installere tilgjengelige oppdateringspakker.
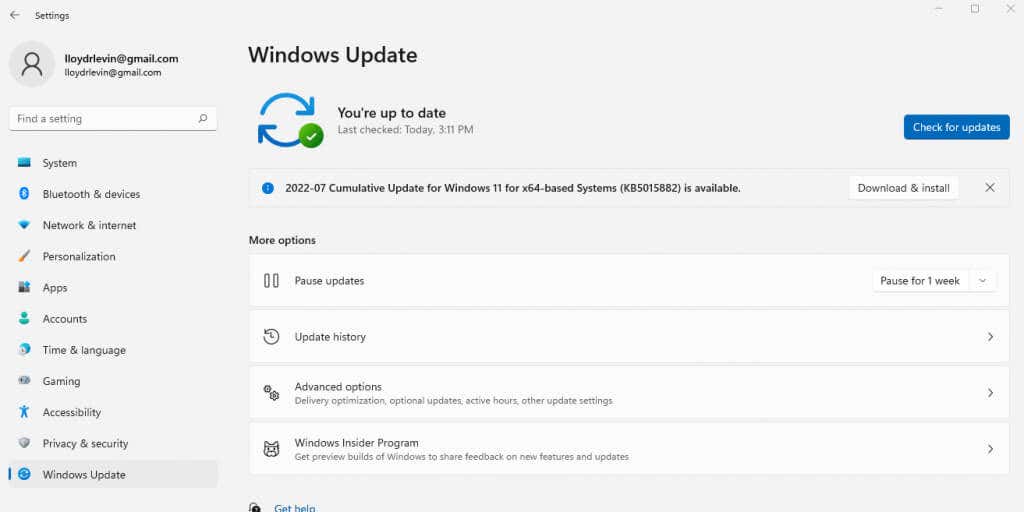
Hva er den beste måten å fikse Netflix-feilkode M7353-5101 på?
I de fleste tilfeller er M73535101 Netflix-feilen forårsaket av en forstyrrende nettleserutvidelse. Bare å deaktivere alle nettlesertillegg er vanligvis den beste måten å løse dette problemet på. Å tømme bufferen og slette Netflix-informasjonskapsler er også en god idé, og fikse eventuelle mindre konfigurasjonsfeil.
Men når den grunnleggende løsningen ikke løser problemet ditt, må du grave dypere. Oppdateringer er neste stopp – prøv å oppdatere nettleseren din, Widevine Content Module og til slutt Windows-installasjonen. Start datamaskinen på nytt, og alt skal fungere som det skal.
Hvis å prøve å se Netflix TV-programmer fortsatt gir deg M73535101 feilkoden, har du et mer uvanlig problem. Det kan være en sekundær skjerm, et tredjeparts antivirusverktøy eller til og med proxy-serveren din. Prøv å deaktivere disse avanserte funksjonene for å få Netflix til å fungere problemfritt igjen.