Anche se hai esperienza con il software di progettazione grafica Adobe InDesign, a volte potresti avere difficoltà a ottenere l'effetto desiderato. In questo articolo, conquisteremo la curva di apprendimento e ti mostreremo come curvare il testo in un documento InDesign.
Questo tutorial spiegherà come inarcare il testo creando un percorso curvo, aggiungendo del testo lungo quel percorso e formattando il testo in modo che il tuo progetto Indesign appaia come desideri. Se stai lavorando con la grafica vettoriale, scopri come capovolgere il testo su un percorso in Illustrator.
Sommario

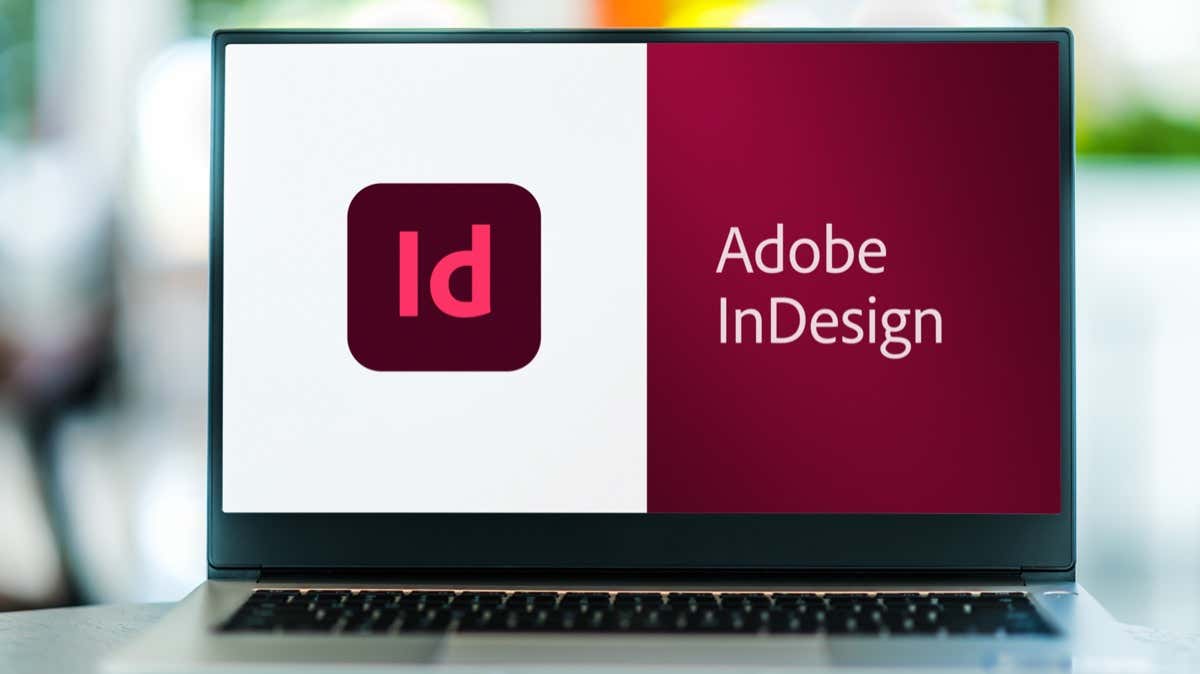
Crea un livello per il testo
In primo luogo, se il tuo design avrà sia grafica che testo, considera la possibilità di creare un livello dedicato per tutta la tipografia.
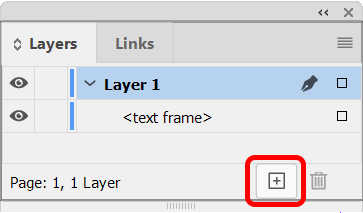
Seleziona Finestra > Livelli per visualizzare il pannello Livelli o utilizzare la scorciatoia da tastiera F7. Quindi seleziona il pulsante Nuovo livello per creare un nuovo livello.
Crea un percorso
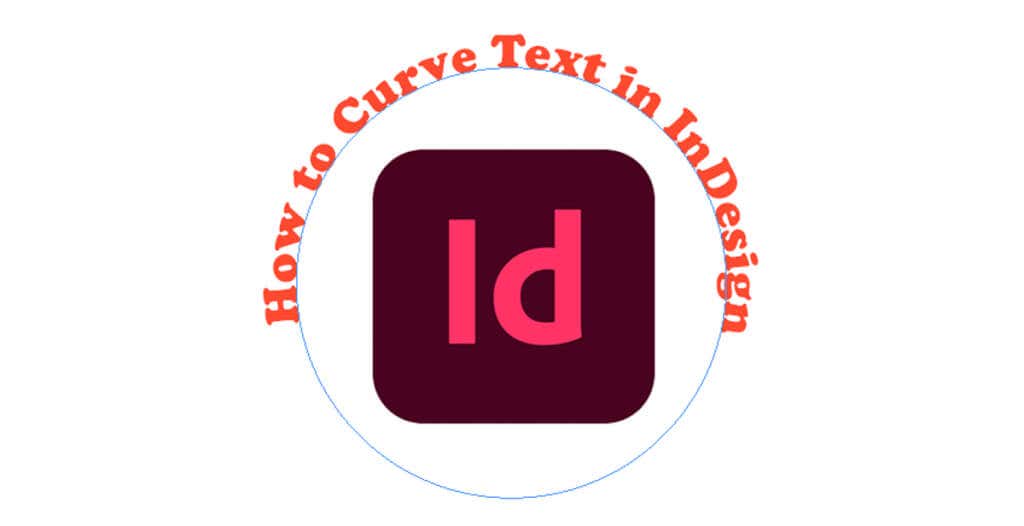
InDesign ha diversi strumenti che puoi usare per creare un percorso. Per creare un percorso curvo, puoi usare lo strumento Ellisse o lo strumento Penna. Mentre puoi utilizzare qualsiasi strumento forma per creare un percorso, in questo esempio useremo lo strumento Ellisse per creare un cerchio perfetto.
Come creare un percorso circolare perfetto
Per prima cosa, seleziona lo strumento Ellisse. Potrebbe essere nascosto dietro lo strumento Rettangolo. In tal caso, fai clic e tieni premuta la freccia a discesa sull'icona dello strumento Rettangolo finché non vengono visualizzate le opzioni extra, incluso lo strumento Ellisse. In alternativa, puoi utilizzare la scorciatoia da tastiera L per attivare lo strumento Ellisse.
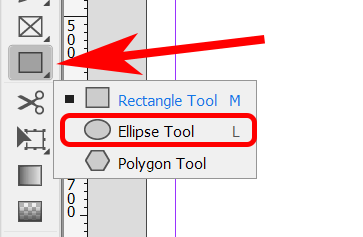
Con lo strumento Ellisse selezionato, tieni premuto il tasto Maiusc e fai clic e trascina il cursore per creare un cerchio perfetto.
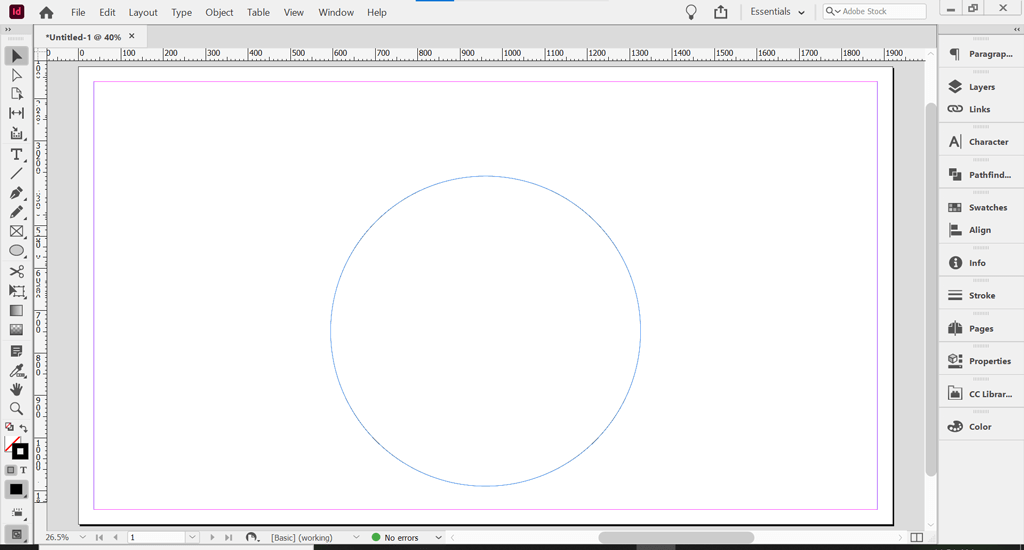
Per creare testo curvo in InDesign, digita su un sentiero. Questo è il percorso curvo a cui aggiungeremo il testo.
Rendi invisibile il percorso
I percorsi sono invisibili per impostazione predefinita. Tuttavia, se il colore di base e il colore del tratto sono attivati, dovrai disattivarli per rendere invisibile il tracciato.
Usando lo strumento Selezione, seleziona il percorso del cerchio appena creato. Puoi trovare lo strumento Selezione nella parte superiore della barra degli strumenti o utilizzando la scorciatoia da tastiera V.
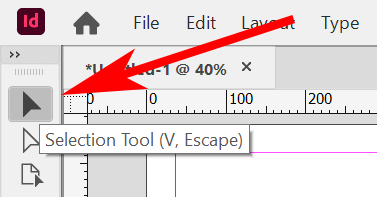
Con lo strumento Selezione o Selezione diretta selezionato, fare clic sul percorso del cerchio. Quindi seleziona il pannello Proprietà. Nell'area di lavoro di Essentials, seleziona Windows > Proprietà per visualizzare il pannello Proprietà.
Se il percorso del cerchio ha un colore di riempimento e/o un tratto applicato al percorso, lo vedrai nel pannello Proprietà. Seleziona l'opzione Nessuno sotto Riempi.
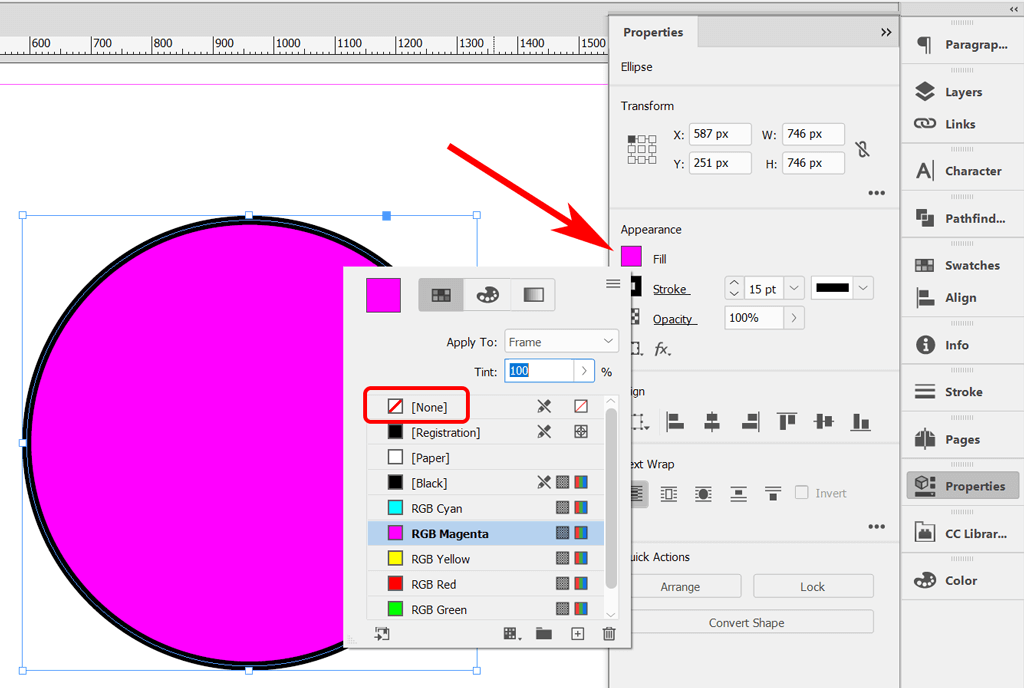
Quindi fai lo stesso per rimuovere il tratto. Seleziona l'opzione Nessuno sotto Traccia.
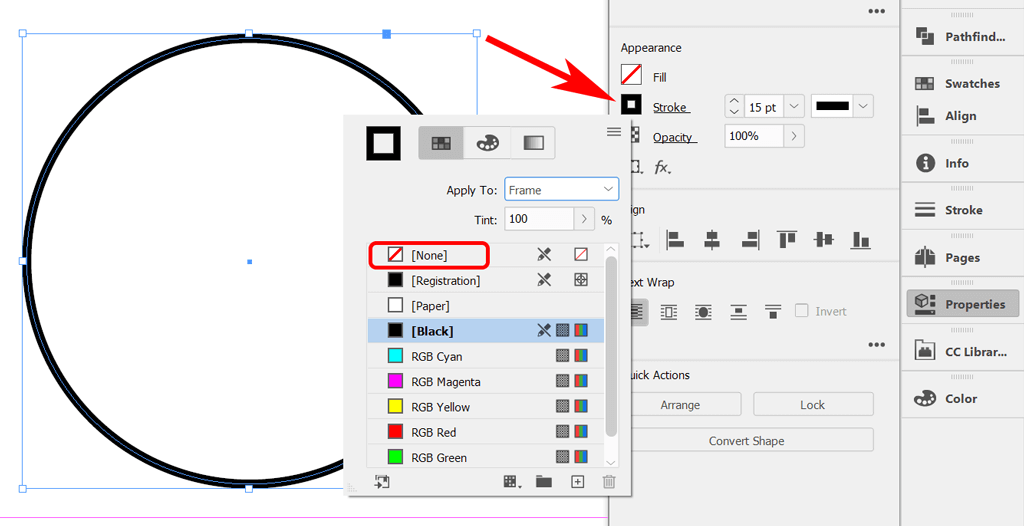
Dovresti rimanere con un semplice percorso circolare senza riempimento o tratto.
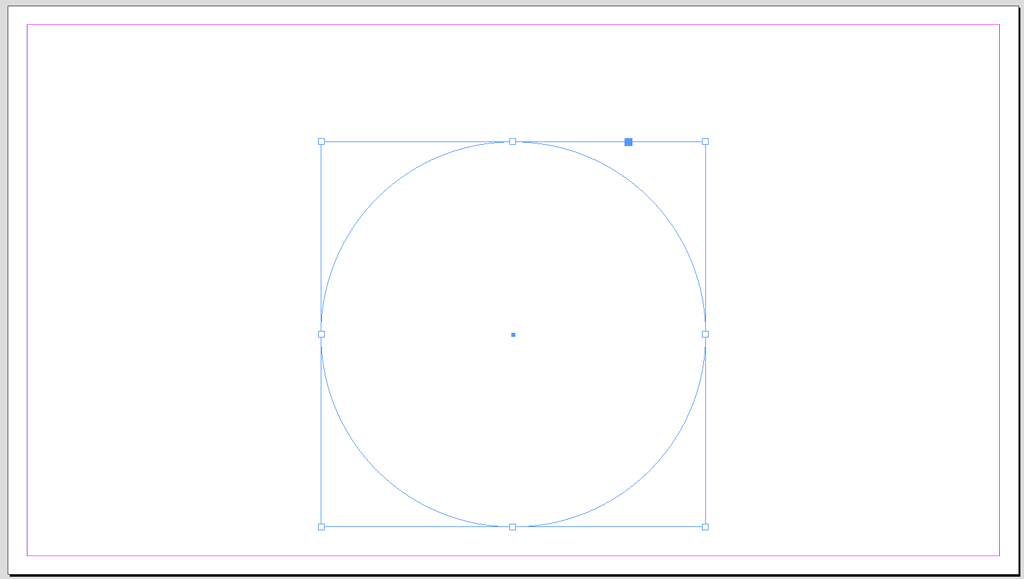
Poi aggiungeremo del testo alla linea curva del percorso.
Aggiungi il tuo testo
Per aggiungere del testo, seleziona prima lo strumento Digita su un tracciato dalla barra degli strumenti. Potrebbe essere nascosto sotto lo strumento testo. Fare clic e tenere premuto il pulsante del mouse sullo strumento testo per visualizzare lo strumento Digita su un tracciato. In alternativa, puoi utilizzare la scorciatoia da tastiera Maiusc + T per selezionare lo strumento Digita su un tracciato.
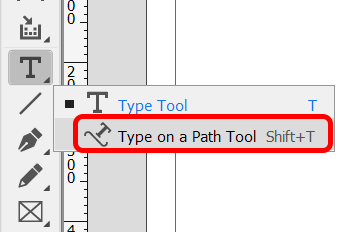
Successivamente, con lo strumento Digita su un tracciato selezionato , spostare il cursore sul cerchio. Quando vedi un'icona Più accanto all'icona dello strumento Digita su un percorso, fai clic sul cerchio. L'icona più significa che puoi aggiungere del testo lì.
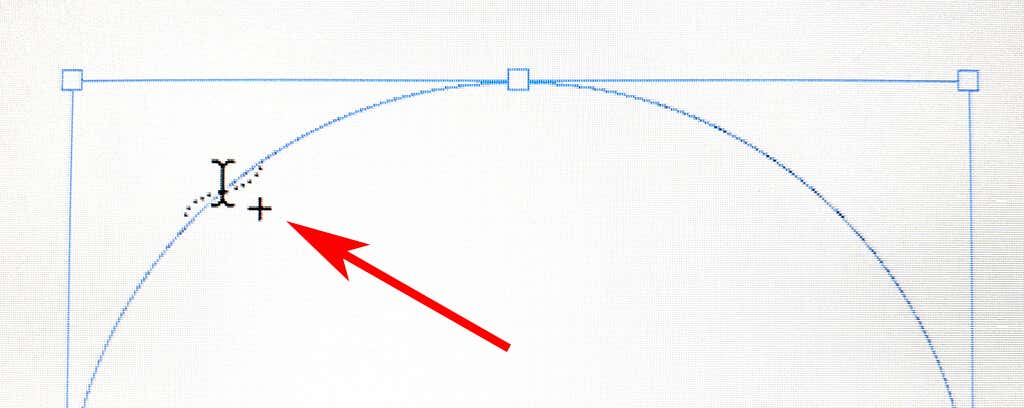
Dopo aver fatto clic sul percorso, vedrai un cursore sul percorso in cui puoi aggiungere del testo. Digita una riga di testo.
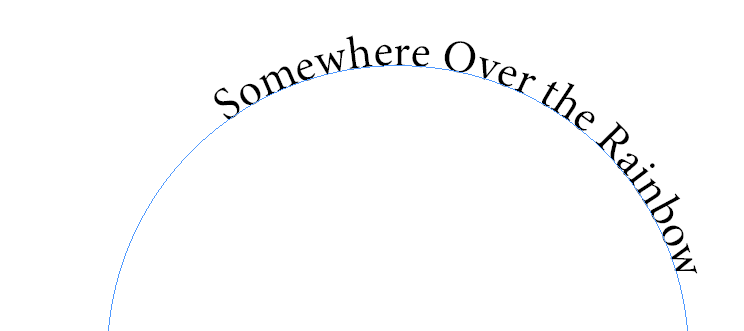
Per regolare il carattere e la dimensione del tipo, attiva il pannello Carattere selezionando Finestra > Digita e amp; Tabelle > Carattere o utilizzare la scorciatoia da tastiera Ctrl + T o Comando + T per i Mac.
Per regolare il colore del tipo, attiva il pannello Colore selezionando Finestra > Colore > Colora o usa la scorciatoia da tastiera F6. Seleziona il testo e applica il colore.
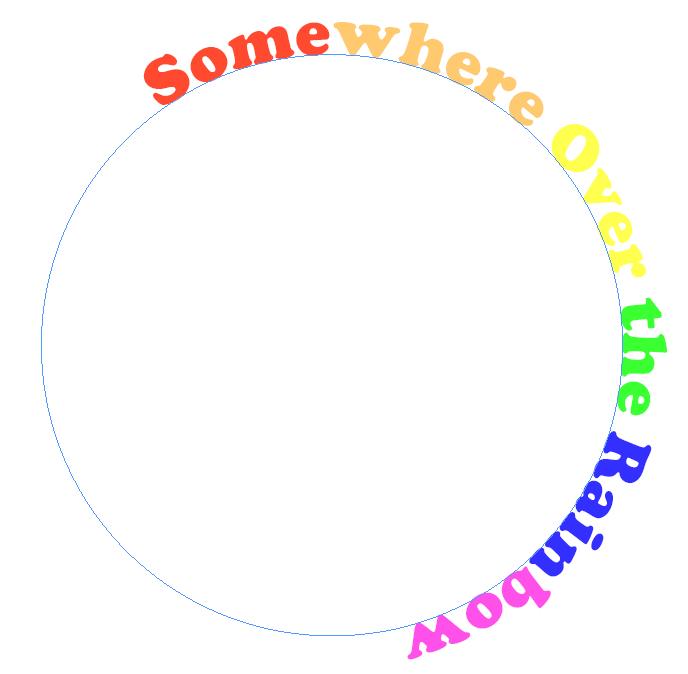
Poi posizioneremo il testo esattamente dove tu lo vuoi sul percorso del cerchio.
Sposta il testo lungo la curva
Per spostare il testo lungo la curva, usa lo strumento Selezione per selezionare il tipo su un percorso. Passa il puntatore sulla parentesi iniziale o finale del testo finché non vedi un'icona con una freccia accanto al puntatore. Evita le parentesi in porta o in uscita: quelle vengono utilizzate per infilare le cornici di testo da una all'altra.
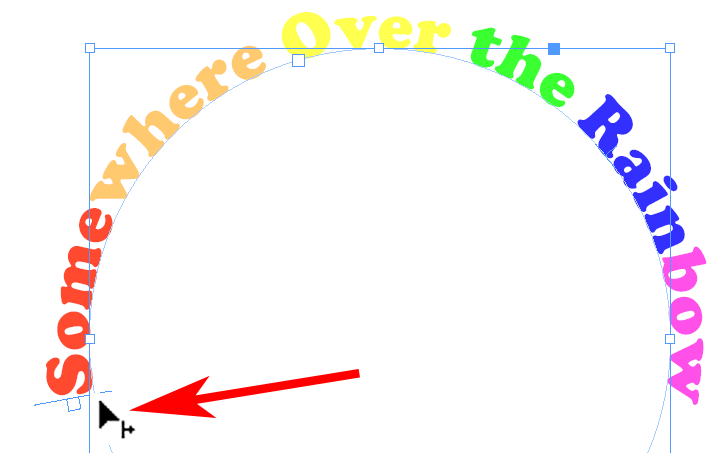
Trascina il testo lungo il percorso fino alla posizione desiderata .
Opzioni di digitazione su un percorso
Lo strumento Digita su un percorso include una varietà di opzioni. Seleziona tipo > Digita su un percorso > Opzioni per visualizzare la finestra di dialogo.
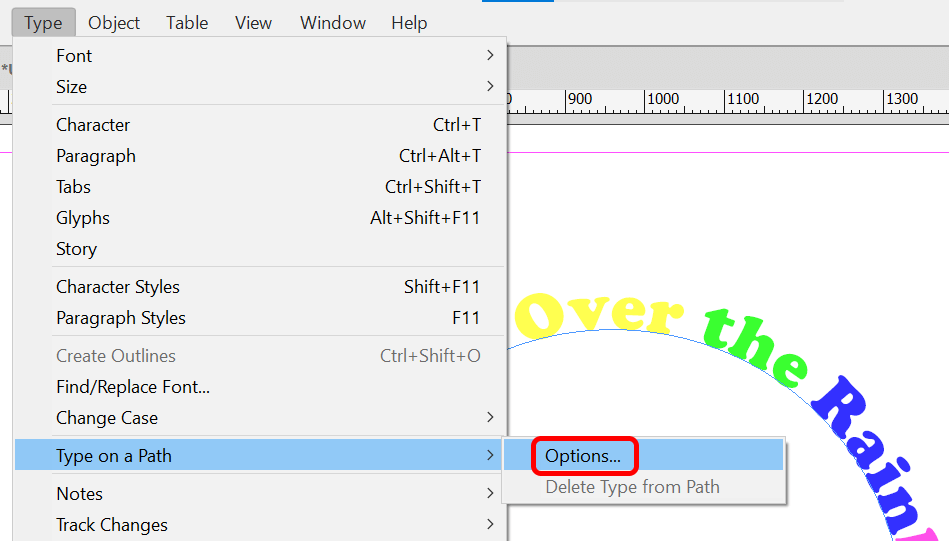
Puoi aggiungere le opzioni Effetto, Allinea e Spaziatura.
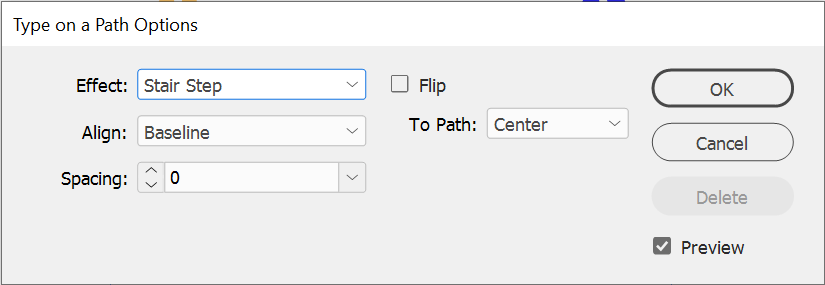
Assicurati che la casella Anteprima sia selezionata e prova tutte le opzioni nel menu a discesa Effetto. L'arcobaleno è l'effetto predefinito, ma guarda altri come Stair Step o Skew per vedere quale effetto di testo ti piace di più.
Seleziona la casella Capovolgi per posizionare il punto di ancoraggio all'interno del percorso del cerchio. Puoi anche usare le opzioni Allinea per regolare dove appare il testo rispetto alla linea del tracciato. La linea di base è l'impostazione predefinita. In generale, selezionando Ascendente si allineerà la parte superiore del testo al percorso. Selezionando il discendente si allineerà la parte inferiore del testo al percorso.
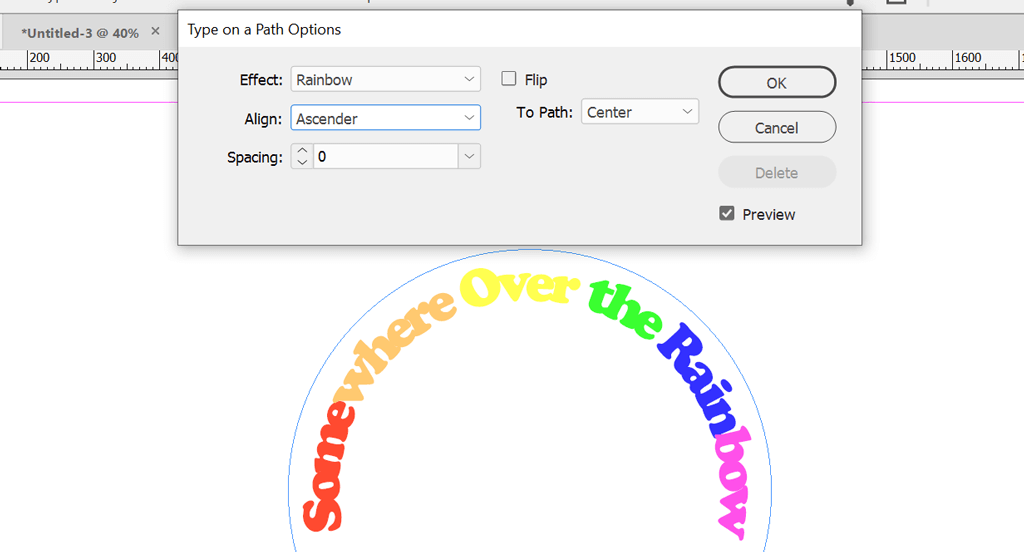
L'opzione Spaziatura controlla la spaziatura del testo intorno la curva.
Le app Adobe funzionano insieme
La parte migliore delle app Creative Cloud di Adobe è il modo in cui interagiscono. Photoshop, Illustrator e InDesign sono strumenti di progettazione grafica essenziali. Dai un'occhiata ad alcuni dei nostri altri tutorial:
- Come collegare caselle di testo in Indesign
- Come mascherare in Photoshop per nascondere i livelli
- Come tagliare Crea una forma in Adobe Illustrator
Più lavori con le app Adobe, più ti sentirai a tuo agio nel creare nuovi design.