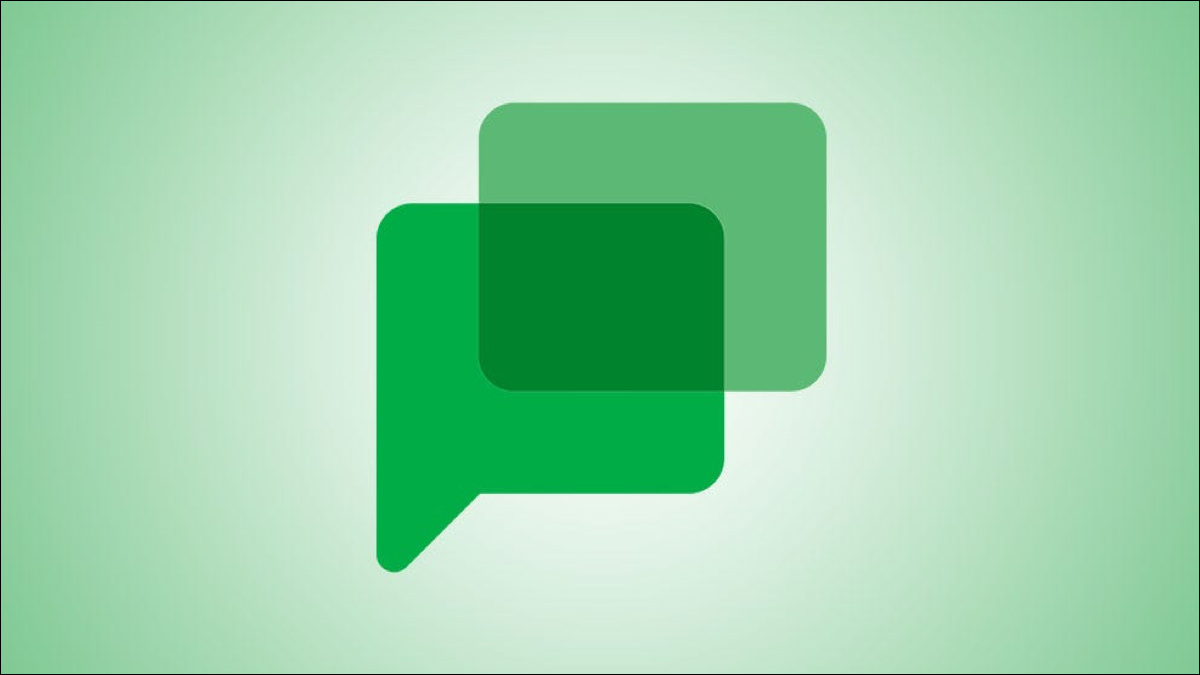
Souvent, les projets et les objectifs se développent à partir d'e-mails ou de discussions par messagerie. Si vous utilisez Google Chat, vous pouvez transformer un message en tâche. Accédez-y ensuite comme vos autres tâches Google ou dans Google Agenda.
Vous discutez peut-être avec votre équipe d'un projet ou votre patron d'une mission. Transformez simplement ce message Google Chat en tâche, incluez une note ou une date d'échéance, et faites-le.
Remarque : Depuis juin 2022, le La fonctionnalité est en cours de déploiement dans Google Chat sur le Web et sur les appareils Android. Il apparaîtra sur iPhone à l'avenir.
Créer une tâche à partir d'un message
Vous pouvez créer une tâche à partir d'un message sur le site Web Google Chat ou la section Google Chat dans Gmail de la même manière.
Sélectionnez le message pour afficher la barre d'outils flottante sur la droite. Ensuite, cliquez sur les trois points pour voir Plus d'actions.

Choisissez “Ajouter à Tâches.”

Vous verrez la barre latérale Tâches s'ouvrir avec le message comme titre de la tâche.

Vous pouvez ensuite personnaliser la tâche si vous le souhaitez. Cette tâche a les mêmes options que les autres tâches que vous ajoutez dans la barre latérale Tâches (Google). Mais si vous débutez avec le service, consultez les éléments ci-dessous que vous pouvez inclure.
Personnaliser la tâche
Avec votre nouvelle tâche dans la barre latérale, vous pouvez modifier le titre qui est le message de chat si vous le souhaitez. Vous pouvez ensuite sélectionner une liste de tâches, ajouter des détails, inclure une date d'échéance et répéter la tâche.
Sélectionner une liste de tâches
Si vous décidez que vous ne la voulez pas dans votre liste de tâches personnelles, utilisez la flèche en haut de la barre latérale pour choisir une liste différente pour la nouvelle tâche.

Ajouter des détails
Cliquez sur la section Détails de la tâche pour ajouter une note ou une description.

Inclure une date d'échéance
Sélectionnez la section Date/Heure de la tâche pour ajouter une date d'échéance et éventuellement une heure. Si vous définissez une date d'échéance, cette tâche s'affiche également dans votre agenda Google. Vous pouvez choisir “Répéter” de cette zone également.

Répétez la tâche
En plus à l'option Répéter dans les paramètres Date/Heure, vous pouvez cliquer sur l'icône Répéter sur la tâche.

Sélectionnez Jour, Semaine, Mois ou Année et utilisez la case à gauche pour choisir le numéro. Pour les semaines et les mois, vous pouvez entrer certains jours de la semaine ou des endroits particuliers du mois. Entrez une date de début et éventuellement une date de fin pour un jour spécifique ou après un certain nombre d'occurrences.

Vous avez quelques actions supplémentaires pour la tâche dans la barre latérale.
- Activez la tâche pour la marquer comme importante.
- Sélectionnez les trois points pour supprimer la tâche.
- Marquez le cercle pour terminer la tâche.
- Cliquez sur le bouton de message pour revoir ce chat et ce message.
La possibilité de créer une tâche directement à partir d'un message Google Chat est un excellent moyen de rester au courant des tâches qui proviennent des conversations.
CONNEXION : Comment épingler des conversations dans Google Chat
Pour d'autres fonctionnalités utiles de Google Chat, découvrez comment planifier un événement Google Agenda ou comment créer des documents et collaborez directement dans Chat.
LIRE LA SUITE
- › Ces gadgets bannissent les moustiques
- &rsaquo ; 4 façons dont vous endommagez la batterie de votre ordinateur portable
- › "Atari était très, très dur" Nolan Bushnell sur Atari, 50 ans plus tard
- &rsaquo ; Combien coûte la recharge d'une batterie ?
- &rsaquo ; Examen de PrivadoVPN : perturber le marché ?
- &rsaquo ; Jusqu'où peut aller une voiture électrique avec une seule charge ?