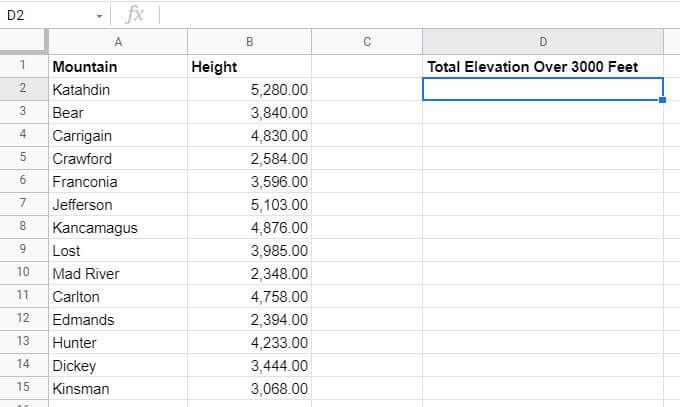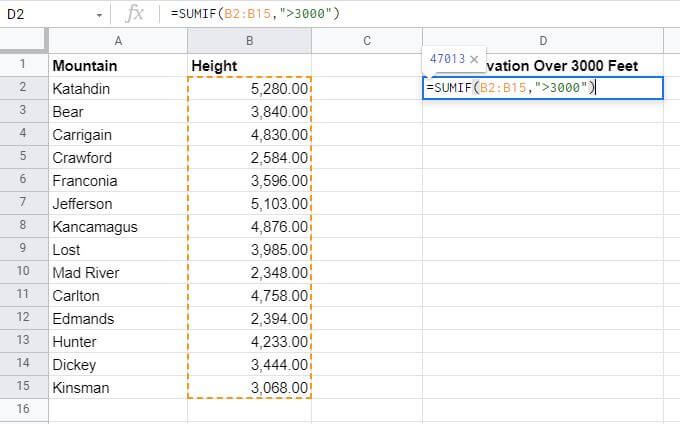Om du regelbundet använder Google Sheets och någonsin behöver summera värden baserat på vissa villkor i specifika celler, måste du veta hur du använder SUMIF-funktionen i Google Sheets.
Förmågan att summera data med den här funktionen är inte begränsad till bara två värden. Du kan summera ett helt sortiment. Och villkoret du tillhandahåller funktionen för att det ska summera eller inte kan bero på flera celler i kalkylbladet.
Innehållsförteckning
Exempelbladet ovan är en butiksägare som spårar inköp under en period. Butiksägaren vill skapa ytterligare kolumner som summerar inköpspriserna i kolumn B för specifika värden i kolumn A. I detta fall skulle intervallet för jämförelse vara A2: A15 . Kriteriet är sökfrasen för artikeln som ska läggas till. Så, i det här fallet, för att lägga till alla inköp av postgrävare, skulle kriteriet vara texten “Post Digger”. av celler med de värden som ska summeras. Här är detta B2: B15 . När du trycker på enter visas de specifika värdena från kolumnen sum_range som läggs till, men bara med data från cellerna där kolumn A matchar det kriterium du angav. enkel> <> använd SUMIF-funktionen; som ett sätt att plocka värden ur en andra kolumn baserat på objekt som anges i den första. Anmärkning : Du behöver inte skriva kriteriet i formeln i dubbla citat. Istället kan du skriva det värdet i en cell i arket och ange den cellen i formeln. Medan exemplet ovan letar efter perfekta matchningar, kan också använda operatorer för att ange delar av texten du vill matcha. Om du ändrar sökkriterierna kan du summera värden för celler som kanske inte passar perfekt men ger dig svaret du letar efter. Med hjälp av exemplet ovan, om du vill lägga till inköp av alla föremål utom den elektriska borren, anger du formeln & lt; & gt; operatören. = SUMIF (A2: A15, & # 8221; & lt; & gt; Elektrisk borr & # 8221;, B2: B15) & lt; & gt; operatören ber SUMIF-funktionen att ignorera “Electric Drill” men lägga till alla andra objekt i B2: B15-intervallet. Som du kan se av resultatet nedan fungerar SUMIF-funktionen som den ska. För att göra detta måste du använda formeln som nämns i avsnittet ovan. Tryck på Enter när du har skrivit in formeln så visas resultaten i den här cellen.
by
Tags: 
 </strong> </p>
<p> Parametrarna för denna funktion är som följer: </p>
<ul>
<li> <strong> Range </strong>: The range of celler som du vill använda för att utvärdera om värdena ska läggas till eller inte. </li>
<li> <strong> Kriterium </strong>: Villkoren för cellerna du vill utvärdera. </li>
<li><strong> Sum_range </strong>: Denna parameter är valfri och innehåller de celler som du vill summera. Om du inte inkluderar den här parametern summerar funktionen helt enkelt själva intervallet. </li>
</ul>
<p> Funktionen verkar enkel, men det faktum att du kan summera eller jämföra intervall för flera celler möjliggör mycket mer flexibilitet än du kanske inser. </p>
<h2> Ett SUMIF-exempel med text </h2>
<p>Om du är redo att komma igång med SUMIF-funktionen är det bästa sättet att använda två kolumner i kalkylarket. En kolumn är för din jämförelse och den andra är de värden du vill lägga till. </p>
<figure class = )

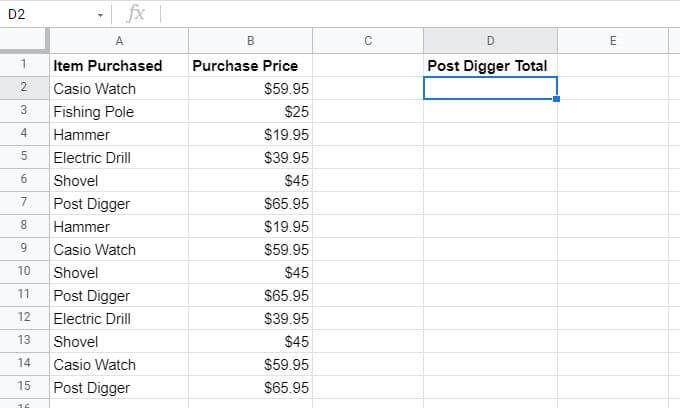



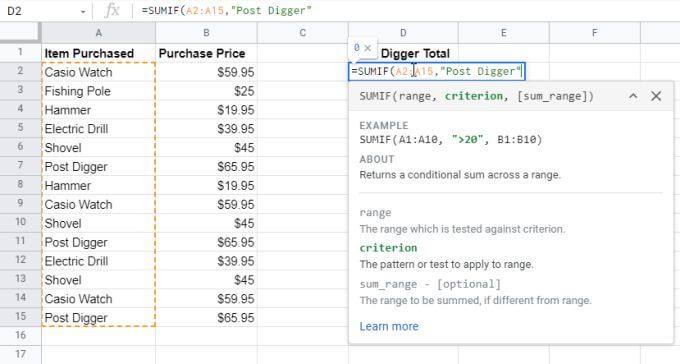

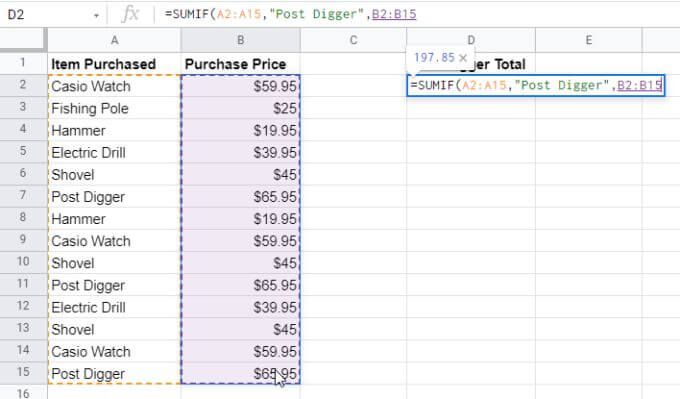

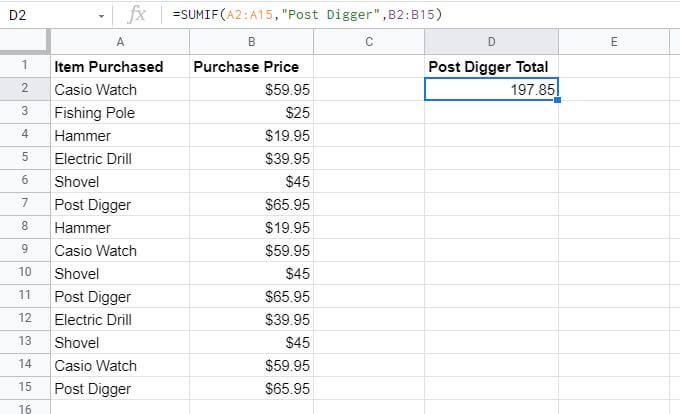
Använda SUMIF-operatörer med text

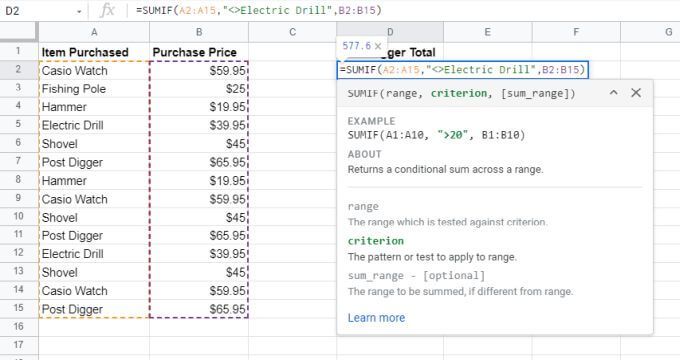

, och ange sedan de med tilde-tecknet. Till exempel “~?” kommer att inkludera “?” tecken i söktexten. </p>
<p> Tänk på att SUMIF-funktionen inte är skiftlägeskänslig. Så det skiljer inte mellan stora eller små bokstäver när du använder text som sökkriterium. Detta är användbart eftersom om samma ord matas in med stora bokstäver eller utan, kommer SUMIF-funktionen fortfarande att känna igen dem som en matchning och summera värdena korrekt i värdekolumnen. </p>
<h2>Använda SUMIF-operatörer med nummer </h2>
<p> SUMIF-funktionen i Google Sheets är naturligtvis inte bara användbar för att hitta text i kolumner med tillhörande värden för att summera. Du kan också summera nummerintervall som uppfyller vissa villkor. </p>
<p> Om du vill kontrollera ett antal nummer för ett villkor kan du använda en uppsättning jämförelseoperatorer. </p>
<ul>
<li> <stark > & gt; </strong>: Större än </li>
<li> <strong> & lt; </strong>: Mindre än </li>
<li> <strong> & gt; = </strong>: Större än eller lika med </li>
<li> <strong> & lt; = </strong>: Mindre än eller lika med </li>
</ul>
<p> Om du till exempel har en lista med siffror och vill lägga till dem över 3000, skulle du använda följande SUMIF-kommando. </p>
<p> <strong> = SUMIF (B2: B15, & # 8220; & gt; 3000 & # 8221;) </strong> </p>
<p> Observera att precis som med textkriterier behöver du inte skriva siffran “3000” i formeln direkt. Du kan placera detta nummer i en cell och använda den cellreferensen istället för “3000” i formeln. </p>
<p> Så här: </p>
<p> <strong> = SUMIF (B2: B15, & # 8220; & gt; ”& amp; C2) </strong> </p>
<p> En sista anteckning innan vi tittar på ett exempel. Du kan också summera alla värden i ett intervall som är lika med ett visst tal, bara genom att inte använda några jämförelseoperatorer alls. </p>
<h2> SUMIF Exempel med siffror </h2>
<p> Låt oss titta på hur du kan använda SUMIF-funktionen i Google Sheets genom att använda en jämförelseoperator med siffror. & nbsp; </p>
<p> Tänk dig att du är en vandrare i det här exemplet som spårar alla berg som du har vandrat. </p >
<figure class = )