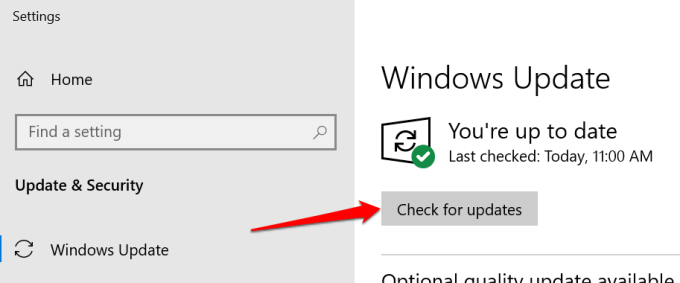Du har skickat flera filer till din skrivare men den skriver inte ut något dokument. Du kontrollerar skrivarens status i Windows-inställningsmenyn och det står “Offline”. Vad betyder detta och hur kan du fixa en skrivare som har fastnat i offline-status på din dator?
För det mesta visas en skrivare som “Offline” om din dator inte kan upprätta kommunikation med enheten. Detta kan bero på faktorer som lösa kabelanslutningar, föråldrade skrivardrivrutiner, problem med viktiga systemtjänster etc. Följ de rekommenderade korrigeringarna nedan för att få din skrivare online.
Innehållsförteckning

Kontrollera skrivarens kabel eller nätverksanslutning
Innan du hoppar till att justera datorns inställningar, se till att skrivaren är korrekt ansluten till eluttaget och påslagen. För trådlösa skrivare, se till att din dator och skrivare är i samma nätverk.
Vissa skrivare går i “viloläge” efter minuter av inaktivitet. I viloläge visas skrivaren offline på din dator. Tryck på skrivarens strömbrytare (eller valfri knapp) för att “väcka” den. Vänta några sekunder och kontrollera om det ändrar skrivarstatusen till “Online” på din dator.

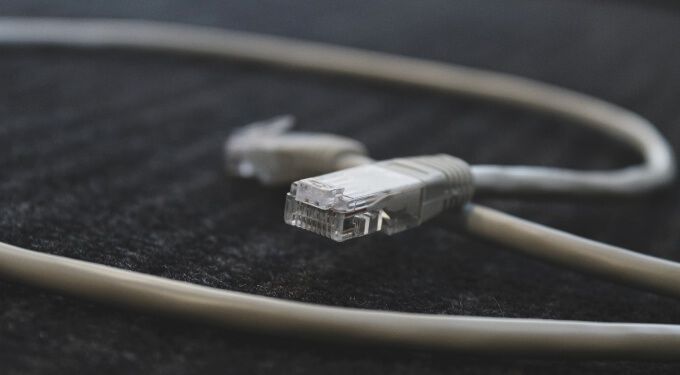
Du vill också se till att kabeln som ansluter skrivaren till din dator eller router passar korrekt i rätt port. Anslut också skrivaren direkt till datorns port, inte via en USB-hubb. Om skrivaren fortsätter att visas offline, byt skrivaren till en annan port på din dator eller router.
För trådlösa skrivaranslutningar startar du om routern och ansluter skrivaren till nätverket igen.
< h2> Få tips från skrivarens statuslampa
Windows märker din skrivare som “Offline” om det finns ett problem med enheten. Ett enkelt sätt att se om det finns ett problem med din skrivare är att kontrollera dess statuslampor. Till exempel, om Wi-Fi-lampan på en trådlös skrivare blinkar rött, är det troligtvis ett problem med Wi-Fi-anslutningen.



- Välj Öppna kö .

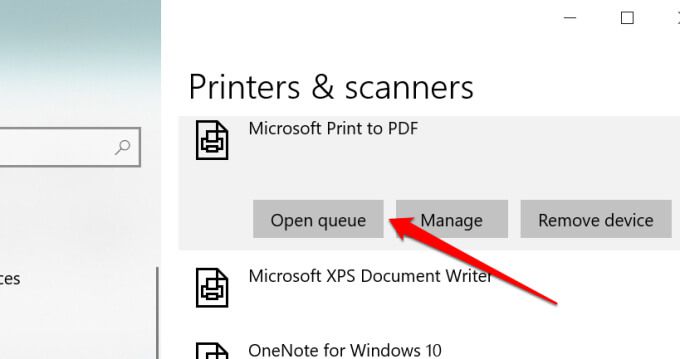
- Välj Skrivare i menyraden och se till att” Använd skrivare offline “är avmarkerad. Om det finns en bock bredvid alternativet väljer du Använd skrivare offline för att återställa skrivaren online.



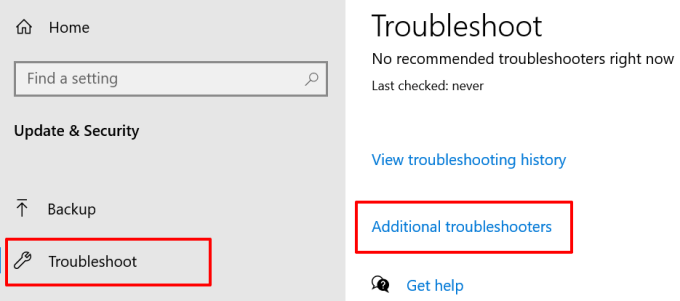
- Välj Skrivare och klicka på Kör felsökare -knapp.

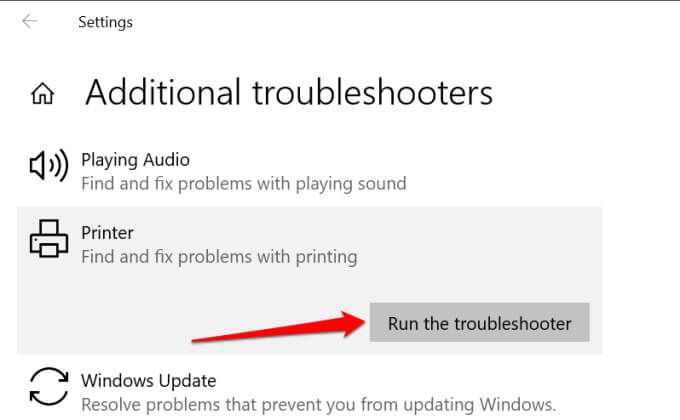
Verktyget kontrollerar Spooler-tjänsten och utskriftskön för fel, undersöker nätverksskrivarens konfiguration och utför andra felsökningskontroller. Om den diagnostiserar något problem med den drabbade skrivaren rekommenderar den lämpliga lösningar.
Felsök med skrivarens programvara
Många skrivarmärken har dedikerad programvara som löser utskriftsrelaterade problem på en dator. HP har till exempel ett ”Print and Scan Doctor” -verktyg som diagnostiserar problem med HP-skrivare på Windows-enheter.
Kontakta din skrivartillverkare för att bekräfta om det finns en app för din skrivarmodell. Bättre än, besök avsnittet “Support” eller “Nedladdningar” på tillverkarens webbplats för att ladda ner skrivarhanteringsappen.
Starta om Windows Print Spooler
Print Spooler är ett viktigt system komponent som driver körningen av utskriftsjobb och upptäckten av skrivare på Windows-enheter. Din skrivare kan visas som ”Offline” om Print Spooler-tjänsten inte körs. Gå till Windows Services Manager och se till att allt är i ordning.
- Högerklicka på Startmeny -ikonen och välj Kör .
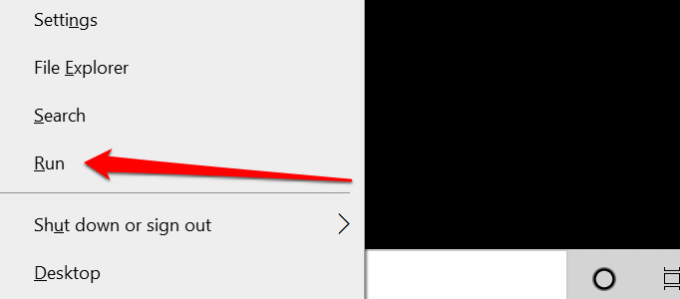
- Skriv eller klistra in services.msc i dialogrutan och klicka på OK . Det startar Windows Services Manager.

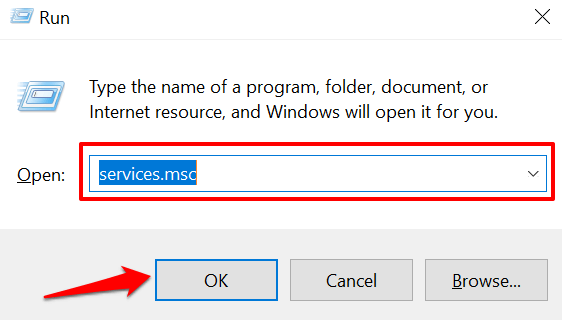

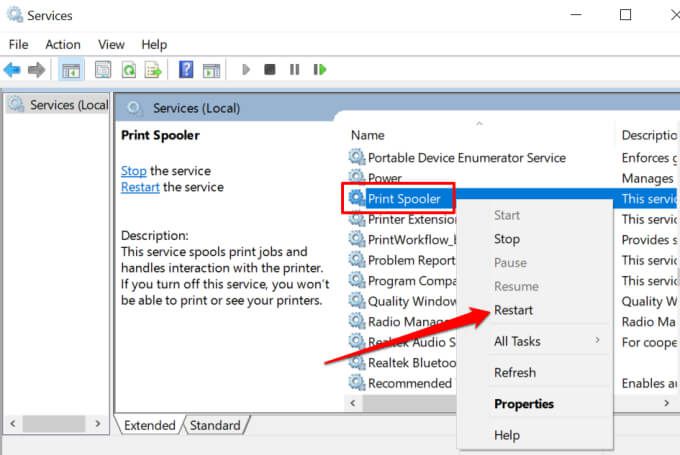
Windows Services Manager stoppar processen och startar omedelbart. Om “Starta om” är nedtonad i snabbmenyn betyder det att skrivarspolen inte körde i första hand. Välj Start för att starta tjänsten.

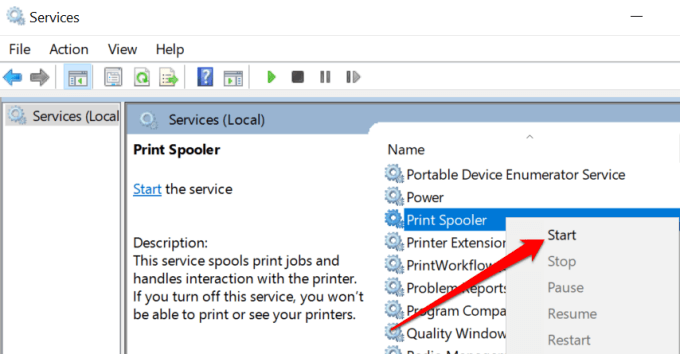
- En sista sak: se till att tjänsten startar automatiskt. Dubbelklicka på Skriv ut Spooler -tjänsten, ställ in “Starttyp” till Automatisk , klicka på Använd och välj sedan OK .


- Leta upp Host Discovery Provider Host och Function Discovery Resource Publication .

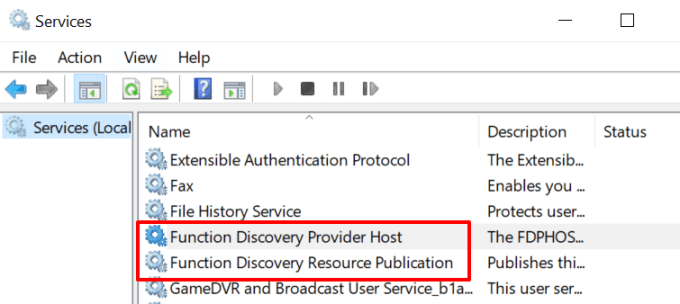
- Dubbelklicka på Funktionsupptäckningsleverantör , Starta tjänsten, ändra “Starttyp” till Automatiskt , klicka på Använd och välj sedan OK

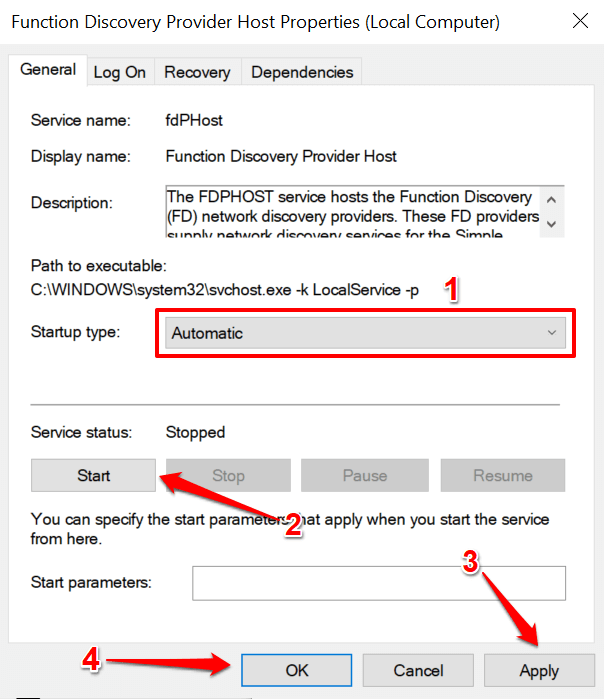
- Funktion Discovery Resource Publication
Om skrivaren förblir offline, koppla bort eller koppla bort skrivaren, starta om datorn och kontrollera igen.
Ta bort och installera om Skrivare från början
Ibland är det bästa alternativet att ta bort och installera om skrivaren från grunden. Koppla bort eller koppla bort skrivaren från din dator och följ stegen nedan.
- Gå till Inställningar & gt; Enheter & gt; Skrivare & amp; skannrar , välj den problematiska skrivaren och välj knappen Ta bort enhet .

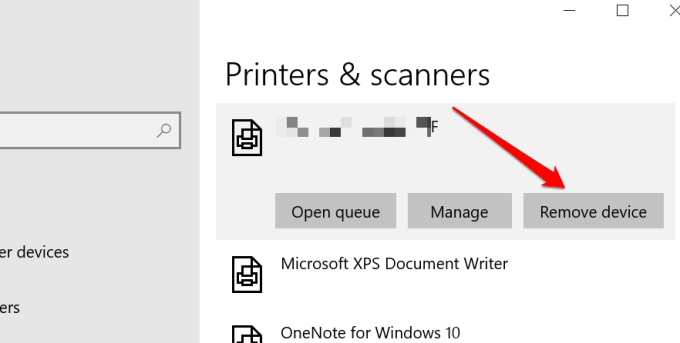
- Välj Ja på bekräftelsemeddelandet för att fortsätta.

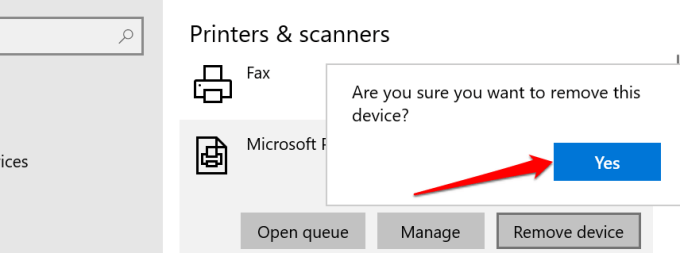
Starta om datorn, anslut skrivarkabeln eller anslut den till din router/Wi-Fi-nätverk och fortsätt till nästa steg.
- Välj Lägg till en skrivare eller skanner och följ instruktionerna på nästa sida.
Vi är övertygade om att ett av dessa steg kommer att få din skrivare tillbaka online. Annars hänvisar vi till vår guide för att åtgärda vanliga skrivarproblem. Denna handledning om felsökning av Wi-Fi-skrivare är också värt att läsa.