Es gibt viele Apps zur Aufgabenverwaltung, die speziell entwickelt wurden, um Ihre Produktivität in die Höhe zu treiben. Sie benötigen jedoch nicht immer eine neue App, um bei Ihren Aufgaben den Überblick zu behalten. Manchmal reicht eine einfache To-Do-Liste.
Wenn Sie an „einfacher ist besser“ glauben, ist Google Tasks die richtige Wahl für Sie. Da es in Gmail und Google Kalender integriert ist – zwei Apps, die Sie wahrscheinlich bereits verwenden – müssen Sie es nicht installieren und sich daran gewöhnen. Hier finden Sie alles, was Sie über Google Tasks wissen müssen und wie Sie es optimal nutzen können.

Was sind Google Tasks?
Google Tasks ist Googles digitale Version Ihrer handgeschriebenen To-Do-Liste. Stellen Sie sich eine digitale Checkliste mit allen Aufgaben vor, die Sie erledigen müssen, sowie der Möglichkeit, Textnotizen und Erinnerungen hinzuzufügen. Das ist Google Tasks auf den Punkt gebracht.
Google Tasks im Vergleich zu Google Keep
Wenn Sie bereits mit Google Keep vertraut sind, fragen Sie sich vielleicht, wie Google Tasks ist anders. Während eine To-Do-Checkliste für Google Notizen denselben Zweck erfüllen kann, richten sich beide Google-Apps an unterschiedliche Benutzer mit unterschiedlichen Ansätzen zur Aufgabenverwaltung.
Google Keep

- Eine bessere Wahl für Benutzer, die mehr Zeit mit Google Docs verbringen
- Großartig für diejenigen, die es vorziehen, ihre Aufgaben zu visualisieren
- Ermöglicht das Hinzufügen von Mediendateien zu Ihren Aufgabenlisten sowie Text, einschließlich Bildern, Webseiten, Transkription für Ihre Notizen und mehr
Google Tasks

- Bietet eine bessere Integration mit Gmail und Google Kalender
- Eine bessere Wahl für diejenigen, die ein minimalistisches Design bevorzugen, das Sie nicht von Ihren Aufgaben ablenkt
- Checklisten nur aus Text zulässt
Anleitung Greifen Sie auf Google Tasks zu
Sie können Google Tasks in Ihrem Browser, auf Ihrem Computer und auf Smartphones verwenden.
Auf einem Mobilgerät können Sie ein spezielles Google Tasks-App für iOS und Android. Mit Google Tasks auf Ihrem Smartphone können Sie auf Ihre To-Do-Listen zugreifen, egal wo Sie sind und was Sie gerade tun.

Auf dem Desktop können Sie Google Tasks in Ihrem Browser verwenden. Es ist in Gmail und Google Kalender integriert. Da es in beiden Apps etwas versteckt ist, erfahren Sie hier, wie Sie in Google Mail und Google Kalender auf Google Tasks zugreifen.
- Öffnen Sie Gmail oder Google Kalender in Ihrem Browser.
- Melden Sie sich in Ihrem Konto an.
- Suchen Sie die Seitenleiste auf der rechten Seite des Bildschirms und wählen Sie Aufgaben.
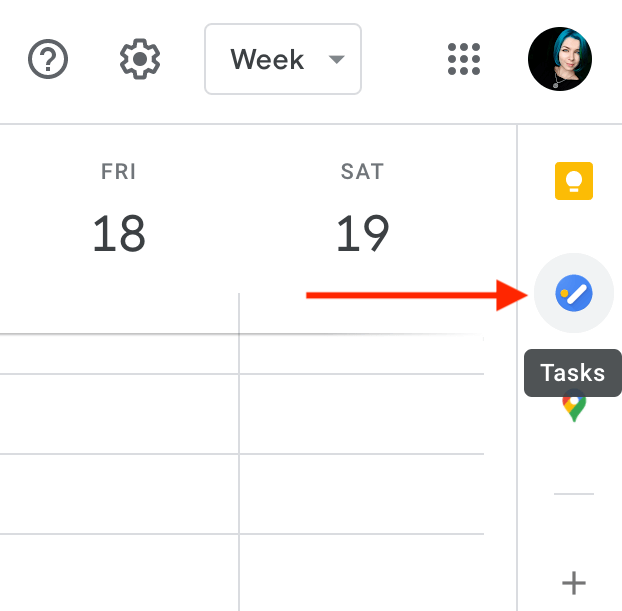
Um Google Tasks im Vollbildmodus anzuzeigen, können Sie die kostenlose Google Chrome-Erweiterung Full Screen for Google Tasks installieren und verwenden. Es öffnet Google Tasks in einem neuen Tab und ermöglicht es Ihnen, Ihre Aufgaben in der Vollansicht zu verwalten.
So verwenden Sie Google Tasks
Google Tasks hat ein minimalistisches Design und einfache Funktionen. Sie können damit Listen erstellen, Aufgaben hinzufügen und daraus entfernen, Erinnerungen hinzufügen und Ihre Aufgaben mit anderen Benutzern teilen.
So fügen Sie Aufgaben zu Google Aufgaben hinzu
Um mit Google Aufgaben zu beginnen, öffnen Sie die App in Ihrem Browser oder auf Ihrem Smartphone.
Wählen Sie Aufgabe hinzufügen< /strong> und geben Sie den Titel Ihrer Aufgabe ein. Sie können Ihrer Aufgabe auch unter Details Notizen hinzufügen. Um Ihre Aufgabe zu speichern, drücken Sie die Eingabetaste. Du kannst später zurückgehen und deine Aufgabe bearbeiten.
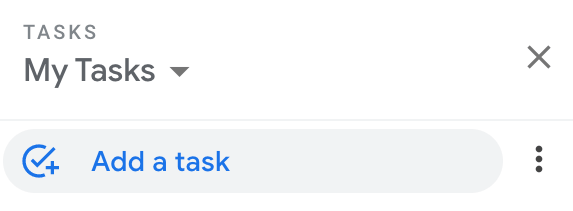
Wenn Sie eine große Aufgabe in kleinere Teile aufteilen möchten, wählen Sie rechts neben der Aufgabe Menü öffnen und dann Fügen Sie eine Unteraufgabe hinzu. Sie können Ihrer Aufgabe beliebig viele Unteraufgaben hinzufügen.
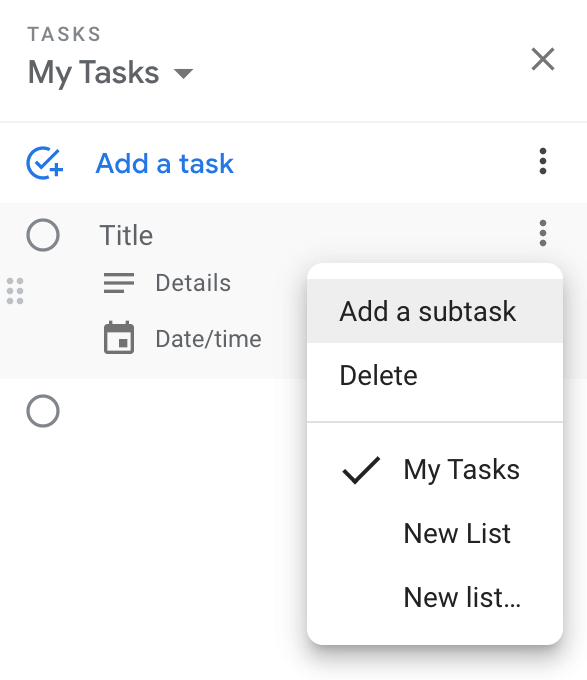
Ihre Google-Aufgaben werden automatisch mit Gmail und Google Kalender synchronisiert. Damit Ihre Aufgaben in Ihrem Google Kalender angezeigt werden, müssen Sie beim Erstellen oder Bearbeiten der Aufgabe Datum und Uhrzeit hinzufügen.
Wählen Sie die Aufgabe aus und wählen Sie dann Datum/Uhrzeitwenn Sie die Aufgabe erledigen müssen. Aktualisieren Sie die Seite und die Aufgabe wird in Google Kalender in dem von Ihnen gewählten Zeitfenster angezeigt.
Wenn Sie ein Datum und eine Uhrzeit hinzufügen, können Sie festlegen, dass Ihre Aufgabe jeden Tag, jede Woche, jeden Monat oder jedes Jahr wiederholt wird. Um eine wiederkehrende Aufgabe in Google Tasks zu erstellen, folgen Sie dem Pfad Aufgabe hinzufügen > Datum/Uhrzeit > Wiederholen. Wählen Sie den Zeitraum für Ihre wiederkehrende Aufgabe und wählen Sie Ok.
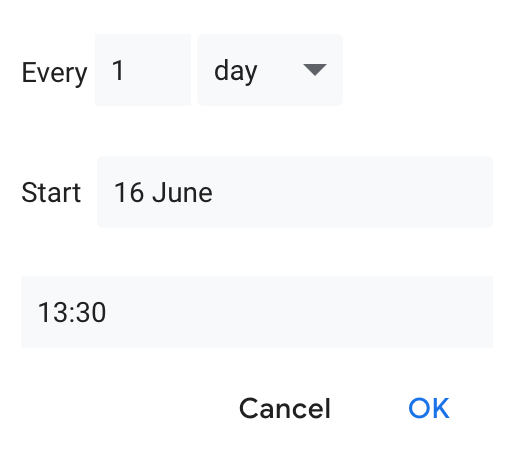
Die Aufgabe wird in Google angezeigt Kalender automatisch, auch wenn Sie Google Tasks mit Gmail, einer mobilen App oder einer Chrome-Erweiterung geöffnet haben.
So organisieren Sie Ihre Aufgaben
Nachdem Sie ein Paar hinzugefügt haben von Titeln in Ihrer To-Do-Liste in Google Tasks, können Sie mit der Organisation beginnen. Mit Google Tasks können Sie mehrere Listen für verschiedene Projekte erstellen.
Um eine neue Aufgabenliste zu erstellen, öffnen Sie Google Tasks und öffnen Sie das Dropdown-Menü unter Meine Aufgaben. Wählen Sie dann Neue Liste erstellen.

Eine andere Möglichkeit, Ihre Aufgaben zu organisieren, besteht darin, sie zu verschieben, um sicherzustellen, dass Sie sich daran erinnern, welche Aufgabe Sie zuerst erledigen müssen. Das Neuanordnen Ihrer Aufgaben in den Google Tasks-Listen ist einfach. Wählen Sie eine Aufgabe aus und ziehen Sie sie nach oben oder unten. Wenn Sie die Reihenfolge der Aufgaben mit Unteraufgaben ändern möchten, können Sie dies auch tun.
Sie können Unteraufgaben auch in eigenständige Aufgaben umwandeln, indem Sie sie in die Hauptliste der Aufgaben ziehen.  ;
Wenn Sie zuerst die anstehenden Aufgaben sehen möchten, können Sie dies tun, indem Sie die Einstellung Sortieren nach in Google Tasks anpassen.
Wählen Sie < strong>Mehr > Sortieren nach > Datum, um Ihre Aufgaben nach ihrem Fälligkeitsdatum zu sortieren, wobei die neuesten Aufgaben oben angezeigt werden. Um zur ursprünglichen Bestellung zurückzukehren, wählen Sie Mehr > Sortieren nach > Meine Bestellung.
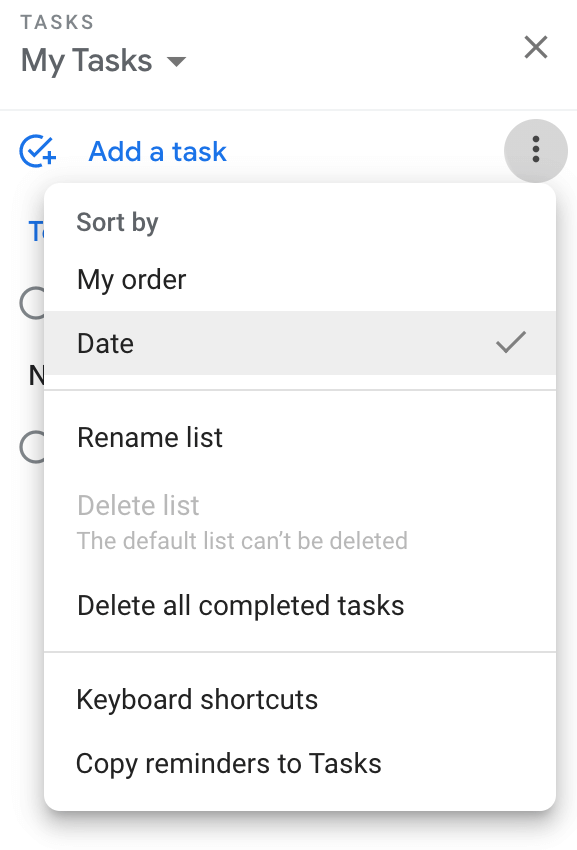
Anleitung Erinnerungen zu Google Aufgaben hinzufügen
Da Google Aufgaben die Aufgaben automatisch zu Ihrem Google Kalender hinzufügt, erhalten Sie E-Mail-Benachrichtigungen wie bei einem normalen Kalendertermin.
Wenn Sie 8217;haben Erinnerungen in Google Kalender verwendet und verwenden jetzt auch Google Tasks. Es ist daher sinnvoll, sie der Einfachheit halber an derselben Stelle aufzubewahren.
Sie können Ihre Kalendererinnerungen ganz einfach in Google Tasks importieren, indem Sie dem Pfad Google Tasks > Meine Aufgaben (oder eine andere Aufgabenliste) > Mehr (die drei vertikalen Punkte auf der rechten Seite) > Erinnerungen in Aufgaben kopieren.
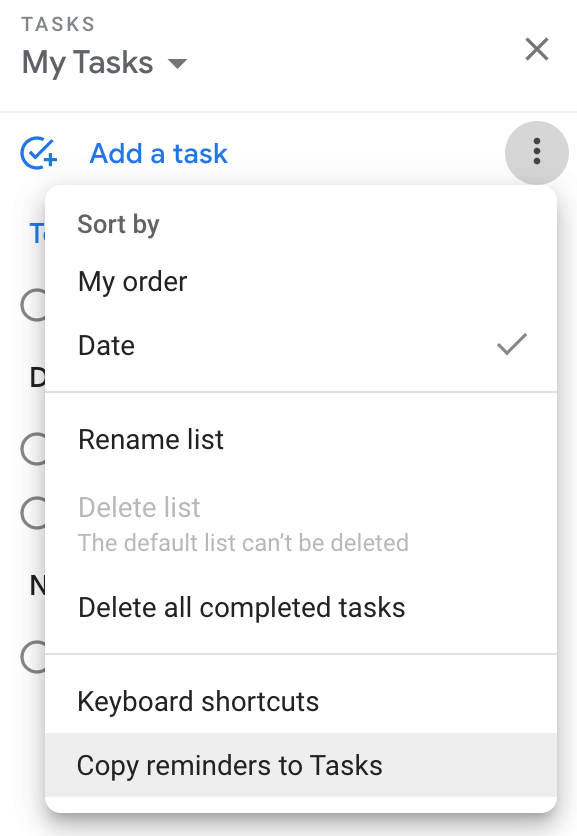
Sie&# 8217;Es wird ein Bestätigungsfeld angezeigt, in dem Sie gefragt werden, ob Sie Erinnerungen in Aufgaben importieren möchten. Wählen Sie Weiter > Erinnerungen importieren.

Sie können die Erinnerungen dann entweder in Ihren Google-Aufgaben und Ihrem Google-Kalender behalten oder sie nach dem Kopieren aus Ihrem Kalender löschen.
Google-Aufgaben erstellen und teilen < /h2>
Es gibt keine integrierte Option zum Teilen Ihrer To-Do-Listen in Google Tasks, aber Sie können dies mit der TasksBoard-App tun.

TasksBoard ist eine Desktop-App für Google Tasks, mit der Sie Ihre Google Tasks-Listen in Form eines Taskboards anzeigen und Ihre Listen exportieren können Google Spreadsheet und teilen Sie Ihre Aufgabenlisten mit anderen.
Haben Sie Google Tasks schon einmal verwendet? Wenn nicht, was ist Ihre Aufgabenverwaltungs-App und warum haben Sie sich dafür entschieden? Teilen Sie Ihre Erfahrungen mit Task-Managern in den Kommentaren unten mit.