Wenn Sie mit großen Datensätzen arbeiten, ist es hilfreich zu wissen, wie Sie in Google Tabellen filtern.
Dafür gibt es zwei Möglichkeiten. Sie können im Google Tabellen-Menü Filteransichten verwenden, mit denen Sie bestimmte Methoden zum Filtern der Daten im Tabellenblatt anpassen können, die Sie wiederverwenden können. Eine dynamischere Methode zum Filtern von Daten in Google Tabellen ist die FILTER-Funktion.
In diesem Artikel erfahren Sie, wie Sie beide Methoden verwenden.
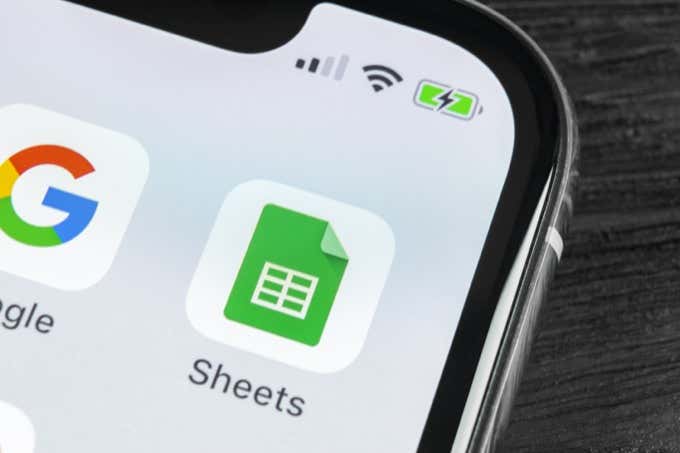
Filteransicht erstellen in Google Tabellen
In dieser Methode erfahren Sie, wie Sie einen Filter anwenden, der Ihnen nur Daten aus einem großen Dataset anzeigt, die Sie sehen möchten. Diese Filteransicht blendet alle anderen Daten aus. Sie können auch Filterparameter für erweiterte Filteransichten kombinieren.
So erstellen Sie eine Filteransicht
Stellen Sie sich als Beispiel vor, Sie haben einen Datensatz, der Produktkäufe von Kunden enthält. Zu den Daten gehören Namen, Adressen, E-Mails, Telefonnummern und mehr.

Angenommen, Sie möchten in diesem Beispiel nur Kunden sehen aus Playa Vista, CA, und nur Kunden mit einer „.gov“-E-Mail-Adresse.
1. Um diesen Filter zu erstellen, wählen Sie im Menü das Symbol Filter erstellen. Dieses Symbol sieht aus wie ein Trichter.

2. Auf der rechten Seite jeder Spaltenüberschrift werden kleine Filtersymbole angezeigt. Wählen Sie dieses Trichtersymbol oben im Feld Kundenadresse aus, um den Filter für dieses Feld anzupassen.

3. Dies öffnet ein Fenster, in dem Sie die Filteroptionen anpassen können. Wählen Sie den Pfeil links von . ausNach Werten filtern. Wählen Sie Löschen, um die Auswahl aller Einträge in diesem Feld aufzuheben.
Hinweis: Dies ist ein wichtiger Schritt, da er die Ansicht von der Anzeige aller Datensätze auf . zurücksetzt keine zeigen. Dies bereitet Excel darauf vor, den Filter anzuwenden, den Sie in den nächsten Schritten erstellen werden.

4. Geben Sie den Text in das Feld darunter ein, nach dem Sie das Feld filtern möchten. In diesem Beispiel verwenden wir „Playa Vista“ und wählen das Suchsymbol aus, um nur die Datensätze anzuzeigen, die diesen Text enthalten. Wählen Sie alle Datensätze aus, die in der Ergebnisliste angezeigt werden. Dadurch wird Ihr Filter angepasst, sodass nur die von Ihnen ausgewählten Elemente in der Tabelle angezeigt werden.

4. Sobald Sie die Schaltfläche OK auswählen, werden die Daten in Ihrem Tabellenblatt gefiltert angezeigt, sodass nur Kunden aus Playa Vista angezeigt werden.

5. Um nach einem zweiten Feld zu filtern, wählen Sie das Filtersymbol oben in diesem Feld aus. Wiederholen Sie den obigen Vorgang, um den Filter zu erstellen. Löschen Sie alle Einträge, geben Sie den Text „gov“ ein, um alle E-Mail-Adressen herauszufiltern, die kein „gov“ enthalten, wählen Sie diese Einträge aus und wählen Sie OK.

Jetzt haben Sie Ihren Filter so angepasst, dass nur die Datensätze in dem Datensatz angezeigt werden, der Ihnen wichtig ist. Damit Sie diesen Vorgang nicht jedes Mal wiederholen müssen, wenn Sie die Tabelle öffnen, ist es an der Zeit, den Filter zu speichern.
Filteransichten speichern und anzeigen
Wenn Sie Ihren Filter eingerichtet haben, können Sie ihn als Filteransicht speichern, die Sie jederzeit aktivieren können.
Um eine Filteransicht zu speichern, wählen Sie einfach den Dropdown-Pfeil neben dem Filtersymbol und wählen Sie Als Filteransicht speichern.

Oben in der Tabelle wird ein dunkelgraues Feld geöffnet. Dies zeigt Ihnen den ausgewählten Bereich, auf den der Filter angewendet wird, und den Namen des Felds. Wählen Sie einfach das Feld neben Name aus und geben Sie den Namen ein, den Sie auf diesen Filter anwenden möchten.
Geben Sie einfach den Namen ein und drücken Sie die Eingabetaste.

Auf der rechten Seite der grauen Leiste sehen Sie ein Zahnradsymbol. Wählen Sie dieses Symbol aus, um die Filteroptionen anzuzeigen.
Zu den verfügbaren Optionen gehören:
- Benennen Sie den Filter um
- Aktualisieren Sie den Bereich, auf den der Filter angewendet wird< /li>
- Duplizieren Sie den Filter, um ihn zu aktualisieren, ohne den ursprünglichen Filter zu beeinträchtigen
- Löschen Sie den Filter

Sie können den aktivierten Filter jederzeit deaktivieren, indem Sie einfach erneut auf das Filtersymbol klicken.

Beachten Sie, dass das Filtersymbol grün wird, wenn ein Filter aktiviert ist. Wenn Sie die Filter deaktivieren, wird dieses Symbol wieder schwarz. Dies ist eine schnelle Möglichkeit, den gesamten Datensatz anzuzeigen oder ob ein Filter Daten aus der aktuellen Ansicht entfernt hat.
Wenn Sie später einen der von Ihnen erstellten Filter wieder aktivieren möchten, wählen Sie einfach den Dropdown-Pfeil neben dem Filtersymbol aus. Die von Ihnen gespeicherten Filter werden im Menü angezeigt. Wählen Sie einfach diesen Filter aus, um ihn jederzeit zu aktivieren.

Dadurch wird die Ansicht erneut mit den von Ihnen konfigurierten Filtereinstellungen gefiltert.
Verwenden der FILTER-Funktion
Eine weitere Option zum Filtern in Google Tabellen ist die Verwendung der FILTER-Funktion.
Mit der FILTER-Funktion können Sie einen Datensatz basierend auf einer beliebigen Anzahl von Bedingungen filtern, die Sie auswählen.
Sehen wir uns die Verwendung der FILTER-Funktion anhand des gleichen Beispiels für Kundenkäufe wie im letzten Abschnitt an.< /p>
Die Syntax der FILTER-Funktion ist wie folgt:
FILTER(Bereich, Bedingung1, [Bedingung2, …])
Nur der Bereich und eine Bedingung für die Filterung sind erforderlich. Sie können beliebig viele zusätzliche Bedingungen hinzufügen, die jedoch nicht erforderlich sind.
Die Parameter der Funktion FILTER lauten wie folgt:
- Bereich< /strong>: Der Zellbereich, den Sie filtern möchten
- condition1: Die Spalte oder Zeilen, die Sie zum Filtern der Ergebnisse verwenden möchten
- ConditionX: Andere Spalten oder Zeilen, die Sie auch zum Filtern von Ergebnissen verwenden möchten
Beachten Sie, dass der Bereich, den Sie für Ihre Bedingungen verwenden, dieselbe Anzahl von Zeilen wie der gesamte Bereich haben muss.
Wenn Sie beispielsweise denselben Filter wie im ersten Teil dieses Artikels erstellen möchten, Sie würden die folgende FILTER-Funktion verwenden.
=FILTER(F1:J20,SEARCH(“Playa Vista”,H1:H20),SEARCH(“gov& #8221;,I1:I20))

Dies greift die Zeilen und Spalten aus der ursprünglichen Datentabelle (F1:J20) und verwendet dann eine eingebettete SEARCH-Funktion, um die Adress- und E-Mail-Spalten nach den Textsegmenten zu durchsuchen, die uns interessieren.
Die SUCHE-Funktion wird nur benötigt, wenn Sie nach einem Textabschnitt suchen möchten. Wenn Sie mehr an einer genauen Übereinstimmung interessiert sind, können Sie dies stattdessen einfach als Bedingungsanweisung verwenden:
I1:I20=”nmathou3@zimbio.com< /strong>”
Sie können auch andere bedingte Operatoren verwenden, wie > oder < wenn Sie Werte über oder unter einem festen Grenzwert filtern möchten.
Nachdem Sie die Eingabetaste drücken, sehen Sie die Ergebnisse der FILTER-Funktion als Ergebnistabelle.< /p>

Wie Sie sehen, werden nur die Spalten in dem Bereich zurückgegeben, den Sie im ersten Parameter der Funktion ausgewählt haben. Daher ist es wichtig, die FILTER-Funktion in einer Zelle zu platzieren, in der Platz (genügend Spalten) für alle Ergebnisse vorhanden ist.
Filter in Google Tabellen verwenden
Filter in Google Tabellen sind eine sehr leistungsstarke Möglichkeit, sehr große Datenmengen in Google Sheets zu durchsuchen. Die FILTER-Funktion gibt Ihnen die Flexibilität, den ursprünglichen Datensatz beizubehalten, aber die Ergebnisse an anderer Stelle auszugeben.
Mit der integrierten Filterfunktion in Google Tabellen können Sie die aktive Datensatzansicht nach Belieben ändern zu jedem Zeitpunkt. Sie können Filter nach Belieben speichern, aktivieren, deaktivieren oder löschen.
Haben Sie interessante Tipps zur Verwendung von Filtern in Google Tabellen? Teilen Sie diese im Kommentarbereich unten mit.