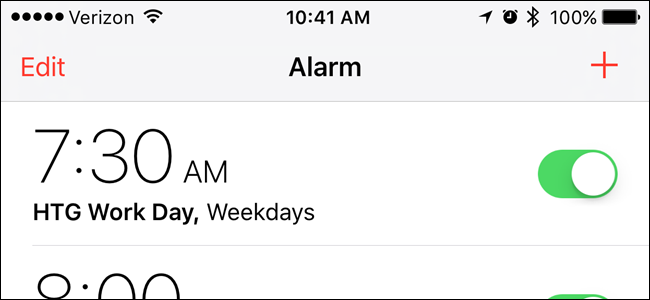
Eftersom smartphones har blivit allt vanligare, många av er har förmodligen gett upp att bära en klocka i fördel av att ha telefonen berätta tid. Du kan också använda din iPhone som väckarklocka, timer, stoppur, liksom en stor klocka.
Om du ännu inte har fallit för Apple Titta på craze och har vant sig vid att inte bära en klocka, kommer du vara glad att veta (om du inte redan har gjort det) att “Clock” – app på din iPhone klarar av att göra mer än att bara berätta i alla tider zoner). Vi kommer att visa dig hur du ska ställa in larm och använda timer och stoppur i “Clock” – app.
Hur vill Ställa in ett Alarm
För det första, vi kommer att visa dig hur du ska använda din iPhone som väckarklocka och att spara utrymme på ditt nattduksbord. Ställa in ett alarm, tryck på “Clock” – app-ikonen på startskärmen.
OBSERVERA: När du har öppnat “Clock” – app en gång, kommer det att öppna skärmen som var aktiva senaste gången du var i programmet, även om du kraft stänga appen.
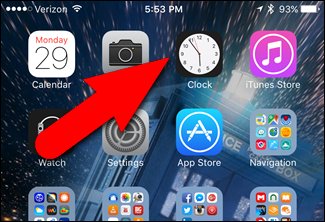
Inledningsvis, “Clock” – app öppnas till “World Clock”. Detta är en praktisk funktion, särskilt om du reser en hel del. Men i den här artikeln beskrivs, “Alarm”, “Stoppur”, och “Timer” – funktioner. Tryck på “Alarm” – ikonen i den nedre delen av skärmen.
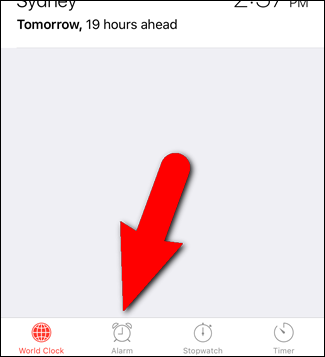
För att skapa ett nytt alarm tryck till på plus-tecknet i övre högra hörnet av skärmen.
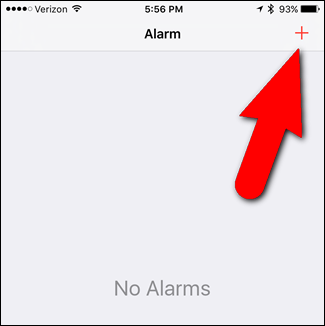
På “Lägg till Alarm” – skärmen, svep upp och ner långsamt för att välja timmar, minuter och AM/PM för att ställa in tiden för alarmet. Du kan också välja vilka dagar du vill att alarmet ska ljuda genom att trycka “Repeat”, att välja dagar, och trycka på “Tillbaka” för att återgå till “Lägg till Alarm” på skärmen.
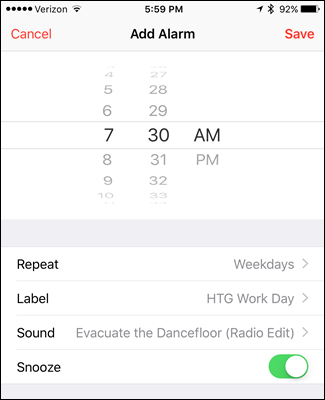
Som standard är den nya larm heter “Väckarklocka”. Du kan ändra detta genom att trycka på “Label”, in i en ny etikett, och trycka på “Tillbaka” för att återgå till “Lägg till Alarm” på skärmen.
Har du ett stort utbud av valmöjligheter för larm kommer att göra och vilken typ av vibrationer som du vill ha. Du kan även köpa fler ringsignaler från iTunes Store för att använda som ditt larm ljud, eller använda en låt på telefonen.
Om du vill ha möjlighet att aktivera snooze för lite innan man får upp, tryck på “Snooze” slider ” – knappen så den blir grön. Du kommer att få en extra nio minuter av sömn. Tyvärr, snooze-tid är inte anpassningsbar i “Clock” – app. Du får installera och använda en tredje part app, såsom Väckarklocka, Gratis för att kunna ändra storleken på snooze-tiden.
Tryck på “Spara” när du är klar med inställningen av alarmet.
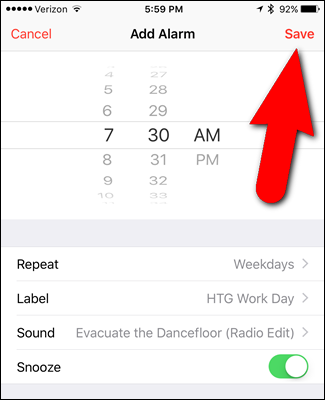
Den nya larm visas i listan på “Alarm” – skärmen. Larmet aktiveras automatiskt när du sparar det; dock, kan du stänga av det genom att trycka reglaget knappen till höger.
Om du behöver ändra ett befintligt alarm, tryck på “Redigera”-knappen i det övre högra hörnet av skärmen.
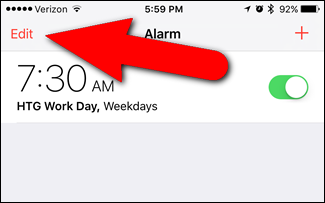
Om du vill ändra någon av egenskaperna för ett alarm knacka var som helst på det alarm som du vill ändra. En skärm precis som på “Lägg till Alarm” visas, förutom att det heter “Redigera Alarm”. Göra några ändringar du vill ha och tryck på “Tillbaka” för att acceptera ändringarna och återgå till “Alarm” på skärmen.
I redigeringsläget kan du även ta bort ett alarm genom att trycka på den röda minus-knappen på den vänstra…
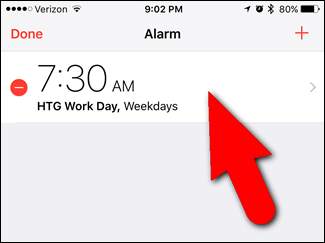
…och sedan trycka på “Radera” – knappen som visas till höger.
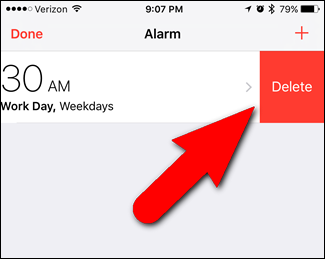
OBS: Du kan också dra larmet till vänster när du INTE är i redigeringsläge för att få tillgång till “ta Bort” – knappen.
När du är klar med att redigera eller ta bort alarm, tryck på “Klar” i det övre vänstra hörnet av skärmen.
När en eller flera larm om ett larm ikon visas i statusfältet. Bara en ikon visar ingen roll hur många larm är på.
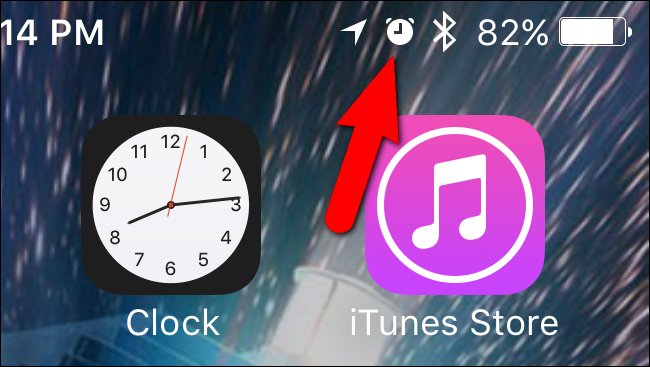
“Clock” – app som inte behöver vara öppna i förgrunden för att den larmar vid den angivna tiden. Även skärmen inte har att bo på.
Hur du Använder Stoppuret
För att använda stoppuret, tryck på “Stoppur” ikonen i den nedre delen av skärmen. Till att börja tidtagningen, tryck på “Start” – knappen.
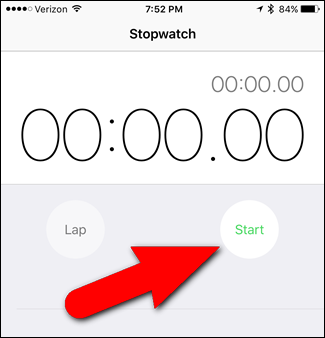
Stoppuret funktioner varvtider, vilket gör att du kan stoppa stoppuret på specifika punkter och spela in varje gång du slutar, men att hålla den totala tiden du kör. Ett exempel på ett användningsområde för varvtider är när du är timing någon som kör varv runt en bana och du vill registrera den tid varje varv tar liksom den totala tiden.
För att spela in ett varv, tryck helt enkelt på “Lap” – knappen.
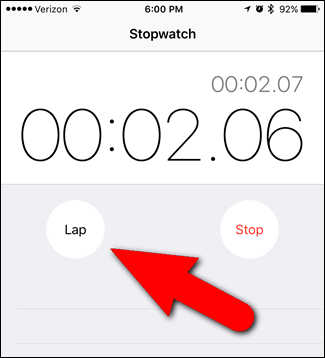
Varje gång du trycker på “Lap”, den nuvarande tiden är inspelade i en lista med numrerade varv, men den tiden håller igång. För att stoppa tid att köra, tryck “Stopp”.
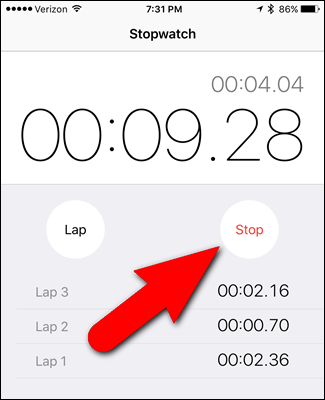
Att fortsätta att köra tid från där du slutade, tryck på “Start” igen.
Alla “Lap” gånger du har spelat in är fortfarande tillgängliga förrän du trycker på “Återställ” för att nollställa stoppuret till 0.
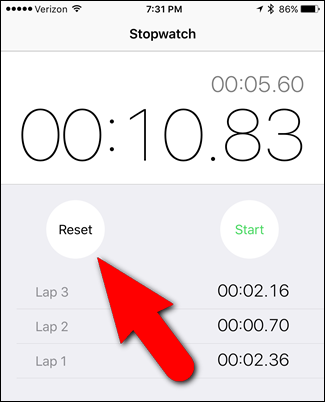
Hur man Använder Timern
Du kan också ställa in en timer som räknar ner till 0, från en viss tid. Nu behöver du inte en separat timer för ditt kök. Använda timern, tryck på “Timer” – ikonen i den nedre delen av skärmen. Sakta dra uppåt och nedåt för att välja det antal timmar och minuter för att räkna ner. För att välja ett annat ljud (ringsignal) för att indikera när timern når 0, tryck på “När Timern Slutar”, välj en ringsignal från listan och tryck på “Set” för att ställa in ringsignal och återgå till “Timer” – skärmen.
Tryck på “Start” för att starta nedräkningen.
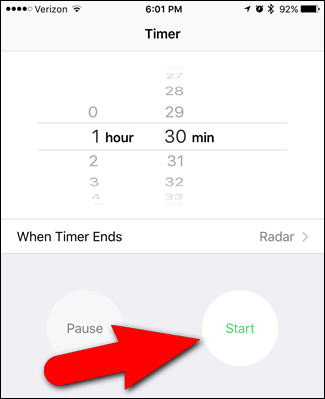
Återstående tid visas digitalt. Du kan pausa timern genom att trycka på “Paus”…
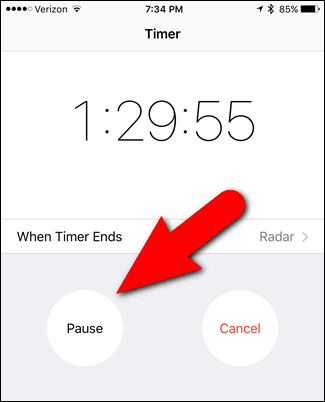
…och tryck “Fortsätt” för att börja om igen. För att stoppa timern, tryck på “Cancel”.

Alla tre av dessa verktyg kommer att köras i bakgrunden även om du kraft nära “Clock” – app eller stänga av skärmen. Du måste dock kontrollera dessa verktyg i appen. De är inte tillgängliga för kontroll som widgets på Anmälan Center. För att nivån av kontroll, kommer du att söka på App Store för en tredje part app, som Min Väckarklocka Gratis.
