Ob Sie nun Forscher sind, zu viele Hobbys haben, um sie alle im Auge zu behalten, oder generell neugierig sind: Mehrere geöffnete Browser-Tabs können schwierig zu handhaben sein. Glücklicherweise hat Google zwei wichtige Funktionen von Chrome für Desktop in die Android-Version übernommen – und Sie wussten es wahrscheinlich nicht.
✕ Anzeigen entfernen
Offiziell können mehrere Fenster in der mobilen Chrome-App nur auf einem Android-Tablet geöffnet werden. Dort ist die Option standardmäßig im Drei-Punkte-Menü von Chrome aufgeführt. Mit ein paar zusätzlichen Schritten können Sie jedoch auch auf Ihrem Android-Telefon mehrere Fenster aktivieren. Dies wurde in Chrome 88 ohne viel Aufhebens hinzugefügt.
Öffnen Sie zunächst die Google Chrome-App auf Ihrem Telefon. Sobald die App gestartet ist, wischen Sie vom unteren Bildschirmrand nach oben, halten Sie sie gedrückt und lassen Sie los, um alle zuletzt verwendeten Apps anzuzeigen. Tippen Sie auf das Chrome-Symbol oben auf Ihrem Bildschirm und dann im Dropdown-Menü auf „Geteilter Bildschirm“.
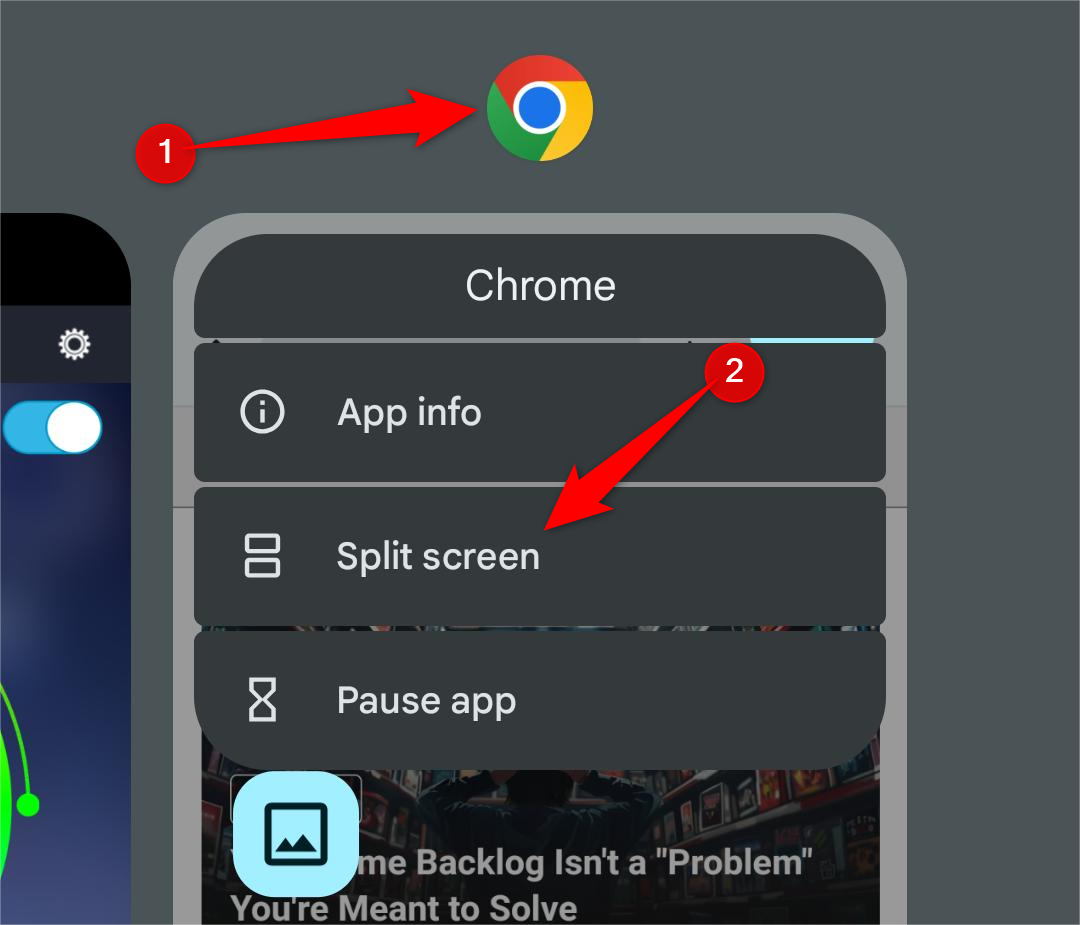
Öffnen Sie nun eine andere App, die im geteilten Bildschirmmodus ausgeführt werden kann, und tippen Sie auf das Drei-Punkte-Menü von Chrome in der oberen rechten Ecke. Die Option „Neues Fenster“ ist jetzt verfügbar.
✕ Anzeigen entfernen Schließen
Nachdem Sie auf „Neues Fenster“ getippt haben, ersetzt eine neue Instanz von Chrome die App, die in der unteren Hälfte Ihres Bildschirms ausgeführt wird. Sie können jetzt von der mittleren Leiste nach oben oder unten wischen, um die Fenstergrößen zu ändern oder den Split-Screen-Modus zu beenden.
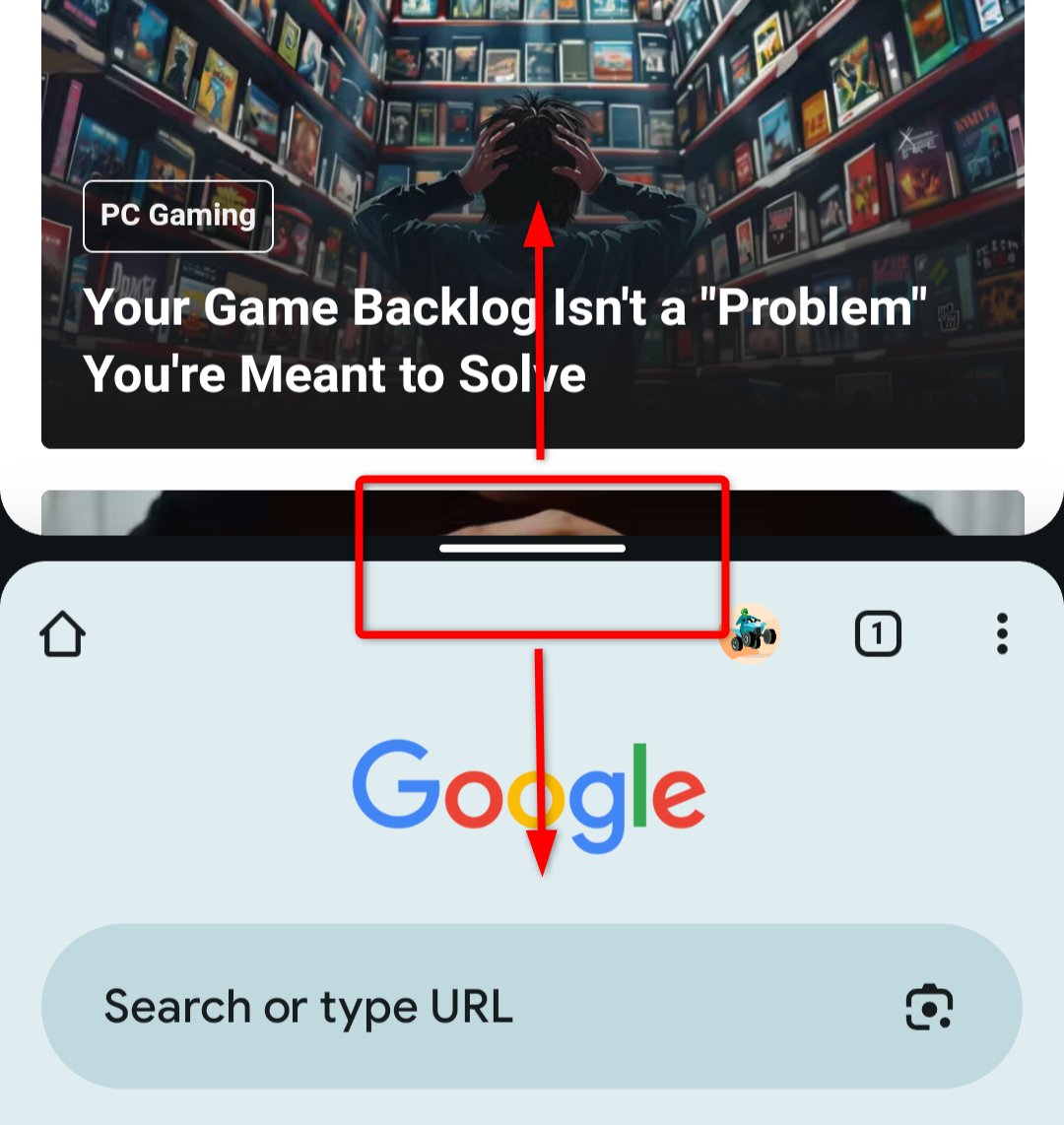
Wischen Sie nach oben, um alle zuletzt verwendeten Apps erneut anzuzeigen, und schließen Sie eine oder beide Instanzen von Chrome, um das Wechseln zwischen Fenstern zu ermöglichen.
Wenn alle Instanzen von Chrome weiter ausgeführt werden, wird beim Versuch, zwischen Fenstern zu wechseln, ein neues Fenster geöffnet. Dies gilt nur während der Ersteinrichtung.
✕ Anzeigen entfernen
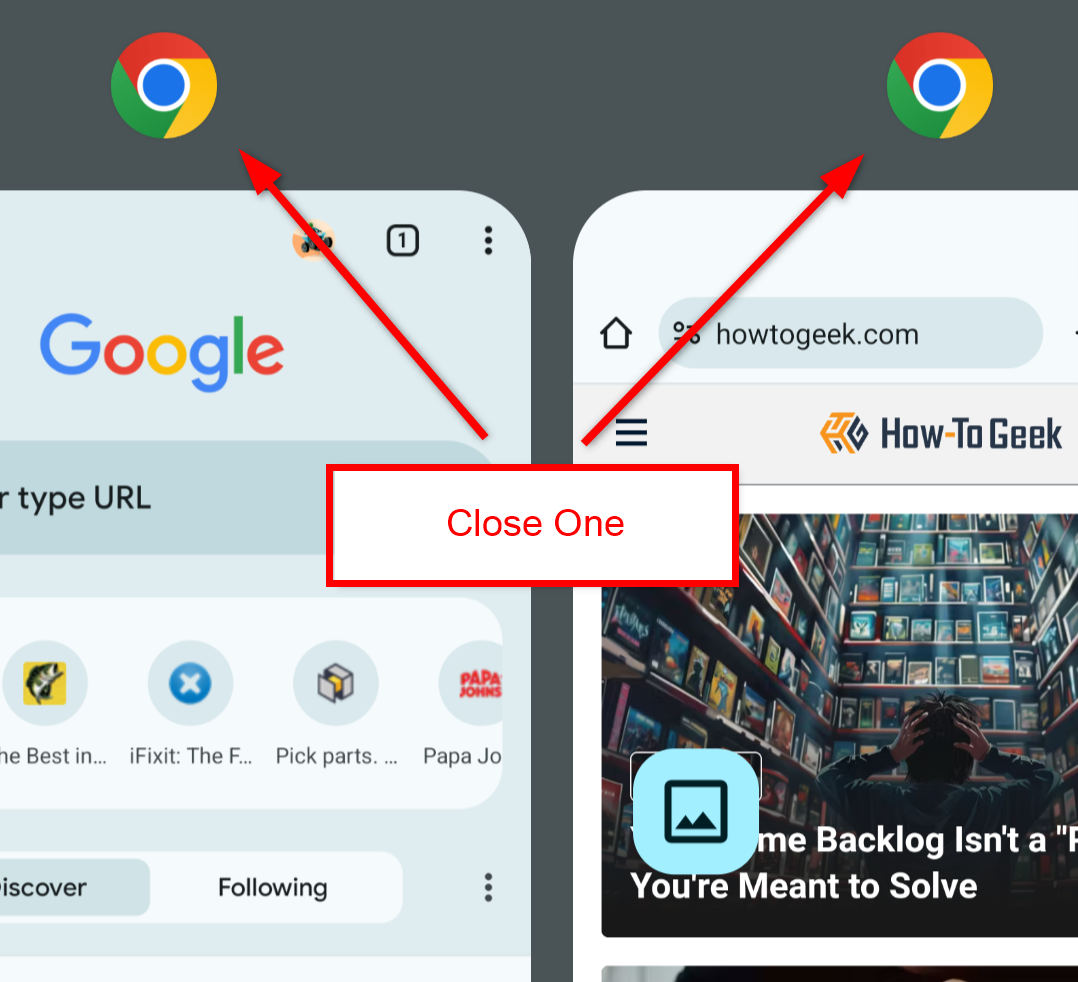
Nachdem Sie nun mehrere Fenster in Chrome aktiviert haben, ist die Option „Fenster verwalten“ im Drei-Punkte-Menü verfügbar. Hier wird auch angezeigt, wie viele Fenster derzeit geöffnet sind.
Tippen Sie auf „Fenster verwalten“, um zwischen geöffneten Fenstern zu wechseln, ein geöffnetes Fenster zu schließen oder ein neues Fenster hinzuzufügen. Um zu Ihrem aktuellen Fenster zurückzukehren, tippen Sie unten rechts auf Ihrem Bildschirm auf „Abbrechen“.
„Fenster verwalten“ ist nur verfügbar, wenn Sie sich in einem Tab befinden.
Schließen ✕ Anzeigen entfernen
Das Drei-Punkte-Menü von Chrome bietet jetzt auch die Möglichkeit, Ihren aktuellen Tab in ein anderes geöffnetes Fenster zu verschieben. Tippen Sie einfach auf „In anderes Fenster verschieben“, wählen Sie das Fenster aus, in das Sie ihn verschieben möchten, und tippen Sie unten rechts auf Ihrem Bildschirm auf „Tab verschieben“.
Schließen
Nachdem Sie Ihren Tab verschoben haben, wechselt Chrome wieder in den geteilten Bildschirmmodus, wobei Ihr ausgewählter Tab im gewünschten Fenster oben auf Ihrem Bildschirm angezeigt wird. Von hier aus können Sie entweder in beiden Fenstern weiterarbeiten oder den geteilten Bildschirmmodus beenden.
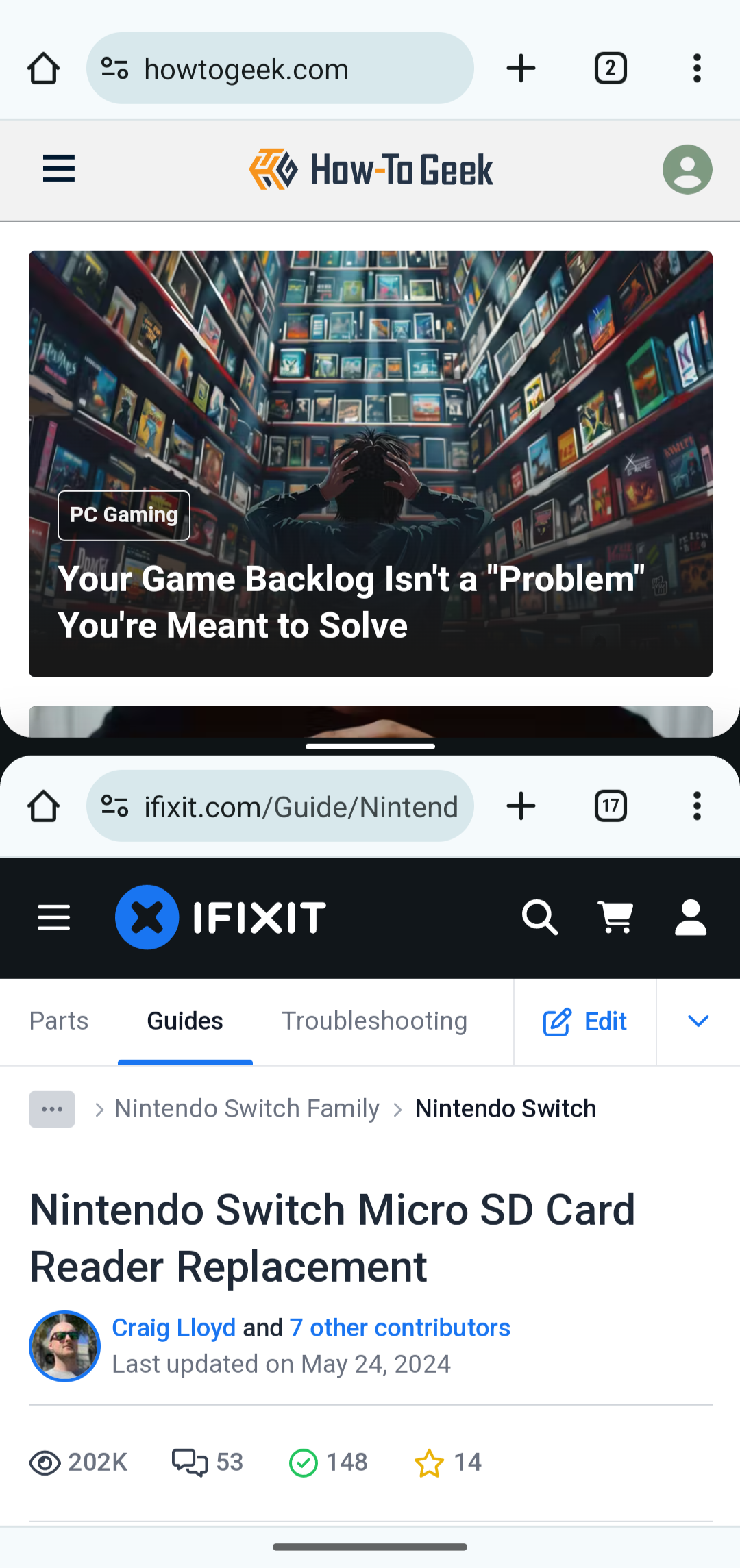
✕ Anzeigen entfernen
Während der anfängliche Vorgang des Öffnens eines neuen Fensters auf Ihrem Smartphone komplizierter ist als auf den Tablet- oder Desktop-Versionen von Google Chrome, ist die Verwaltung Ihrer Chrome-Fenster nach der Einrichtung ein Kinderspiel!
Leave a Reply
You must be logged in to post a comment.