Zusammenfassung
- Brave ist eine auf Datenschutz ausgerichtete Alternative zu Chrome mit starken Anti-Tracking-Funktionen.
- Brave wird über ein optionales Blockchain-Netzwerk monetarisiert, um Werbefirmen und Benutzer zu belohnen und gleichzeitig typische Werbenetzwerke in Schach zu halten.
- Brave kann problemlos auf dem Desktop und auf Mobilgeräten eingerichtet werden und verfügt über ähnliche Synchronisierungsfunktionen wie Chrome, jedoch ohne Verknüpfung mit einem Google-Konto.
Vielleicht wissen Sie bereits, dass Chrome ein Ressourcenfresser ist. Aber es ist auch eine schreckliche Wahl für den Datenschutz, insbesondere bei den Standardeinstellungen. Deshalb bin ich zu Brave gewechselt, einer Chrome-Alternative mit all seinen Funktionen und keinen der Datenschutzschwachstellen.
✕ Anzeigen entfernen
Warum Sie zum Brave-Browser wechseln sollten
Chrome ist eine Plattform für Werbung. So wird es monetarisiert. Der Browser verfügt über ein System, das jede von Ihnen besuchte Seite verfolgt, um eine Liste mit personalisierten Werbethemen zu erstellen. Ironischerweise heißt es „Privacy Sandbox“. Es ist in den Browser integriert und standardmäßig aktiviert. Cookies von Drittanbietern (die Ihnen auf Websites folgen und verfolgen, worauf Sie klicken) sind ebenfalls standardmäßig aktiviert.
Brave wird nicht auf die gleiche Weise monetarisiert. Es nutzt die Blockchain, um Werbefirmen und seine Nutzer zu belohnen. Brave hat sein eigenes einzigartiges Werbenetzwerk (das standardmäßig nicht aktiviert ist und für das Sie sich anmelden müssen), das Ihnen Bannerwerbung und Push-Benachrichtigungen anzeigt. Es bietet einen Anreiz, Sie von typischen Werbenetzwerken fernzuhalten. Natürlich können Sie es einfach deaktiviert lassen und den Browser wie gewohnt verwenden.
Während Google Chrome kaum oder gar keinen Tracking-Schutz bietet, verfügt Brave über einige der stärksten Anti-Tracking-Funktionen in einem Mainstream-Browser. Es randomisiert sogar Ihren Browser-Fingerabdruck. Ich habe Chrome gegen Brave auf CoverMyTracks getestet. Beide Browser laufen mit den Standardeinstellungen.
✕ Anzeigen entfernen Schließen
Auch die Leistung von Chrome beeindruckt mich nicht. Chrome und Brave beanspruchen beim Start fast gleich viel Speicher. Aber sobald Sie ein paar Tabs geöffnet haben, beginnt Chrome, den RAM wirklich zu beanspruchen. Mit denselben 10 geöffneten Tabs und ohne Erweiterungen verbraucht Brave ungefähr 1/3 des Speichers, den Chrome benötigt. Chrome wird nur schlechter, wenn Sie mehr Tabs und mehr Erweiterungen laden.
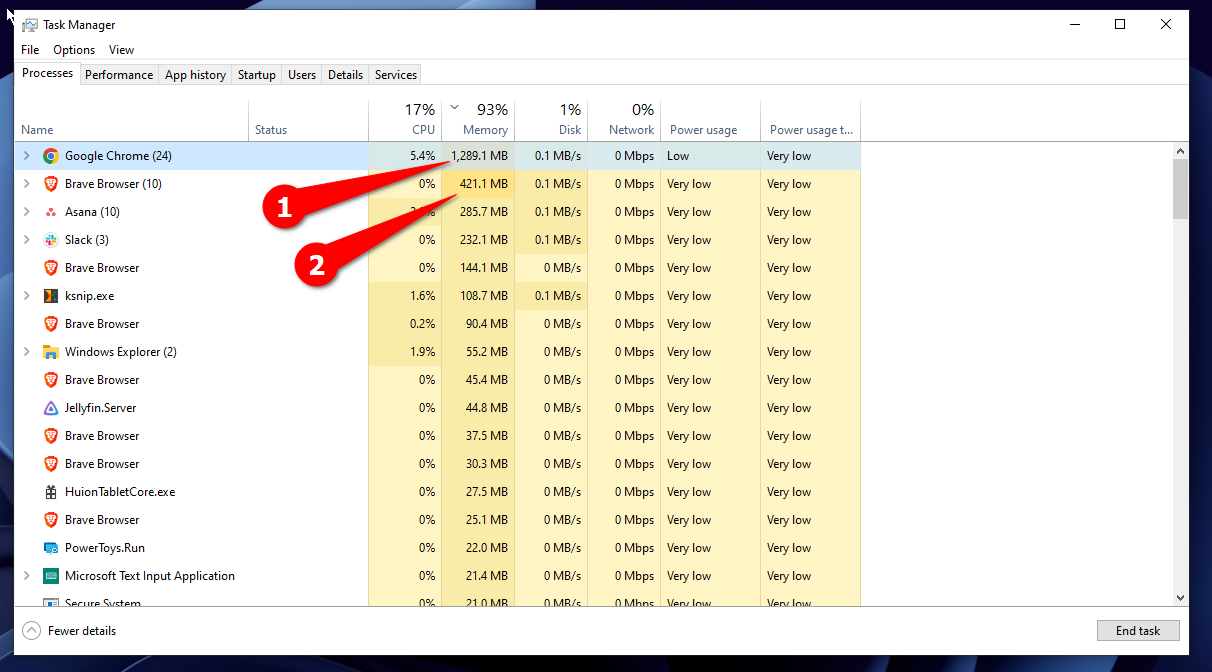
Brave respektiert Ihre Privatsphäre und schont Ihre Ressourcen. Aber ist das Grund genug, sich mit der Browsermigration zu beschäftigen? Es sollte reichen, wenn man bedenkt, dass Brave auf derselben Engine wie Google Chrome läuft – beide basieren auf Chromium. Das bedeutet, dass Sie alle Ihre Chrome-Erweiterungen auch auf Brave verwenden können.
✕ Werbung entfernen
Außerdem verfügt Brave genau wie Chrome über eine Synchronisierungsfunktion, mit der Sie Browserdaten und -einstellungen auf verschiedenen Geräten synchronisieren können. Auch wenn Sie Chrome nicht vollständig aufgeben möchten, kann es eine gute Idee sein, mehrere Browser zu verwenden.
Umstellung auf Brave auf dem Desktop
Egal, ob Sie Windows oder MacOS verwenden, Sie können das Installationsprogramm für den Brave-Browser von der offiziellen Website herunterladen. Brave ist auch für Linux verfügbar. Öffnen Sie die Brave-Downloadseite und klicken Sie auf „Brave herunterladen“.
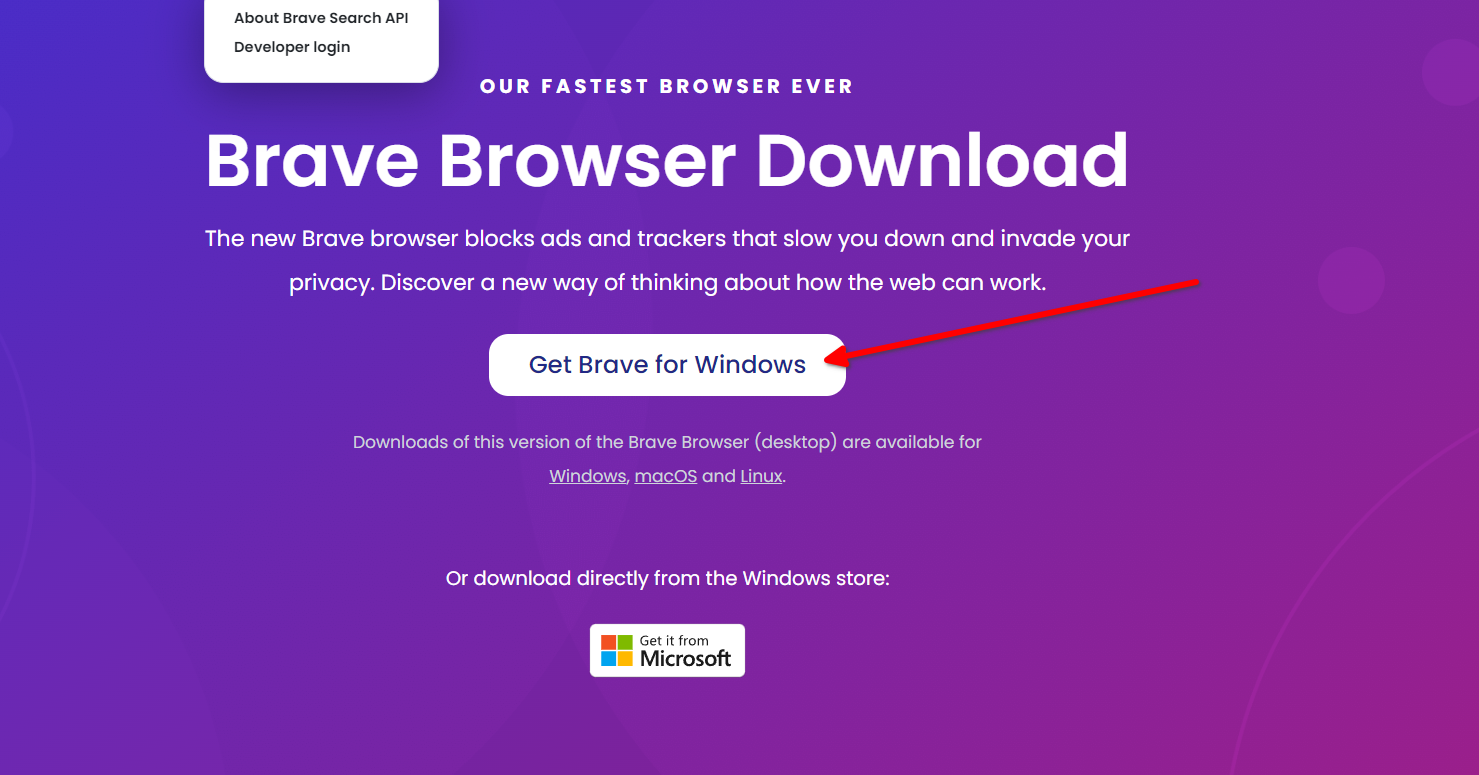
Doppelklicken Sie auf die Setup-Datei, um das Installationsprogramm zu starten. Es wird den Browser automatisch herunterladen, installieren und starten.
Schließen ✕ Anzeigen entfernen
Beim ersten Start begrüßt Sie Brave mit einem Willkommensbildschirm. Die Einrichtung ist mühelos. Hier können Sie Brave mit einem einzigen Klick zu Ihrem Standardbrowser machen. Auf dem nächsten Bildschirm können Sie alle Ihre Chrome-Lesezeichen und -Passwörter importieren. Wählen Sie einfach Chrome aus und klicken Sie auf „Importieren“.
Schließen
Brave hat eine eigene Suchmaschine, die Sie verwenden können. Ich verwende DuckDuckGo, daher überspringe ich Brave Search. Ich möchte meine Nutzungsinformationen auch nicht an Brave senden. Klicken Sie einfach auf „Fertig stellen“, um die erste Einrichtung abzuschließen.
Schließen ✕ Anzeigen entfernen
Brave öffnet das Dashboard mit all Ihren Lesezeichen, dem Browserverlauf und den gespeicherten Passwörtern, die aus Chrome importiert wurden. Es fehlen jedoch noch Erweiterungen. Diese müssen Sie manuell neu installieren. Gehen Sie zum Chrome Webstore und installieren Sie Ihre Erweiterungen mit einem einzigen Klick (genau wie bei Chrome).
Google Chrome verfügt über eine Synchronisierungsfunktion, die mit Ihrem Google-Konto verknüpft wird, um ein Profil zu erstellen. Wenn die Synchronisierung aktiviert ist, können Sie Chrome auf jedem Gerät öffnen und Ihre Einstellungen, Browserdaten, Lesezeichen, Passwörter und Erweiterungen sind sofort einsatzbereit. Brave verfügt ebenfalls über eine Synchronisierungsfunktion, die jedoch nicht mit Ihrem Google-Konto verknüpft ist. Die Synchronisierung erfolgt über eine „Kette“ von Geräten. Sie können einfach eine Codephrase eingeben oder einen QR-Code scannen, um ein neues Gerät zur Synchronisierungskette hinzuzufügen. Sie können dann die synchronisierten Geräte verwalten und auswählen, was und wie synchronisiert wird.
Um Ihre synchronisierten Daten zu schützen, verschlüsselt Brave die synchronisierten Elemente (Passwörter, Lesezeichen usw.) auf der Clientseite. Einfacher ausgedrückt werden alle Ihre Daten lokal auf dem Gerät verschlüsselt, bevor sie an die Brave-Server gesendet werden. Brave-Server senden und empfangen nur die verschlüsselte Version und diese wird lokal auf Ihrem Gerät entschlüsselt. Brave hat zu keinem Zeitpunkt Zugriff auf Ihre Inhalte oder die Verschlüsselungsschlüssel.
✕ Anzeigen entfernen
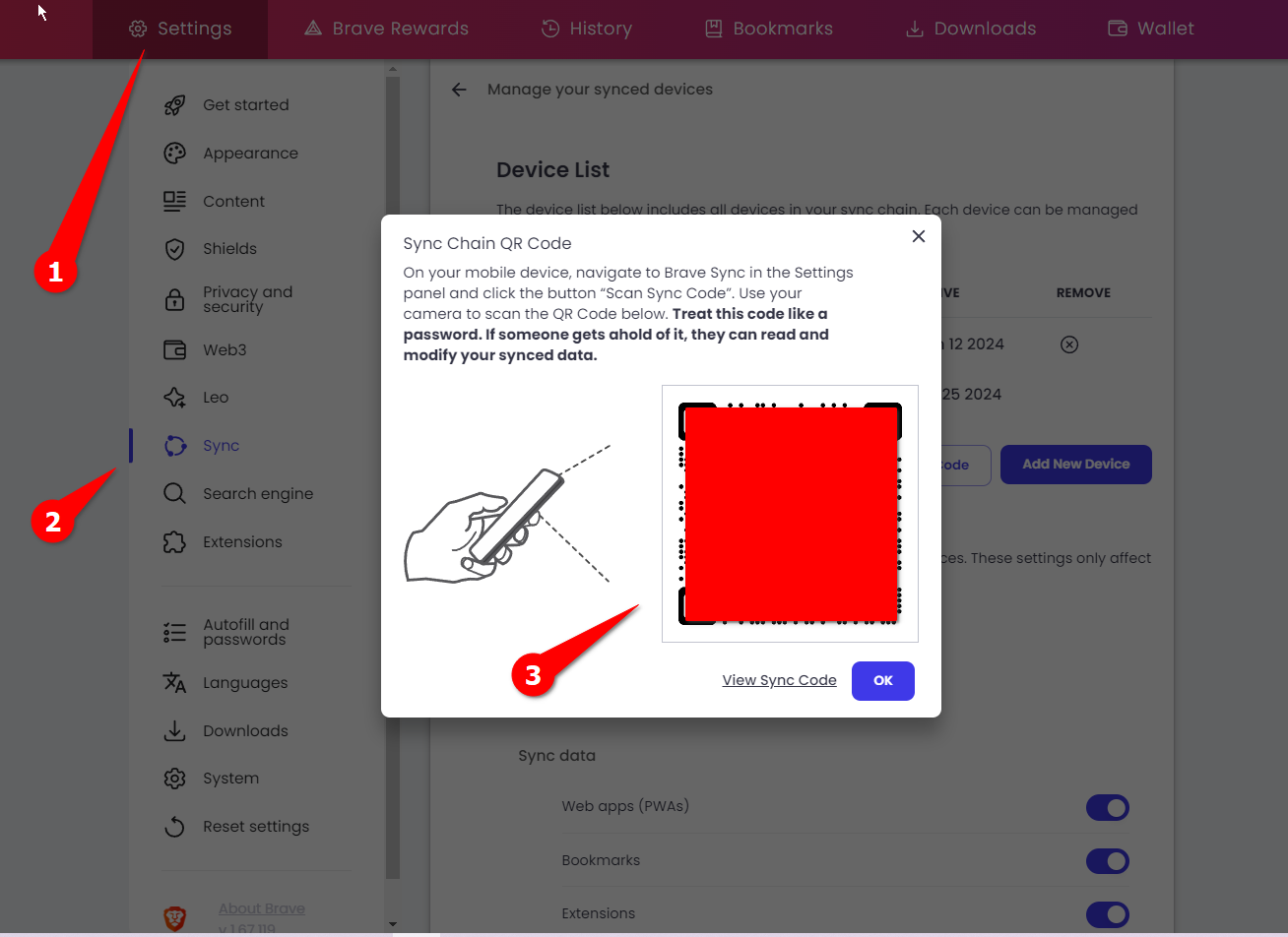
Wenn Sie Brave auf einem anderen Computer installieren, können Sie es in der Kette synchronisieren, indem Sie zu Einstellungen > Synchronisieren > „Ich habe einen Synchronisierungscode“ gehen. Geben Sie einfach den Code ein und schon kann es losgehen.
Ich passe auch gerne ein paar Einstellungen an, bevor ich Brave verwende:
- Unordnung reduzieren: Das Dashboard von Brave ist ziemlich überladen. Klicken Sie einfach auf die drei Punkte auf jedem Widget und verbergen Sie es.
- Standardsuchmaschine ändern: Der Brave-Browser verwendet standardmäßig Brave Search, was Sie in den Einstellungen ändern können. Ich habe DuckDuckGo für normale und Inkognito-Fenster ausgewählt.
- Häufige Streaming-Probleme beheben: Öffnen Sie außerdem Einstellungen > Erweiterungen und aktivieren Sie die Widevine-Unterstützung. Sie ist standardmäßig deaktiviert und kann zu Fehlfunktionen bei Streaming-Plattformen wie Netflix führen.
- KI deaktivieren: Gehen Sie zuletzt zu Einstellungen > Leo und deaktivieren Sie es. Es ist Braves eigener generativer KI-Assistent, den ich nicht brauche.
✕ Anzeigen entfernen Schließen
Umstellung auf Brave auf Mobilgeräten
Sobald Sie Brave auf Ihrem Desktop eingerichtet haben, ist die Installation auf Mobilgeräten viel einfacher, da die Synchronisierungsfunktion bereits aktiviert ist.
Installieren Sie Brave aus dem Google Play Store und öffnen Sie es. Brave auf Android bietet Ihnen auch einen Willkommensbildschirm, auf dem Sie Brave als Standardbrowser festlegen und die Nutzungsberichterstattung deaktivieren können.
Schließen ✕ Anzeigen entfernen
Um Ihre Lesezeichen, Passwörter und Ihren Verlauf in den Brave-Browser auf Ihrem Telefon zu importieren, gehen Sie zu Einstellungen > Synchronisieren und tippen Sie auf „Code scannen oder synchronisieren“. Der QR-Code, den wir scannen müssen, befindet sich auf der Desktop-Version von Brave (mit der wir synchronisieren möchten). Öffnen Sie also Brave auf dem Desktop und gehen Sie zu Einstellungen > Synchronisieren > Synchronisierte Geräte verwalten. Klicken Sie auf „Neues Gerät hinzufügen“ und wählen Sie „Telefon/Tablet“. Sie erhalten den QR-Code, den Sie scannen können.
Schließen
Alternativ können Sie auf „Synchronisierungscode anzeigen“ klicken und diesen manuell auf Ihrem Telefon eingeben. Auf dem Desktop können Sie die Synchronisierung auch „anpassen“. Damit können Sie alles synchronisieren oder Daten nach Bedarf auswählen.
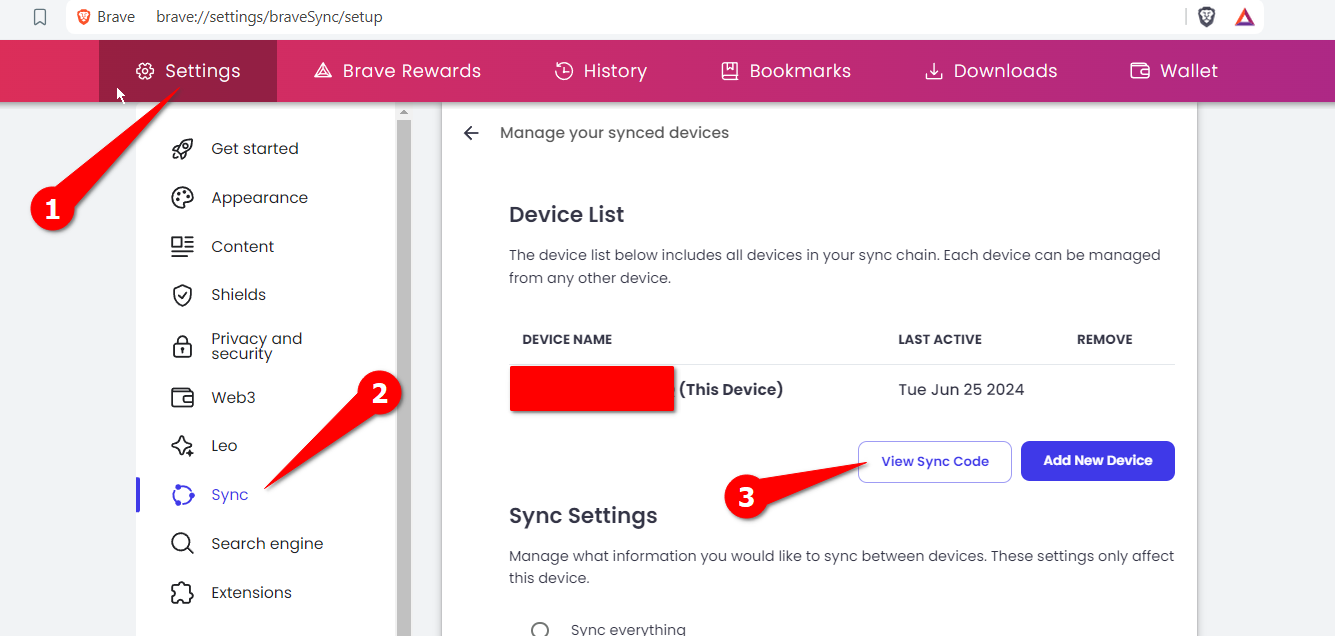
Sie können die Passwörter und Lesezeichen manuell von Chrome Mobile laden. Öffnen Sie Chrome auf Ihrem Telefon oder Tablet und gehen Sie zu Einstellungen > Google Passwort-Manager > Passwörter exportieren. Kopieren Sie die Datei an einen beliebigen Ort auf Ihrem Computer.
✕ Anzeigen entfernen Schließen
Dann müssen Sie diese Datei nur noch in Brave Desktop importieren (das mit Ihrem Android synchronisiert wird) und alle Ihre Passwörter werden synchronisiert. Öffnen Sie Brave > Einstellungen > Brave Passwort-Manager und klicken Sie auf „Datei auswählen“.
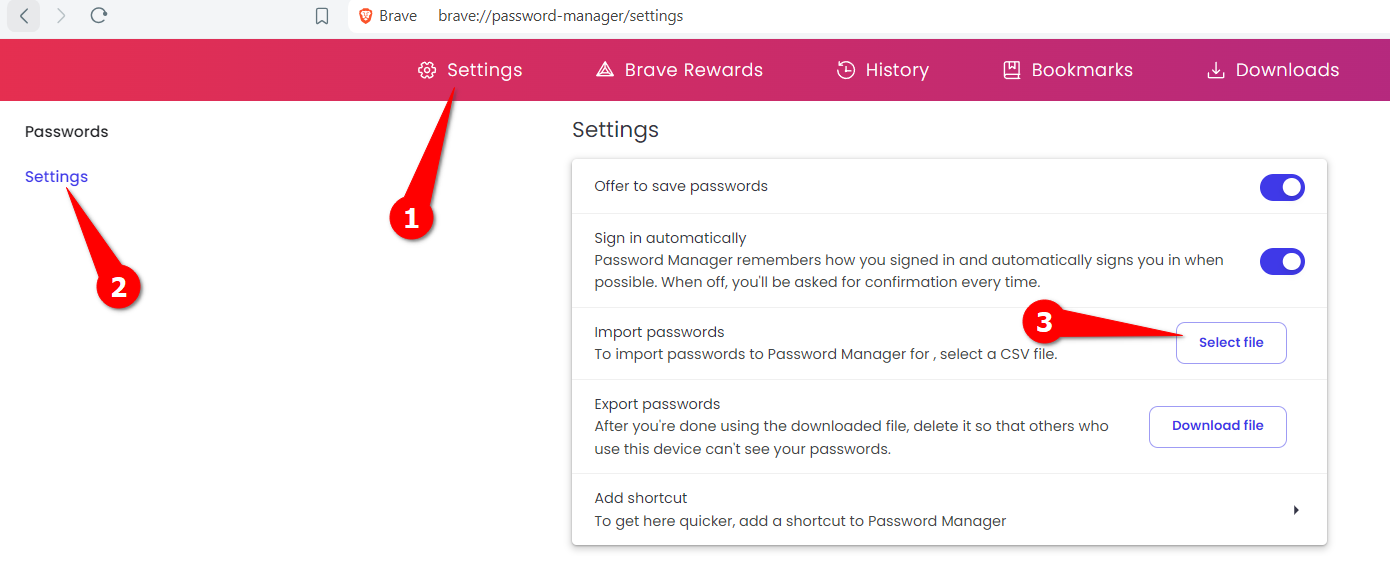
Es gibt keine Möglichkeit, Google Chrome-Lesezeichen in der mobilen Version der App zu exportieren. Sie müssen Chrome auf Ihrem Desktop verwenden, um synchronisierte Lesezeichen zu verschieben. Klicken Sie auf das Menü mit den drei Punkten und wählen Sie dann „Lesezeichen und Listen“ > „Lesezeichen-Manager“. Klicken Sie auf der Lesezeichenseite auf die drei Punkte und wählen Sie „Lesezeichen exportieren“. Speichern Sie die HTML-Datei an einem beliebigen Ort und verschieben Sie sie in den Speicher Ihres Telefons.
✕ Anzeigen entfernen
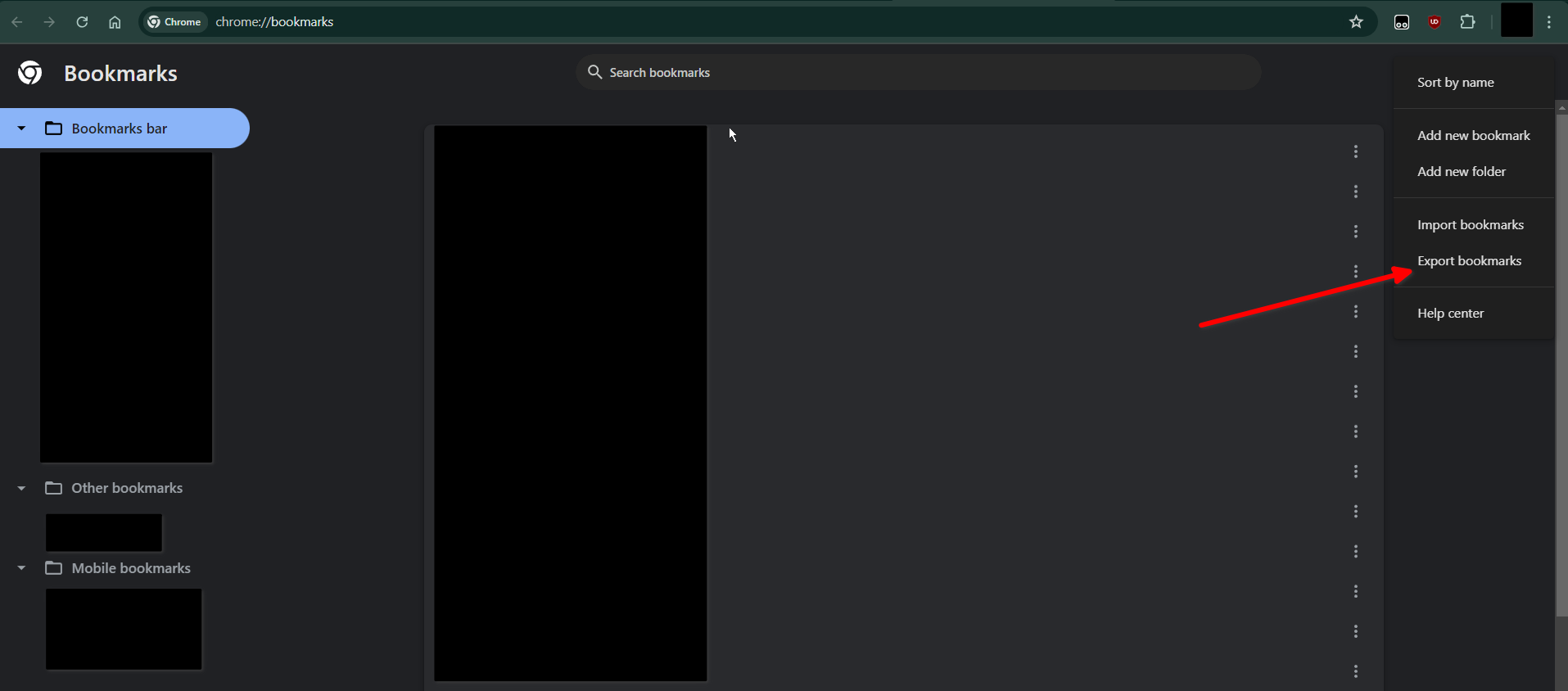
Öffnen Sie auf Ihrem Telefon den Brave-Browser, tippen Sie auf die drei Punkte und wählen Sie „Lesezeichen“. Tippen Sie erneut auf die drei Punkte und wählen Sie „Lesezeichen importieren“. Suchen Sie die Datei, die Sie gerade von Ihrem PC verschoben haben, und wählen Sie sie aus. Das war‘s!
Schließen
Die Brave-Einrichtung unter iOS ist fast identisch mit der unter Android. Sie erhalten die App aus dem AppStore, tippen auf „Als Standard festlegen“ und gelangen zu den Einstellungen, wo Sie die Standardeinstellungen ändern können. Um die Synchronisierung unter iOS einzurichten, öffnen Sie die Brave-Einstellungen, tippen Sie auf „Synchronisieren“, dann auf „Ich habe einen Synchronisierungscode“ und scannen Sie den QR-Code auf Ihrem Desktop.
✕ Anzeigen entfernen Schließen
Das ist alles, was Sie brauchen, um Google Chrome dank Brave aus Ihrem Leben zu verbannen, ohne seine Funktionen oder Funktionalität zu verlieren. Viel Spaß beim Surfen!
Leave a Reply
You must be logged in to post a comment.