Zusammenfassung
- Kustom Suite bietet umfassende Anpassungsmöglichkeiten für Android für Widgets, Sperrbildschirme und mehr.
- Verwenden Sie KWGT, um benutzerdefinierte Widgets von Grund auf neu zu erstellen oder vorgefertigte Widgets zu bearbeiten.
- Verwenden Sie KLCK, um benutzerdefinierte Sperrbildschirme zu erstellen, indem Sie Bilder hinzufügen, Text ändern und Elemente nach Ihren Wünschen gestalten.
Viele Android-Fans sind mit der grundlegenden Personalisierung durch Launcher und benutzerdefinierte Symbolpakete vertraut, aber das ist nur ein kleiner Einblick in die Möglichkeiten, die Android bietet. Hier ist Ihr Anfängerleitfaden zur Erkundung der Welt der erweiterten Android-Anpassung.
✕ Werbung entfernen
Inhalt dieses Handbuchs
Mit benutzerdefinierten Startern und Symbolpaketen können Sie das Aussehen Ihres Startbildschirms ganz einfach ändern. Dies ist jedoch nur die Spitze des Android-Theme-Eisbergs. Kustom ist eine Suite von Android-Tools, mit denen Sie Ihre eigenen schönen Widgets, Sperrbildschirme, Hintergrundbilder und mehr erstellen können. Sie funktionieren ohne Root und sind alle kostenlos nutzbar.
Mit Kustom Widget Maker (KWGT) können Sie Ihre eigenen Widgets von Grund auf erstellen und dabei die vollständige Kontrolle über jedes einzelne Designelement behalten. Stellen Sie es sich wie Rainmeter vor, aber für Android. Mit Kustom Live Widget Maker können Sie anspruchsvolle interaktive Widgets erstellen.
 Reddit
Reddit 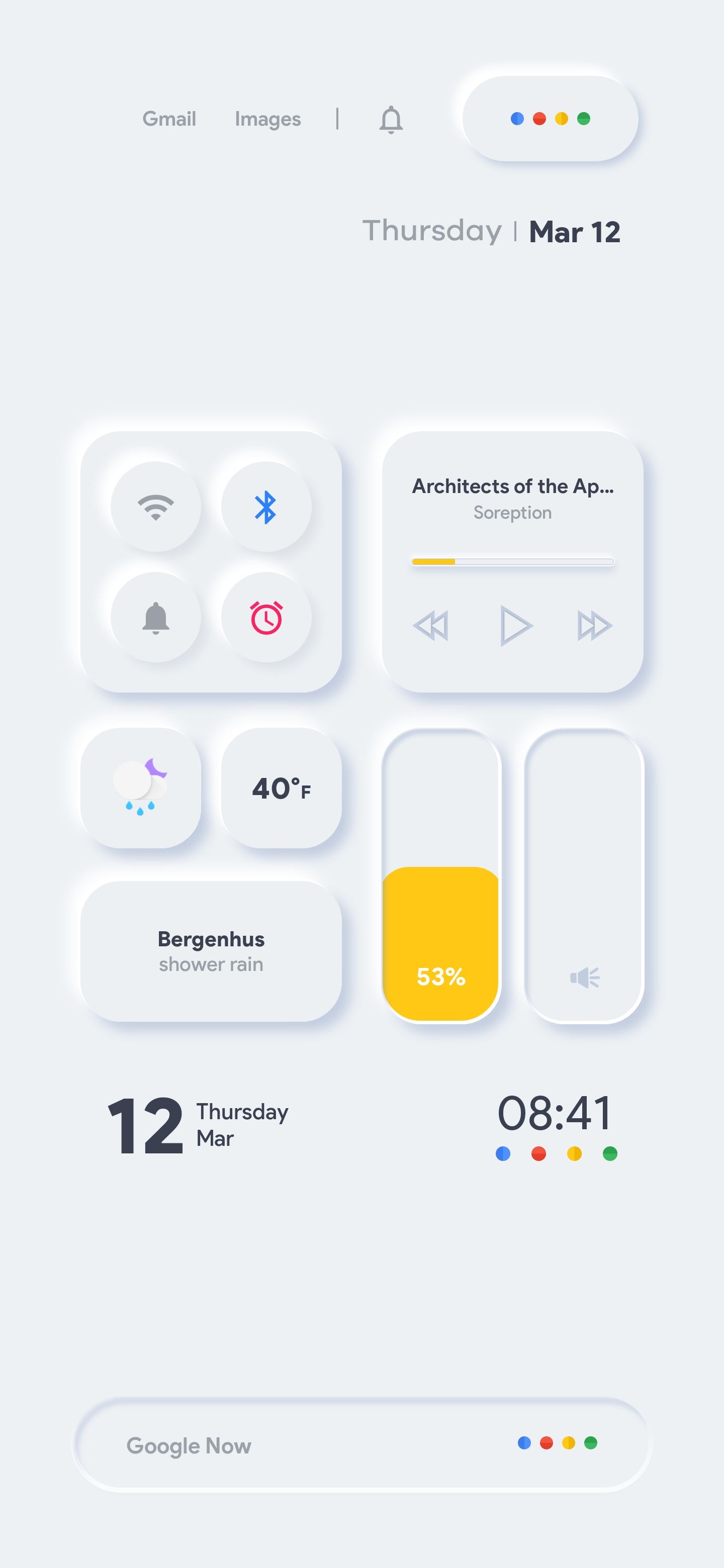 Reddit
Reddit 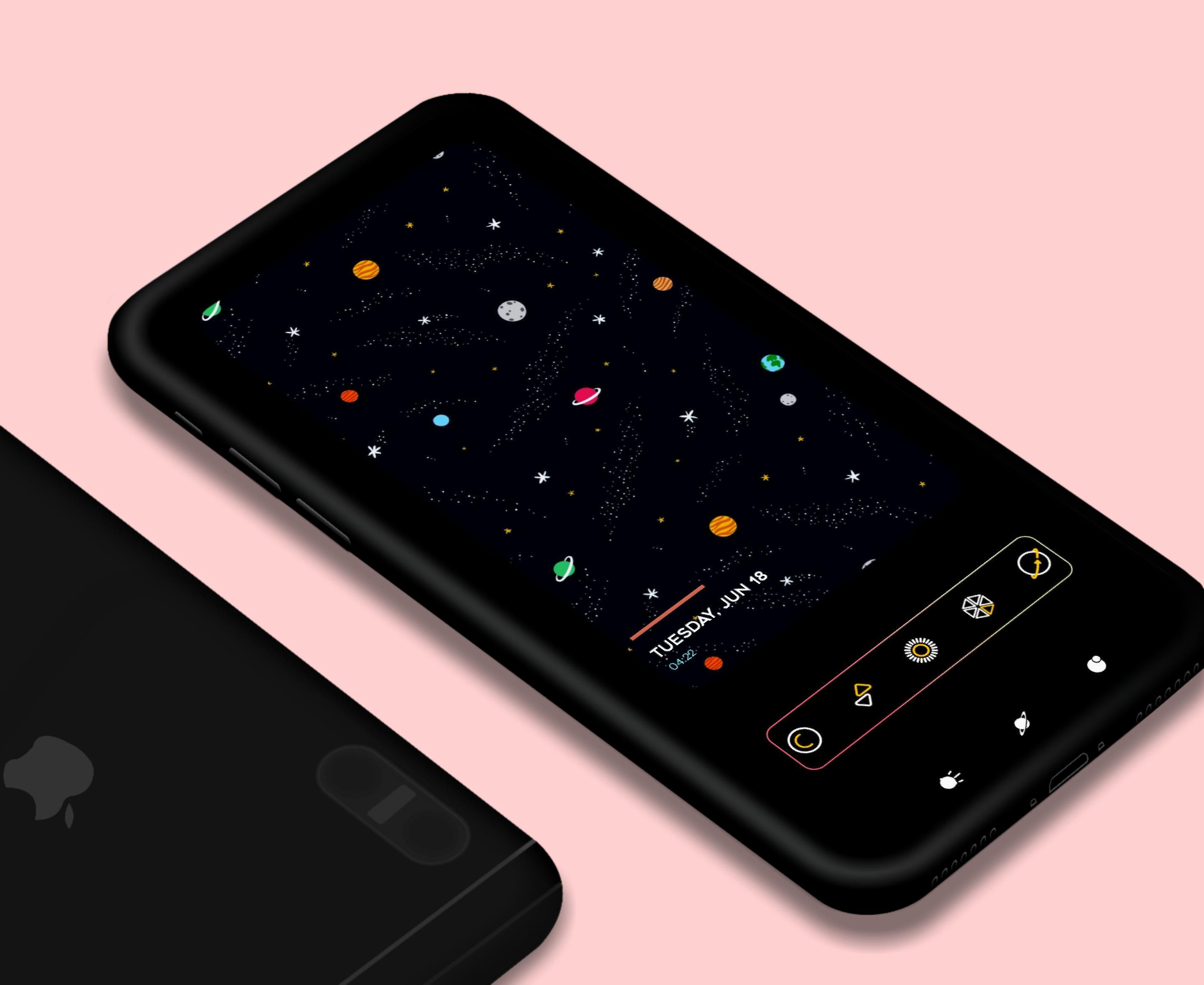 Reddit
Reddit 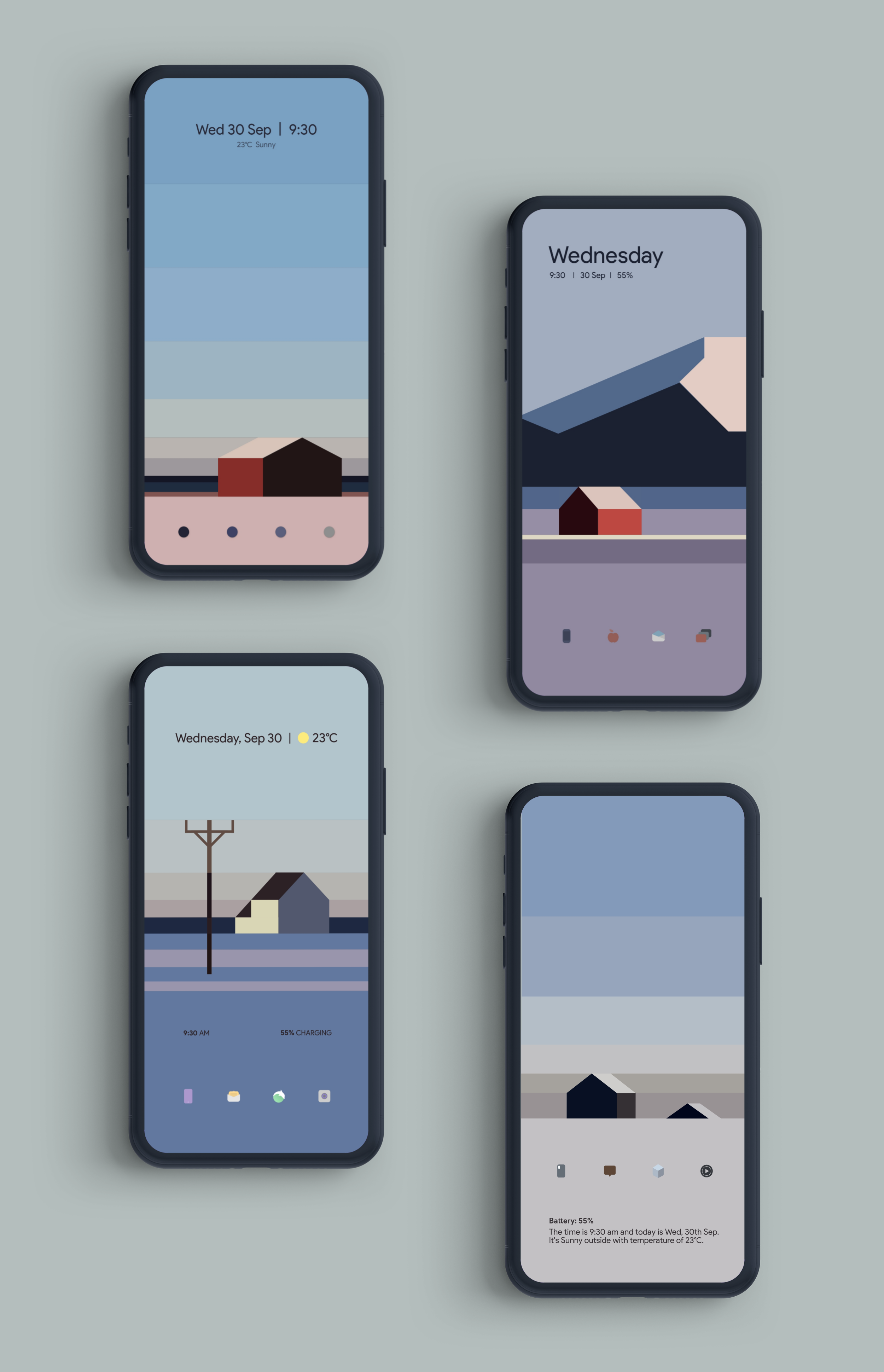 Reddit
Reddit Schließen
Wenn Sie den Standard-Sperrbildschirm Ihres Android langweilig finden, probieren Sie den Kustom Lock Screen Maker (KLCK) aus. Sie können komplette Bildschirme von Grund auf neu erstellen und dabei alle erdenklichen UI-Elemente verwenden. Oder passen Sie voreingestellte Sperrbildschirme ganz nach Ihren Wünschen an.
✕ Anzeigen entfernen
 Reddit
Reddit 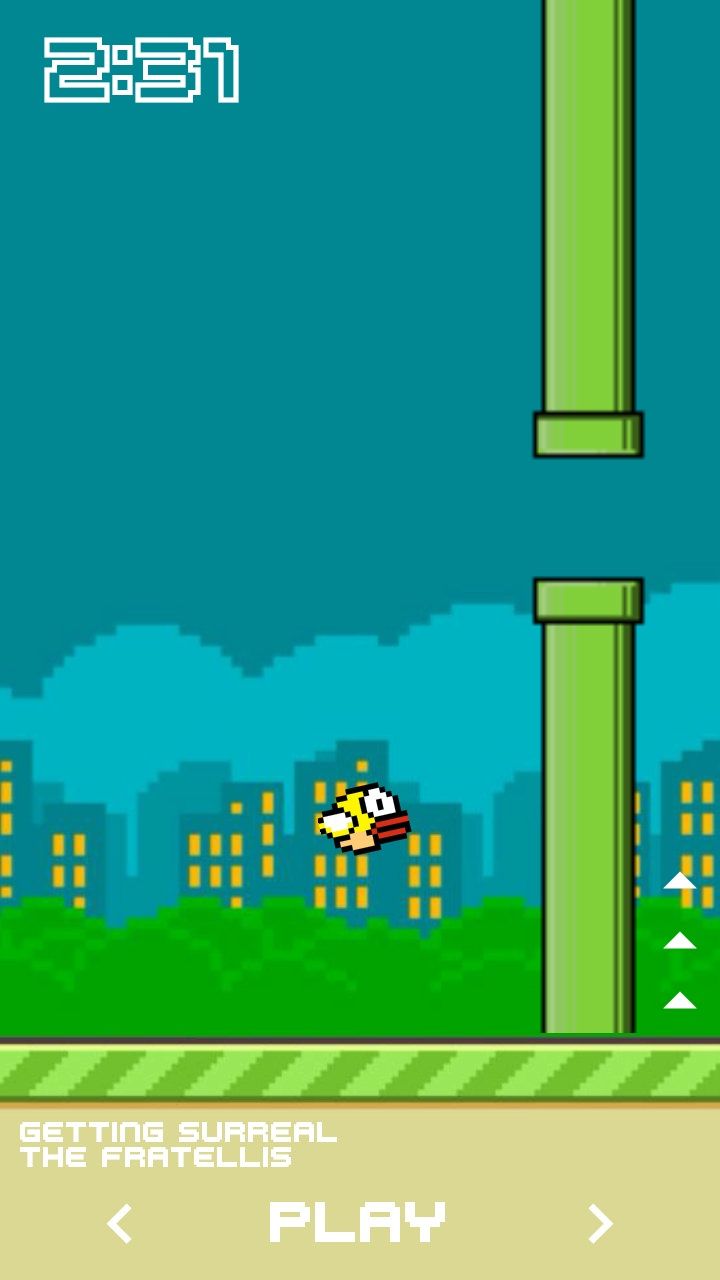 Reddit
Reddit 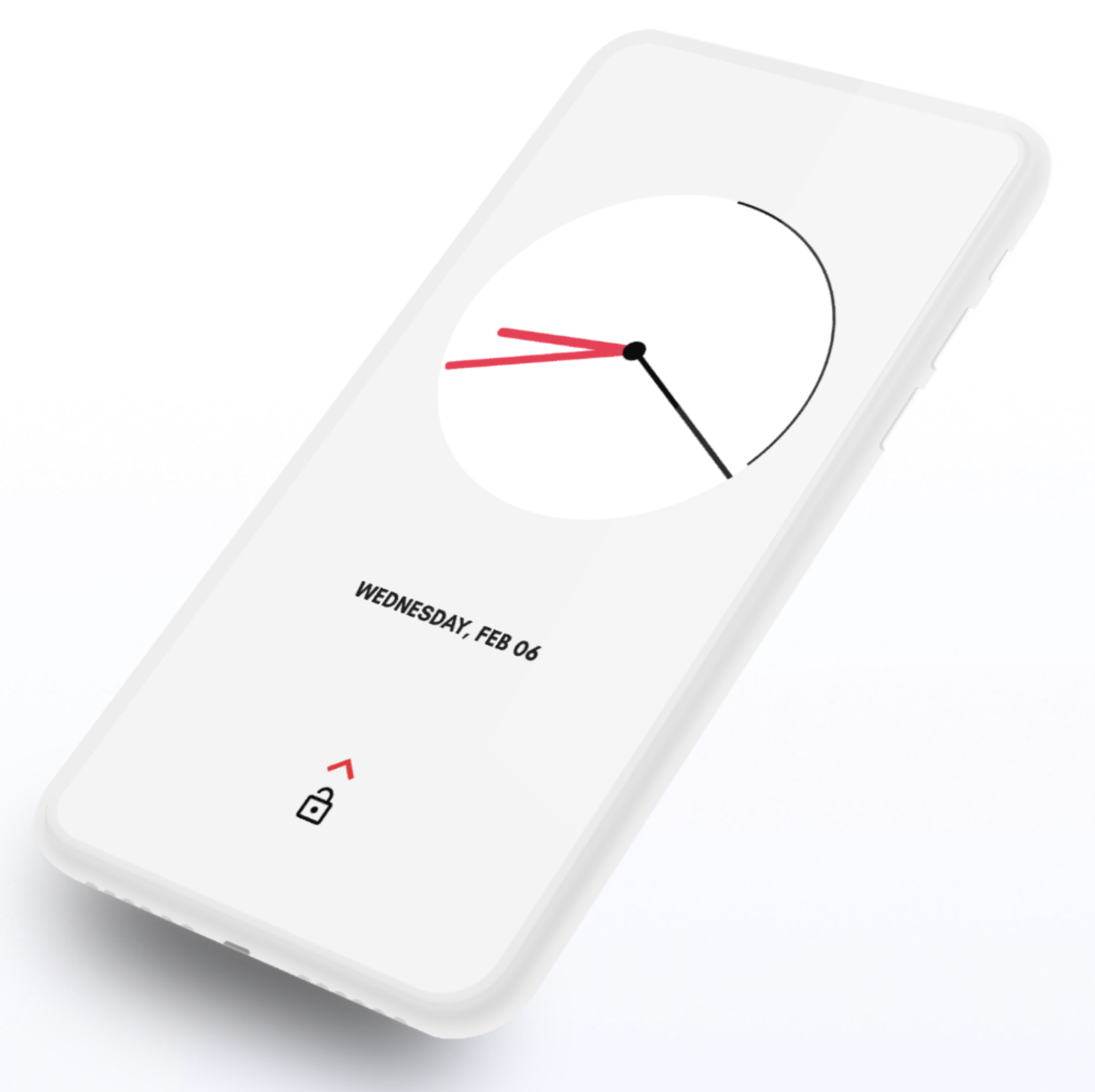 Reddit
Reddit 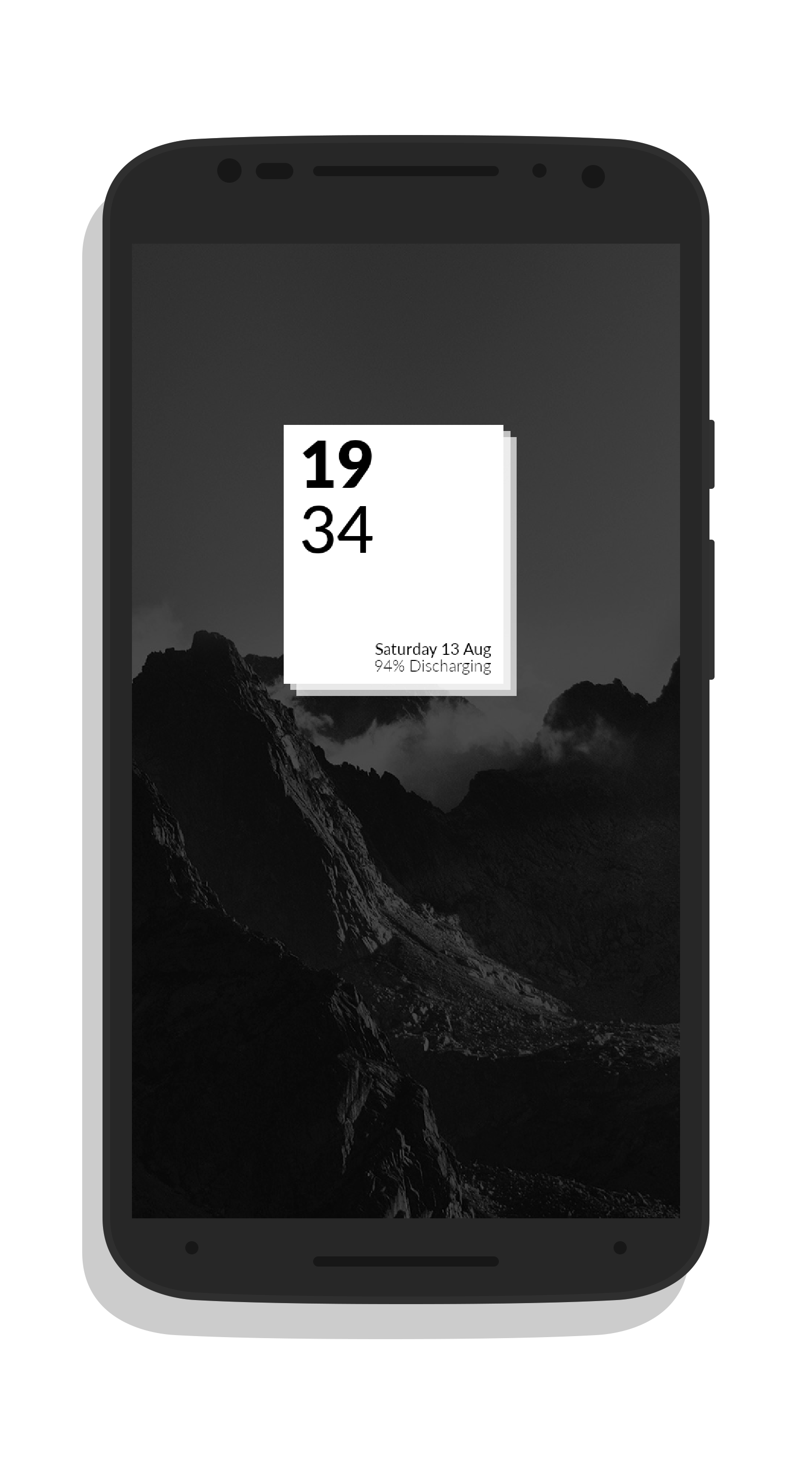 Reddit
Reddit Schließen
Kustom verfügt außerdem über eine florierende Community von Android-Enthusiasten, in der sie Ressourcen erstellen, sich gegenseitig bei der Fehlerbehebung helfen und ihre fantastischen Designs (Themen, Code, Widgets, Live-Hintergründe, Sperrbildschirme und mehr) teilen. Sie können ihre Designs in Ihr Gerät importieren oder vor der Verwendung nach Ihren Wünschen bearbeiten.
Die Kustom-Suite bietet leistungsstarke und umfassende Anpassungsmöglichkeiten für Android. Ihre Vorstellungskraft ist die einzige Grenze. Deshalb ist eine Lernkurve erforderlich, die anfangs einschüchternd sein kann. Diese Apps können so viel, dass es unmöglich ist, alles in einem einzigen Handbuch (oder sogar einem Dutzend) abzudecken.
Glücklicherweise müssen Sie nicht alles wissen, um loszulegen. Um Ihnen dabei zu helfen, zeige ich Ihnen, wie Sie mit Kustom-Apps einen benutzerdefinierten Startbildschirm und Sperrbildschirm erstellen können.
✕ Anzeigen entfernen
So erstellen Sie benutzerdefinierte Widgets
Sie benötigen nur die App Kustom Widget Maker (KWGT), um loszulegen. Mit KWGT können Sie benutzerdefinierte Widgets von Grund auf neu erstellen oder vorgefertigte Widgets mit dem erweiterten Editor bearbeiten. Hier sind einige Widgets, die die Kustom-Community entwickelt hat.
Installieren Sie zunächst die KWGT-App aus dem Play Store. Wenn Sie die App zum ersten Mal öffnen, werden Sie aufgefordert, alles einzurichten. Tippen Sie auf „Los geht‘s“.
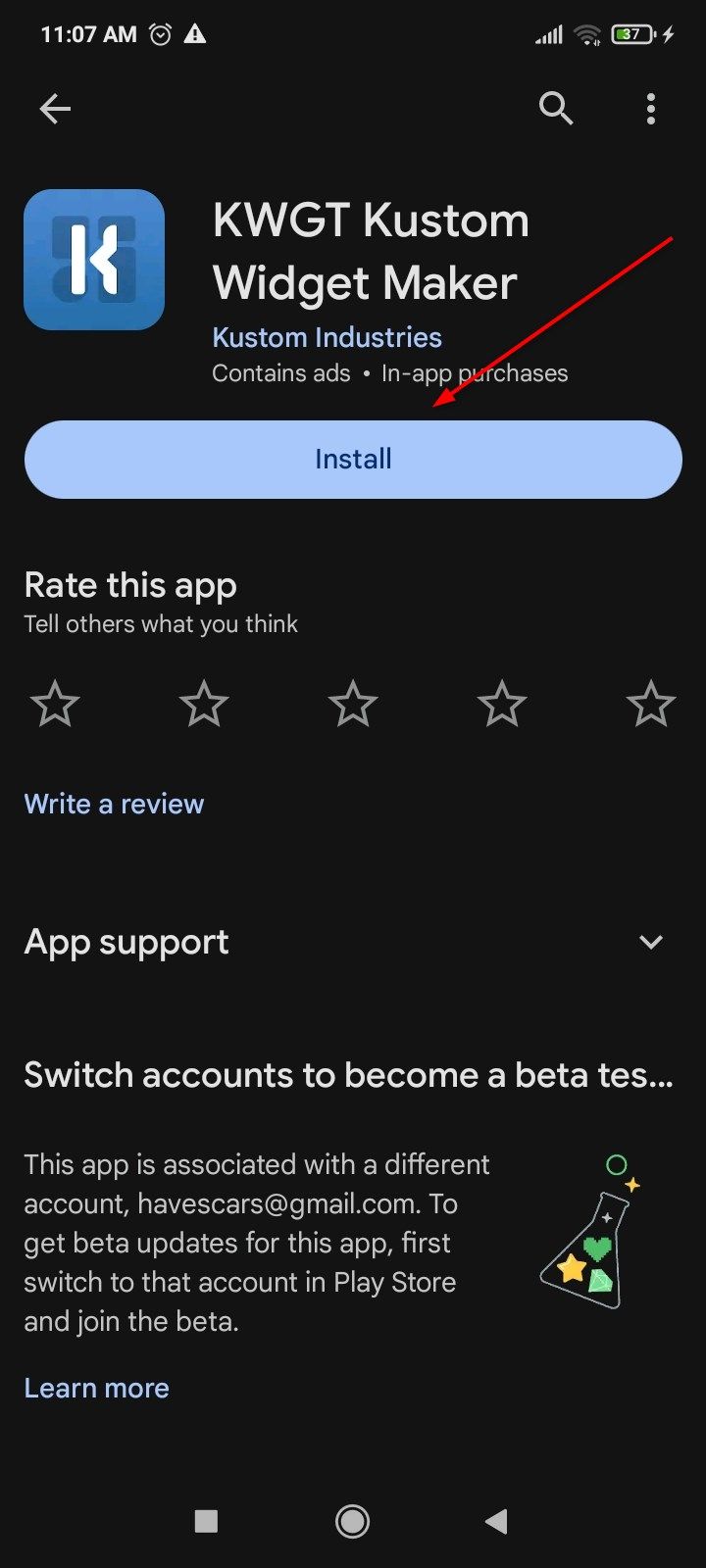
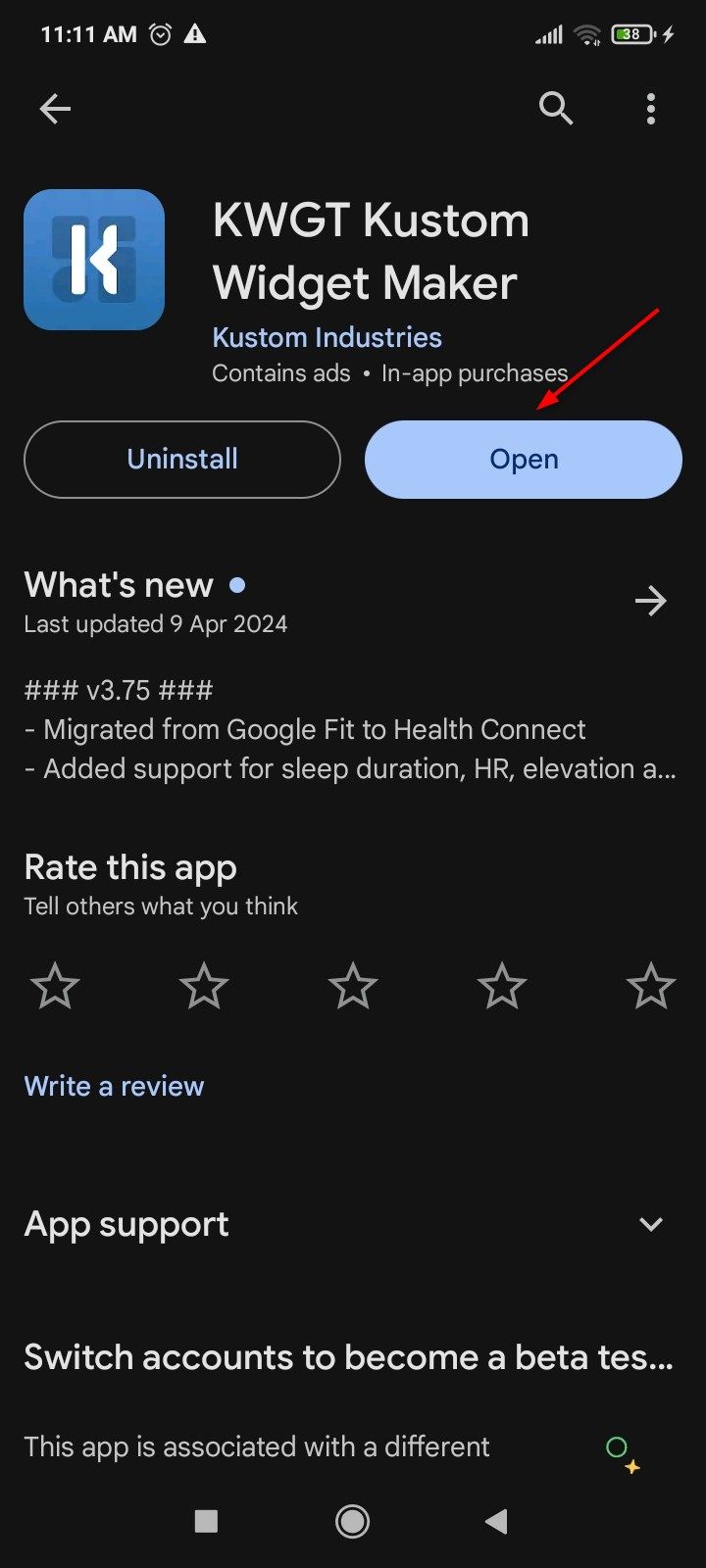
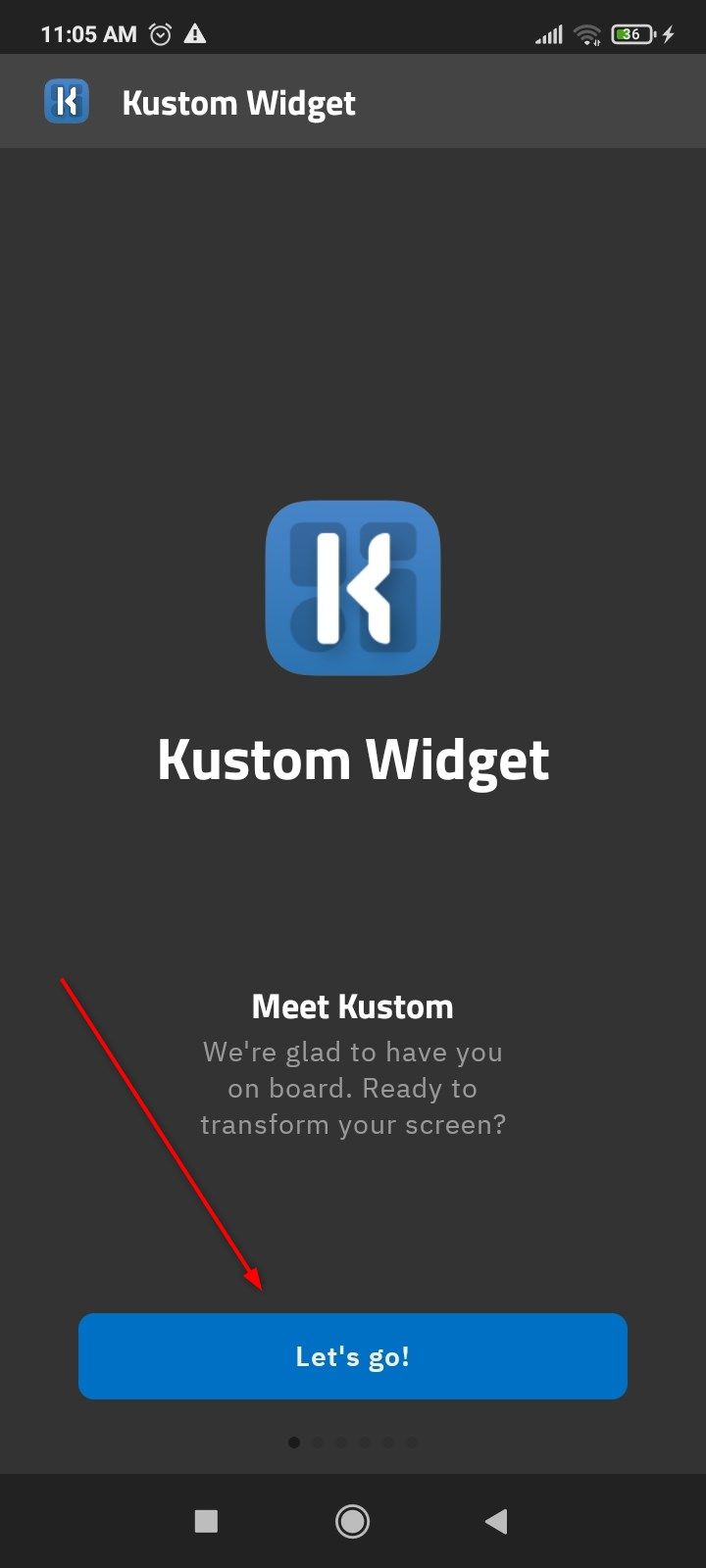
Schließen
Tippen Sie zweimal auf „Weiter“ und gewähren Sie den Standortzugriff. Die automatische Akkuoptimierung Ihres Telefons könnte Kustom beeinträchtigen, daher empfehle ich, die Akkuoptimierung für diese App auszuschalten. Tippen Sie auf „Einstellungen öffnen“, scrollen Sie nach unten zu „Akkusparmodus“ und wählen Sie „Keine Einschränkungen“. Gehen Sie dann zurück zur KWGT-App.
✕ Anzeigen entfernen
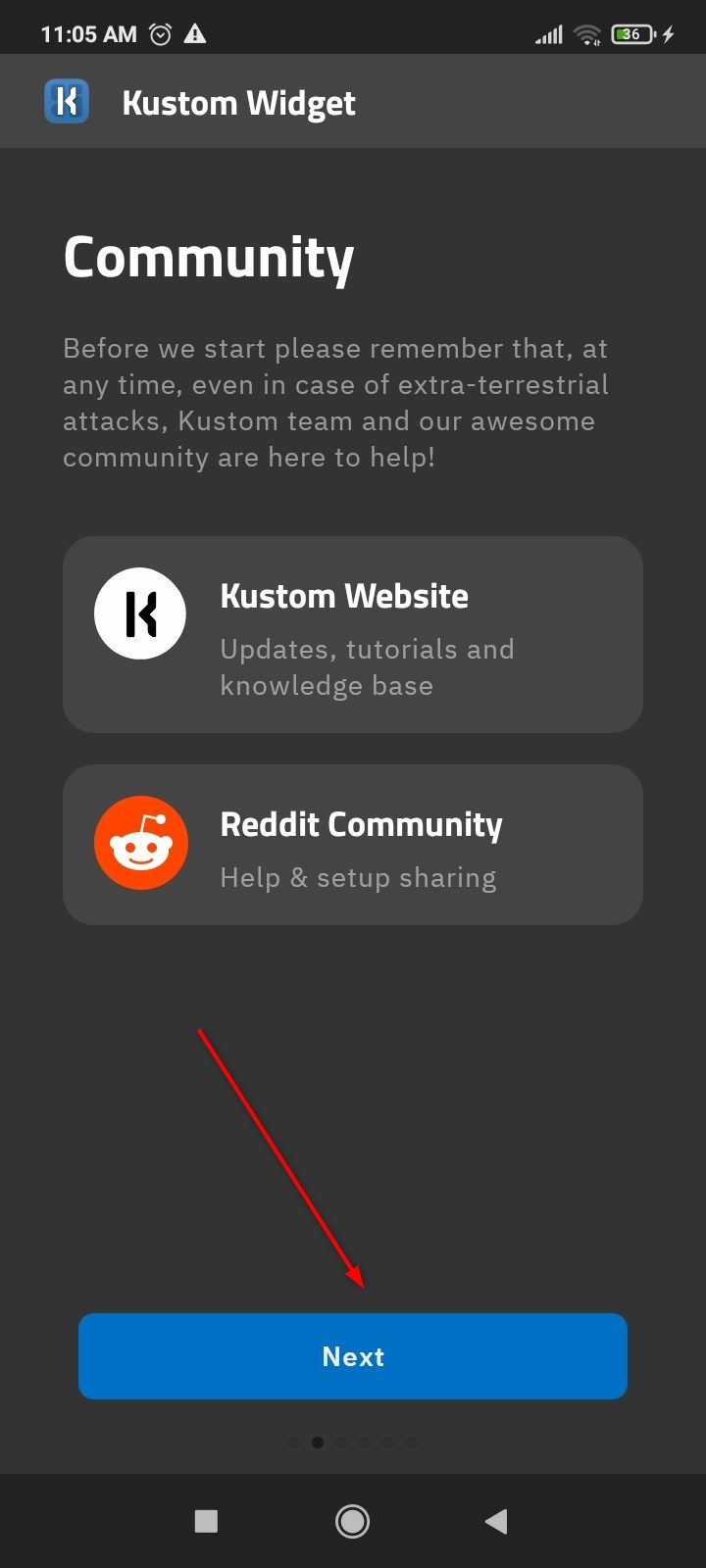
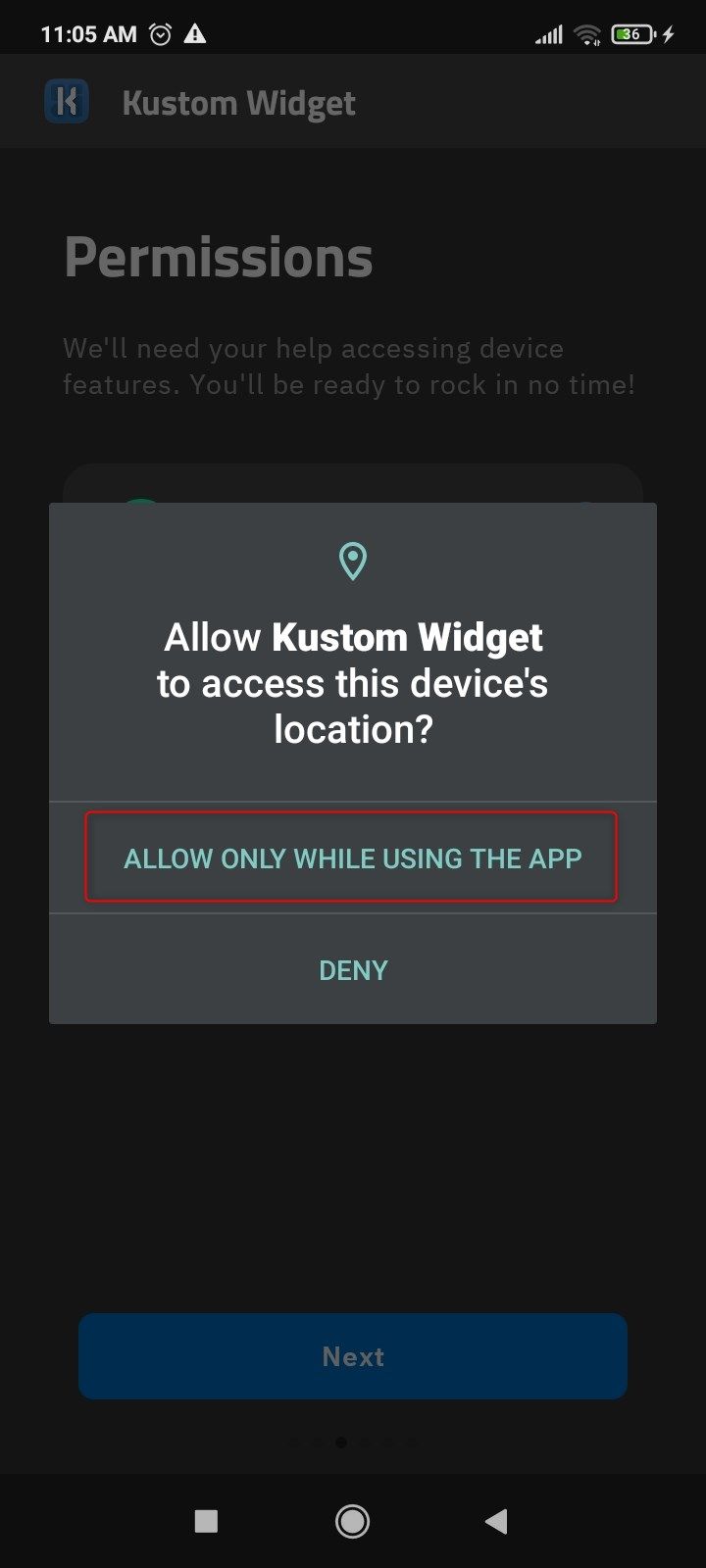
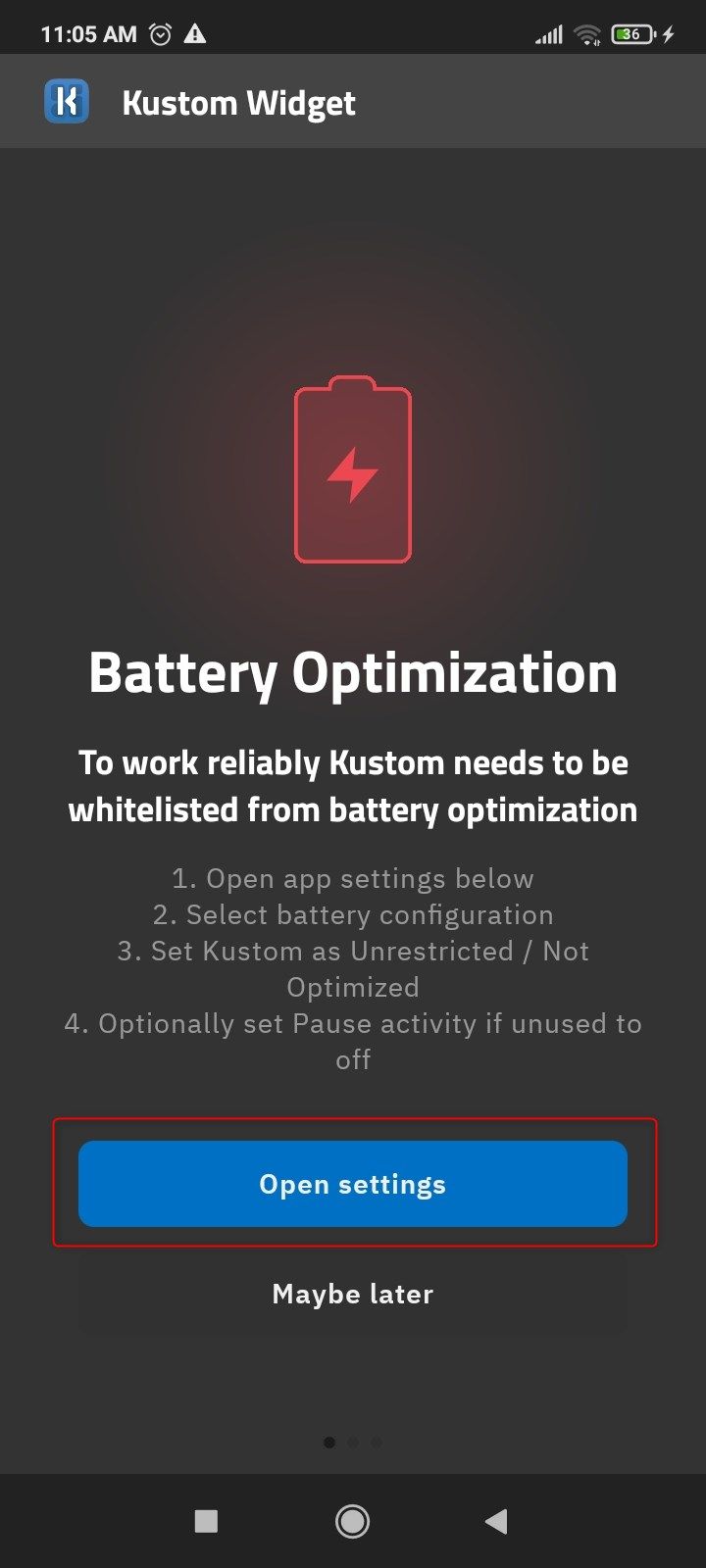
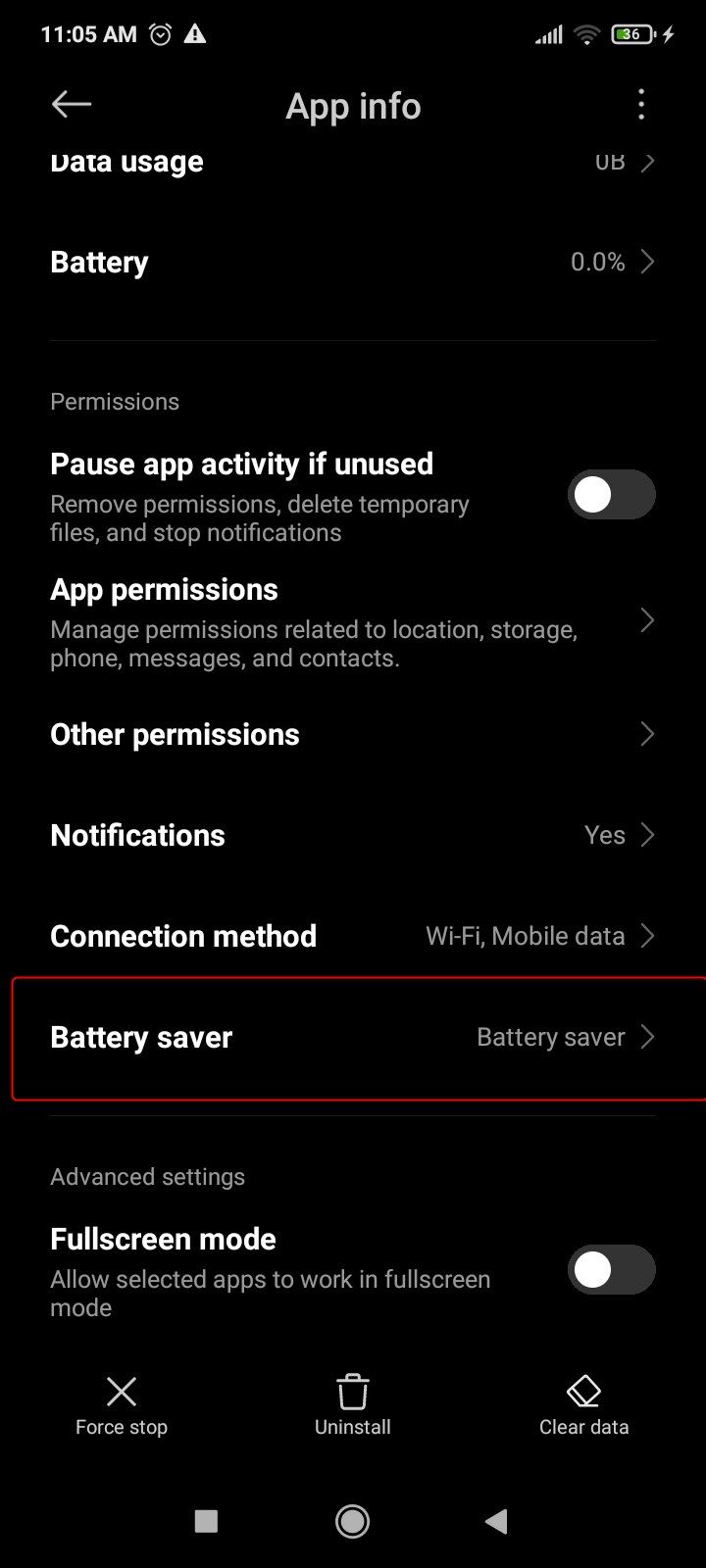
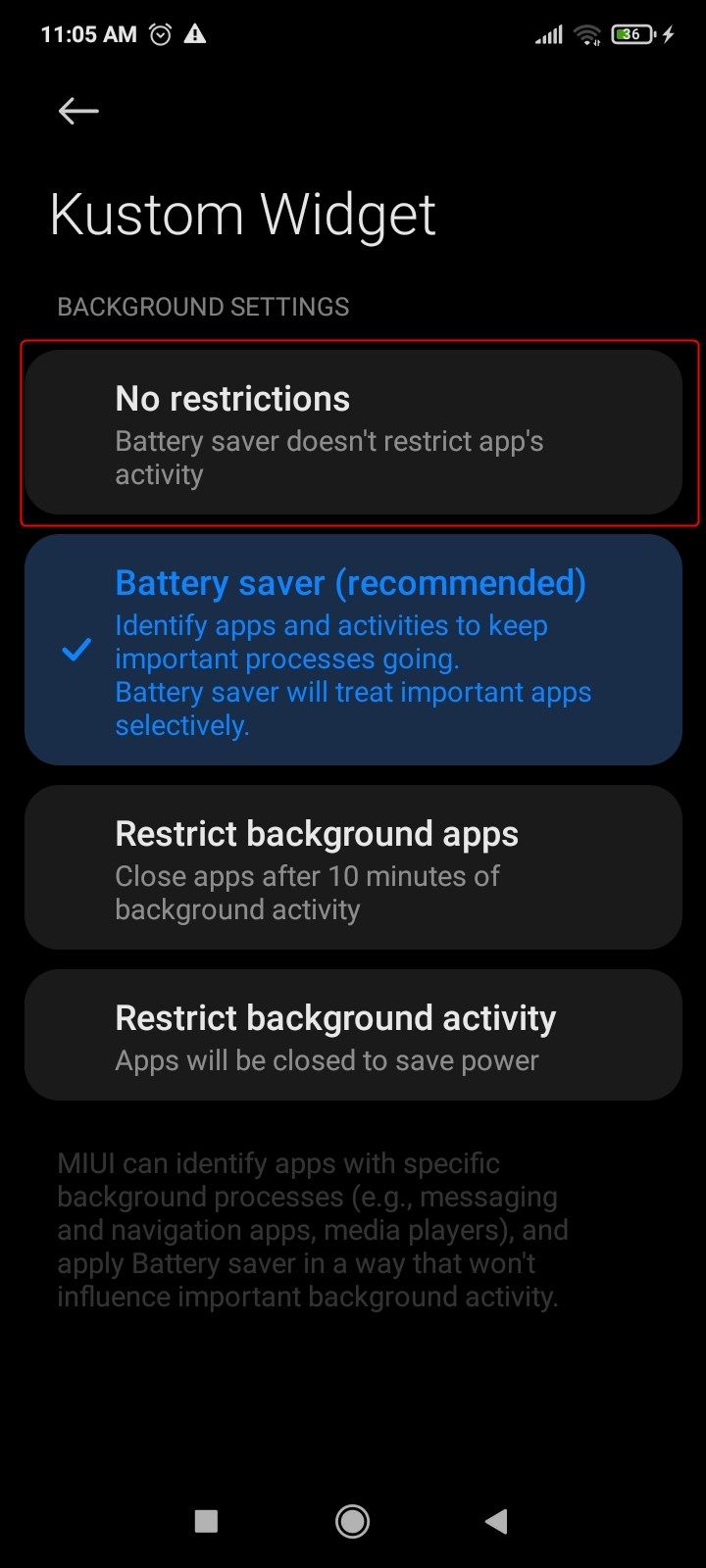
Schließen
Um die Einrichtung abzuschließen, erstellen wir einen Ordner, um unsere Kustom-Assets zu speichern. Tippen Sie auf „Ordner auswählen“, um zum Datei-Explorer Ihres Telefons zu gelangen, tippen Sie auf das Drei-Punkte-Menü und erstellen Sie einen neuen Ordner. Nennen Sie ihn „Kustom“ und tippen Sie schließlich unten auf die große Schaltfläche „Zugriff auf Kustom erlauben“. Jetzt ist Ihre App einsatzbereit. Tippen Sie auf „Schließen“, um die App zu schließen.
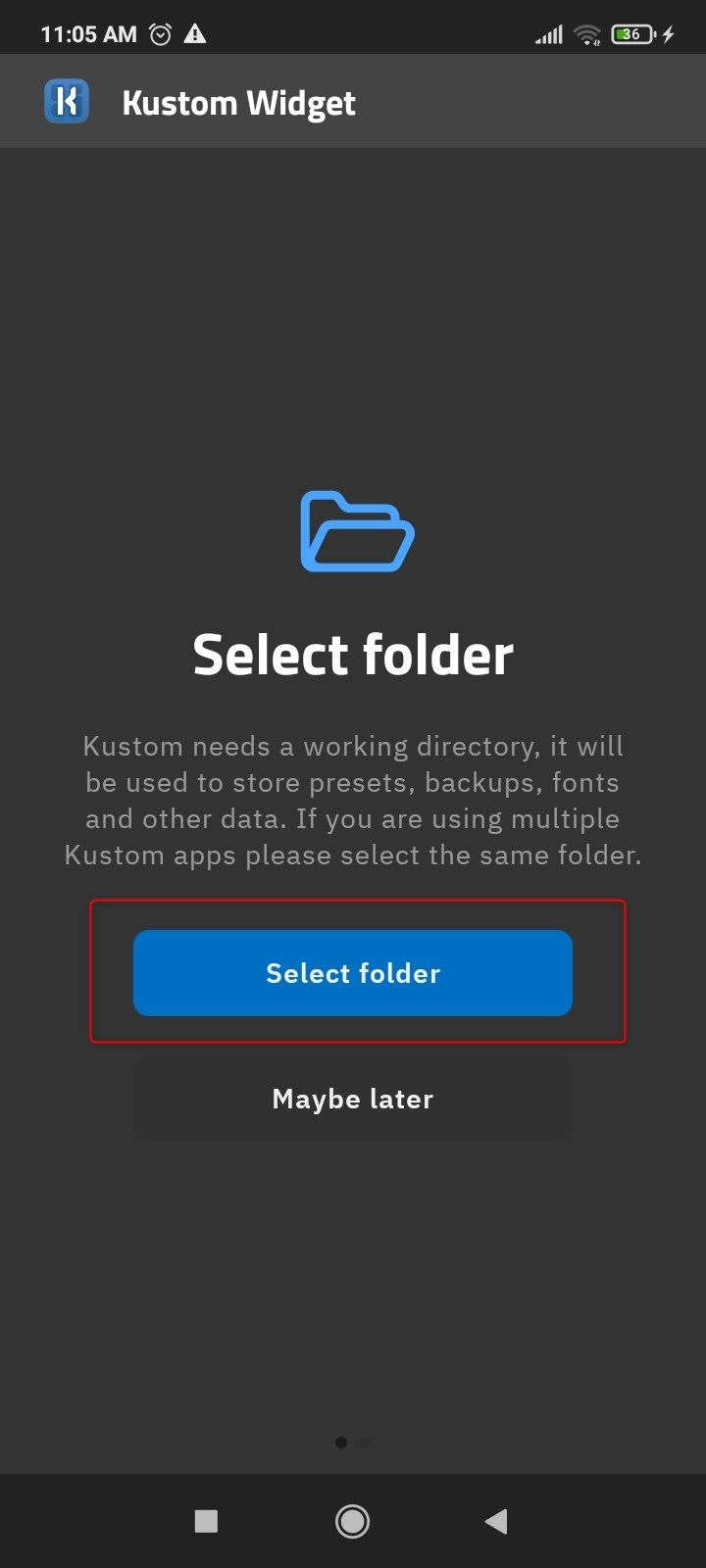
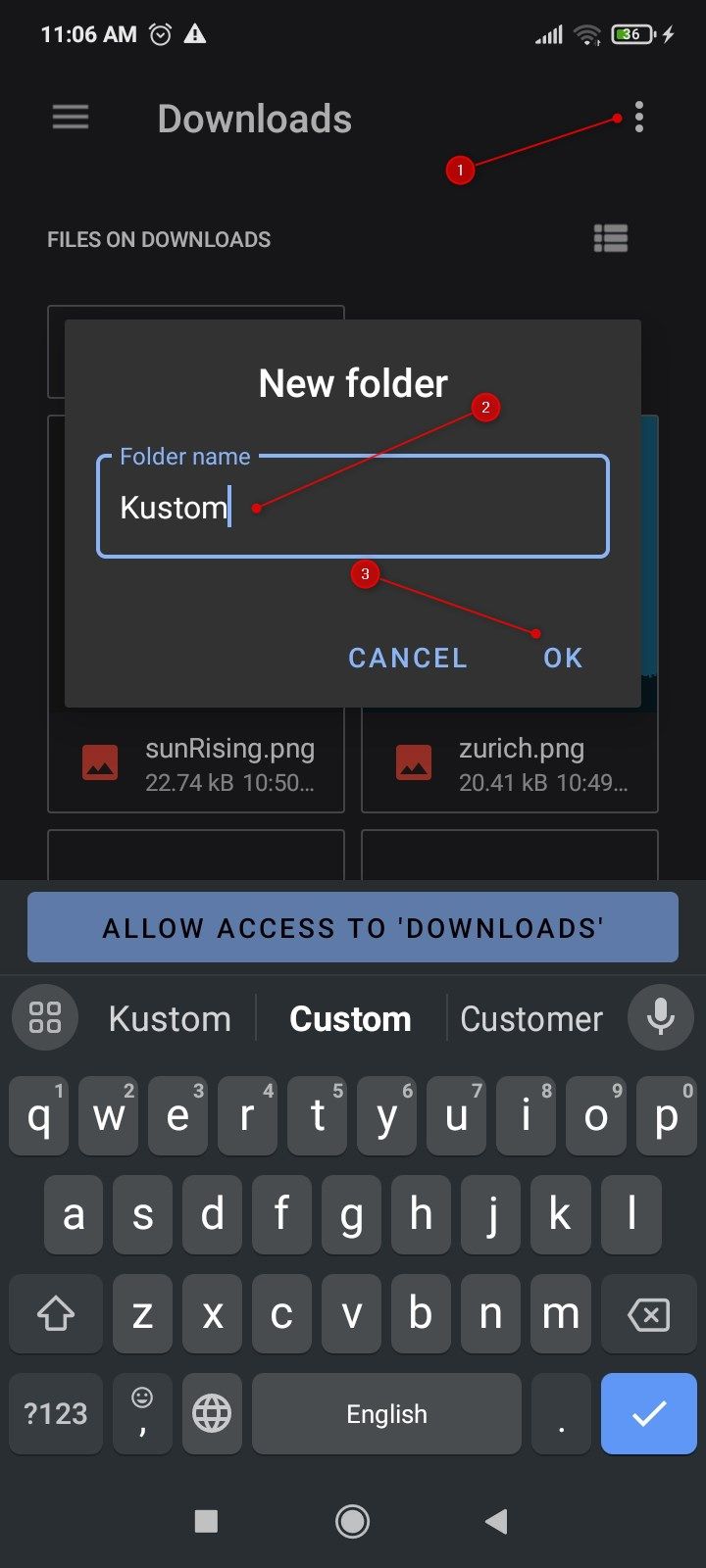
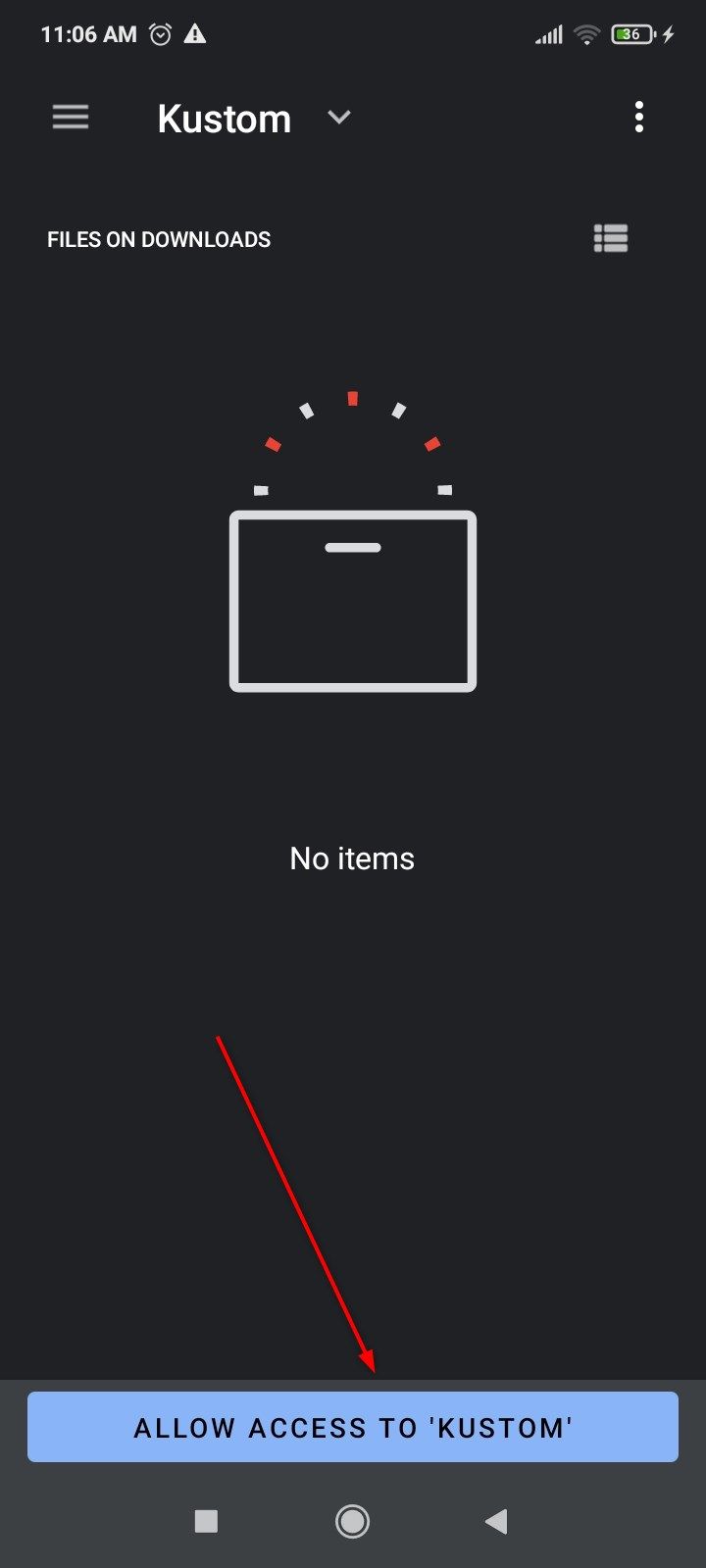
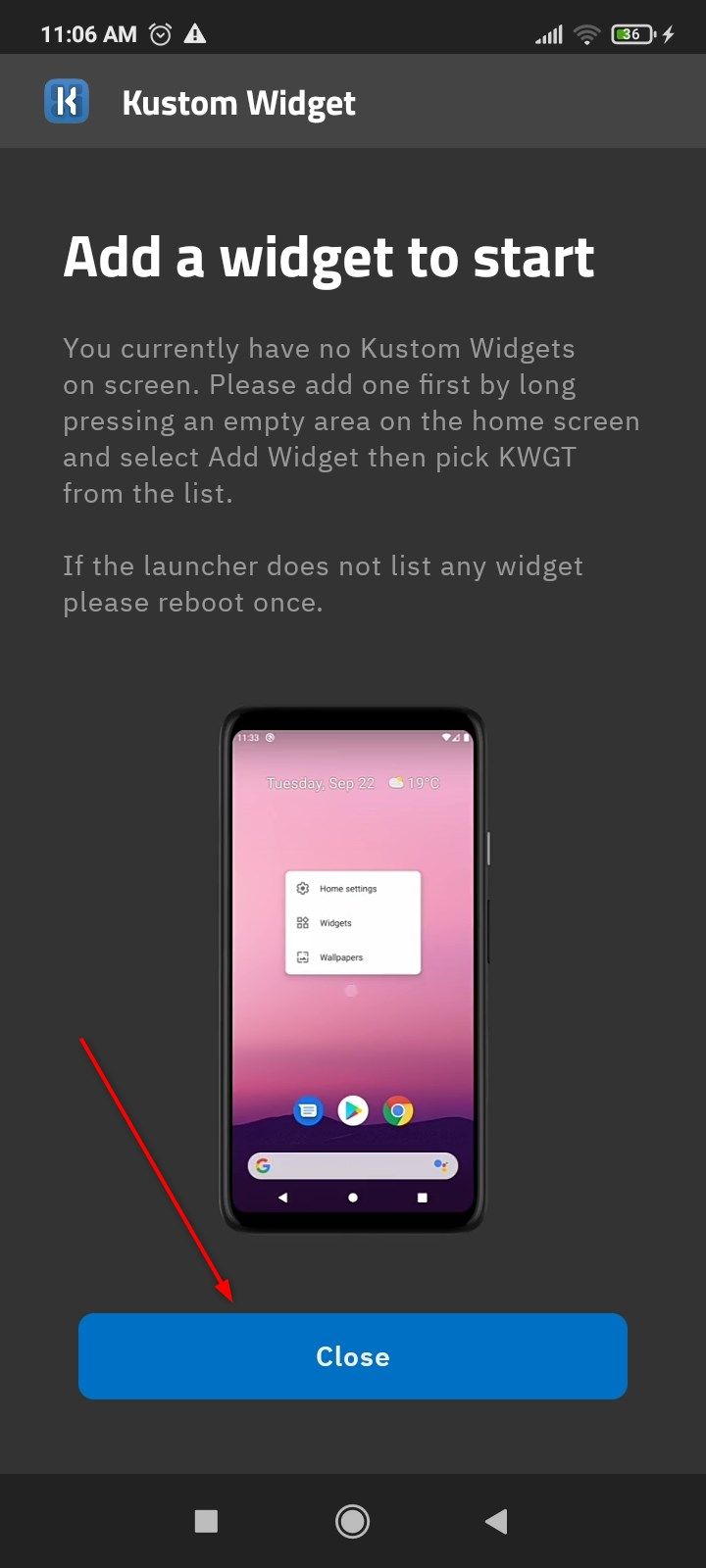
Schließen
Um benutzerdefinierte Widgets zu verwenden oder anzuwenden, arbeiten wir mit dem integrierten Widget-Selektor in Android. Drücken Sie lange auf eine beliebige Stelle auf Ihrem Startbildschirm, um das Widgets-Menü aufzurufen. Blättern Sie durch die Liste und tippen Sie auf Kustom Widget. Sie finden eine Reihe leerer Widgets mit unterschiedlichen Abmessungen.
✕ Anzeigen entfernen
Ich werde ein leeres Widget im Format 3 x 1 per Drag & Drop auf meinen Startbildschirm ziehen. Sie können es ziehen, um es neu zu positionieren, und durch langes Drücken die Größe des leeren Widgets beliebig ändern. Es sollte ungefähr so aussehen.

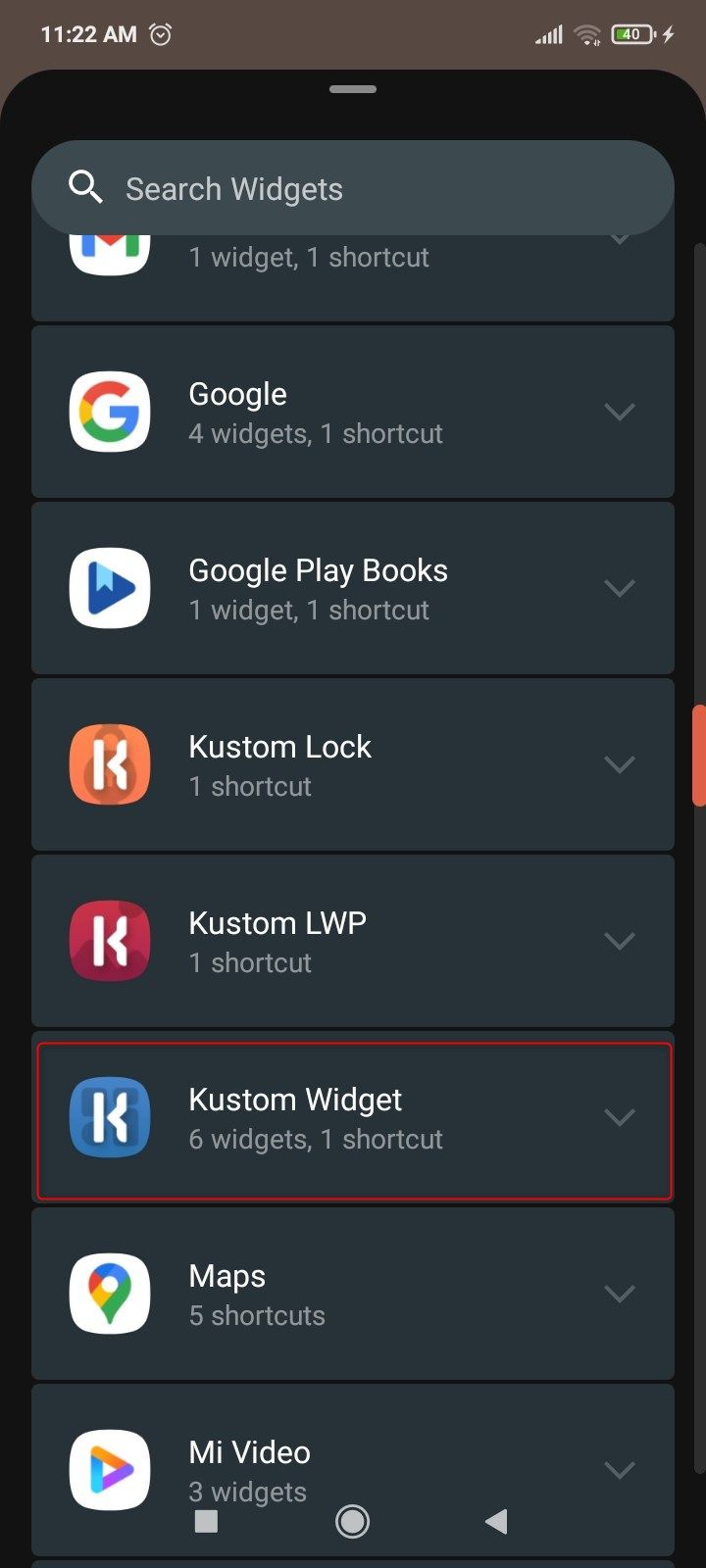
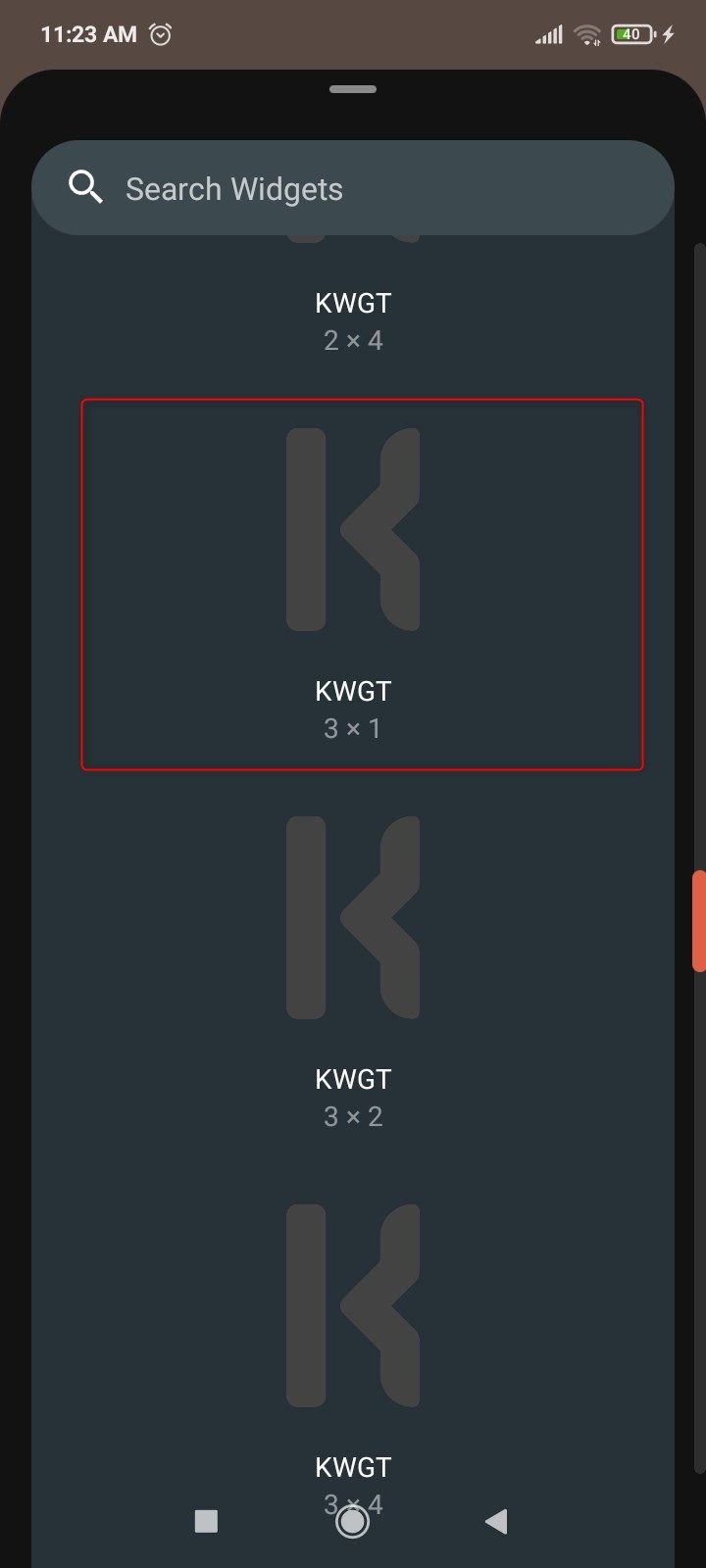
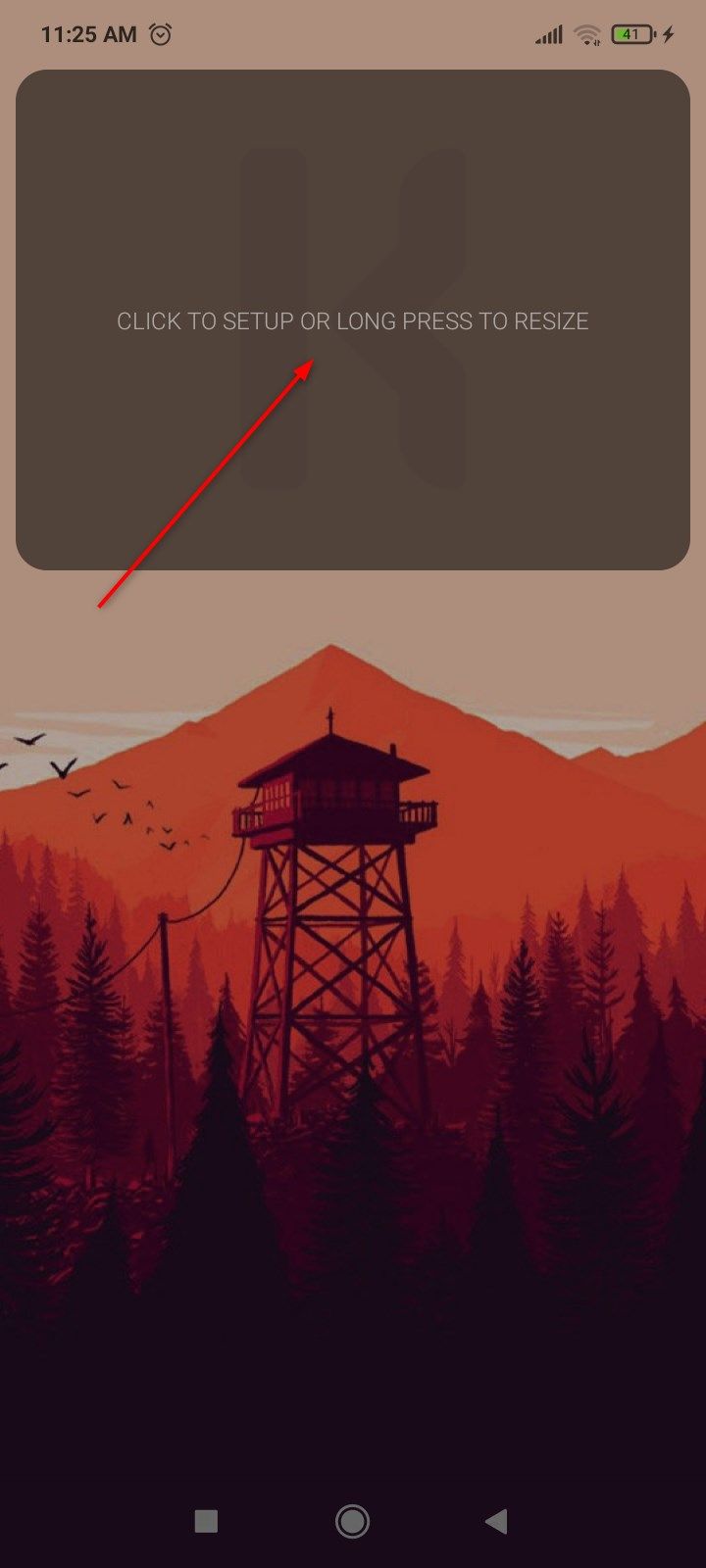
Schließen
Jetzt kommt der spaßige Teil! Tippen Sie auf den leeren Bereich, den Sie erstellt haben, und KWGT bringt Sie zur Zielseite der App. Die App ist mit einem Paket von 22 Widgets vorinstalliert. Die Community erstellt und teilt auch Widget-Pakete (einige kostenlos, einige kostenpflichtig), die auf der Registerkarte „Entdecken“ verfügbar sind. Sie können mit jedem Paket arbeiten, das Ihnen ins Auge fällt. Ich verwende Feast KWGT für diese Demonstration.
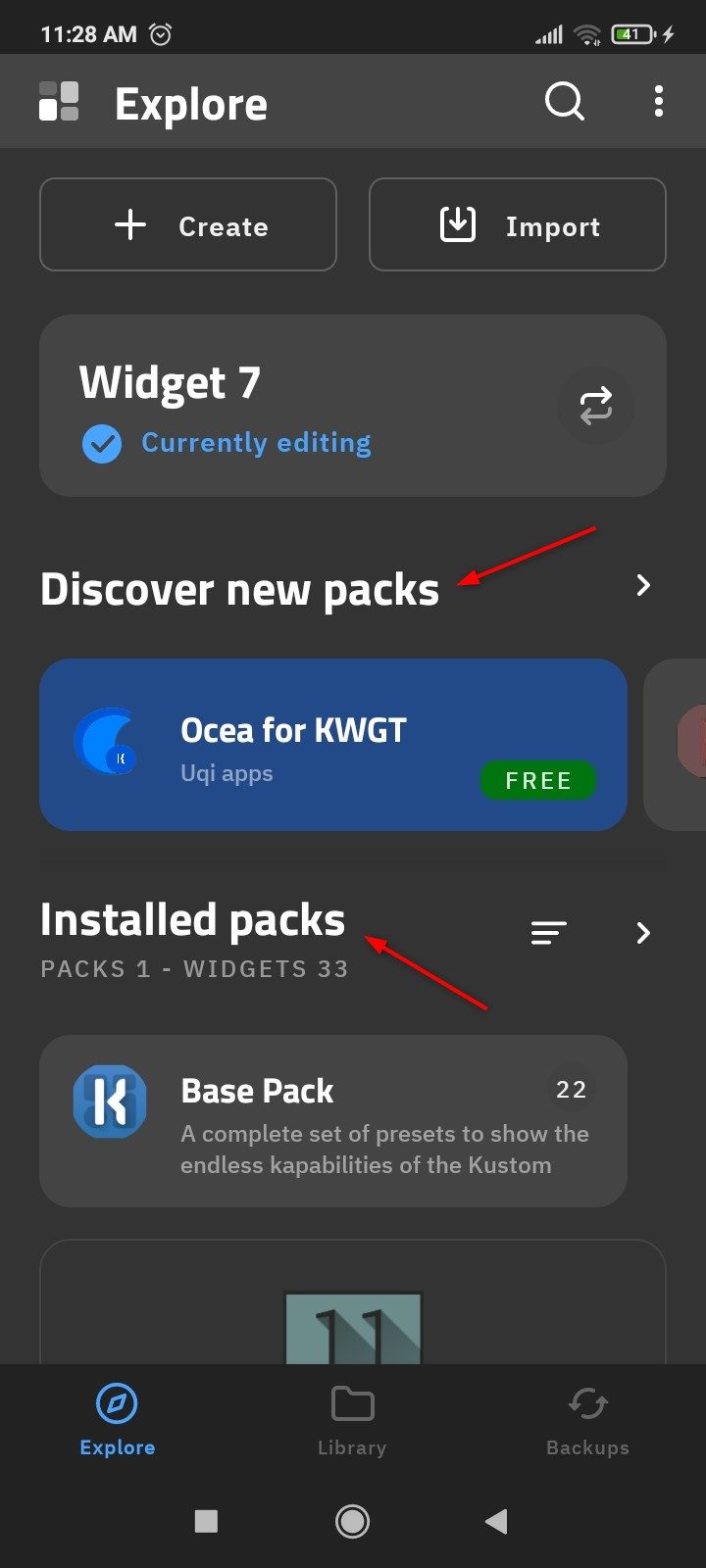
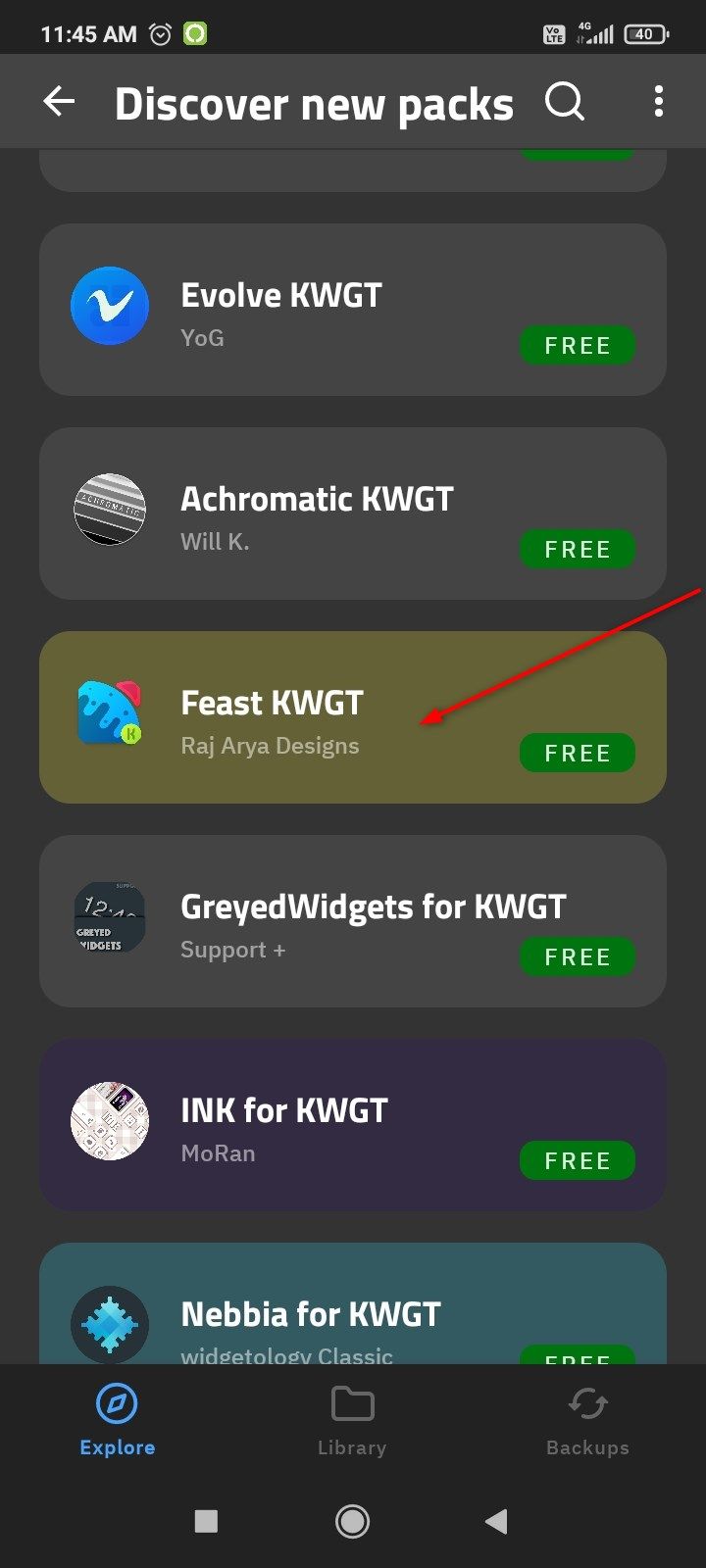
Schließen ✕ Anzeigen entfernen
Wenn Sie auf ein Widget-Paket tippen, gelangen Sie auf die entsprechende Play Store-Seite. Tippen Sie auf „Installieren“ und gehen Sie zurück zur Seite „Entdecken“. Sie finden Ihr neues Widget-Paket unter der Registerkarte „Installierte Pakete“. Blättern Sie durch das Paket und tippen Sie auf ein beliebiges Widget, das Sie verwenden möchten.
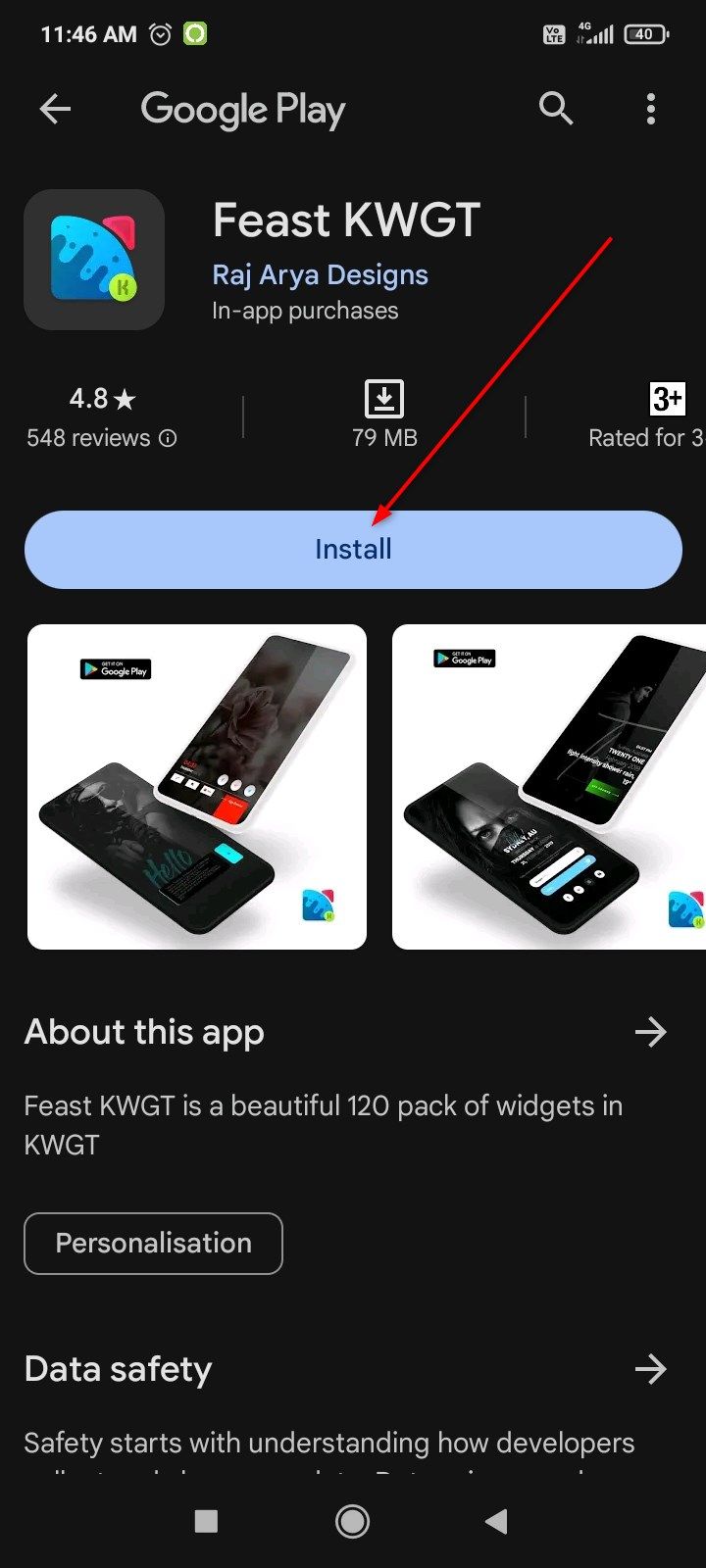
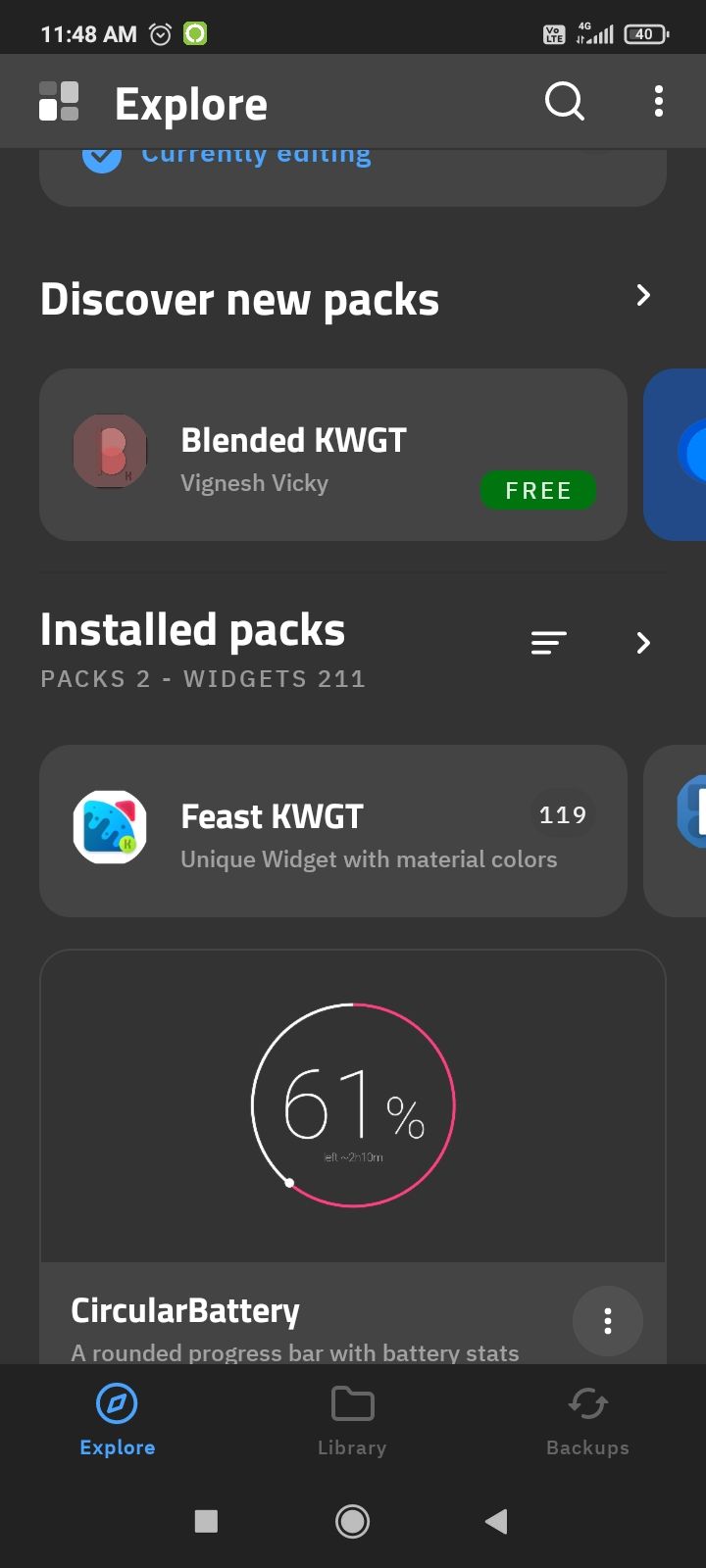
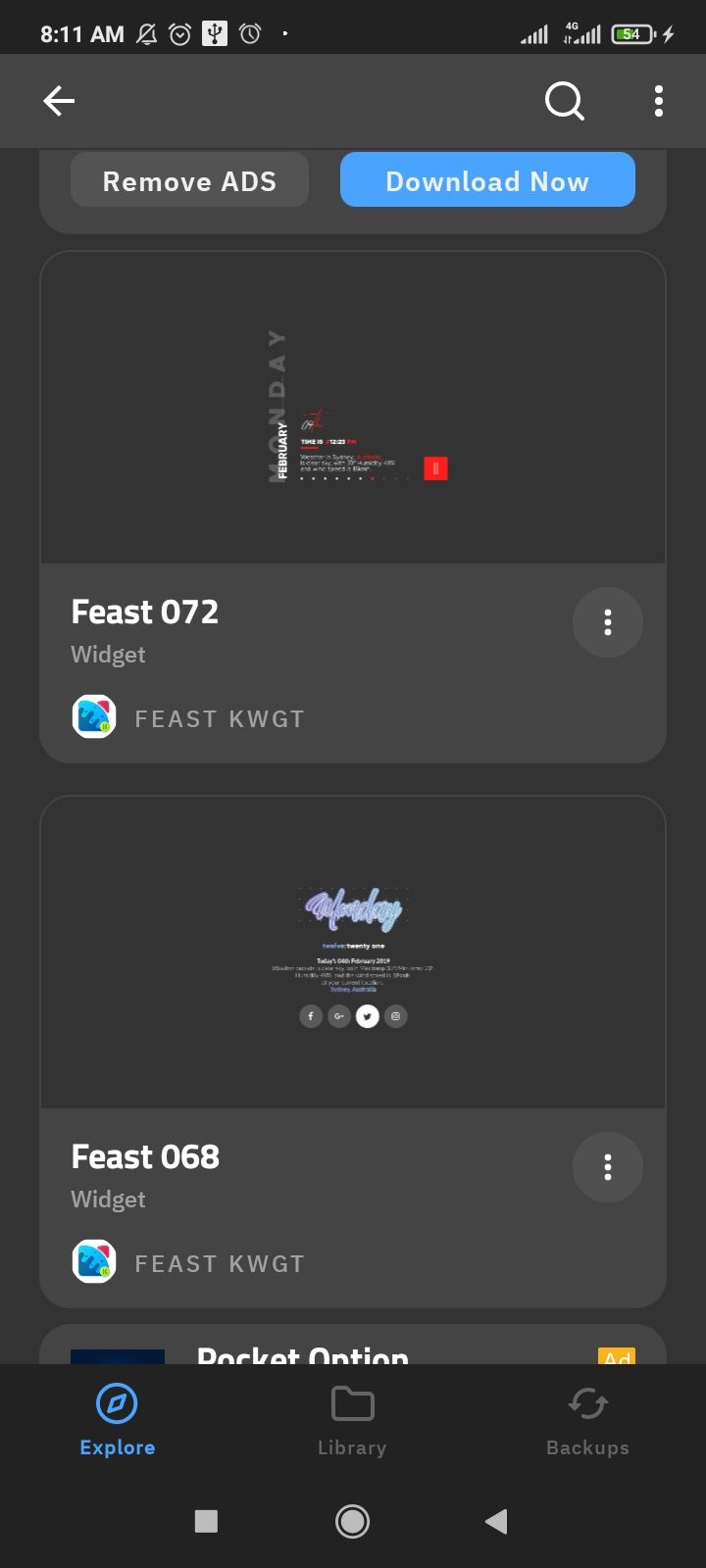
Schließen
Das ausgewählte Widget wird im Kustom-Editor geöffnet. Hier können Sie jedes einzelne Element bearbeiten, das Sie sehen: Text, Schriftart, Farbe, Größe, Formen, Layout, Animationen, Ebenen oder alles andere, was Sie benennen können. Um das Widget so zu verwenden, wie es ist, tippen Sie oben auf das Speichersymbol. Gehen Sie jetzt zu Ihrem Startbildschirm und das leere Widget wird ersetzt.
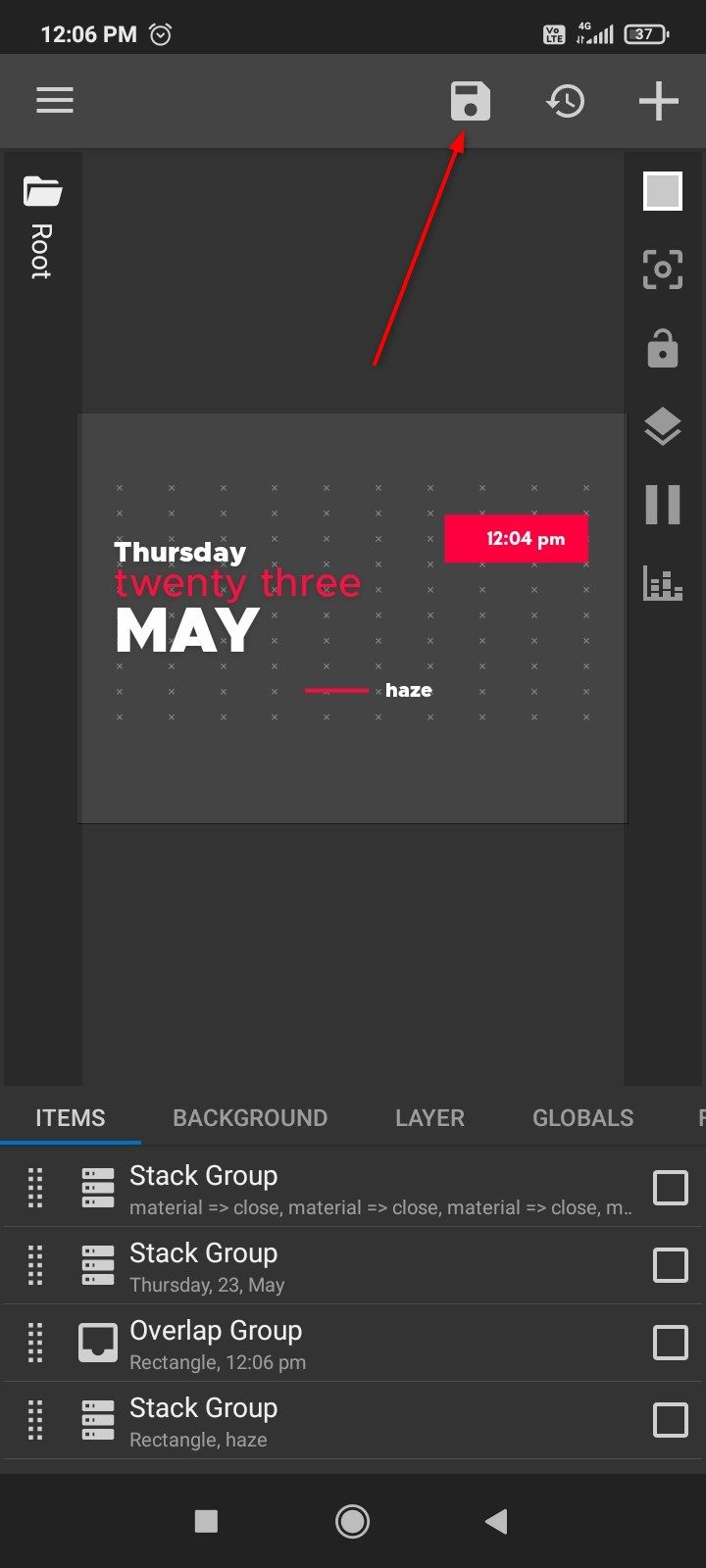

Schließen ✕ Anzeigen entfernen
Bisher sieht es gut aus, aber ich möchte, dass die Akzentfarben zu meinem Hintergrundbild passen, und ich möchte, dass meine Wetterinformationen detaillierter sind. Dazu tippe ich auf das Widget, um den Kustom-Editor erneut zu öffnen. Ich tippe auf „Globals“ und öffne die Farbauswahl. Hier verwende ich das Farbrad, das Spektrum oder den Hex-Code, um die roten Akzente in Orange zu ändern. Tippen Sie auf „Übernehmen“, wenn Sie fertig sind.
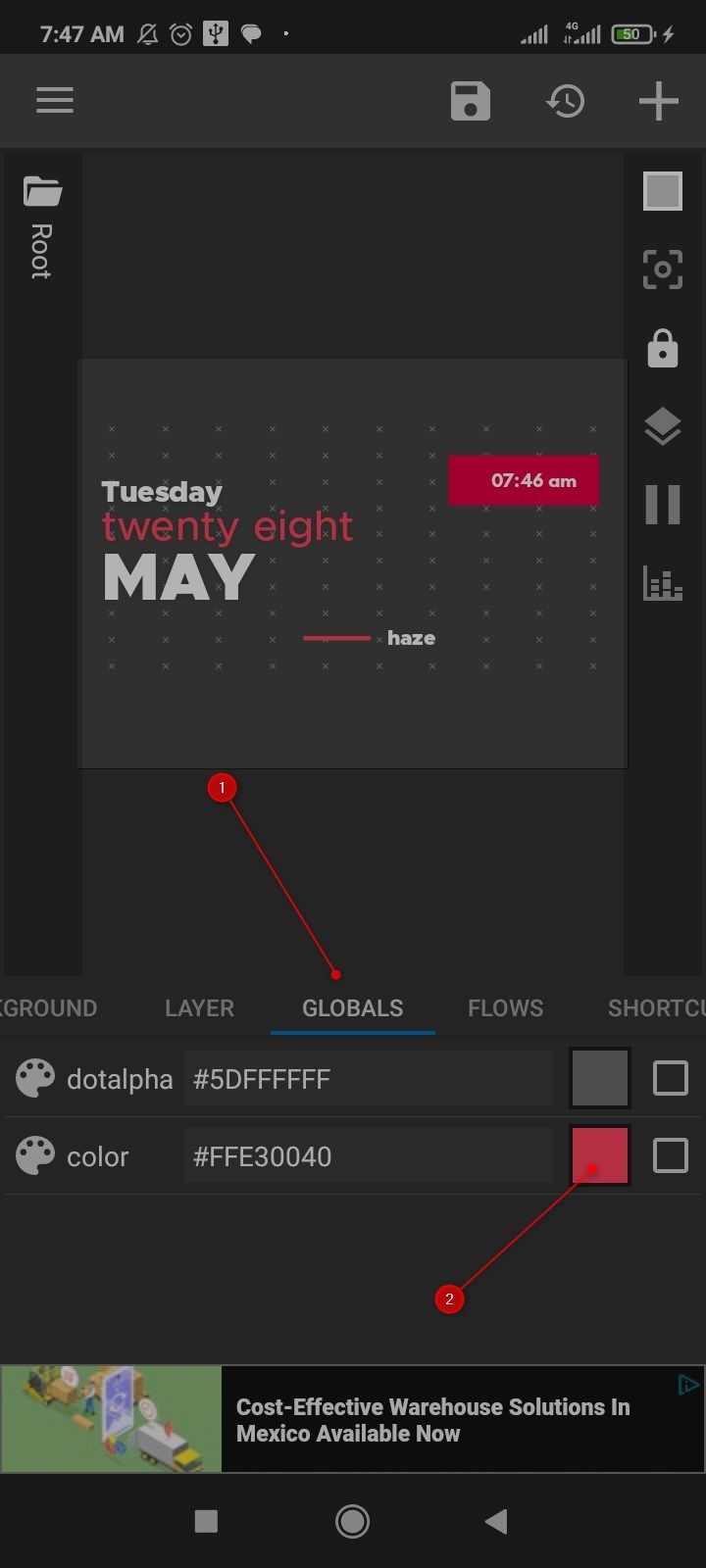
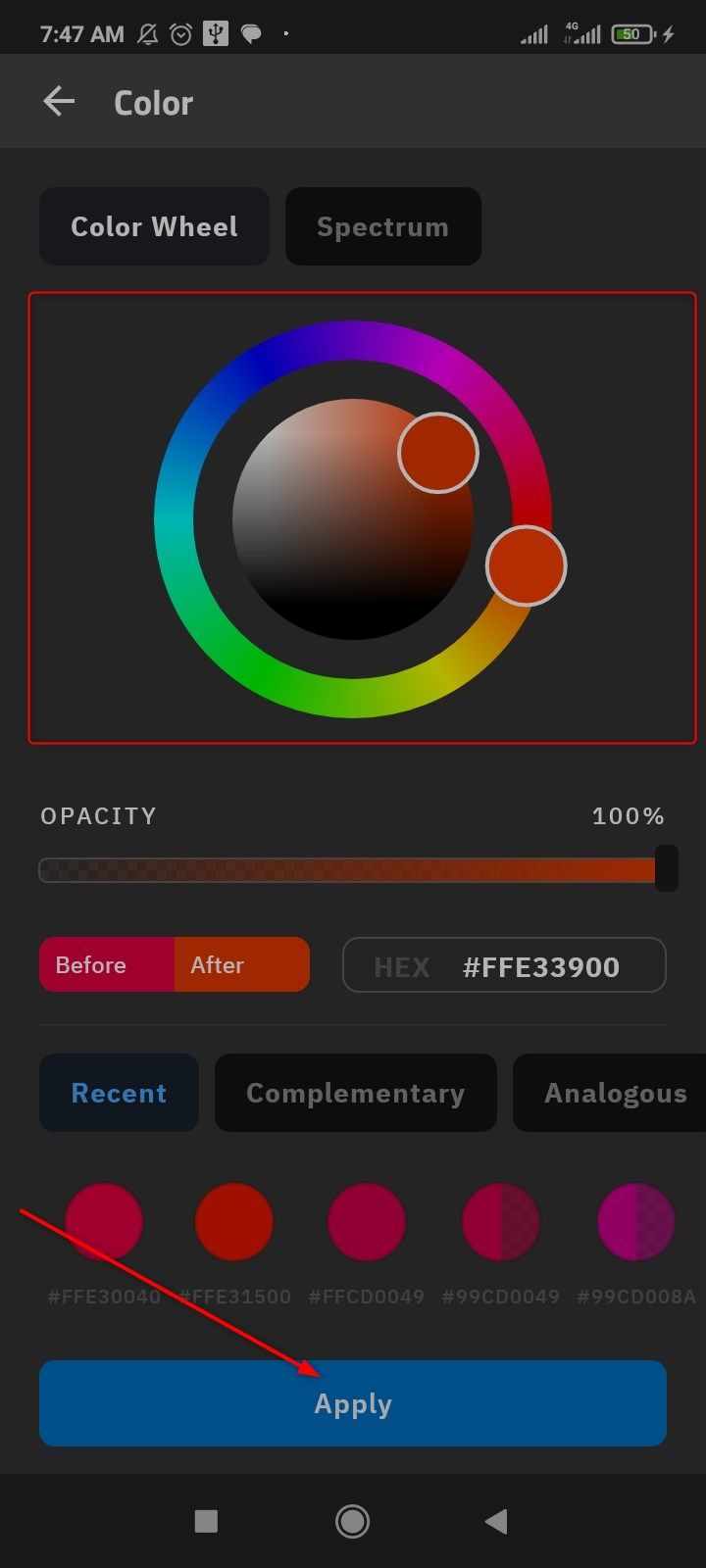
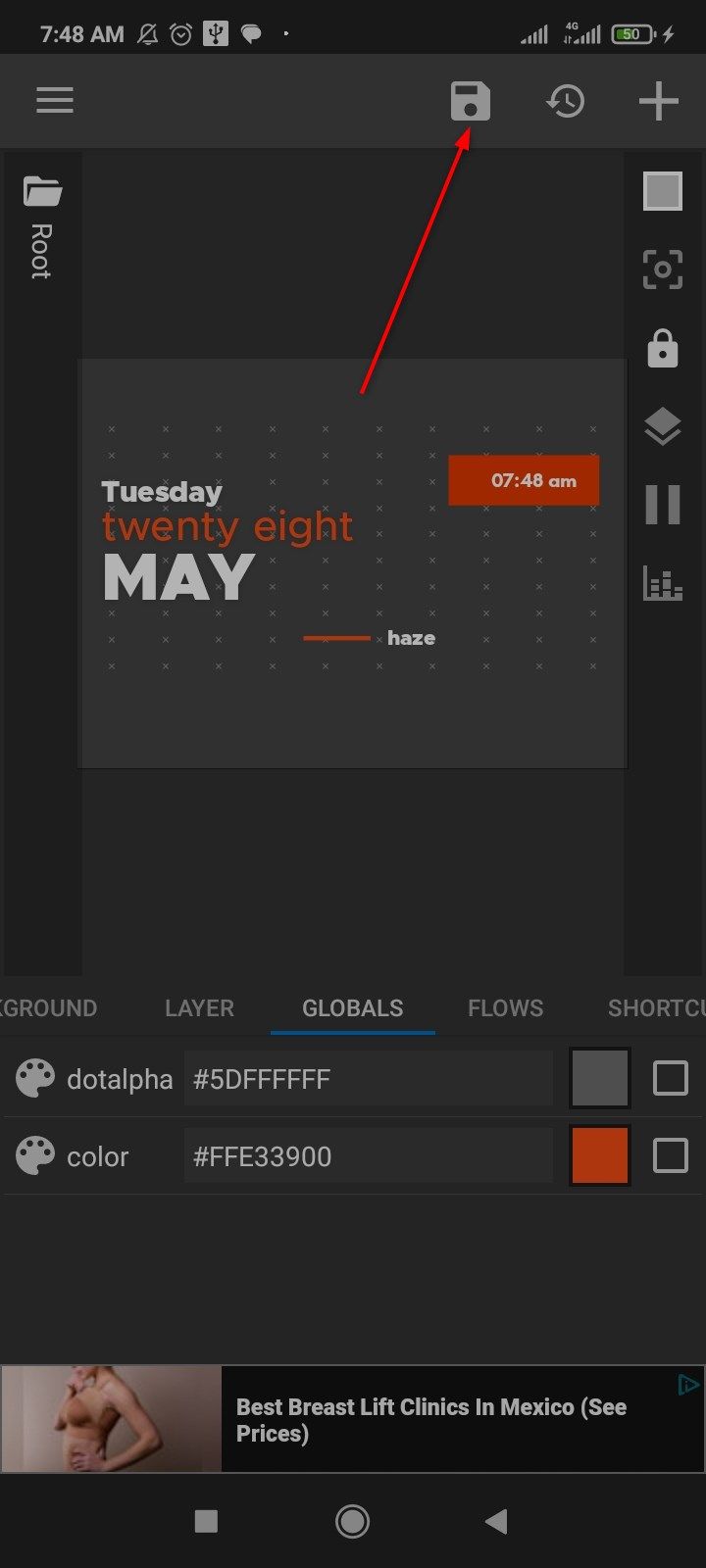
Schließen
Die Farben sehen richtig aus. Als Nächstes möchte ich die Luftqualität durch das aktuelle Wetter ersetzen. Gehen Sie zurück zur Registerkarte „Elemente“. Suchen Sie nach dem Stapel mit den Wetterinformationen darin. Tippen Sie darauf und wählen Sie „Text“. Wählen Sie erneut „Text“, um den Formeleditor zu starten. Tippen Sie auf „Aktuelles Wetter“ und tippen Sie lange auf eine beliebige Formel.
✕ Anzeigen entfernen
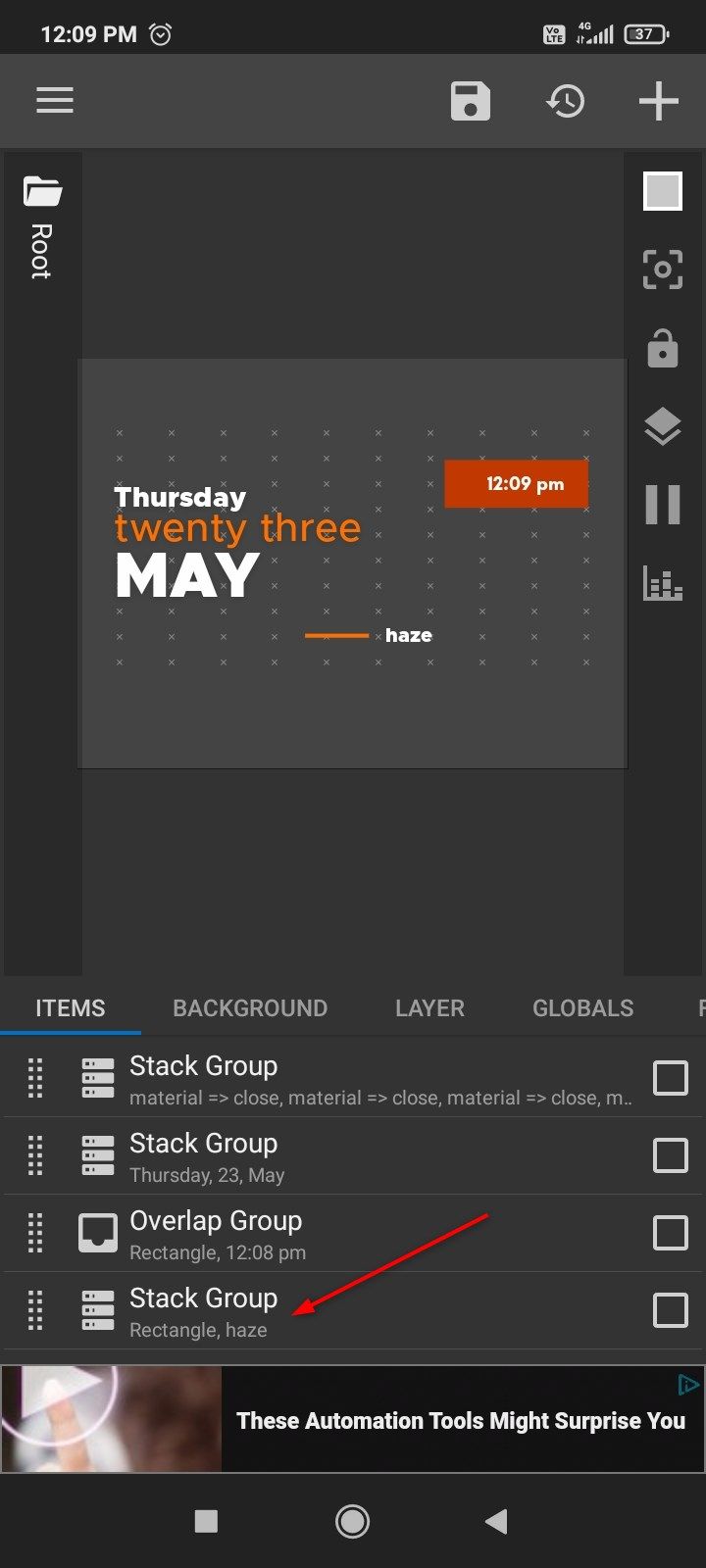
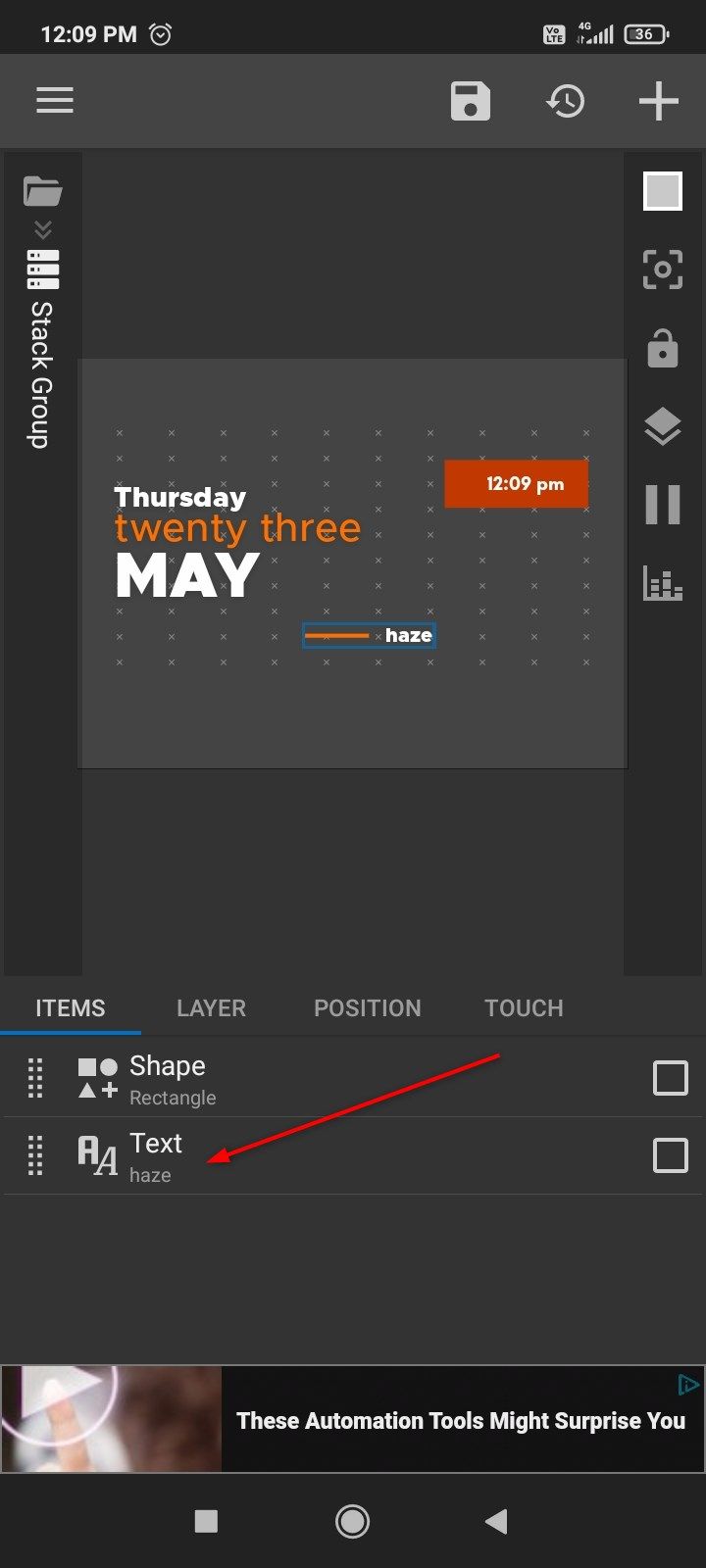
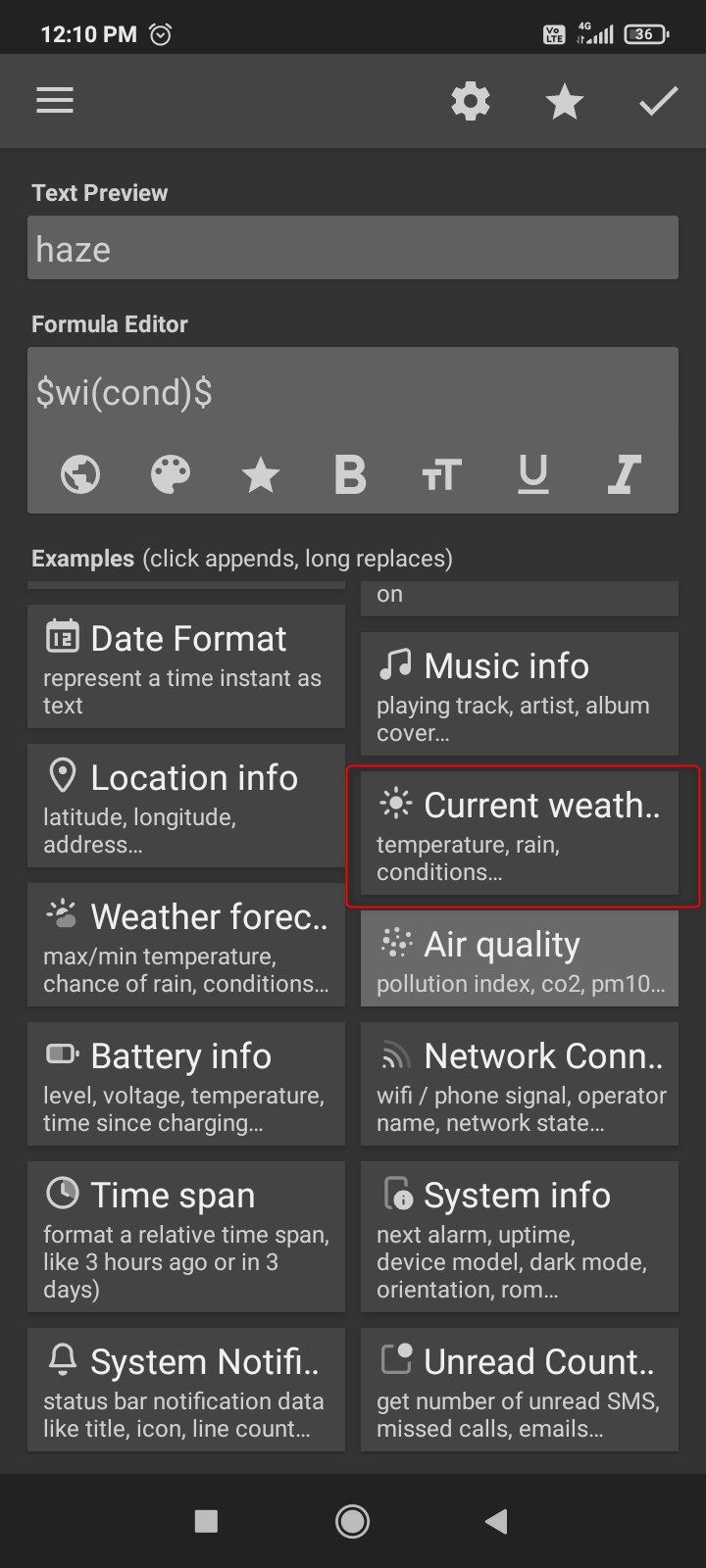

Schließen
Dies sind nur einige Änderungen, die Sie an einem beliebigen Widget vornehmen können. Sie können mit dem Kustom-Editor herumspielen, um beliebige UI-Elemente hinzuzufügen, zu ändern oder zu entfernen, um es wirklich zu Ihrem eigenen zu machen.
So erstellen Sie einen benutzerdefinierten Sperrbildschirm
Als nächstes kommt Kustom Lock. Nachdem Sie nun einen Vorgeschmack auf den Kustom Widget Maker bekommen haben, sollte die Verwendung der übrigen Tools in der Suite einfacher sein. Kustom Lock (KLCK) hat das gleiche Setup wie der Kustom Widget Maker (KWGT). Eine Schritt-für-Schritt-Anleitung finden Sie im obigen Abschnitt.
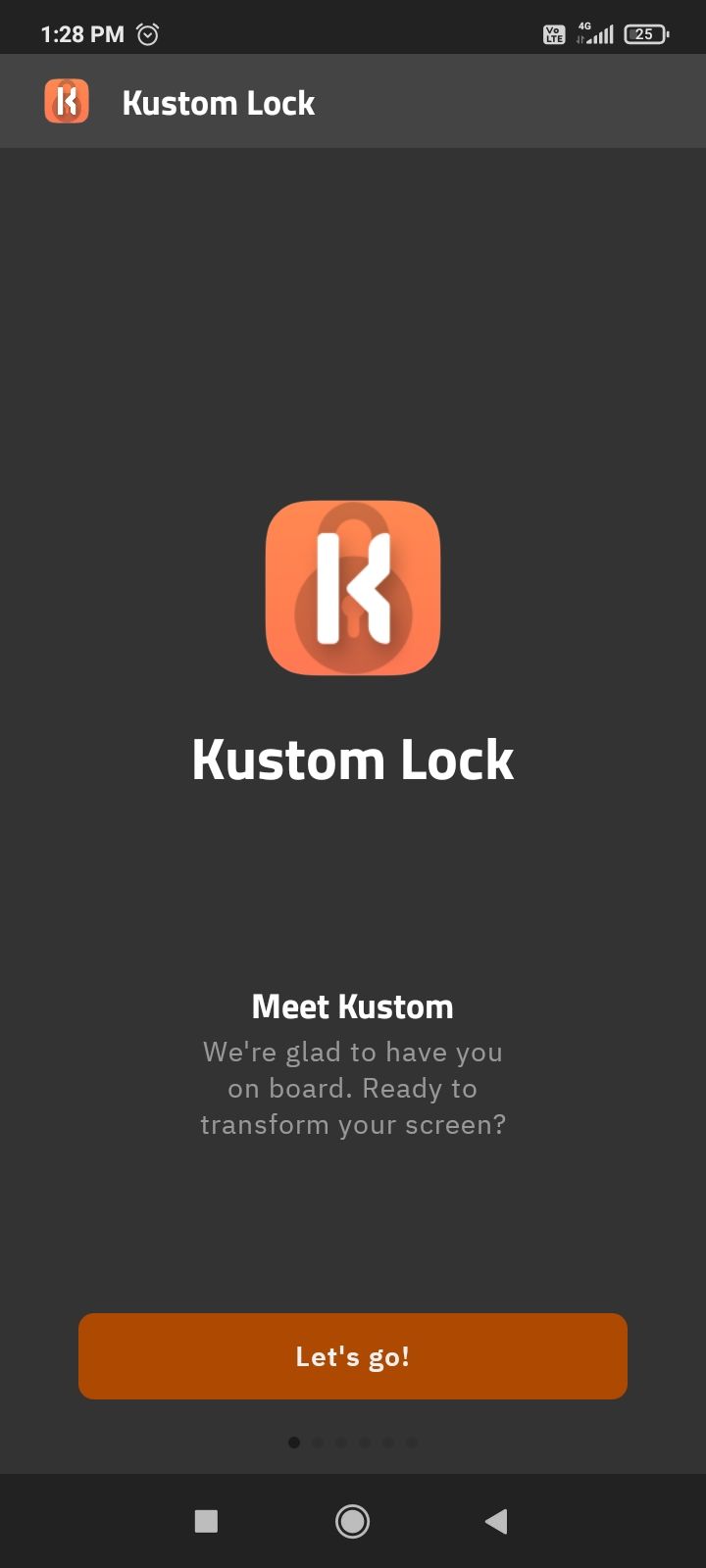
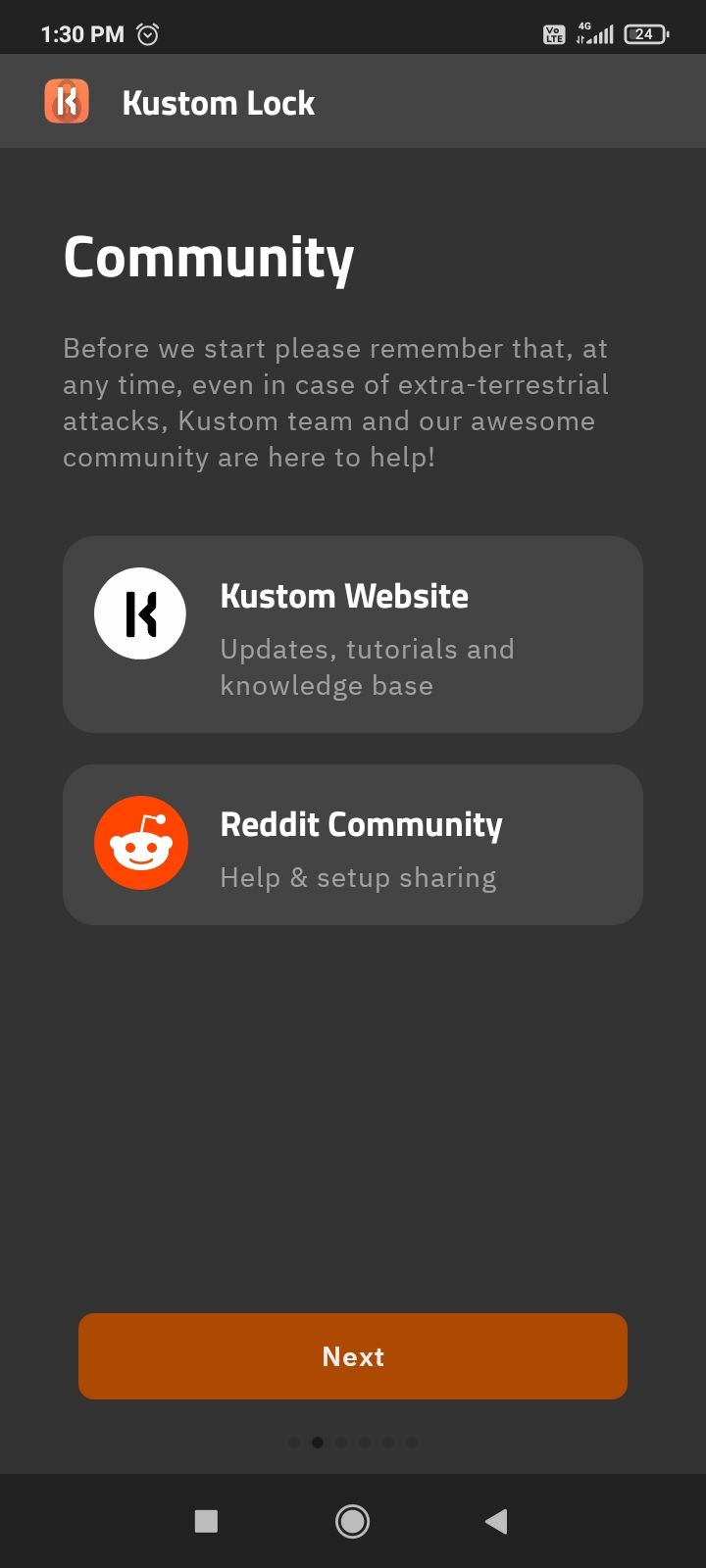
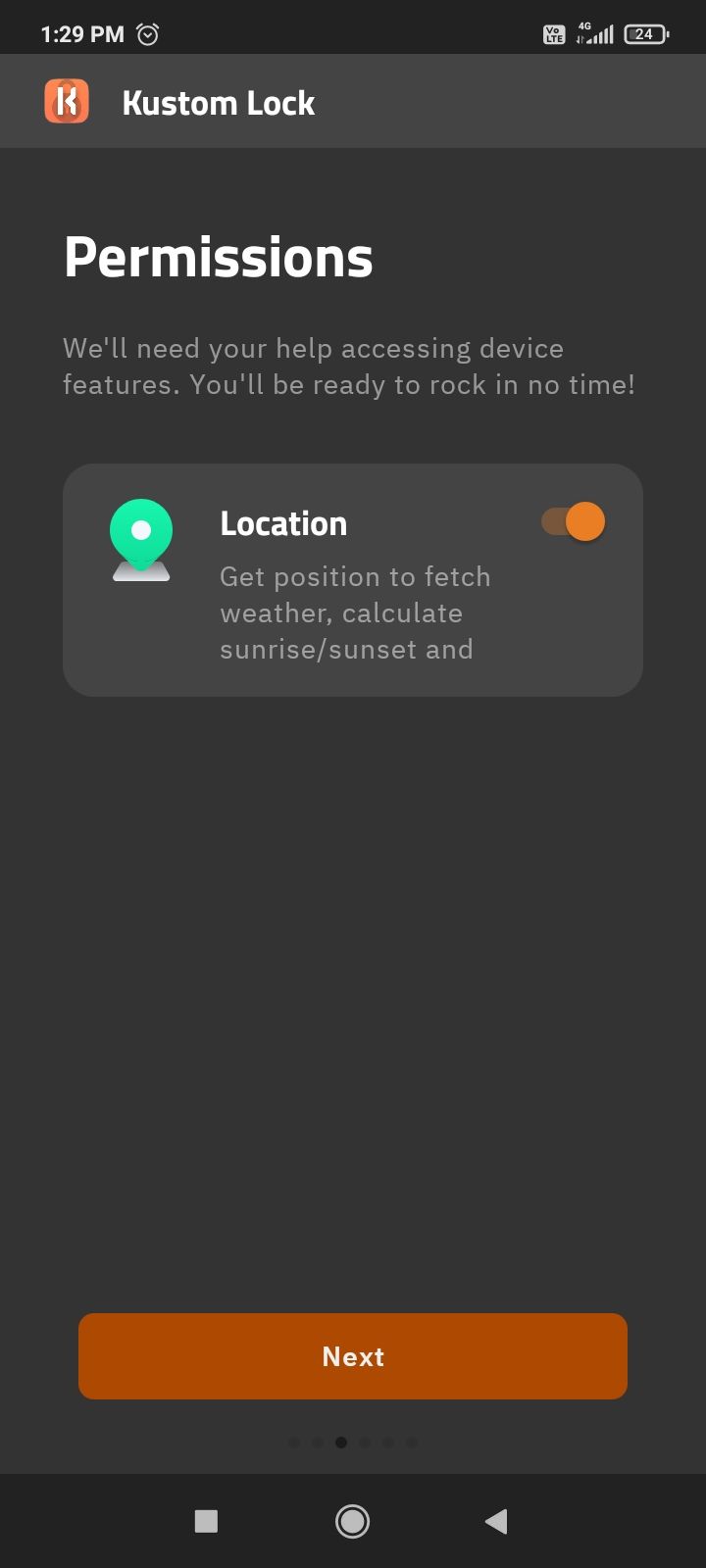
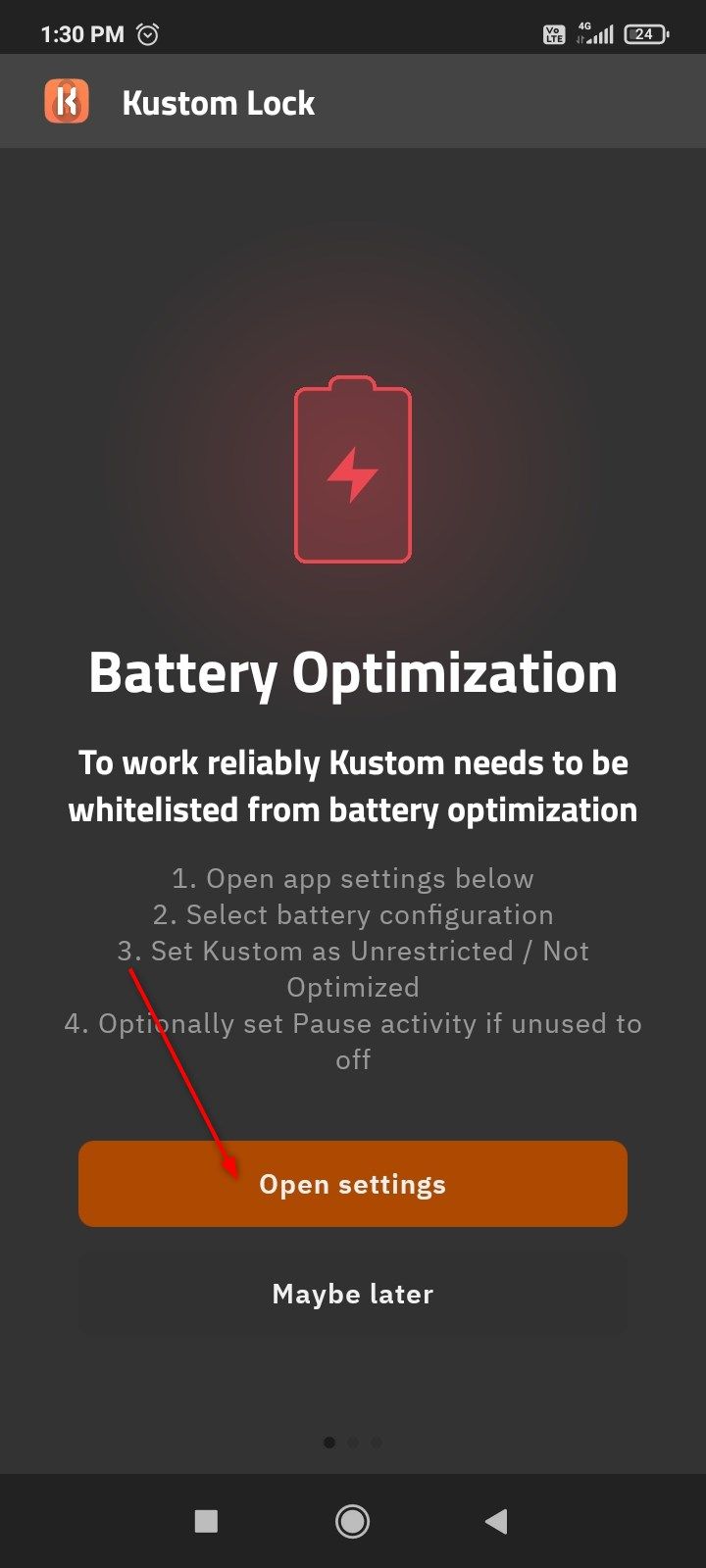
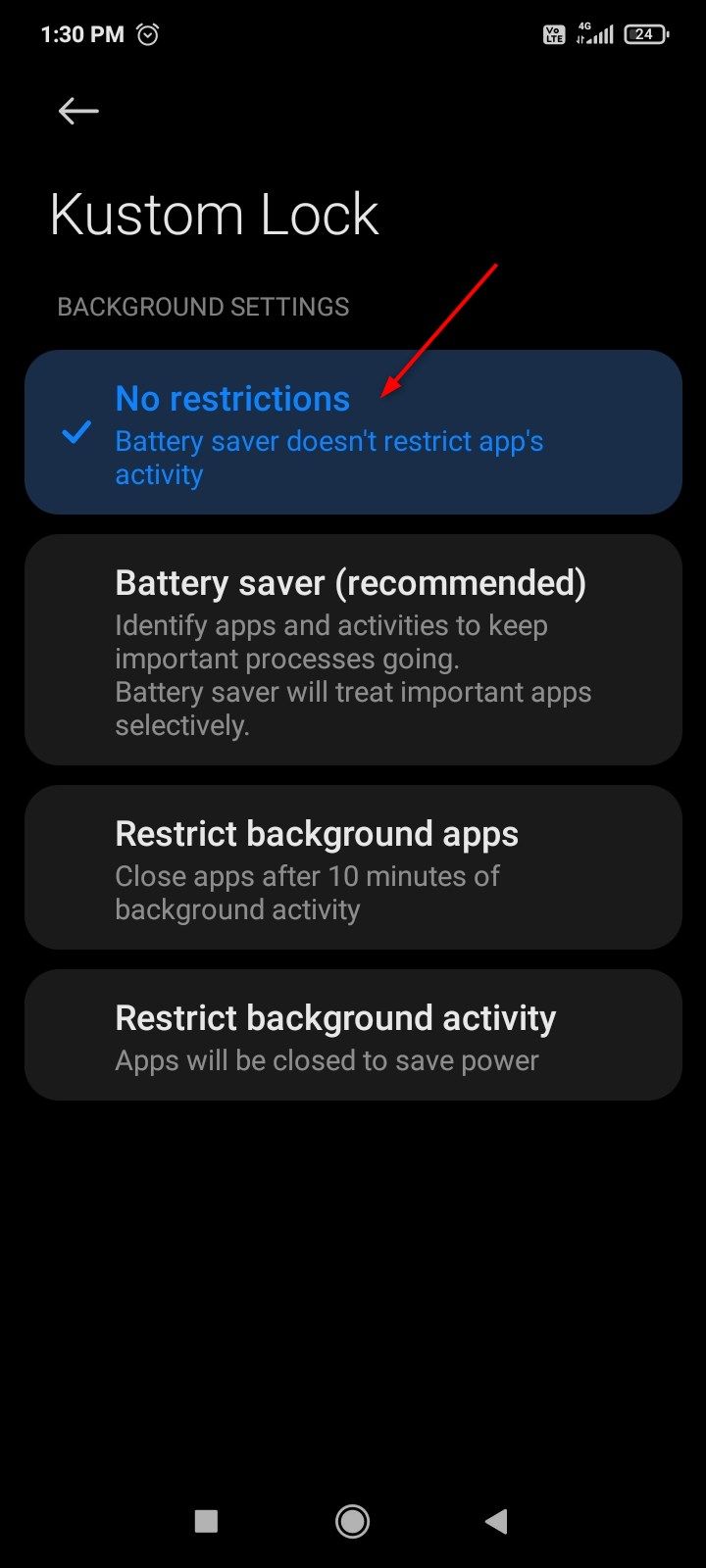
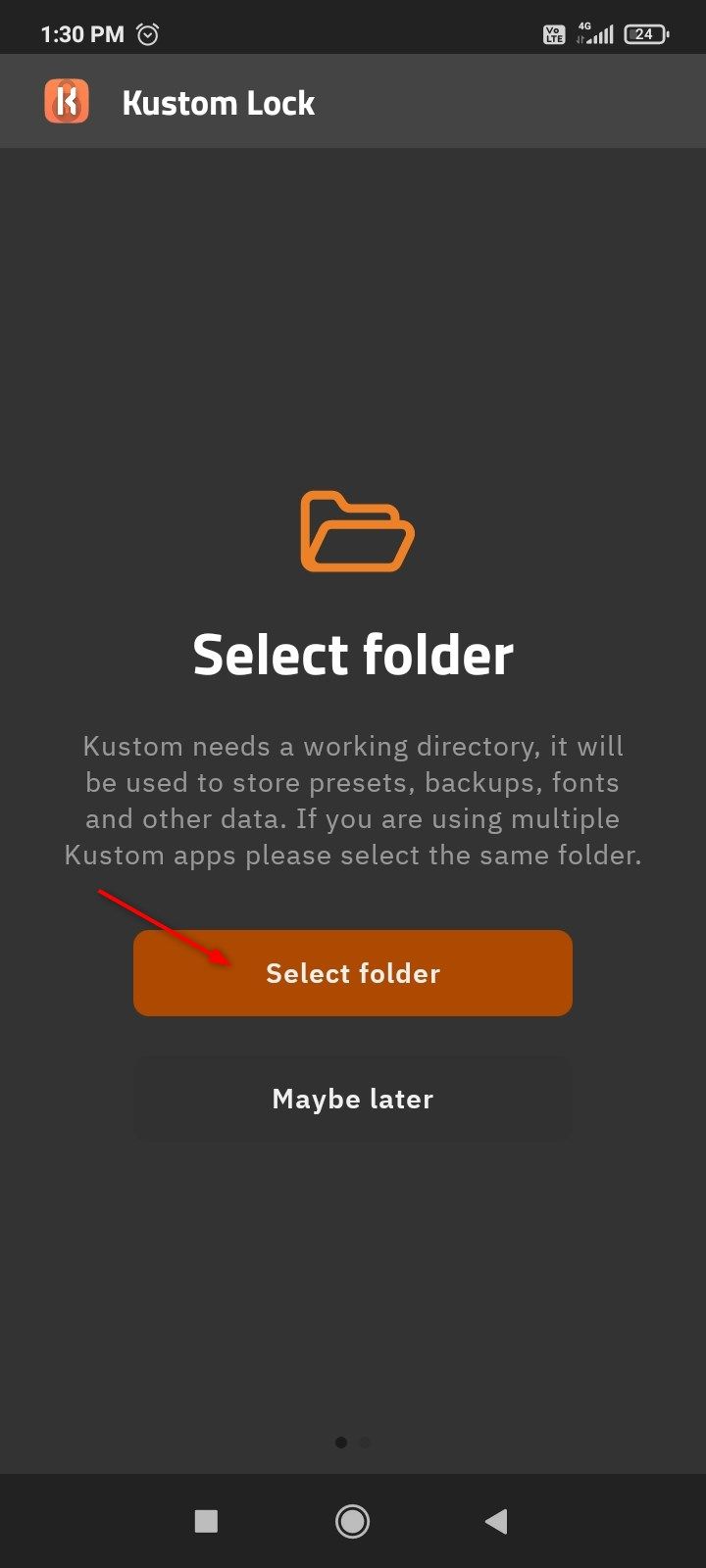
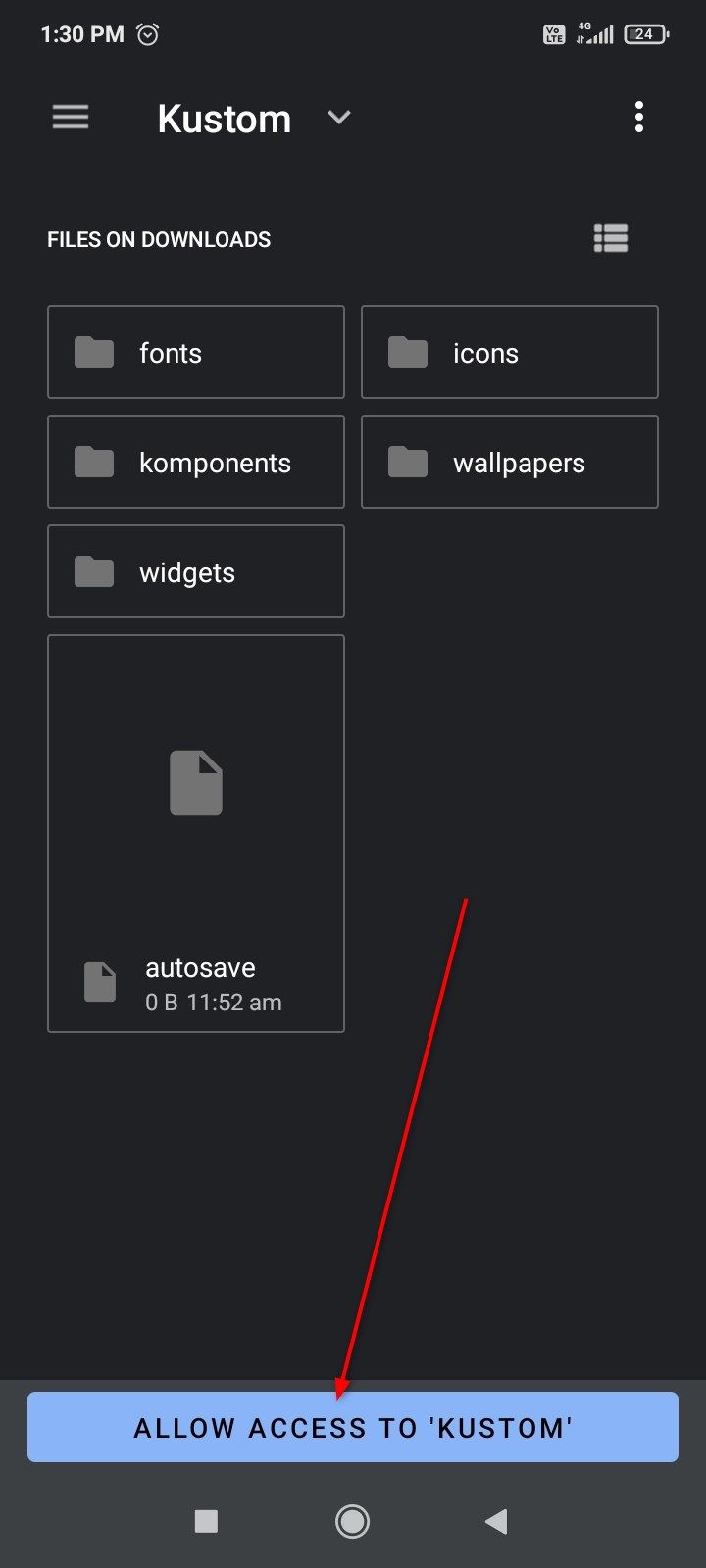
Schließen
Wählen Sie denselben Kustom-Ordner für den Kustom Lock (KLCK)-Speicher.
✕ Anzeigen entfernen
Die KLCK-Startseite sieht auch identisch aus wie die von KWGT. Hier können Sie neue Pakete installieren oder Sperrbildschirme aus dem vorinstallierten Basispaket verwenden. Ich werde für diese Demonstration Swipe Dark aus dem Basispaket verwenden. Tippen Sie einfach darauf, um den Editor zu starten.
Bevor Sie beginnen, beheben Sie alle fehlenden Anforderungen, die angezeigt werden. Tippen Sie auf „Jetzt beheben“ und dann auf die einzelnen „Beheben“-Schaltflächen, um die erforderlichen Berechtigungen zu erteilen.
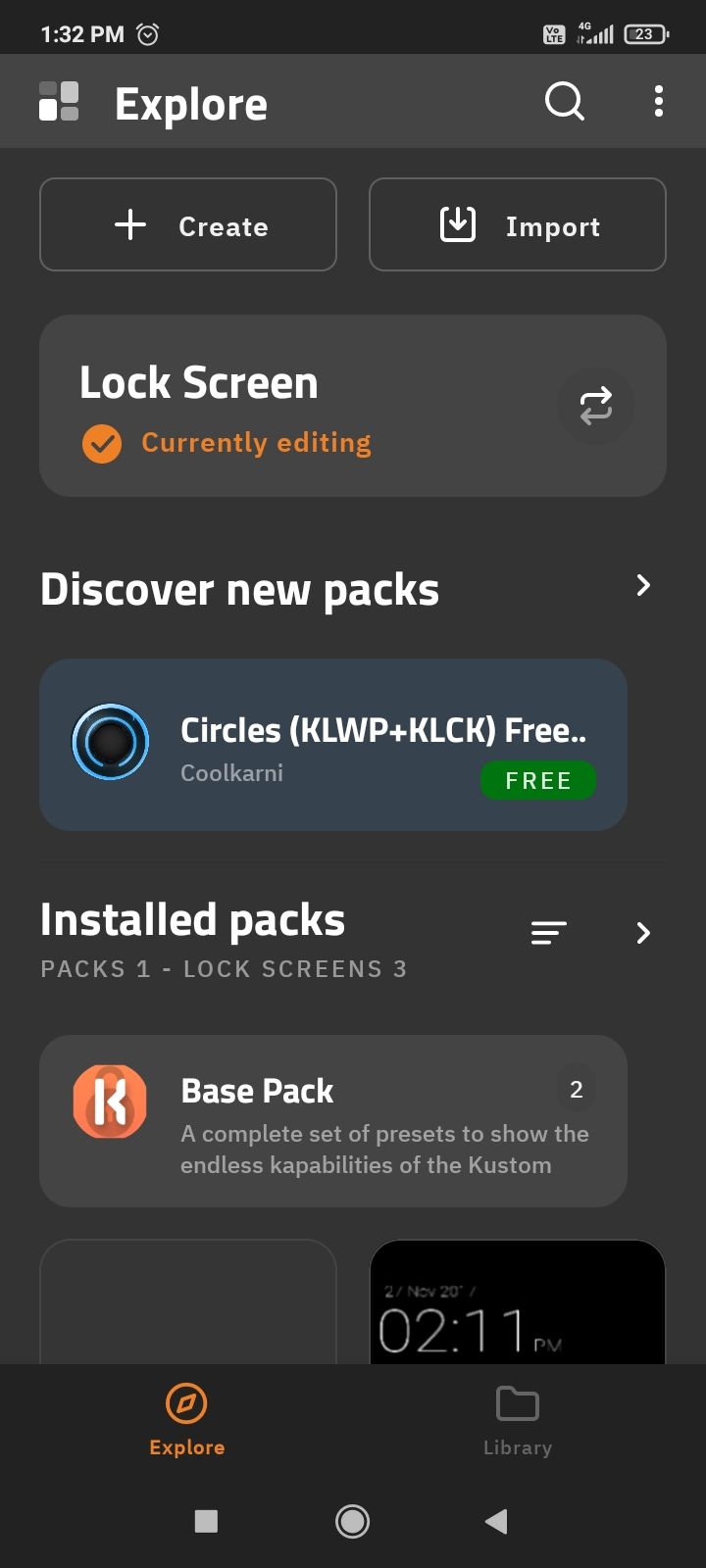
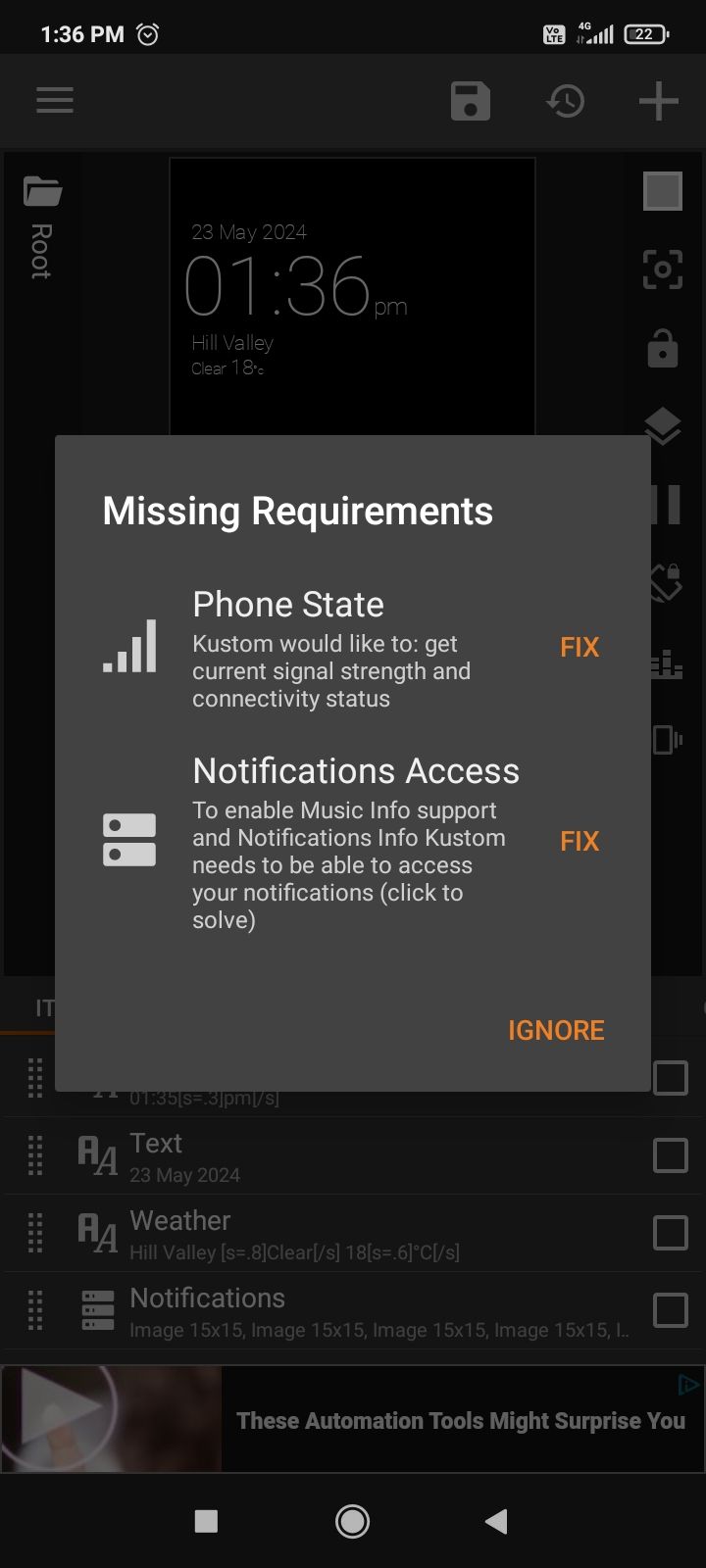
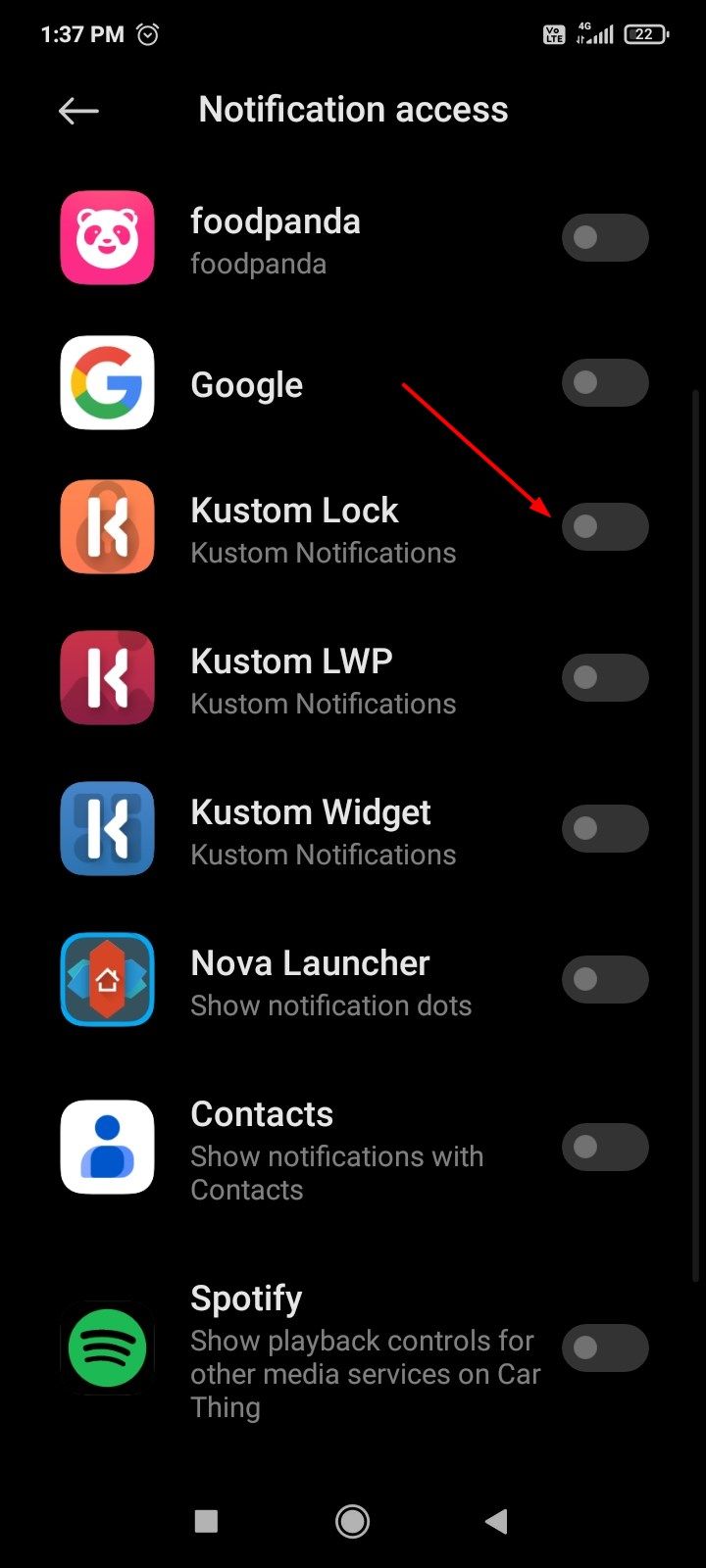
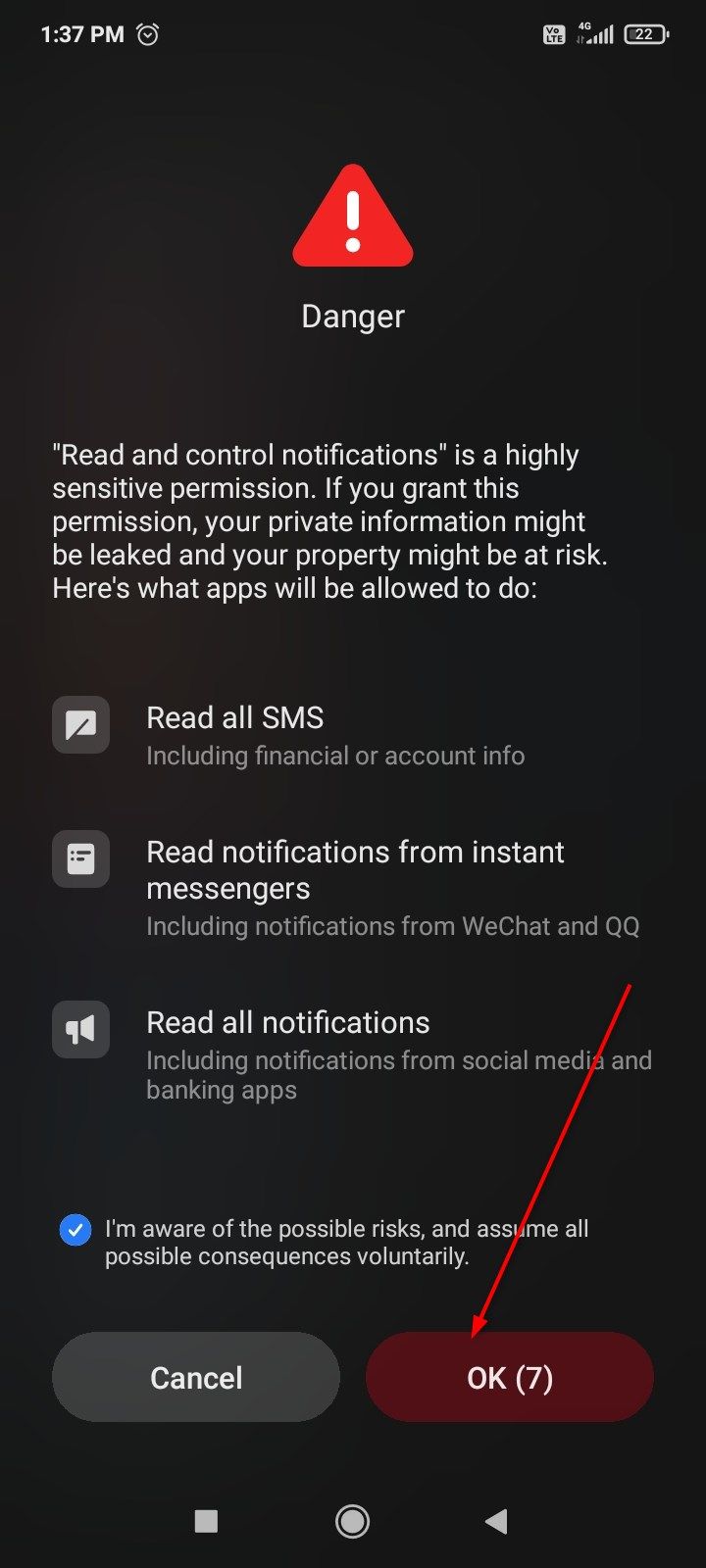
Schließen
Zuerst fügen wir unserem Sperrbildschirm ein Hintergrundbild hinzu. Tippen Sie auf „Hintergrund“ und wählen Sie „Bild“ als Typ. Tippen Sie dann auf „Bild auswählen“ und wählen Sie das richtige Bild aus dem Hintergrundbildordner aus.
Mir gefällt dieser „Entsperren“-Text hier nicht, also werde ich ihn entfernen. Um einen Stapel oder eine Ebene zu löschen, wählen Sie diesen Stapel aus. Tippen Sie oben auf das Löschsymbol.
✕ Anzeigen entfernen
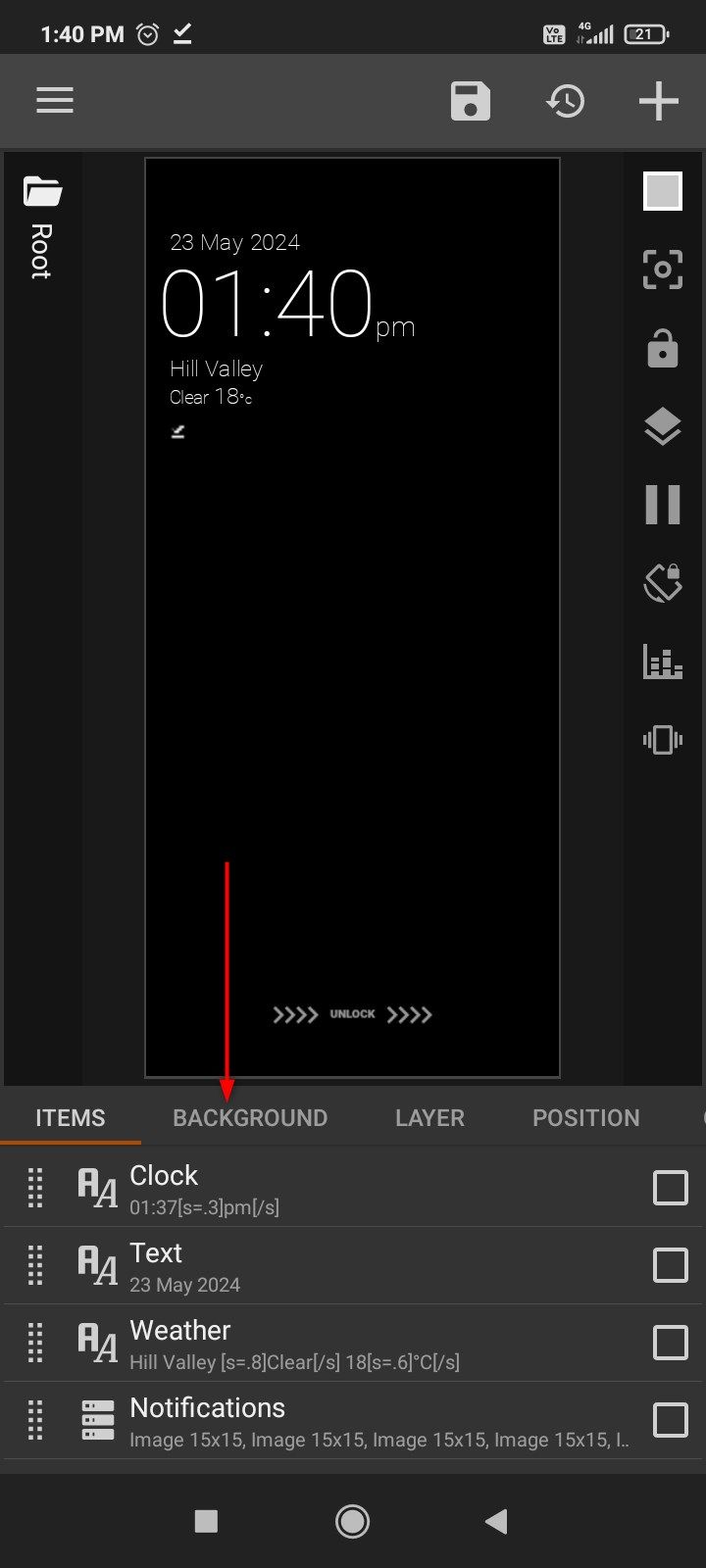
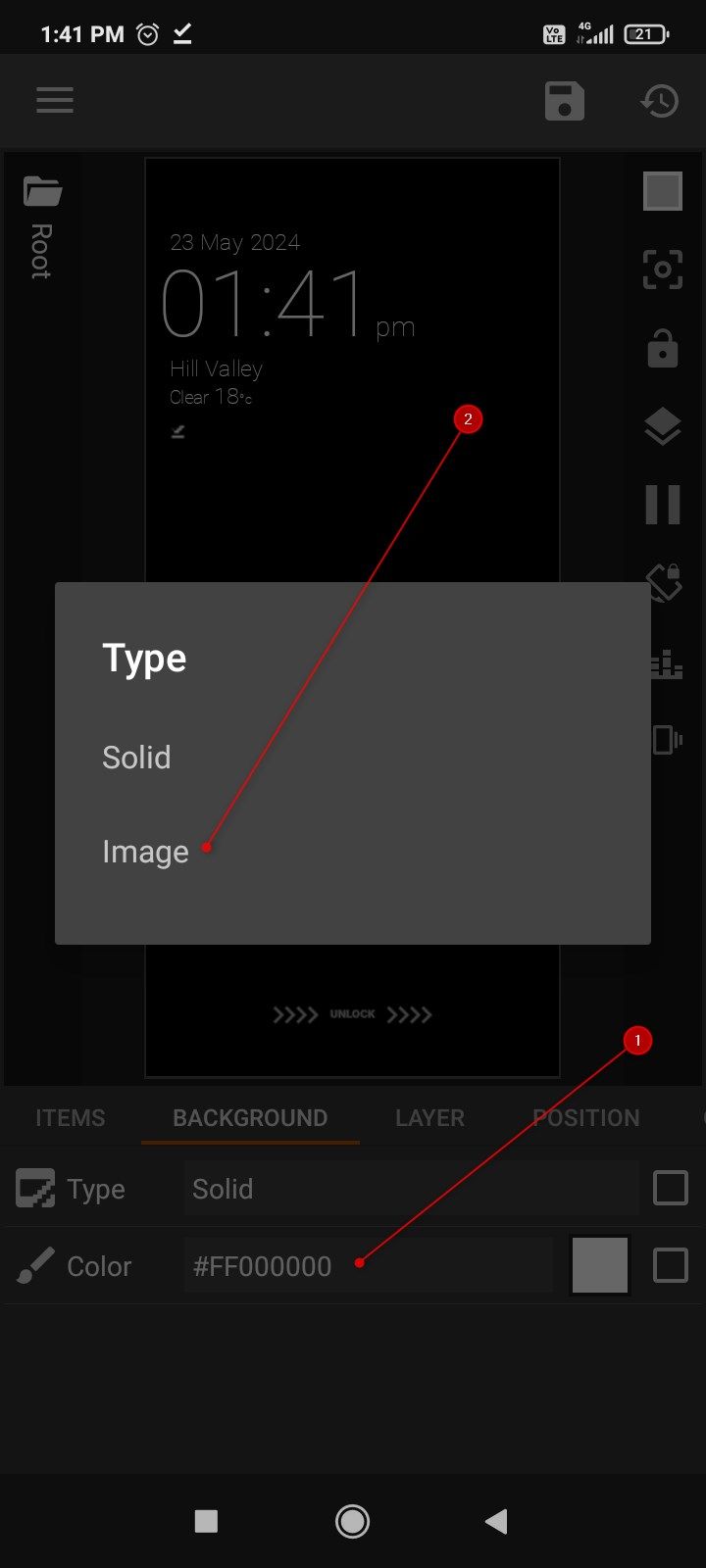
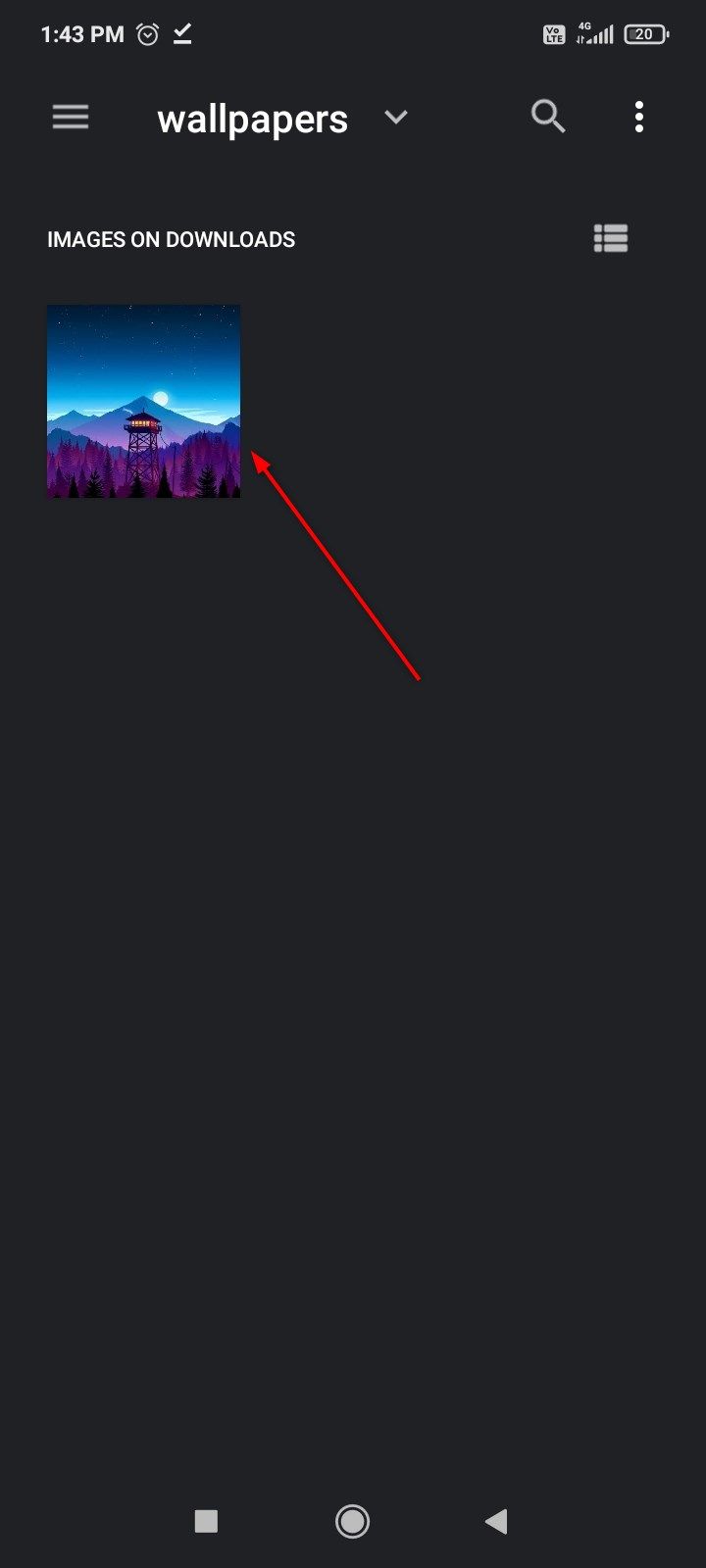
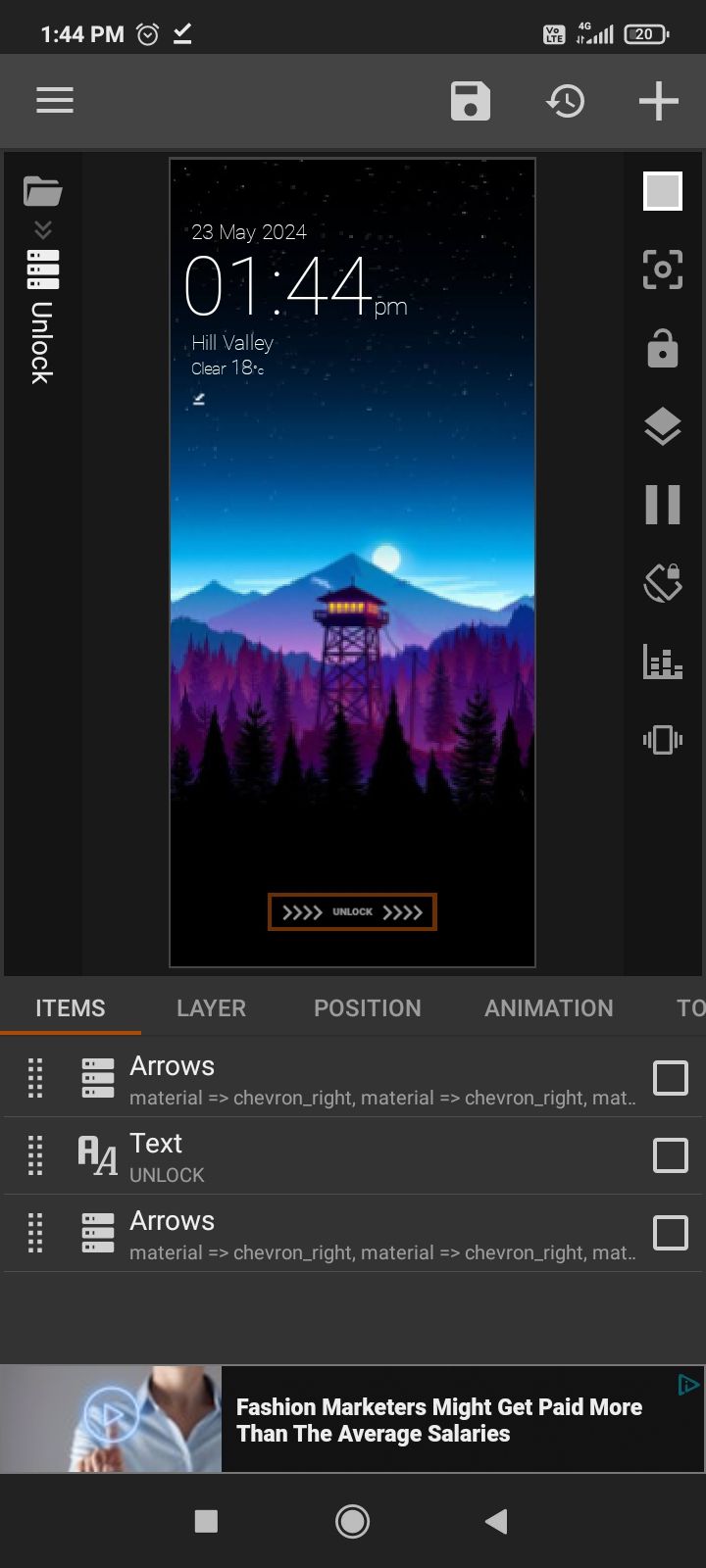
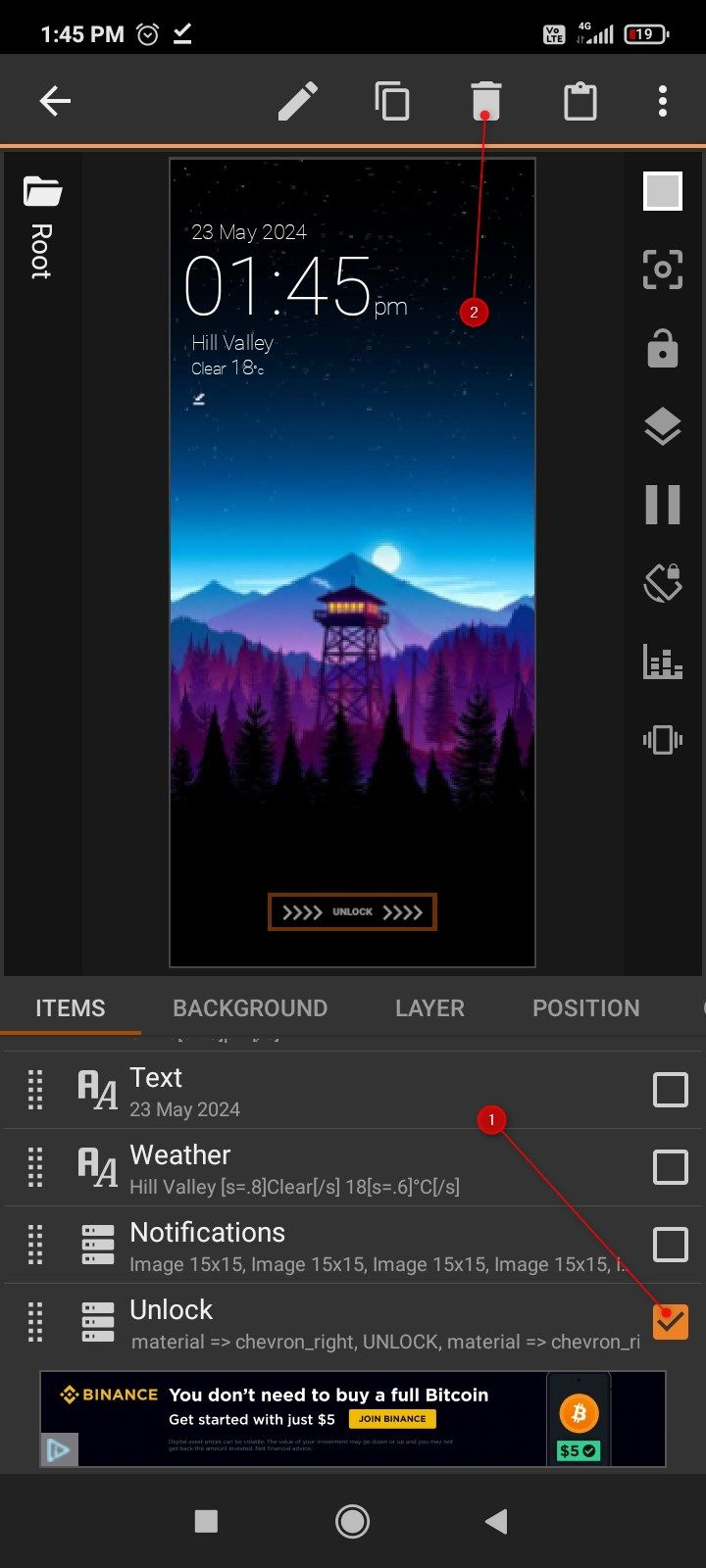
Schließen
Ich werde es durch eine Batterieanzeige ersetzen. Tippen Sie dazu oben auf die Schaltfläche „+“ und wählen Sie „Fortschritt“. Dadurch wird automatisch ein Fortschrittsbalken in der Mitte des Sperrbildschirms angezeigt. Sie finden auch einen Fortschrittsbalken im Menü „Elemente“. Tippen Sie darauf und wählen Sie im Menü „Fortschritt“ „Batterie“.
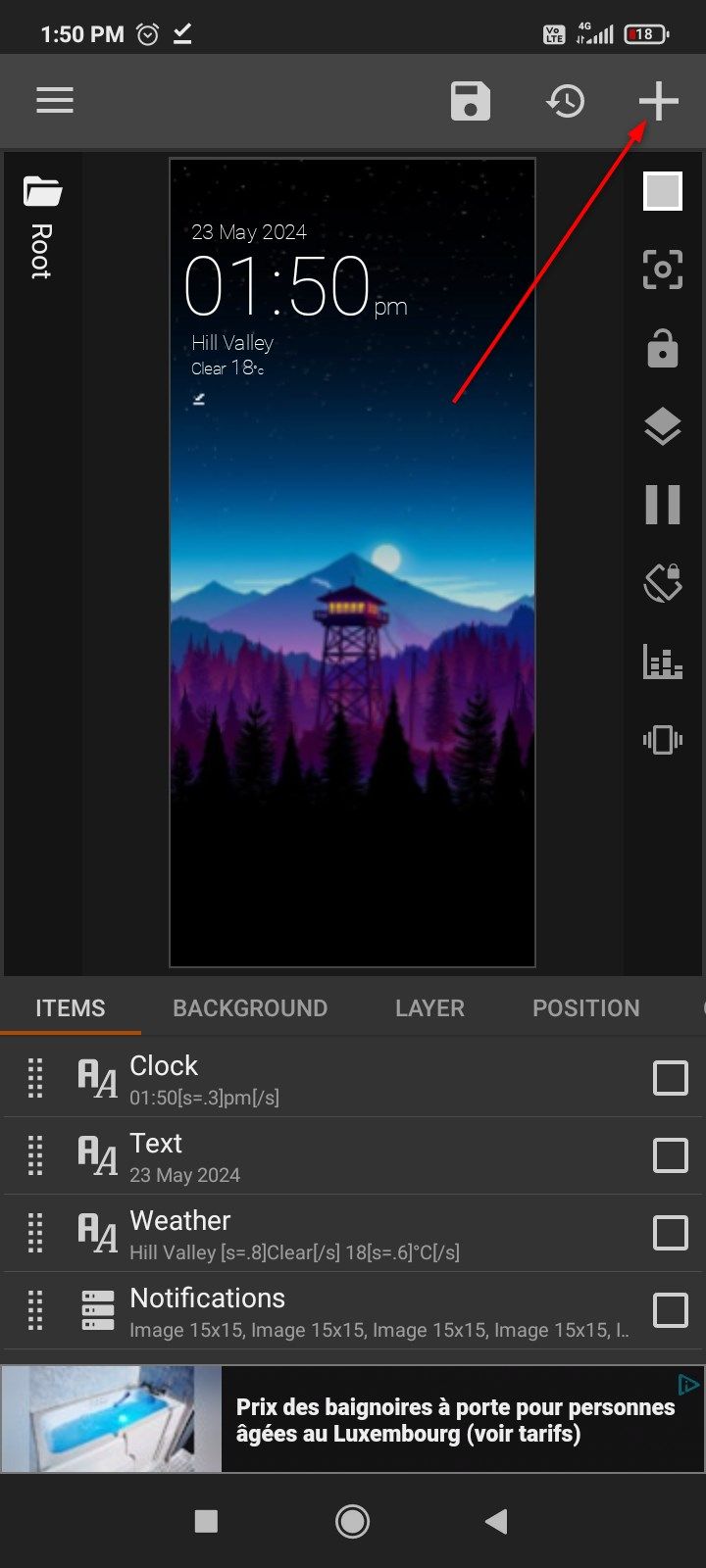
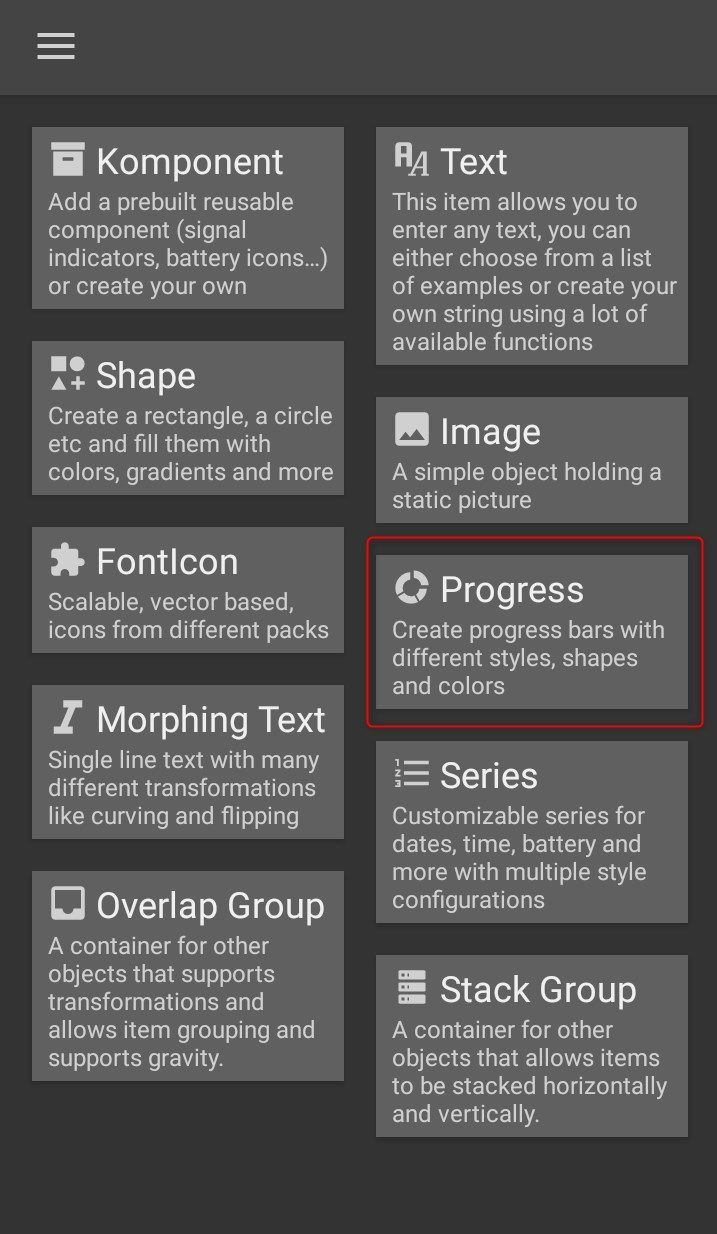
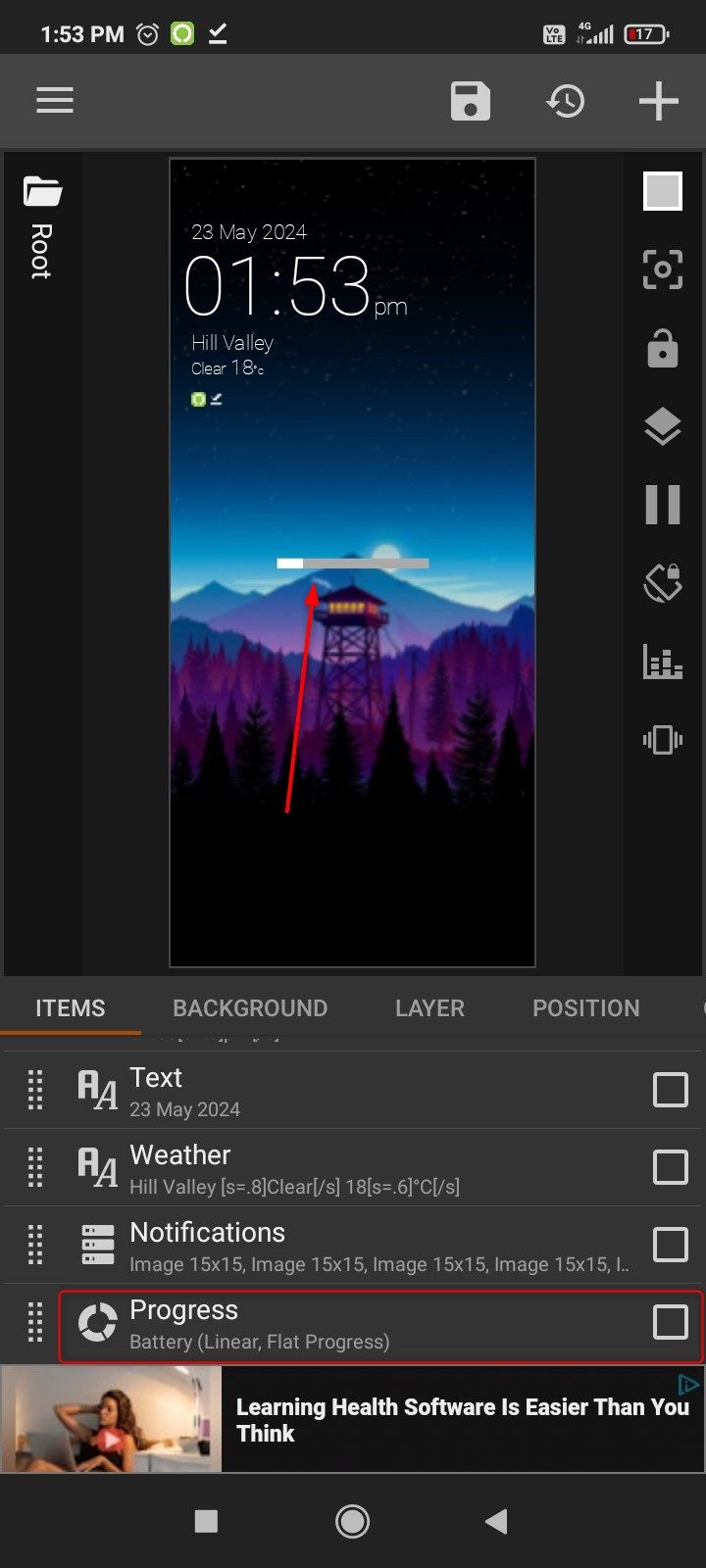
Schließen
Von hier aus können Sie den Fortschrittsbalken nach Ihrem Geschmack gestalten. Ich mache ihn lila, damit er zu meinem Hintergrund passt. Sie können ihn einfarbig machen, in einen Farbverlauf oder mehr. Lassen Sie ihn linear oder kreisförmig. Es muss nicht einmal eine Batterieanzeige sein. Experimentieren Sie nach Herzenslust. Um zum Hauptmenü zurückzukehren, tippen Sie auf den Stammordner.
✕ Anzeigen entfernen
Zuletzt möchte ich die Schriftart ändern. Springen Sie auf der Stammseite zum Menü „Globals“ und wählen Sie eine Schriftart für Fett und Dünn aus. Kustom-Apps bieten Ihnen eine große Auswahl an Schriftarten, die direkt in die App integriert sind.
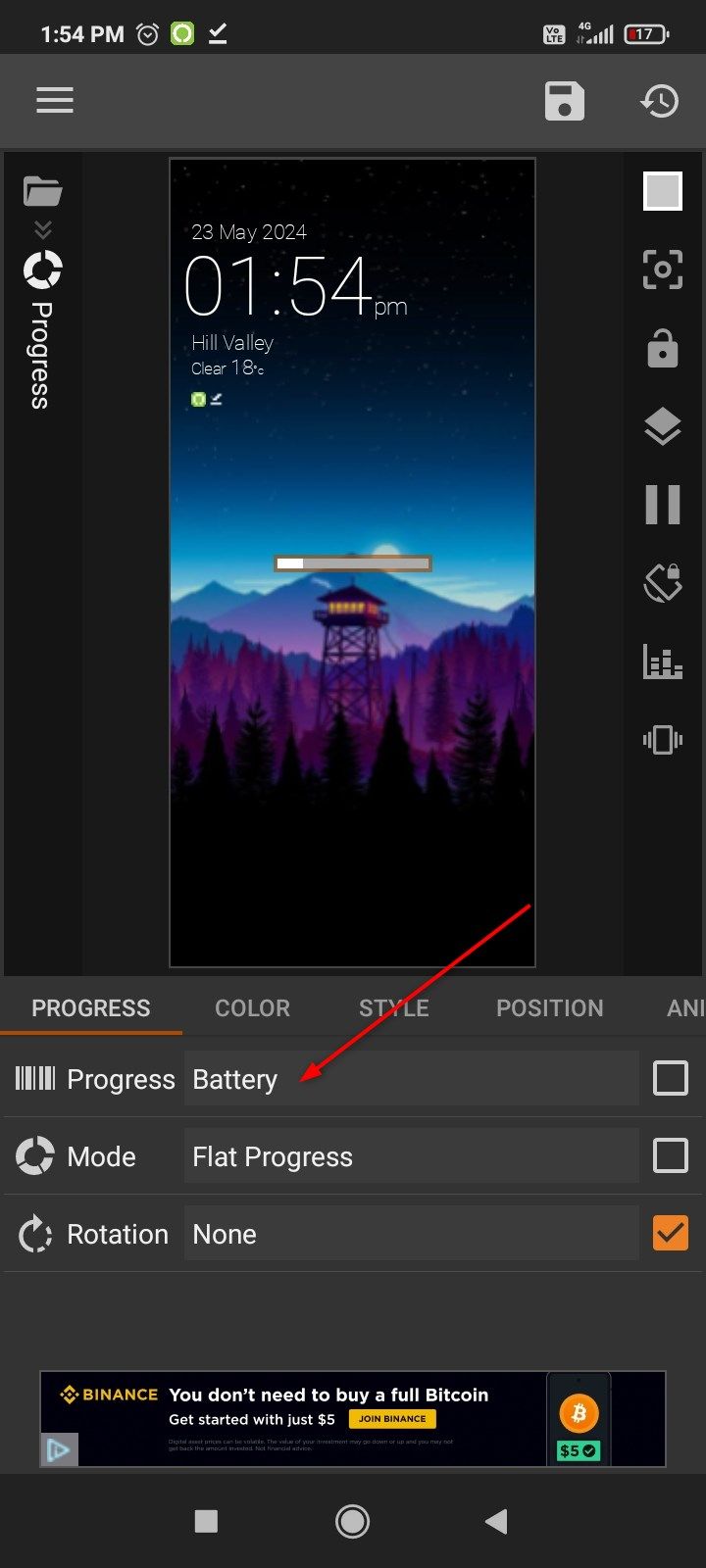
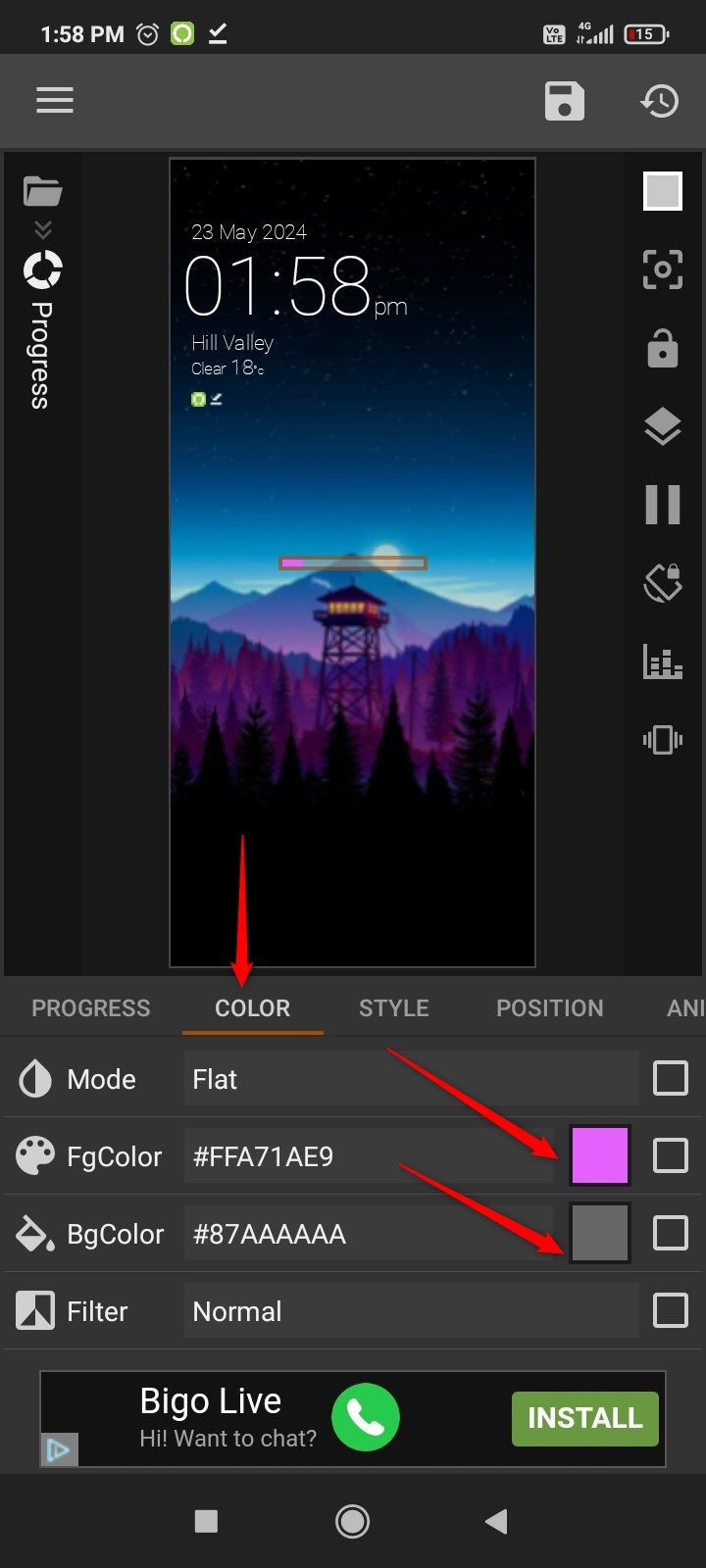
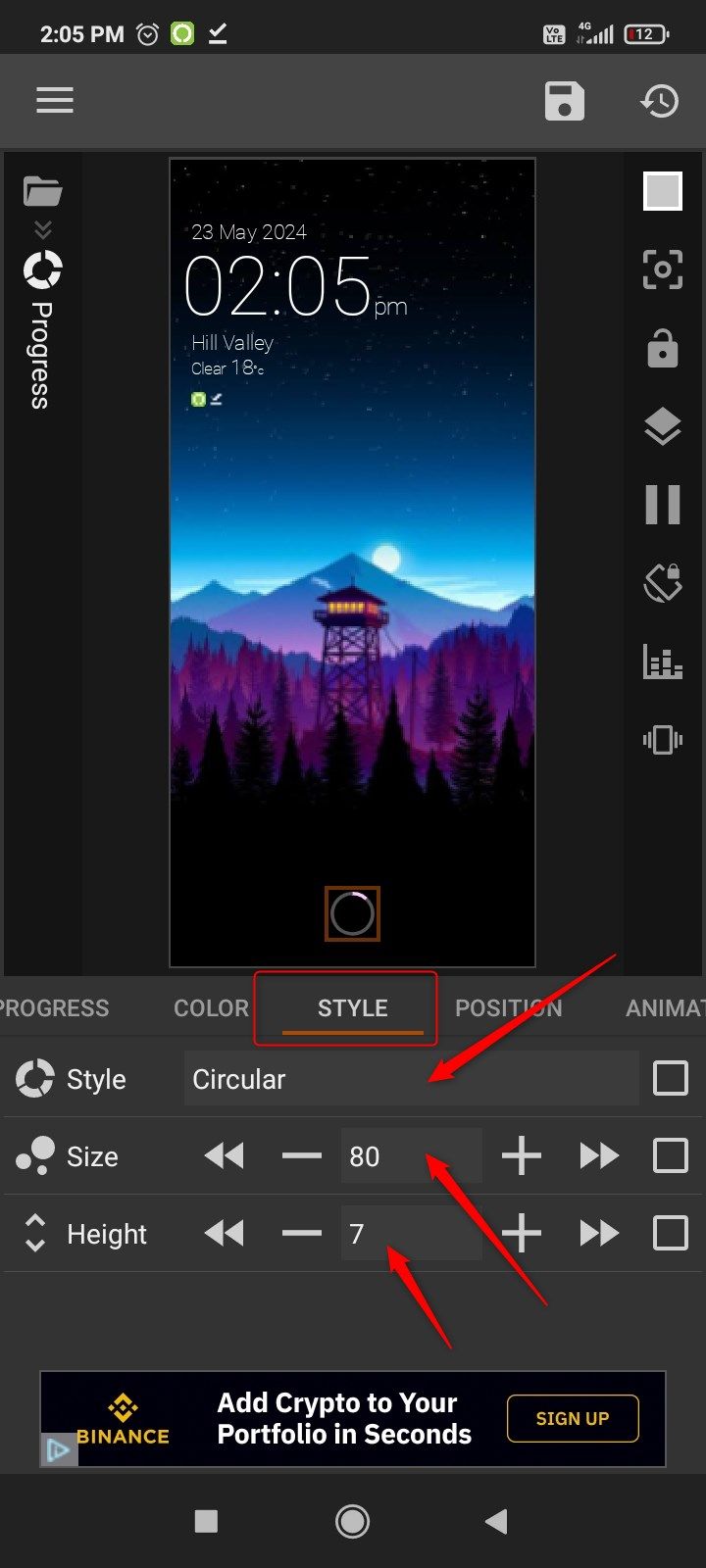
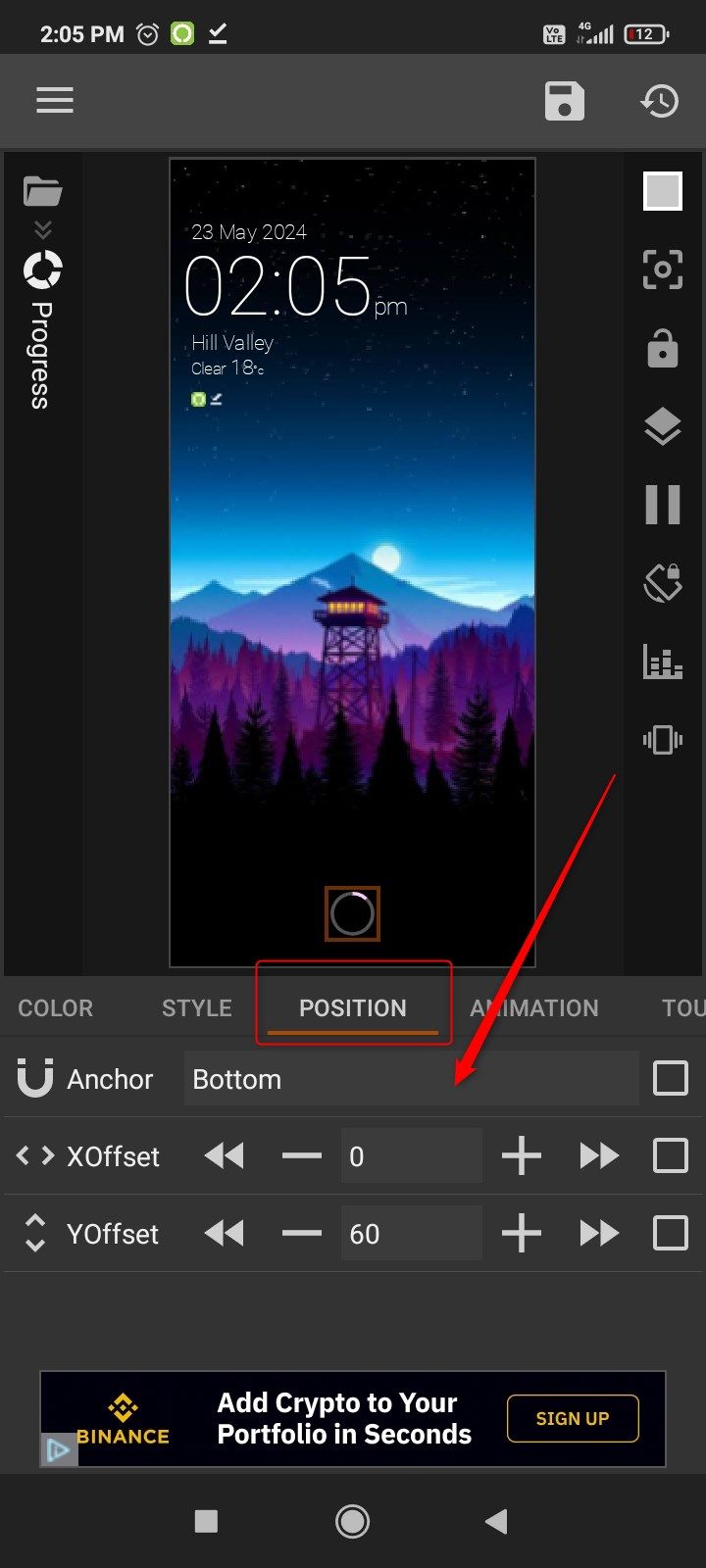
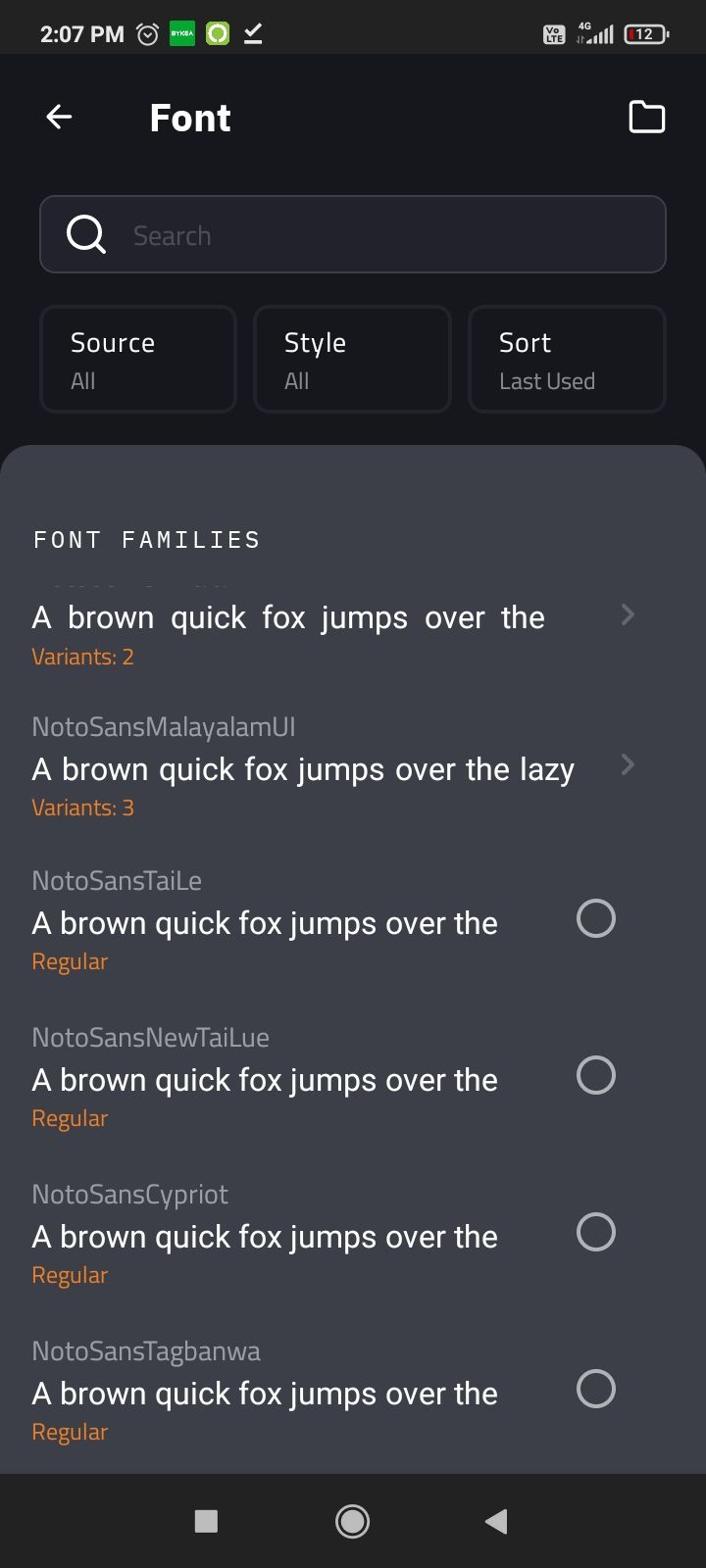
Schließen
Wenn Sie fertig sind, tippen Sie auf das Symbol „Speichern“ und erteilen Sie alle erforderlichen Berechtigungen. Wischen Sie nach erfolgreichem Speichern nach rechts, um das Menü zu öffnen, und tippen Sie auf den Sperrbildschirm-Schalter, um Ihren neu erstellten Sperrbildschirm zu aktivieren.
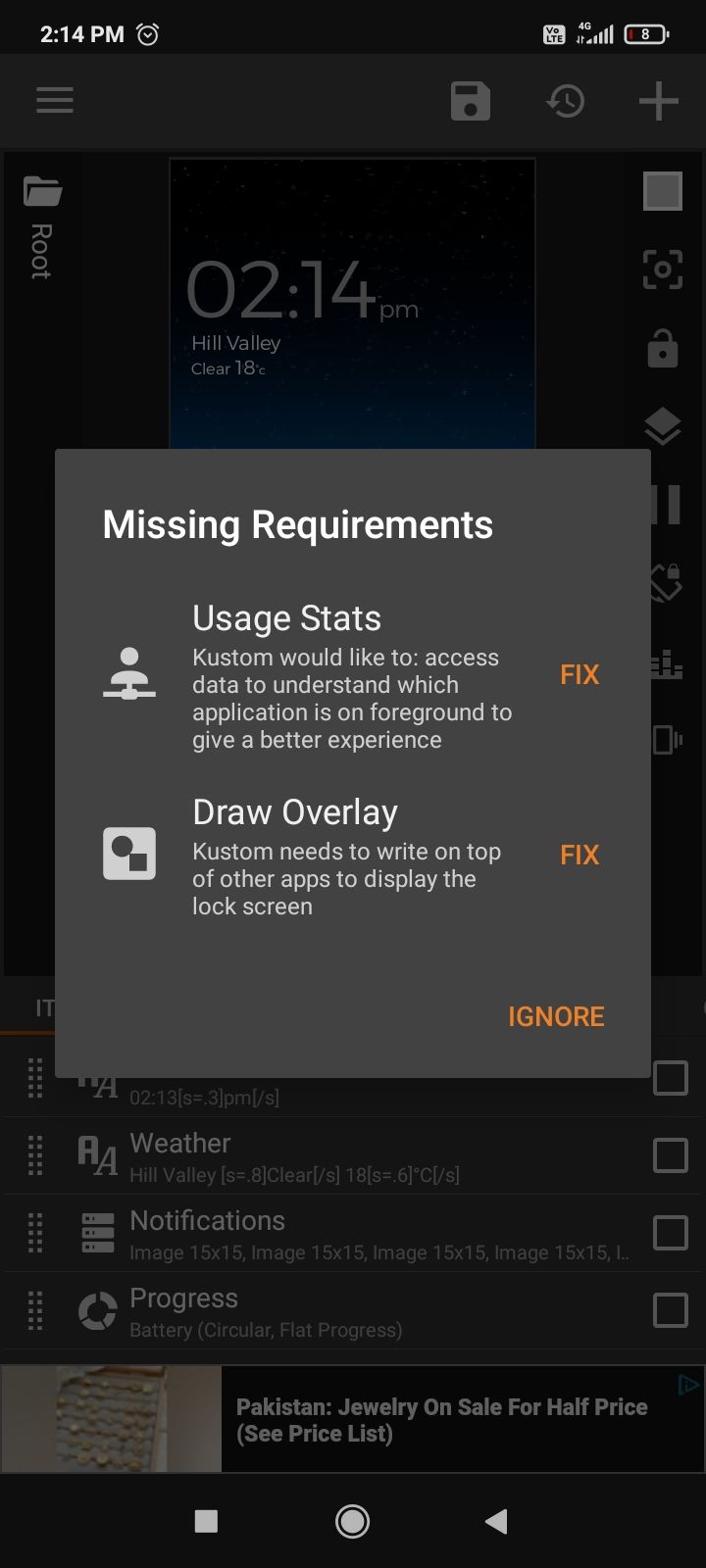
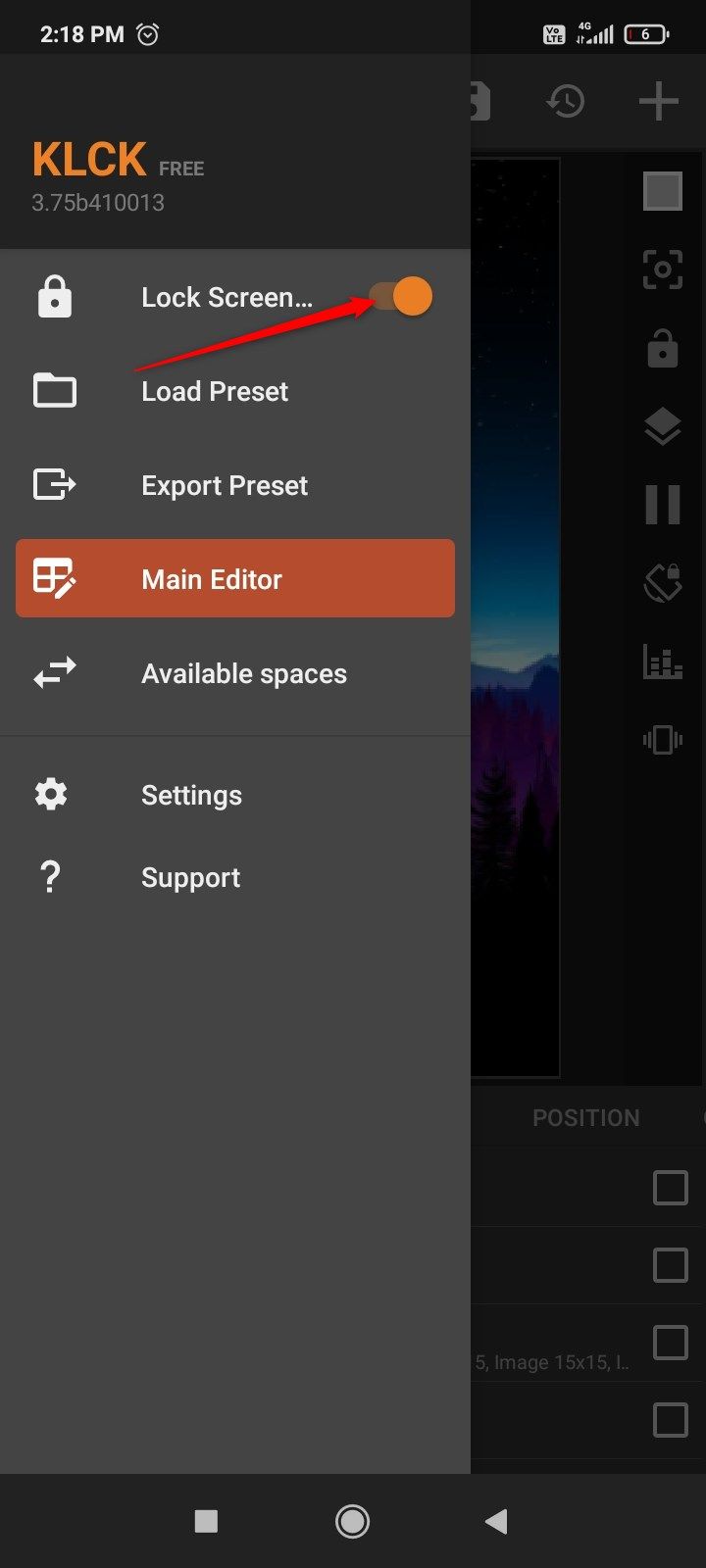
Schließen
So sehen der Startbildschirm und der Sperrbildschirm endgültig aus.
✕ Anzeigen entfernen


Schließen
Da haben Sie es, Sie haben gerade den Kustom Widget Maker und Kustom Lock Screen verwendet, um Ihr eigenes Design zu erstellen.
Leave a Reply
You must be logged in to post a comment.