Schnellzugriffe
- Tabs mit Tab-Gruppen organisieren
- Versehentlich geschlossene Tabs über das Such-Tab-Menü erneut öffnen
- Tabs aus vorherigen Sitzungen geöffnet lassen
- Seitenleiste von Chrome verwenden
- Im Inkognito-Modus geöffnete Tabs sperren
- Verwenden Sie den Speichersparmodus von Chrome
- Teilen Sie eine Seite mit anderen Geräten, bei denen Sie angemeldet sind
Zusammenfassung
- Gruppieren Sie Tabs für verschiedene Anwendungsfälle, wie Arbeit, Unterhaltung und mehr, um geöffnete Tabs einfach zu verwalten. So können Sie eine Reihe von Tabs mit nur einem Klick öffnen und ausblenden.
- Öffnen Sie versehentlich geschlossene Tabs in der oberen linken Ecke von Chrome erneut und aktivieren Sie „Dort fortfahren, wo Sie aufgehört haben“, um zu vermeiden, dass der Fortschritt Ihrer vorherigen Browsersitzung verloren geht.
- Verwenden Sie die Seitenleiste von Chrome, um schnell im Internet zu surfen, sperren Sie Inkognito-Tabs, um private Browsersitzungen beizubehalten, und aktivieren Sie die Speichersparfunktion, um Speicherressourcen zu sparen.
Chrome ist bekannt für seine Geschwindigkeit, seine übersichtliche Benutzeroberfläche, seinen integrierten Malware-Schutz und seine Integration mit den Diensten von Google und damit der am häufigsten verwendete Browser. Doch unter seiner Oberfläche verbirgt Chrome viele Funktionen, die Ihre Produktivität steigern können. Lassen Sie uns herausfinden, wie Sie damit in kürzerer Zeit mehr erreichen können.
✕ Anzeigen entfernen
1. Tabs mit Tab-Gruppen organisieren
Das Durchsuchen zahlreicher geöffneter Tabs, um den Tab zu finden, an dem Sie arbeiten möchten, kann beim Surfen im Internet eine zeitraubende Ablenkung sein. Die Tab-Gruppenfunktion von Chrome bietet eine Lösung. Sie ermöglicht es Ihnen, Tabs, die mit bestimmten Aktivitäten in Zusammenhang stehen, in verschiedene Gruppen zu organisieren. Diese nahtlose Organisation geöffneter Tabs reduziert die Unordnung und steigert Ihre Produktivität.
Um eine Tab-Gruppe in Chrome zu erstellen, klicken Sie mit der rechten Maustaste auf einen beliebigen geöffneten Tab (oder einen leeren Tab) und wählen Sie „Tab zu einer neuen Gruppe hinzufügen“. Geben Sie dann einen Namen für die Gruppe ein und drücken Sie die Eingabetaste.
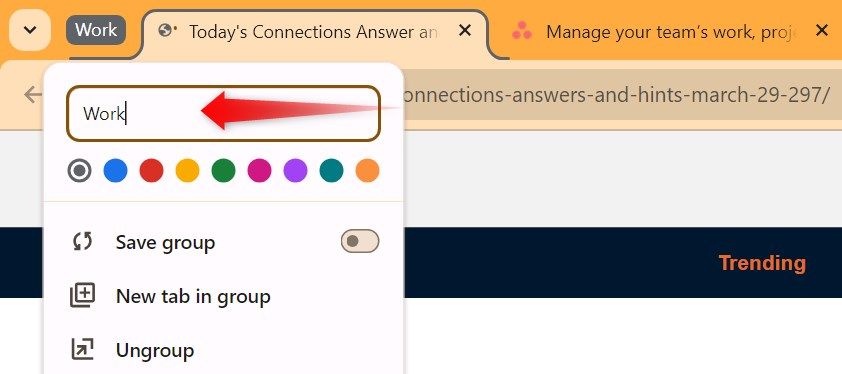
Sobald die Tab-Gruppe erstellt ist, können Sie ihr jeden neuen Tab hinzufügen. Klicken Sie mit der rechten Maustaste auf einen geöffneten Tab und wählen Sie „Tab zur Gruppe hinzufügen“ > [Name der Gruppe].
✕ Anzeigen entfernen
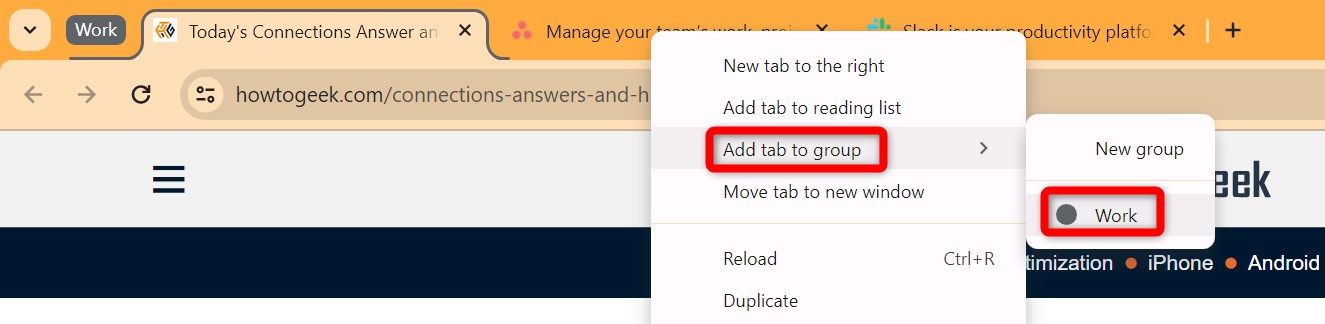
Um Tabs innerhalb einer Tab-Gruppe zu öffnen, klicken Sie auf den Gruppentab, um ihn zu erweitern. Wenn Sie die Tabs nicht mehr brauchen, klicken Sie erneut auf die Tab-Gruppe, um sie auszublenden und die geöffneten Tabs aus der Ansicht zu entfernen.
2. Öffnen Sie versehentlich geschlossene Tabs erneut über das Suchtab-Menü
Chrome speichert eine Liste der kürzlich geschlossenen Tabs und ermöglicht Ihnen, diese wieder zu öffnen. Diese Funktion kann lebensrettend sein, wenn Sie versehentlich Tabs schließen und nicht alle manuell wieder öffnen möchten. Klicken Sie auf das Dropdown-Menü in der oberen linken Ecke, um das Menü „Tabs durchsuchen“ zu erweitern. Hier finden Sie eine Liste der Tabs, die Sie kürzlich geschlossen haben. Klicken Sie auf einen beliebigen Tab, um ihn wieder zu öffnen.
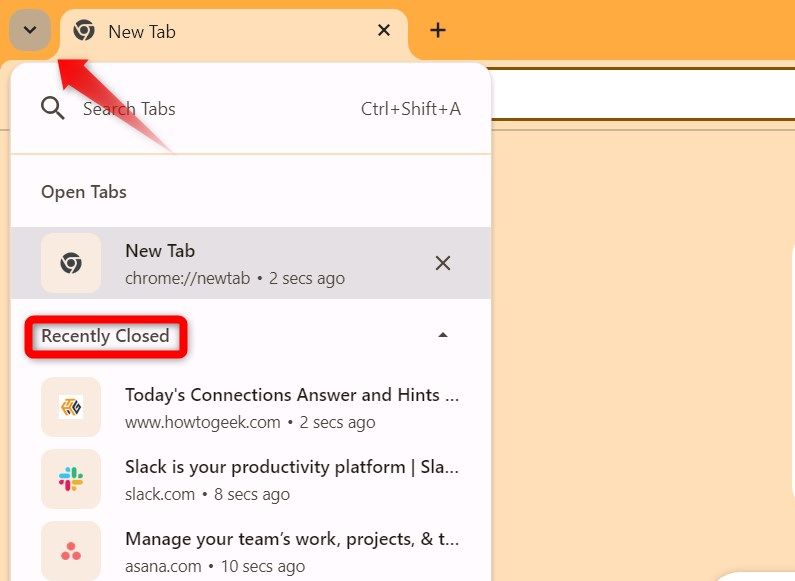
✕ Anzeigen entfernen
Die Funktion behält die zuletzt geschlossenen Tabs im Auge, selbst wenn Sie die Browsersitzung versehentlich schließen. Beachten Sie jedoch eine Einschränkung: Es werden nur die letzten acht zuletzt geschlossenen Tabs angezeigt. Wenn Sie beim Schließen Ihrer Browsersitzung mehr als acht Tabs geöffnet hatten, können Sie nur die letzten acht geschlossenen Tabs erneut öffnen.
3. Lassen Sie Tabs aus vorherigen Sitzungen geöffnet
Wenn Sie Ihren Browser häufig versehentlich schließen, während mehrere Tabs geöffnet sind, und diese dann von den zuletzt geschlossenen Tabs aus (oder manuell von vorne) erneut öffnen müssen, sollten Sie die Funktion „Dort fortfahren, wo Sie aufgehört haben“ aktivieren. Wenn diese Funktion aktiviert ist, wird eine Liste der während der letzten Sitzung geöffneten Websites erstellt und diese werden automatisch erneut geöffnet, wenn Sie Chrome neu starten.
Diese Funktion hat einen bemerkenswerten Vorteil: Sie behält die in Ihrer vorherigen Sitzung geöffneten Tabs bei, selbst wenn Sie Ihr Gerät herunterfahren oder neu starten. Um sie zu aktivieren, klicken Sie auf die drei vertikalen Punkte in der oberen rechten Ecke und wählen Sie dann „Einstellungen“. Navigieren Sie als Nächstes zur Registerkarte „Beim Start“ in der linken Seitenleiste und aktivieren Sie den Kreis neben „Dort fortfahren, wo Sie aufgehört haben“.
✕ Anzeigen entfernen
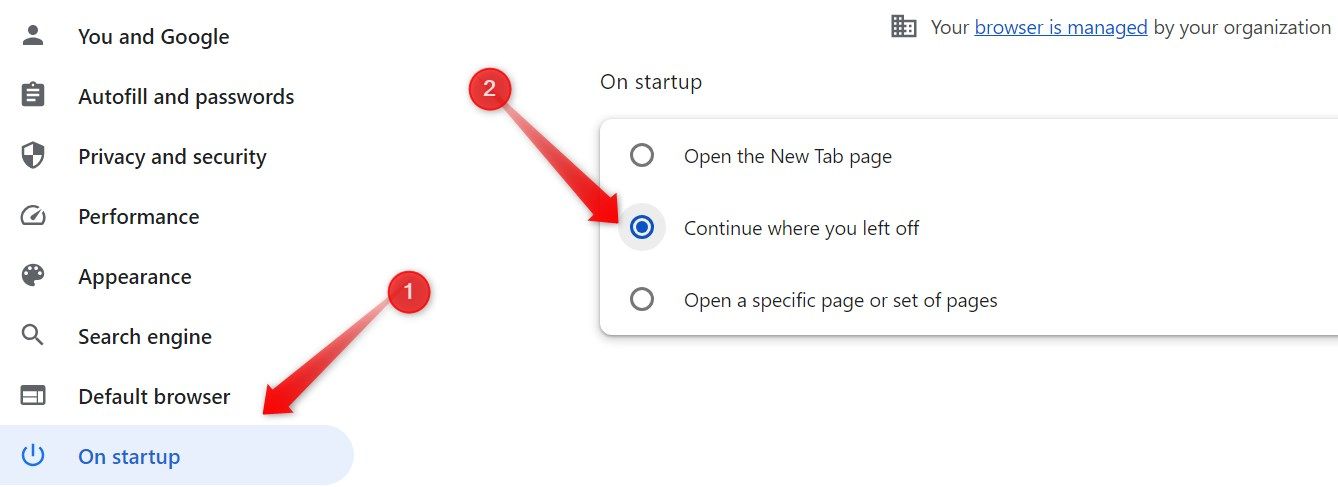
4. Verwenden Sie die Seitenleiste von Chrome
Die Seitenleiste von Chrome ist eine praktische Funktion, mit der Sie auf Ihre Leseliste, Lesezeichen und den Verlauf zugreifen und Websuchen durchführen können, ohne den aktuellen Tab zu verlassen. Dies ist nützlich, um beim Lesen eines Artikels schnell unbekannte Begriffe oder Konzepte nachzuschlagen. Sie müssen nicht mehr zwischen Tabs wechseln.
Um auf die Seitenleiste in Chrome zuzugreifen, klicken Sie auf das Seitenleistensymbol links neben dem Symbol Ihres Chrome-Profils. Im Dropdown-Menü können Sie Ihre Leseliste, Lesezeichen oder Ihren Verlauf anzeigen oder „Suchen“ auswählen, um ein Suchfeld zu öffnen und im Internet zu surfen, ohne Ihren aktuellen Tab zu verlassen.
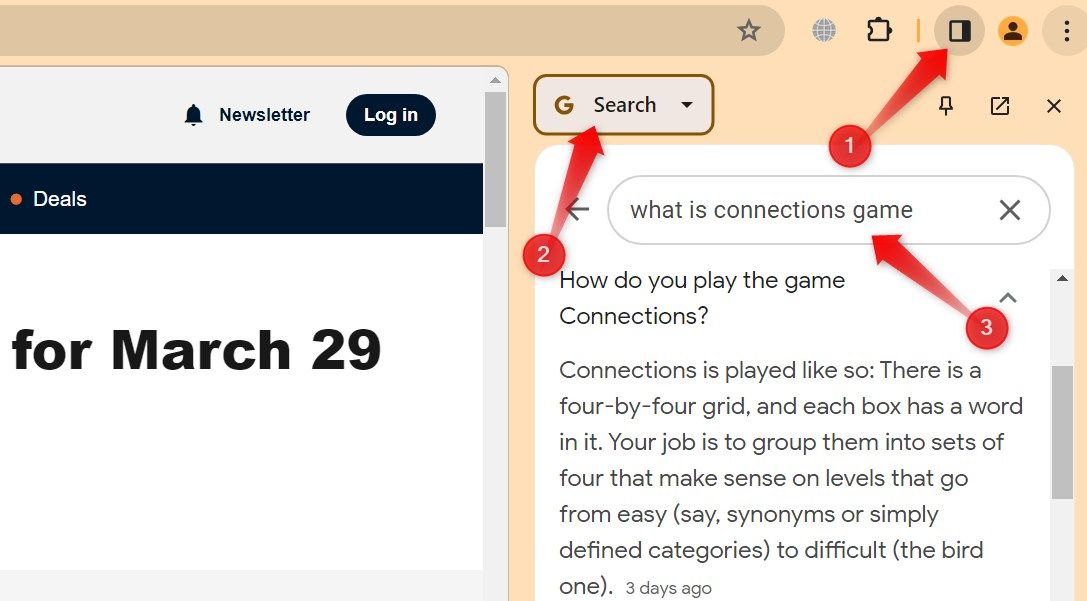
✕ Anzeigen entfernen
Das Seitenpanel kann keine Websites in sich selbst öffnen; sie werden im Browsertab geöffnet. Diese Funktion kann jedoch für schnelle Suchen praktisch sein, um Antworten in Snippets und „Nutzer fragen auch“ zu finden.
5. Im Inkognito-Modus geöffnete Tabs sperren
Der Inkognito-Modus schützt unsere Privatsphäre beim Surfen im Internet. Wenn wir unsere Laptops jedoch unbeaufsichtigt in gemeinsam genutzten Räumen wie Schulen oder Büros lassen, kann unsere Privatsphäre gefährdet sein. Außerdem bedeutet das Schließen des Inkognito-Fensters zum Schutz der Privatsphäre, dass wir unsere private Browsersitzung verlieren und Tabs von vorne neu öffnen müssen.
Chrome bietet eine Lösung für dieses Problem, indem es Ihnen ermöglicht, Inkognito-Tabs zu sperren, wenn Sie den Browser schließen. Diese Funktion ist jedoch nur in Chrome für iPhone und Android verfügbar.
Um diese Funktion zu aktivieren, tippen Sie auf die drei vertikalen Punkte in der oberen rechten Ecke von Chrome für Android oder die drei horizontalen Punkte in der unteren rechten Ecke von Chrome für das iPhone und öffnen Sie „Einstellungen“. Navigieren Sie dann zur Registerkarte „Datenschutz und Sicherheit“ und aktivieren Sie den Schalter neben „Inkognito-Tabs sperren, wenn Sie Chrome verlassen (schließen).“
✕ Anzeigen entfernen
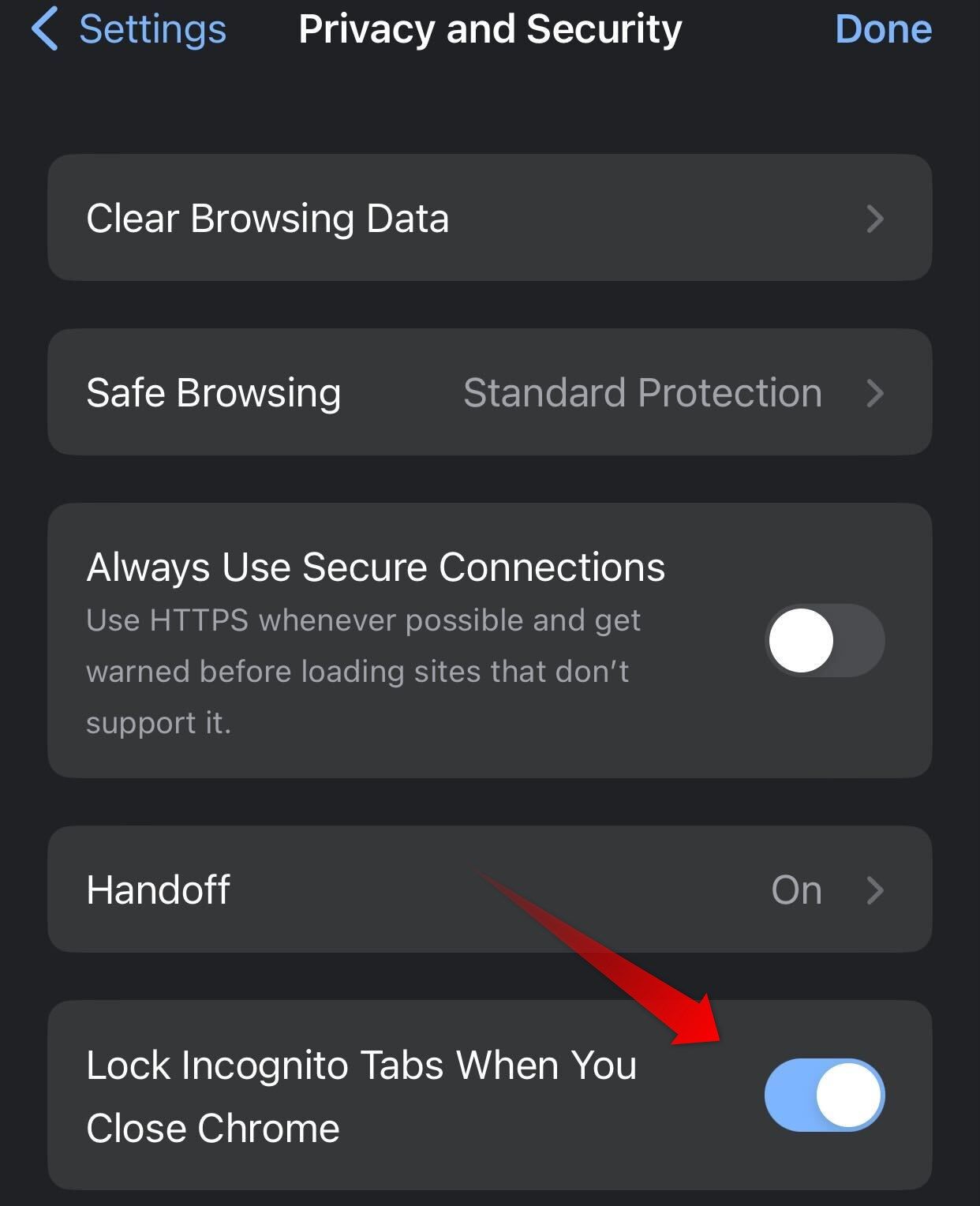
Bestätigen Sie anschließend Ihre Identität, indem Sie Ihre PIN eingeben, Ihren Fingerabdruck scannen oder Ihre Face ID auf Ihrem iPhone oder iPad verwenden, und schon sind Sie fertig.
6. Verwenden Sie den Speichersparmodus von Chrome
Wenn Chrome beim Surfen verzögert oder einfriert, insbesondere wenn Dutzende von Tabs geöffnet sind, ist dies ein Zeichen dafür, dass Ihr PC nicht genügend Arbeitsspeicher hat. Chrome bietet mit seiner Speichersparfunktion eine Lösung, die inaktive Tabs in den Ruhezustand versetzt, um den aktiv verwendeten Tabs mehr Speicher zuzuweisen und so die Surfgeschwindigkeit zu verbessern.
Um den Speichersparmodus zu aktivieren, klicken Sie auf die drei vertikalen Punkte in der oberen rechten Ecke, gehen Sie zu „Einstellungen“, wählen Sie dann links die Registerkarte „Leistung“ und schalten Sie den Schalter neben „Speichersparmodus“ ein.
✕ Anzeigen entfernen
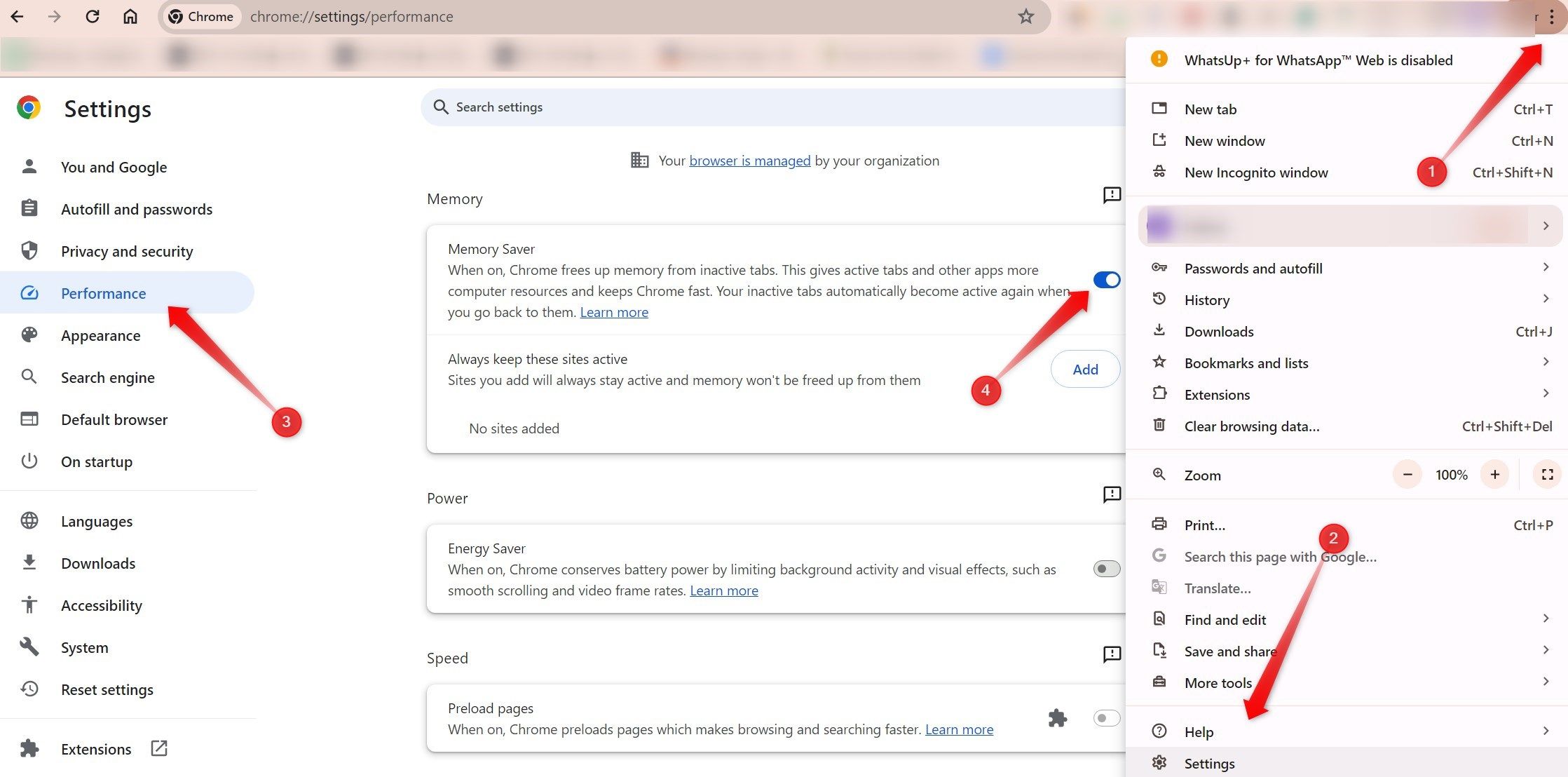
7. Teilen Sie eine Seite mit anderen Geräten, bei denen Sie angemeldet sind
Mit Chrome können Sie einen Seitenlink mühelos auf anderen Geräten teilen. So können Sie denselben Link, den Sie gerade auf einem Gerät (z. B. Ihrem Telefon) aufrufen, schnell auf einem anderen Gerät (z. B. Ihrem Laptop) öffnen, ohne den Link manuell kopieren und einfügen zu müssen. Um diese Funktion zu verwenden, stellen Sie sicher, dass Ihr Google-Konto auf beiden Geräten bei Chrome angemeldet ist.
Um einen Link von einer Smartphone-App an einen Desktop-Browser weiterzugeben, tippen Sie auf die Schaltfläche „Teilen“ und wählen Sie „An Ihre Geräte senden“.
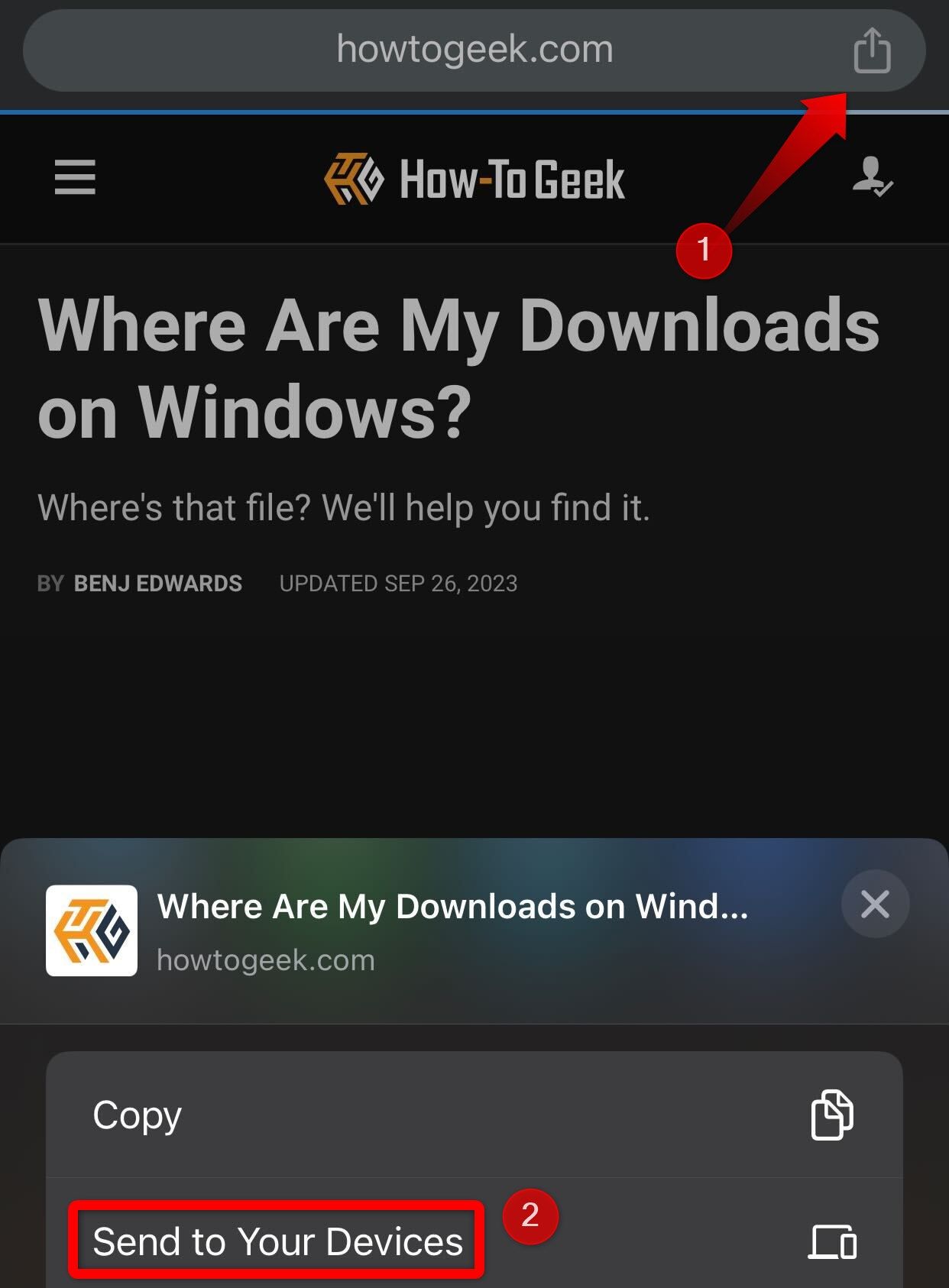
Wählen Sie dann das aktive Gerät aus und klicken Sie auf „An Ihr Gerät senden“.
✕ Anzeigen entfernen
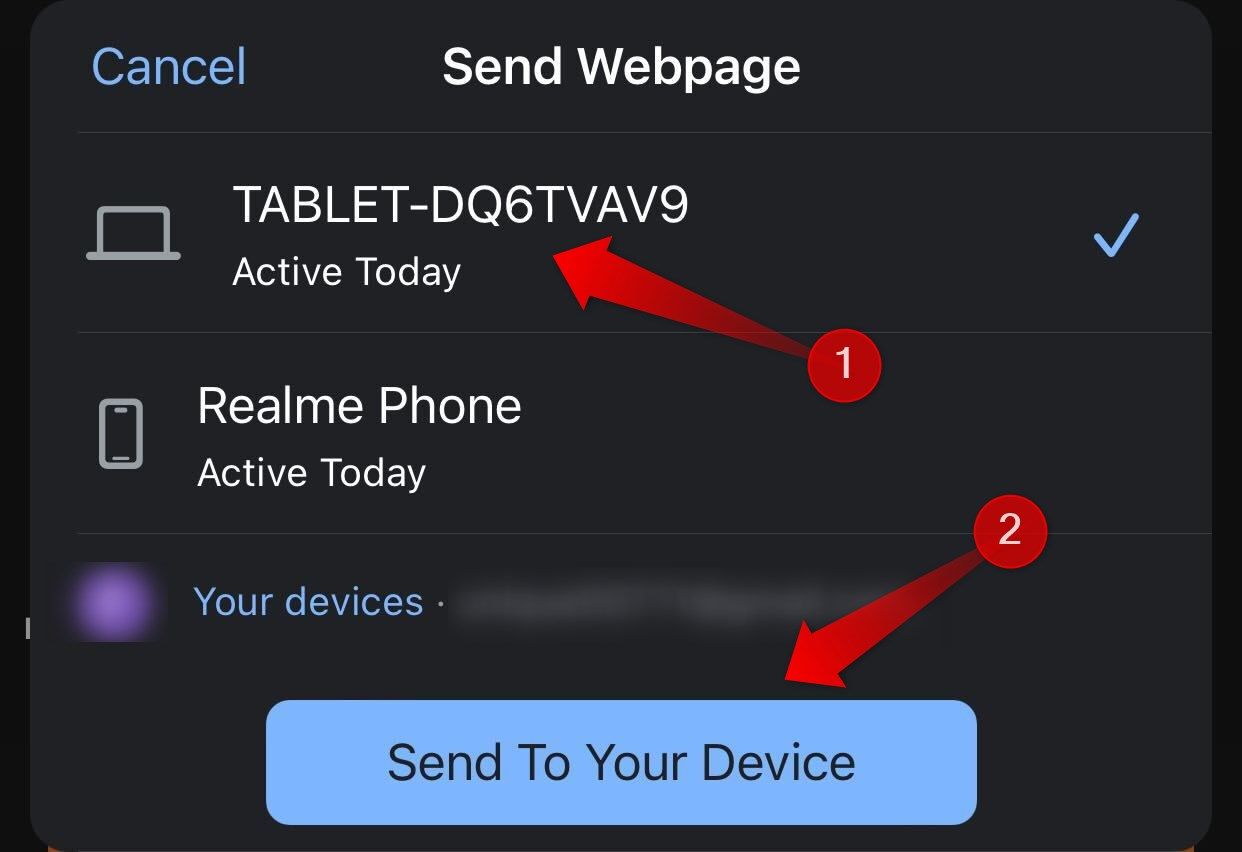
In Chrome für das Web wird eine Popup-Benachrichtigung angezeigt, die darauf hinweist, dass die Seite von einem anderen Gerät aus geteilt wurde. Klicken Sie auf „Öffnen“, um den Link direkt zu öffnen.
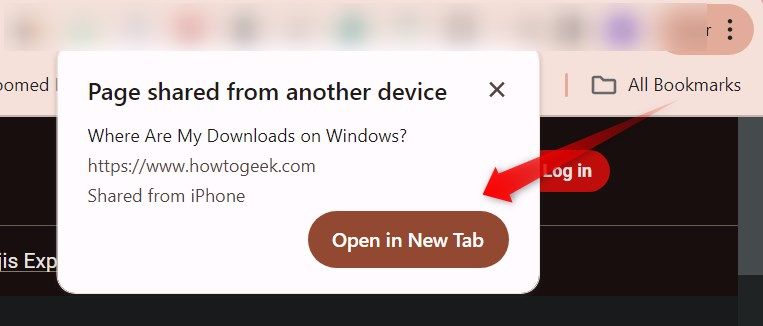
Um einen Link von Ihrem Laptop auf Ihr Smartphone zu teilen, klicken Sie mit der rechten Maustaste in die Adressleiste, wählen Sie „An Ihre Geräte senden“ und wählen Sie Ihr Gerät aus. Öffnen Sie dann den Link vom empfangenden Gerät aus.
Dies sind einige versteckte Chrome-Funktionen, die Sie möglicherweise noch nicht ausprobiert haben. Einige wurden entwickelt, um die Produktivität zu verbessern, während andere sich auf die Verbesserung der Privatsphäre beim Surfen konzentrieren. Wenn Sie diese Funktionen noch nicht erkundet haben, probieren Sie sie aus.
Leave a Reply
You must be logged in to post a comment.