Quick Links
- Probleme mit kabellosen Bildschirmen
- Die Millionen-Dollar-Frage zur kabellosen Bildschirmfreigabe
- Einen Windows-PC als kabelloses Display für einen anderen Windows-PC verwenden
- Windows-Bildschirm auf Android-Geräte übertragen
- Einen Windows-Bildschirm auf ein iPad übertragen
- Windows-Display kabellos auf macOS spiegeln oder erweitern
- Kabellose Anzeige von Windows auf einen Smart-TV
- Problemumgehungen zum Übertragen des Bildschirms von Windows auf nicht unterstützte Geräte
Bei effektiver Verwaltung kann eine Mehrfachbildschirmkonfiguration wahre Produktivitätswunder bewirken. Wenn kein Kabel verfügbar ist, müssen Sie auf eine kabellose Lösung umsteigen, was einige Herausforderungen mit sich bringen kann. Diese Tools machen es einfacher.
Probleme mit kabellosen Bildschirmen
AirPlay und Cast sind allgegenwärtig, aber nur für neuere Geräte. Orte wie Hotels oder Konferenzräume bieten nicht immer die besten Fernseher, sondern verwenden ältere Modelle, die neuere Technologien nicht unterstützen.
Es gibt viele Apps, um diese Einschränkung zu überwinden. Einige von ihnen emulieren ein Gerät, das die drahtlosen Bildschirmstandards unterstützt, während andere mit proprietären Protokollen arbeiten.
Da ich auf ein paar alte Fernseher als Zweitmonitore angewiesen war, habe ich Dutzende davon ausprobiert. Nur einige davon – die unten aufgeführt sind – sind ihr Geld wert. In diesem Artikel konzentrieren wir uns auf drahtlose Anzeigeoptionen für Windows.
Die Millionen-Dollar-Frage zur drahtlosen Bildschirmfreigabe
Die wichtigste Überlegung bei der drahtlosen Bildschirmfreigabe ist das Betriebssystem (OS) des Zielgeräts – also des Geräts, das die Bilder empfängt. Dadurch werden die verfügbaren Apps bestimmt.
Daher ist die folgende Liste nach Zielbetriebssystem sortiert. Aber denken Sie daran: In allen Fällen ist der Computer, der sendetdie Bilder laufen unter Windows.
1. Verwenden Sie einen Windows-PC als drahtloses Display für einen anderen Windows-PC
Seit Windows 10 hat Microsoft eine Funktion integriert, mit der Computer als drahtlose Displays für andere Geräte fungieren können. Sie müssen zwar eine „Windows-Funktion“ installieren, aber das ist ganz einfach.
Öffnen Sie die App „Einstellungen“ und gehen Sie dann zum Menü „Apps“.
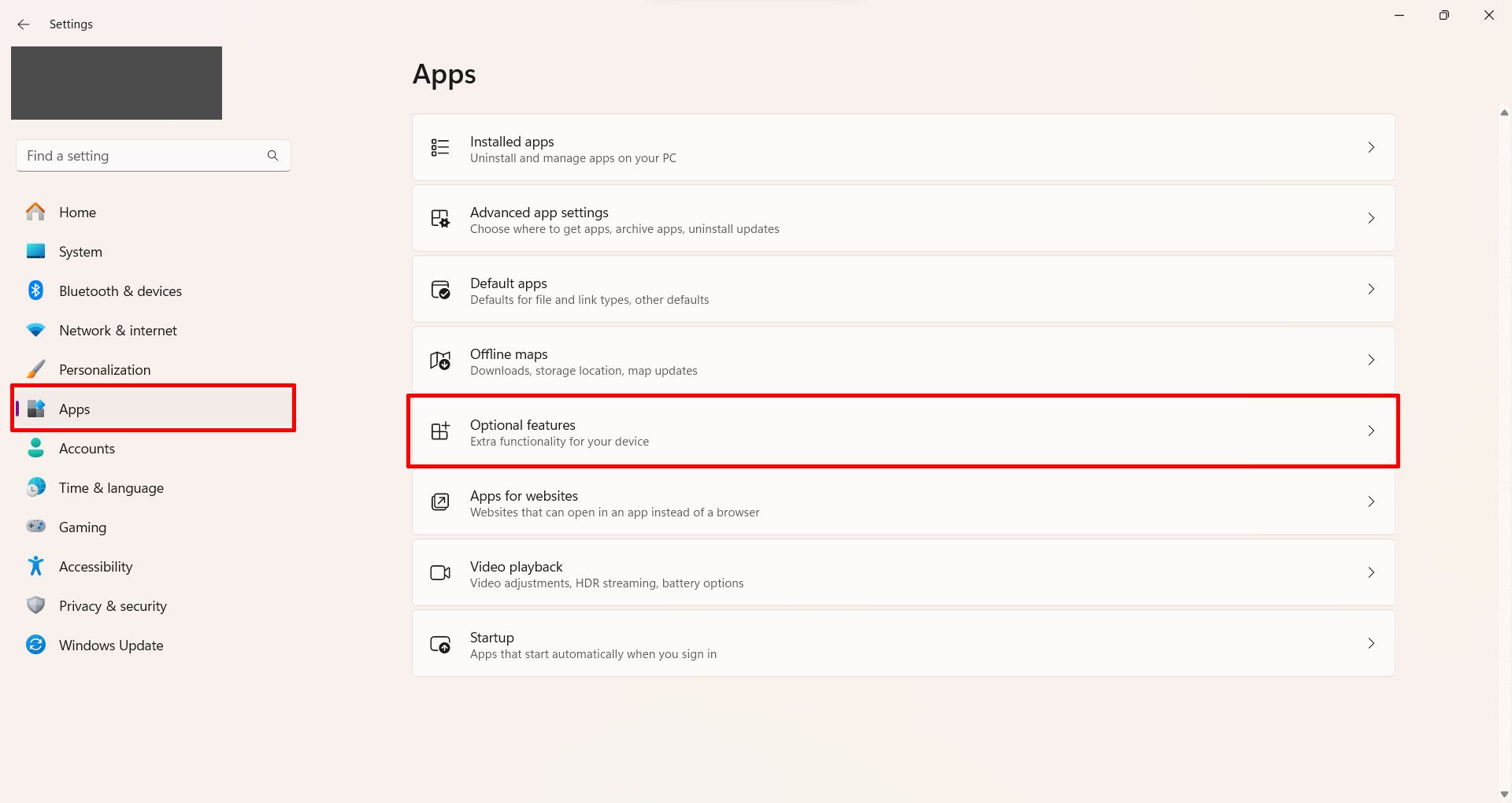
Klicken Sie auf „Optionale Features“ und dann auf „Optionales Feature hinzufügen“.
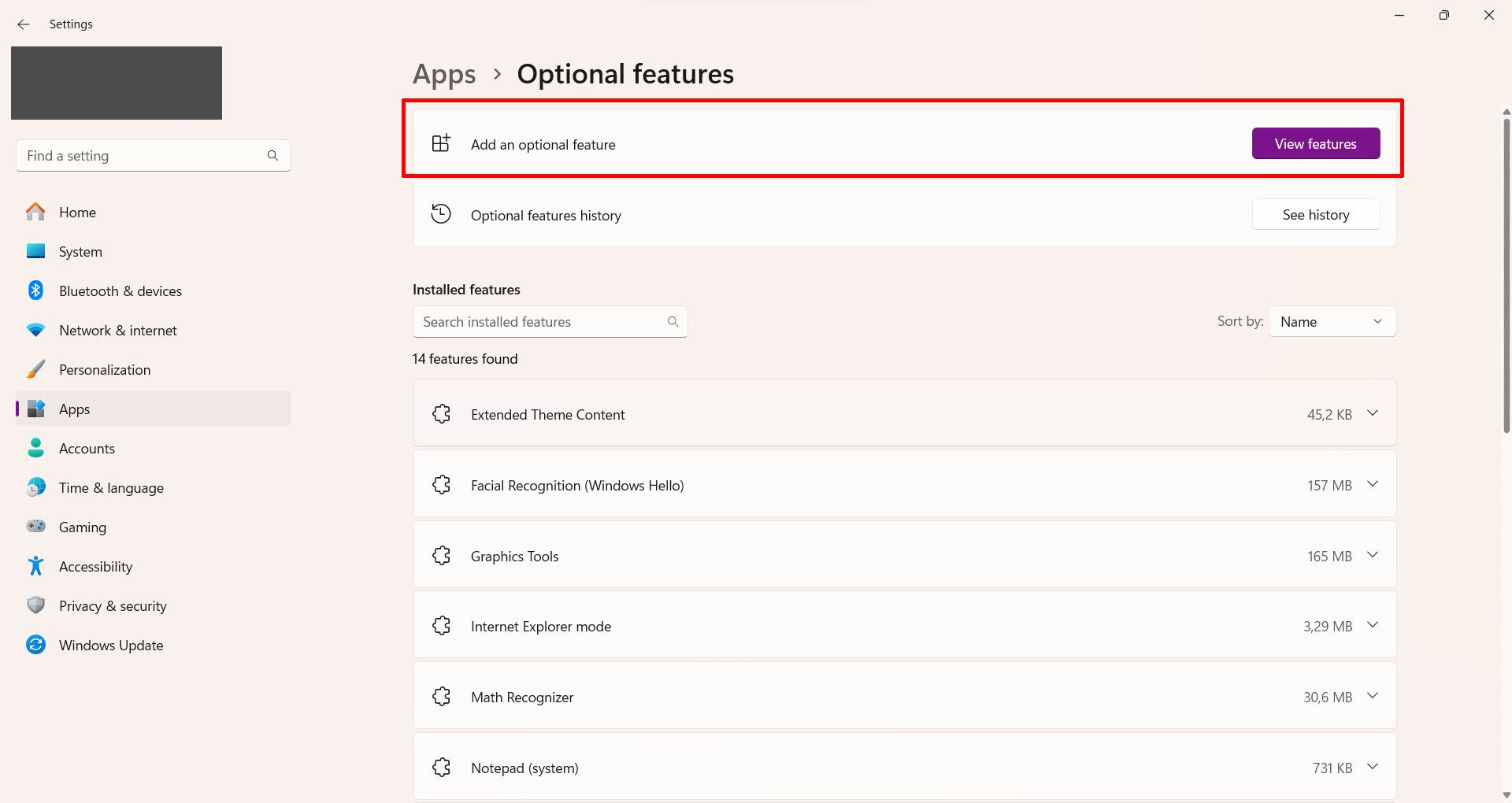
Suchen Sie nach „Wireless Display“ und klicken Sie dann auf „Installieren“ – es dauert einige Minuten, bis das Feature aktiviert ist.
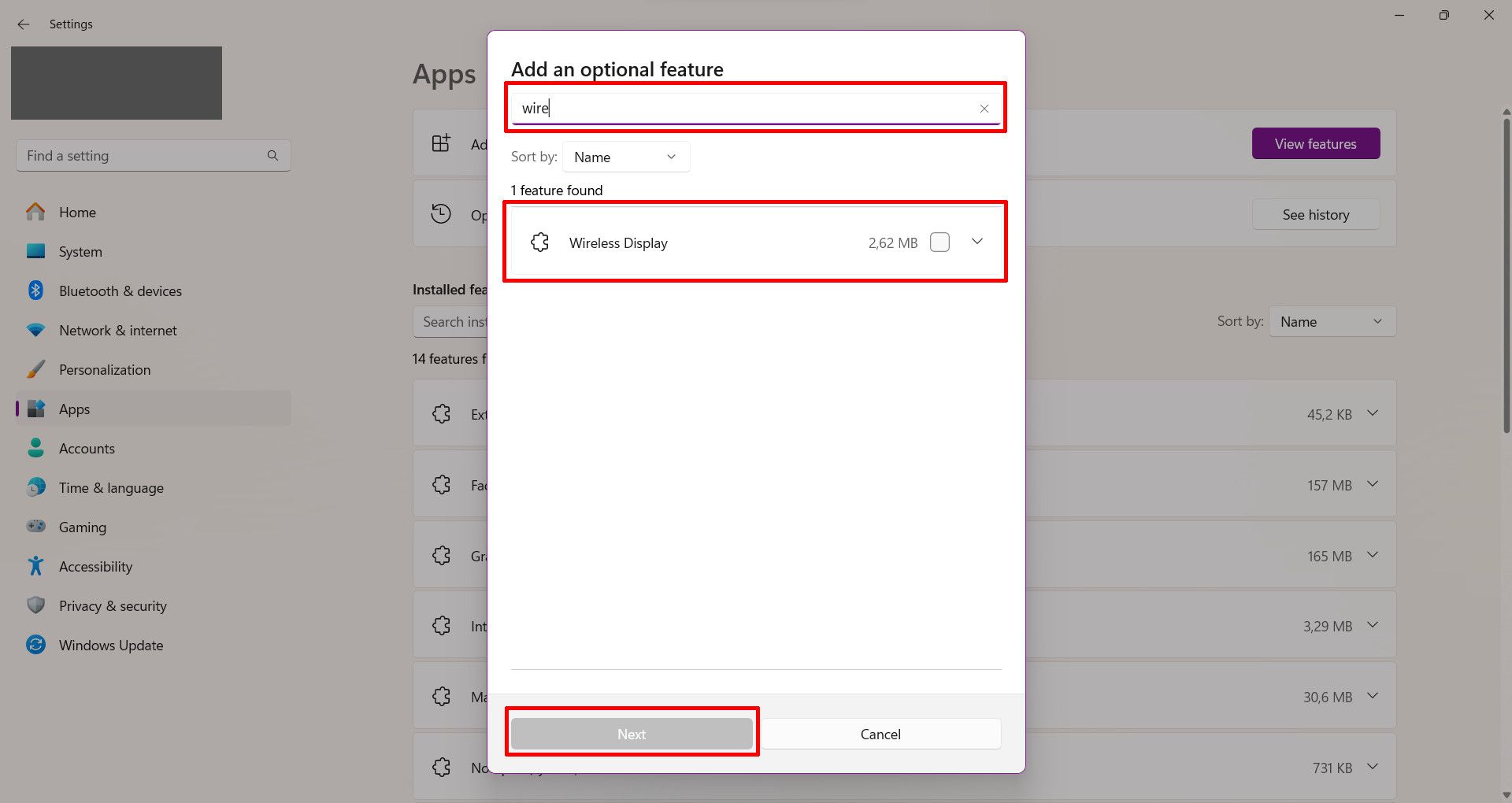
Jetzt müssen wir die Projektionsberechtigungen einrichten. Geben Sie in der Suchleiste „Auf diesen PC projizieren“ ein.
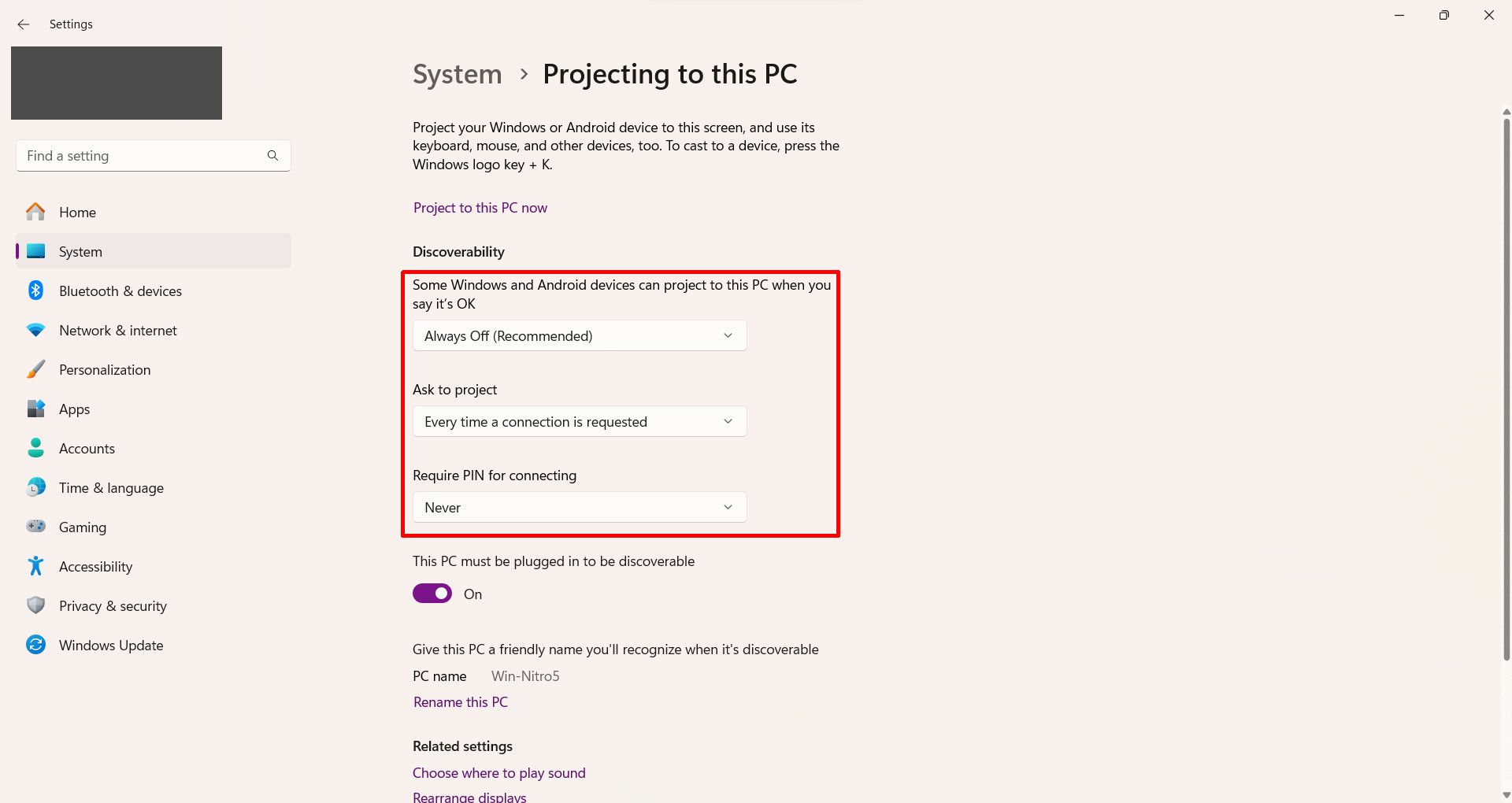
Das erste Dropdown-Menü listet auf, in welchen Fällen der Computer als drahtloses Display angezeigt werden soll. Das zweite legt fest, wie oft Sie aufgefordert werden, die Projektion zuzulassen: nur beim ersten Verbinden jedes Geräts oder jedes Mal. Dieselben Optionen finden Sie im dritten Menü, aber hier geht es darum, ob für die Verbindung eine PIN erforderlich ist.
Das war's, Sie können loslegen. Ihr Computer wird als Cast-Gerät aufgeführt, solange die Option aktiviert ist. Und das Beste daran? Es läuft in einem größenveränderbaren Fenster, sodass Sie sogar einen großen Bildschirm für zwei Computer verwenden können.
2. Windows-Bildschirm auf Android-Geräte übertragen
Android TV ist die einzige Version mit nativer Cast-Funktion, Tablets benötigen daher Lösungen von Drittanbietern. Und was Telefone betrifft… Nun, technisch gesehen funktionieren sie, aber die Bildschirme sind so klein, dass sie nutzlos sind.

Bildnachweis: Samsung
Besitzer von Samsung-Tablets (Tab S7 oder neuer) sind besser bedient. Die Option „Zweiter Bildschirm“ – verfügbar im Menü „Schnelleinstellungen“ – macht genau das, was der Name vermuten lässt. Wenn Ihr Gerät von einer anderen Marke ist, müssen Sie in den Play Store gehen.
Es gibt drei Arten von Lösungen: die komplizierte, aber kostenlose, die einfache, aber kostenpflichtige und die nahtlose, aber teure. Wir werden einige Optionen jeder Art behandeln.
Kostenlose drahtlose Bildschirmfreigabe von Windows auf Android
Es gibt Dutzende von drahtlosen Anzeige-Apps für Android. Die meisten von ihnen haben so viel Verzögerung und eine so schlechte Bildqualität, dass man sie als unbrauchbar bezeichnen kann.
Die beiden, die am besten funktionieren, sind Let's View und Deskreen. Sie haben unterschiedliche Ansätze, um den Bildschirm auf Android über WLAN zu spiegeln, aber beide sind in dieser (kostenlosen) Preisklasse unschlagbar.
Let's View muss auf beiden Geräten installiert werden: auf dem, das die Bilder sendet, und auf dem, das sie empfängt. Im Gegensatz zu vielen anderen Optionen ist die drahtlose Bildschirmspiegelung die einzige Funktion von Let's View, daher ist es darin hervorragend.
Deskreen ist auch ein Meister seines Fachs. Diese App implementiert eine clevere Lösung, indem sie den Bildschirm Ihres Computers auf einen Browser-Tab spiegelt, sodass Sie die App nur auf dem Computer installieren müssen, der die Bilder sendet.
Der Nachteil von Deskreen ist, dass es den Desktop nicht selbst erweitern kann. Nur die Spiegelung wird standardmäßig unterstützt. Es gibt Workarounds mit Dummy-Displayadaptern – mehr dazu gleich – oder virtuellen Monitoren (wie dieses Projekt auf GitHub), aber beides verfehlt den Zweck, eine einfach zu bedienende Lösung zur Hand zu haben.
Beste kostenpflichtige Apps, um Android-Tablets als drahtlosen Zweitbildschirm zu verwenden
Wenn Sie der Meinung sind, dass die kostenlosen Optionen zu viele Nachteile haben, gibt es kostenpflichtige Alternativen. Sie bieten besseren Support und im Allgemeinen eine bessere Leistung als ihre kostenlosen Gegenstücke.
AirDroid Cast ist wahrscheinlich das bekanntere davon. Es gibt eine kostenlose Version, aber die kostenpflichtigen Abonnements (20 $ nur für Casting, 30 $ für Remote Desktop; beide jährlich) bieten weitaus mehr Optionen, wie USB-Verbindung und AirPlay-Unterstützung. Außerdem müssen auf beiden Geräten Apps installiert sein.
Die möglicherweise kostengünstigere Lösung ist AirScreen. Der Abonnementpreis variiert je nach Land, aber die jährliche Gebühr beträgt etwa 10 $. Diese App emuliert ein Cast-Gerät (oder Airplay, aber das ist ein Thema für einen anderen Artikel), sodass Sie keine App auf dem Computer installieren müssen. AirScreen hat Versionen für Android, Android TV und Fire OS.
Beste Möglichkeit, ein Android-Tablet als drahtloses Display zu verwenden
Wenn Ihr Budget nicht knapp ist, ist Luna Display die beste Lösung, um ein Android-Tablet als drahtlosen Monitor anzuschließen. Es kostet zwischen 60 und 80 $, bietet Ihnen aber die ultimative drahtlose Displaylösung.
Luna Display kombiniert Hardware und Software, um eine nahtlose drahtlose Bildschirmlösung bereitzustellen. Für den Preis erhalten Sie ein Paar Dongles (USB-C, HDMI oder Mini DisplayPort) und die dazugehörige App. Stecken Sie einfach jeden Dongle in ein Gerät, starten Sie die App und richten Sie sie ein.
Die Hauptnachteile sind Kompatibilität (nur USB-C mit Alt-Modus, Mini DisplayPort oder HDMI) und Latenz: Luna Display ist zwar besser als softwarebasierte Lösungen, kann aber immer noch nicht mit einer kabelgebundenen Verbindung mithalten.
3. Einen Windows-Bildschirm auf das iPad übertragen
Das mag zunächst unmöglich erscheinen, da Apple für seinen „Walled Garden“-Ansatz bekannt ist. Die Sidecar-Funktion ermöglicht es macOS-Computern, iPads als drahtlose Monitore zu verwenden, aber Windows kann das offiziell nicht.
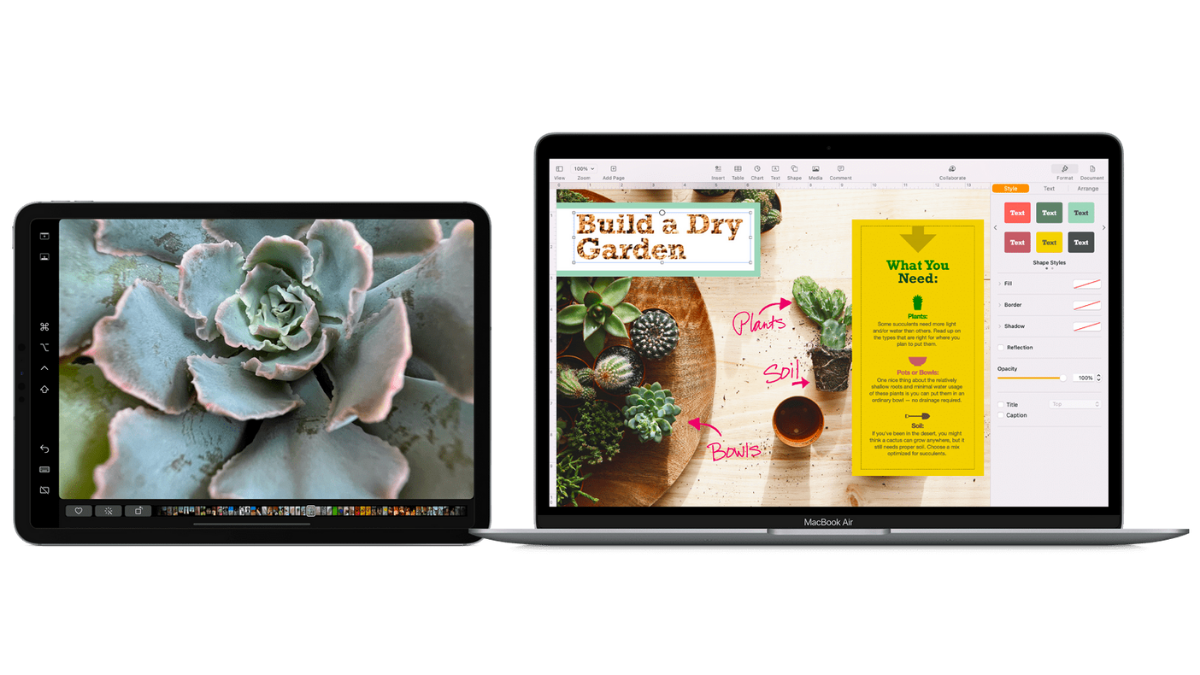 Apple
Apple Betonung auf „offiziell“. Es gibt kostenlose und kostenpflichtige Lösungen, um diese Lücke zu schließen – darunter AirDroid und Let’s View, die bereits erwähnt wurden.
Eine weitere plattformübergreifende Option ist Spacedesk. Diese App ist hauptsächlich dazu gedacht, „Videowände“ zu erstellen – Bildschirmraster, die als einzelnes Display funktionieren. Eher als Nebeneffekt können Sie damit ein iPad als drahtloses Display für einen Windows-PC verwenden. Die Ersteinrichtung ist nicht allzu kompliziert, aber die App muss wiederum auf beiden Geräten installiert werden.
4. Windows-Display drahtlos auf macOS spiegeln oder erweitern
Manche würden es als Ketzerei bezeichnen, aber es gibt Möglichkeiten, einen Mac als Zweitbildschirm für einen Windows-Computer zu verwenden. Dazu gehören einige der oben genannten: Spacedesk, AirDroid und Let's View.
Duet ist eine weitere Option. Es ist kostenpflichtig und muss – wie gesagt – auf beiden Seiten installiert werden, ist aber die drahtlose Anzeige-App mit der geringsten Verzögerung. Das Jahresabonnement von Duet ist recht kostspielig: 50 $ für Casting mit durchschnittlicher Qualität, 60 $ für das Hinzufügen von Remote Desktop und die Verbesserung der Auflösung.
5. Drahtlose Anzeige von Windows auf einem Smart-TV
Dies ist vielleicht die einfachste Methode. Wenn Sie versuchen, den Desktop drahtlos auf einem Smart-TV zu spiegeln oder zu erweitern, verfügen alle wichtigen Plattformen, darunter Tizen, WebOS, Fire OS, Roku und Android TV, über native Lösungen. Cast (Miracast für ältere Modelle) ist auf allen verfügbar. Einige sind auch mit WiDi kompatibel, einem ähnlichen Standard, der von Intel entwickelt wurde.
6. Workarounds zum Übertragen des Bildschirms von Windows auf nicht unterstützte Geräte
Schließlich gibt es zwei Arten von Geräten, die überhaupt nicht für die Verwendung als drahtlose Displays geeignet sind: Nicht-Smart-TVs oder Monitore ohne vollwertiges Betriebssystem und Computer mit Linux.
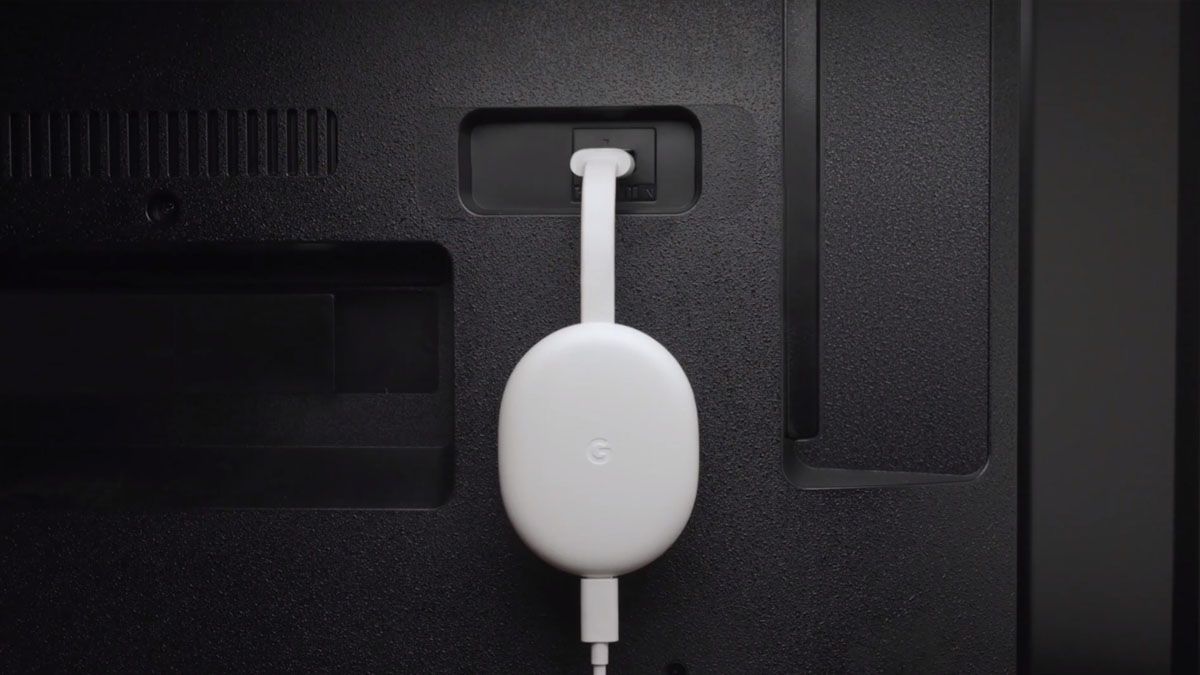 Google
Google Die erste Situation kann mit Geräten wie Chromecasts, Fire TV Sticks oder Roku Express gelöst werden. Das Apple TV erfüllt zwar eine ähnliche Funktion, ist aber nicht mit Windows kompatibel (funktioniert aber hervorragend mit anderen Apple-Geräten).
Die zweite Situation, ein Linux-Gerät, erfordert mehr Kraft. Sie können Inhalte nicht direkt auf einen Linux-Computer übertragen, unabhängig vom Betriebssystem der Videoquelle. Eine Möglichkeit ist die Verwendung der zuvor erwähnten Deskreen- oder Remote-Desktop-Clients wie AnyDesk, TeamViewer oder VNC-Lösungen.
Alle funktionieren nur, um den Bildschirm zu spiegeln. Daher benötigen Sie einen Dummy-Displayadapter – Stand 2023 gibt es für keine Linux-Distribution funktionierende virtuelle Monitorlösungen.
Wenn dies die einzige Option ist, die Ihnen zur Verfügung steht, haben wir einen Artikel zu Deskreen, der die Dummy-Adapter-Lösung ausführlicher erklärt. Einfach ausgedrückt handelt es sich dabei um eine Art Dongle, den Sie in den HDMI-Anschluss stecken und der Ihrem Computer vorgaukelt, dass ein tatsächlicher Bildschirm angeschlossen ist. Es handelt sich um ein nützliches Werkzeug für derartige Situationen. Wenn Sie jedoch vorhaben, eines davon online zu kaufen, ist es vielleicht auch eine gute Idee, eines der besten HDMI-Kabel in Ihren Einkaufswagen zu legen.
Leave a Reply
You must be logged in to post a comment.