Schnellzugriffe
- Warum erhalten Sie in Chrome die Meldung „Err_Cache_Miss“?
- So beheben Sie ein „Err_Cache_Miss“-Problem in Chrome
Wichtige Erkenntnisse
- Die Warnmeldung „Err_Cache_Miss“ von Chrome bedeutet, dass Ihr Browser ein Formular erneut übermittelt, wenn Sie die Webseite aktualisieren.
- Sie können das Problem „Err_Cache_Miss“ beheben, indem Sie die Webseite aktualisieren (wenn es Ihnen nichts ausmacht, das Formular erneut zu übermitteln), Chrome auf die neueste Version aktualisieren oder Ihren Router neu starten.
Erhalten Sie nach dem Übermitteln eines Formulars oder dem Aktualisieren einer Webseite in Google Chrome einen „Err_Cache_Miss“-Fehler? Dieser Cache-Fehler tritt aus verschiedenen Gründen auf, aber zum Glück können Sie ihn in den meisten Fällen problemlos beheben. Wir zeigen Ihnen, wie Sie genau das tun.
Warum erhalten Sie in Chrome eine „Err_Cache_Miss“-Meldung?
Die Meldung „Err_Cache_Miss“ von Chrome ist eigentlich kein Fehler. Es handelt sich um eine Warnmeldung, die besagt, dass Ihr Browser das Formular erneut absenden würde, wenn Sie Ihre Webseite aktualisieren. Dies liegt daran, dass die Webseite, die Sie öffnen möchten, Eingaben von Ihrer vorherigen Seite erfordert, die sie aus irgendeinem Grund nicht erhalten hat.
Einige Gründe für das Auftreten dieses Fehlers sind, dass Sie Ihre Webseite nach dem Absenden eines Formulars aktualisiert haben, Ihr Webbrowser ein anderes Problem hat, Ihre Internetverbindung nicht richtig funktioniert und mehr.
So beheben Sie ein „Err_Cache_Miss“-Problem in Chrome
Um den oben genannten Fehler in Ihrem Chrome-Browser zu beheben, können Sie verschiedene Lösungen anwenden. Alle diese Methoden zielen darauf ab, Ihr Cache-Problem zu beheben, damit Sie auf die erwartete Seite gelangen.
Aktualisieren Sie Ihre Webseite
Der einfachste Weg, den Fehler „Err_Cache_Miss“ zu beheben, besteht darin, Ihre aktuelle Webseite neu zu laden. Genau das fordert Sie die Fehlermeldung auf. Wenn Sie dies jedoch tun, sendet Ihr Browser das zuvor gesendete Formular erneut ab, was zu einer Duplizierung führt.
Wenn dies für Sie kein Problem darstellt, klicken Sie einfach auf das Aktualisierungssymbol in Ihrem Chrome-Browser, um Ihre Seite neu zu laden und das Problem zu beheben. Wenn Sie Chrome auf einem iPhone oder Android-Telefon verwenden, tippen Sie auf die Seite und ziehen Sie sie nach unten, um sie neu zu laden.
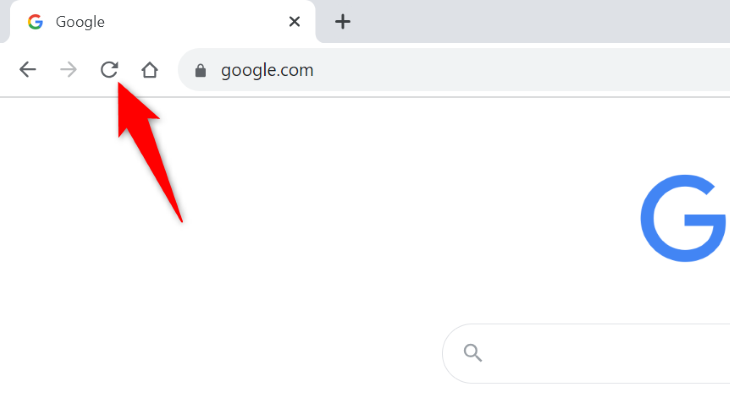
Wenn Ihre Seite neu geladen wurde, sehen Sie den erwarteten Inhalt.
Aktualisieren Sie Chrome auf die neueste Version
Wenn Ihre Chrome-Browserversion veraltet ist, kann das der Grund für den obigen Fehler sein. Veraltete Versionen sind oft fehlerhaft und verursachen viele Probleme. Die einfachste Möglichkeit, viele Fehler und Probleme mit Ihrem Browser zu beheben, besteht darin, Ihren Browser zu aktualisieren.
Das Aktualisieren von Chrome bringt viele Fehlerbehebungen mit sich, die bestehende Probleme Ihres Browsers beheben. Sie erhalten möglicherweise auch neue Funktionen, wenn die neuere Chrome-Version welche hat.
Um Chrome zu aktualisieren, klicken Sie in der oberen rechten Ecke des Browsers auf die drei Punkte und wählen Sie Hilfe > Über Google Chrome.
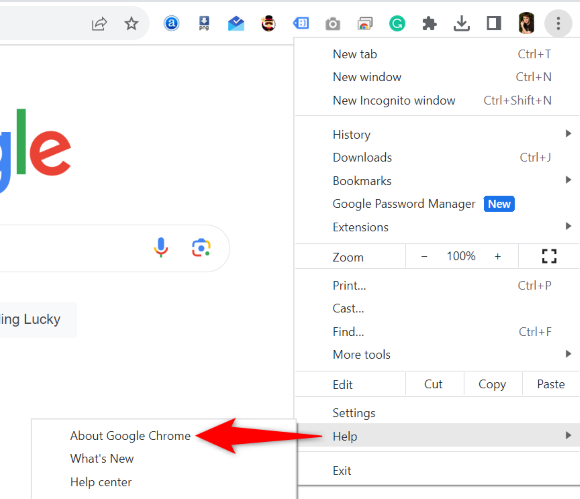
Lassen Sie Chrome auf der folgenden Seite nach den verfügbaren Updates suchen und diese installieren. Wenn dies erledigt ist, starten Sie Ihren Browser neu, damit die Updates wirksam werden.
Wenn Sie ein Android-Telefon verwenden, starten Sie den Play Store, suchen Sie nach „Google Chrome“ und tippen Sie auf „Aktualisieren“. Auf einem iPhone öffnen Sie den App Store, tippen Sie auf die Registerkarte „Aktualisierungen“ und wählen Sie „Aktualisieren“ neben „Google Chrome“.
Starten Sie Ihren Router neu
Ein weiterer Grund, warum Chrome den Fehler „Err_Cache_Miss“ anzeigt, ist, dass Ihre Internetverbindung fehlerhaft ist. Möglicherweise liegt es an Ihrem Internetdienstanbieter oder Ihr Router funktioniert nicht richtig.
In diesem Fall können Sie Ihre Internetprobleme ganz einfach beheben, indem Sie Ihren Router neu starten. Ein Neustart des Geräts behebt häufig viele Probleme und stellt möglicherweise Ihre Verbindung wieder her.
Bei den meisten Routern müssen Sie nur zweimal die Einschalttaste drücken, um das Gerät aus- und wieder einzuschalten. Wenn Ihr Router diese Taste nicht hat, ziehen Sie das Netzkabel aus der Steckdose, um das Gerät aus- und wieder einzuschalten. Achten Sie darauf, dass zwischen dem Aus- und Wiedereinschalten des Routers mindestens 10 Sekunden vergehen.
Cache in den Entwicklertools von Chrome deaktivieren
Da Ihr Problem mit dem Cache zusammenhängt, lohnt es sich, die Cache-Funktion von Chrome vorübergehend zu deaktivieren, um zu sehen, ob das Problem dadurch behoben wird. Möglicherweise können Sie Ihren Fehler mit dieser Methode beheben.
Klicken Sie dazu in der oberen rechten Ecke von Chrome auf die drei Punkte und wählen Sie Weitere Tools > Entwicklertools.
Wählen Sie im geöffneten Fenster die Registerkarte „Netzwerk“ aus. Aktivieren Sie dann die Option „Cache deaktivieren“.
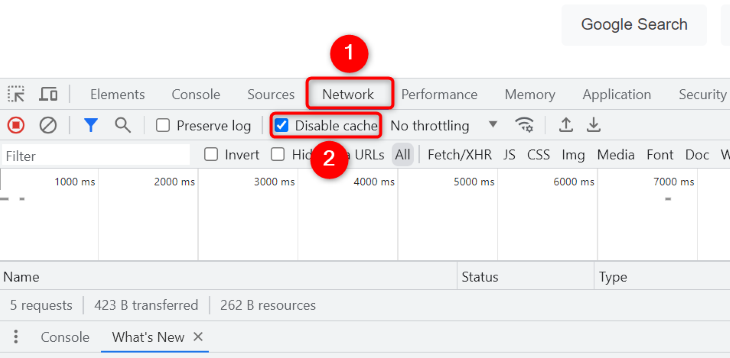
Wenn der Cache deaktiviert ist, laden Sie Ihr Formular oder Ihre Webseite in Chrome und prüfen Sie, ob es funktioniert.
Deaktivieren Sie die installierten Erweiterungen von Chrome
Chrome ermöglicht Ihnen das Hinzufügen verschiedener Erweiterungen, um Ihr Surferlebnis zu verbessern. Manchmal erhalten Sie fehlerhafte Erweiterungen, die mehr Schaden als Nutzen anrichten. Ihr „Err_Cache_Miss“-Fehler kann das Ergebnis einer defekten Erweiterung sein.
Überprüfen Sie dies in diesem Fall, indem Sie alle Ihre Chrome-Erweiterungen deaktivieren. Aktivieren Sie dann jeweils eine Erweiterung erneut, um die fehlerhafte Erweiterung zu finden und zu entfernen.
Klicken Sie dazu in der oberen rechten Ecke von Chrome auf die drei Punkte und wählen Sie „Erweiterungen“ > „Erweiterungen verwalten“. Deaktivieren Sie auf dem folgenden Bildschirm alle Ihre Erweiterungen.
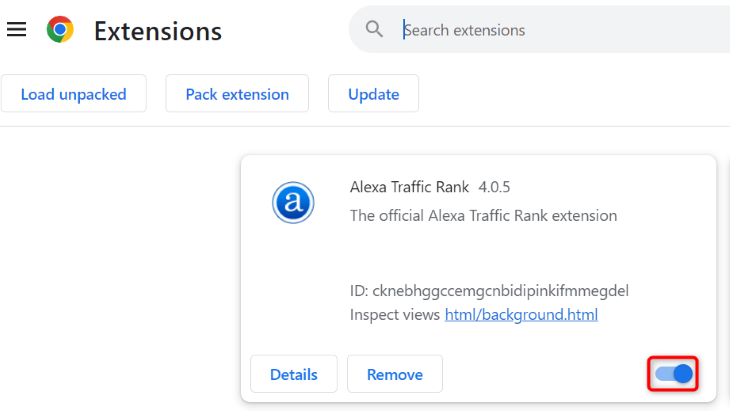
Starten Sie Ihre Site und prüfen Sie, ob sie sich öffnet. Wenn dies der Fall ist, aktivieren Sie nacheinander eine Erweiterung erneut, um die fehlerhafte zu finden. Löschen Sie dann die fehlerhafte Erweiterung, indem Sie „Entfernen“ wählen.
Gespeicherte Daten von Chrome löschen
Chrome speichert verschiedene Browserdateien, um Ihr Browsererlebnis zu beschleunigen und zu verbessern. Manchmal werden diese zwischengespeicherten Daten beschädigt, sodass Chrome die Seiten nicht mehr normal laden kann. Dies kann der Grund für Ihren Fehler sein.
Um das zu beheben, löschen Sie einfach Ihre gespeicherten Daten in Chrome.
Starten Sie zunächst Chrome, wählen Sie die drei Punkte in der oberen rechten Ecke und wählen Sie „Einstellungen“. Wählen Sie dann in der linken Seitenleiste „Datenschutz und Sicherheit“. Wählen Sie im rechten Bereich „Browserdaten löschen“.
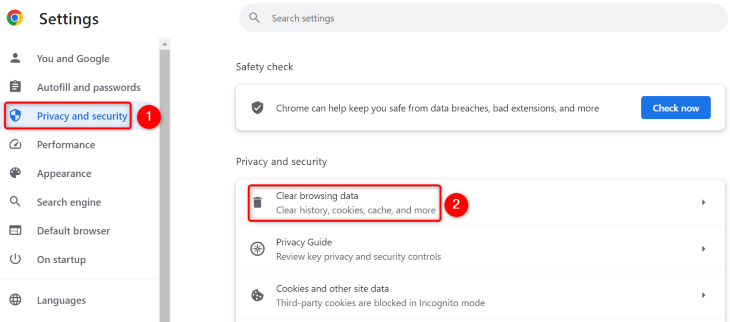
Klicken Sie im geöffneten Fenster auf das Dropdown-Menü „Zeitraum“ und wählen Sie „Gesamte Zeit“. Aktivieren Sie dann die Option „Zwischengespeicherte Bilder und Dateien“ und klicken Sie auf „Daten löschen“.
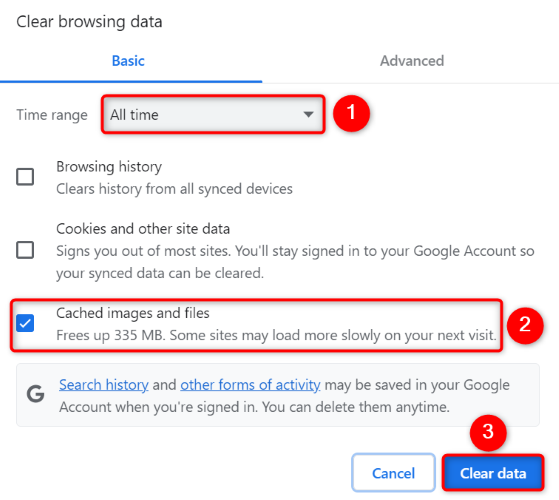
Wenn das Ihr Problem nicht löst, wählen Sie andere Optionen zum Speichern von Daten und wählen Sie „Daten löschen“, um alle Ihre Daten aus Chrome zu entfernen.
Öffnen Sie in der mobilen Version von Chrome das Drei-Punkte-Menü, gehen Sie zu Einstellungen > Datenschutz und Sicherheit > Browserdaten löschen, wählen Sie die zu löschenden Daten aus und wählen Sie „Daten löschen“.
Chrome auf die Standardeinstellungen zurücksetzen
Wenn Ihre Fehlermeldung weiterhin angezeigt wird, sind Ihre Chrome-Einstellungen möglicherweise fehlerhaft. Wie Sie wissen, können Sie bei Chrome fast alle Aspekte im Einstellungsmenü anpassen. Es ist möglich, dass Sie oder jemand anderes eine Option falsch konfiguriert hat, sodass Chrome Ihre Webseiten nicht lädt.
Setzen Sie in diesem Fall Ihre Chrome-Einstellungen auf die Standardeinstellungen zurück, um das Problem zu beheben. Dabei verlieren Sie Ihre Einstellungen, Verknüpfungen, Cookies und andere Websitedaten. Chrome deaktiviert Ihre Erweiterungen, löscht sie jedoch nicht. Der Browser behält Ihren Browserverlauf, Ihre Lesezeichen und Ihre Passwörter.
Um den Zurücksetzungsvorgang zu starten, starten Sie Chrome, wählen Sie die drei Punkte in der oberen rechten Ecke und wählen Sie „Einstellungen“.
Wählen Sie in der linken Seitenleiste „Einstellungen zurücksetzen“ aus. Wählen Sie im rechten Bereich „Einstellungen auf ursprüngliche Standardwerte zurücksetzen“.
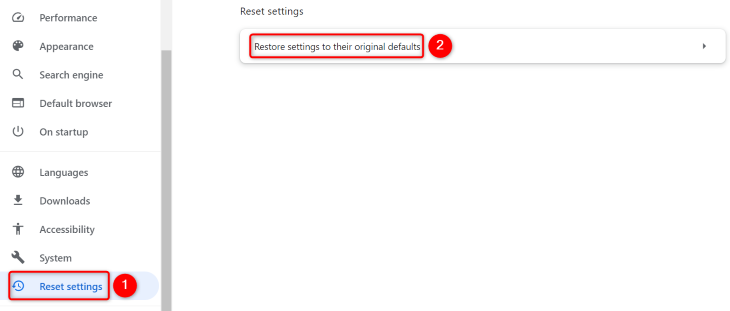
Wählen Sie in der geöffneten Eingabeaufforderung „Einstellungen zurücksetzen“ aus.
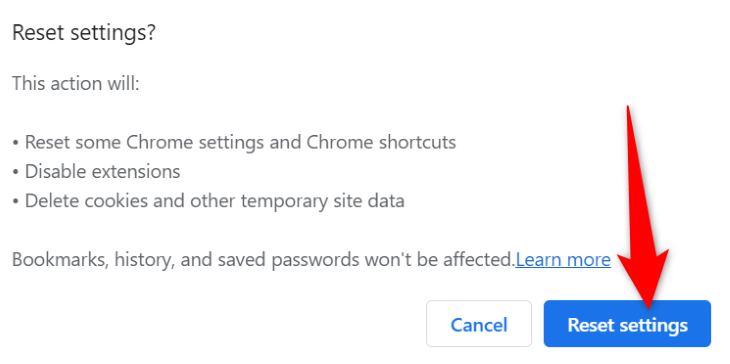
Warten Sie, bis Chrome zurückgesetzt wurde. Starten Sie den Browser anschließend neu und starten Sie Ihre Site.
So lösen Sie ein Cache-bezogenes Problem in Chrome auf Ihrem Computer. Wir hoffen, dass Sie problemlos auf Ihre Lieblingssite in Ihrem Browser zugreifen können.
Leave a Reply
You must be logged in to post a comment.