Schnellzugriffe
- Was Sie zum Erstellen dynamischer Hintergrundbilder benötigen
- So erstellen Sie ein dynamisches Hintergrundbild für macOS
Wichtige Erkenntnisse
- Die Equinox-App ermöglicht die Erstellung dynamischer Hintergrundbilder mit mehreren Bildern in verschiedenen Formaten.
- Zu den Optionen gehören Solar (basierend auf der Sonnenposition), Zeit (Bilder ändern sich im Laufe des Tages) und Aussehen (das Ihre Einstellungen für den Hell- und Dunkelmodus verwendet).
- Sie können Ihre eigenen Fotos verwenden, Standbilder aus Zeitraffervideos aufnehmen oder Bilder in Photoshop oder KI-Tools erstellen.
Dynamische Hintergrundbilder in macOS wechseln im Laufe des Tages durch eine Reihe von Bildern, um Ihren Desktop-Hintergrund basierend auf Kriterien wie der Uhrzeit oder Ihren Systemeinstellungen zu ändern. Obwohl macOS viele dynamische Hintergrundbilder vorinstalliert hat, können Sie auch Ihre eigenen erstellen. So geht's.
Was Sie zum Erstellen dynamischer Hintergrundbilder benötigen
Die kostenlose Equinox-App ist ein sehr einfaches Tool zum Erstellen dynamischer Hintergrundbilder. Sie ist über den Mac App Store oder GitHub erhältlich.
Sobald Sie die App installiert haben, benötigen Sie eine Sammlung von Bildern, die Sie als Hintergrundbild verwenden können. Sie können so viele Bilder verwenden, wie Sie möchten, je nachdem, welche Art von Hintergrundbild Sie erstellen. Sie müssen im PNG-, JPEG-, TIFF- oder HEIF-Format vorliegen.
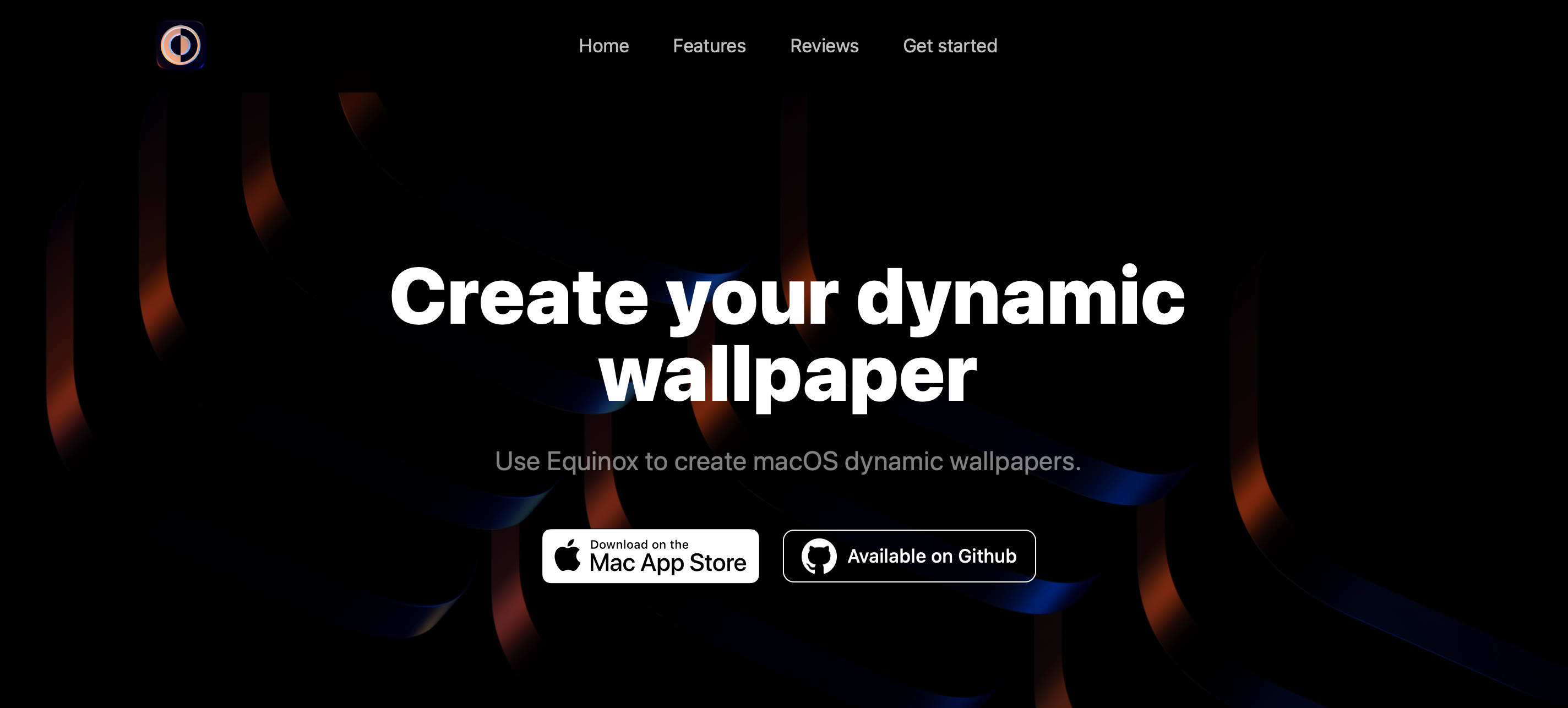
Equinox funktioniert gut mit Fotos desselben Ortes, die Sie selbst aufgenommen haben, mit Standbildern aus einem Zeitraffervideo oder mit abstrakten Bildern, die in Photoshop erstellt wurden. Es ist auch ein großartiger Einsatzzweck für KI. Sie können Bilder in MidJourney erstellen oder das ChatGPT-basierte Tool DALL-E verwenden. Viele KI-Dienste können sogar Ihre vorhandenen Bilder aufpolieren.
So erstellen Sie ein dynamisches Hintergrundbild für macOS
Equinox bietet Ihnen drei Optionen für Ihre dynamischen Hintergrundbilder.
- Solar:das Hintergrundbild ändert sich automatisch je nach Sonnenstand. Sie können dies entweder für Ihren eigenen Standort oder für die Zeit und den Ort verwenden, an dem Ihre Fotos aufgenommen wurden.
- Zeit: das Hintergrundbild ändert sich im Laufe des Tages zu festgelegten Zeiten Ihrer Wahl.
- Erscheinungsbild: das Hintergrundbild wechselt je nach Ihren Betriebssystemeinstellungen zwischen den Versionen Hellmodus und Dunkelmodus.
Bevor Sie beginnen, erstellen oder sammeln Sie die Bilder, die Sie verwenden möchten. Sie benötigen nur zwei für das Erscheinungsbild, aber für Solar und Zeit scheint es keine Begrenzung zu geben – obwohl 12-16 eine gute Obergrenze für das Gleichgewicht zwischen Qualität und einfacher Erstellung zu sein scheinen. Öffnen Sie nun die App und wählen Sie die Art des dynamischen Hintergrundbilds aus, das Sie erstellen möchten.
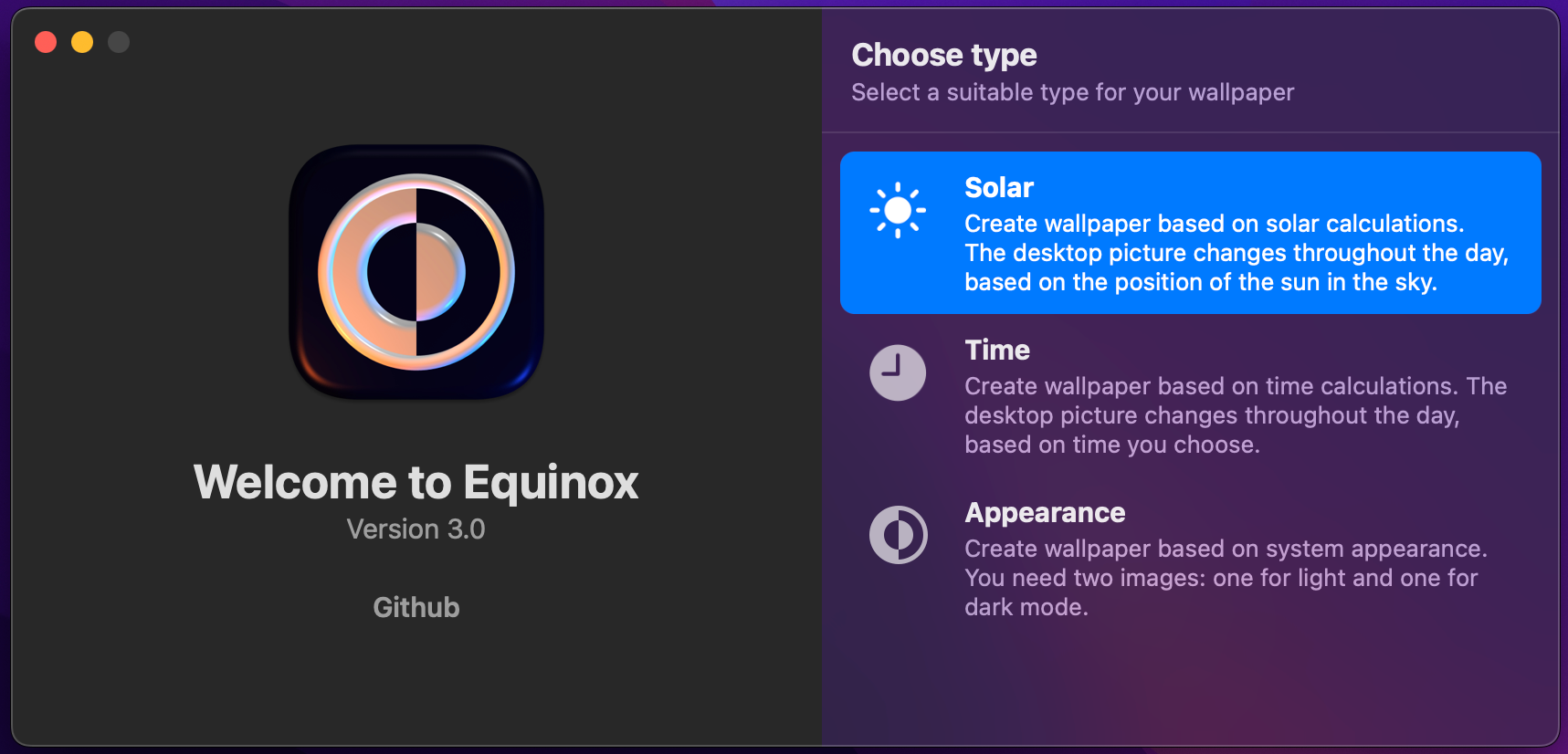
Solar
Klicken Sie auf „Solar“ und ziehen Sie Ihre Bilder in das Fenster. Für jedes Bild müssen Sie die Werte für Höhe und Azimut eingeben.
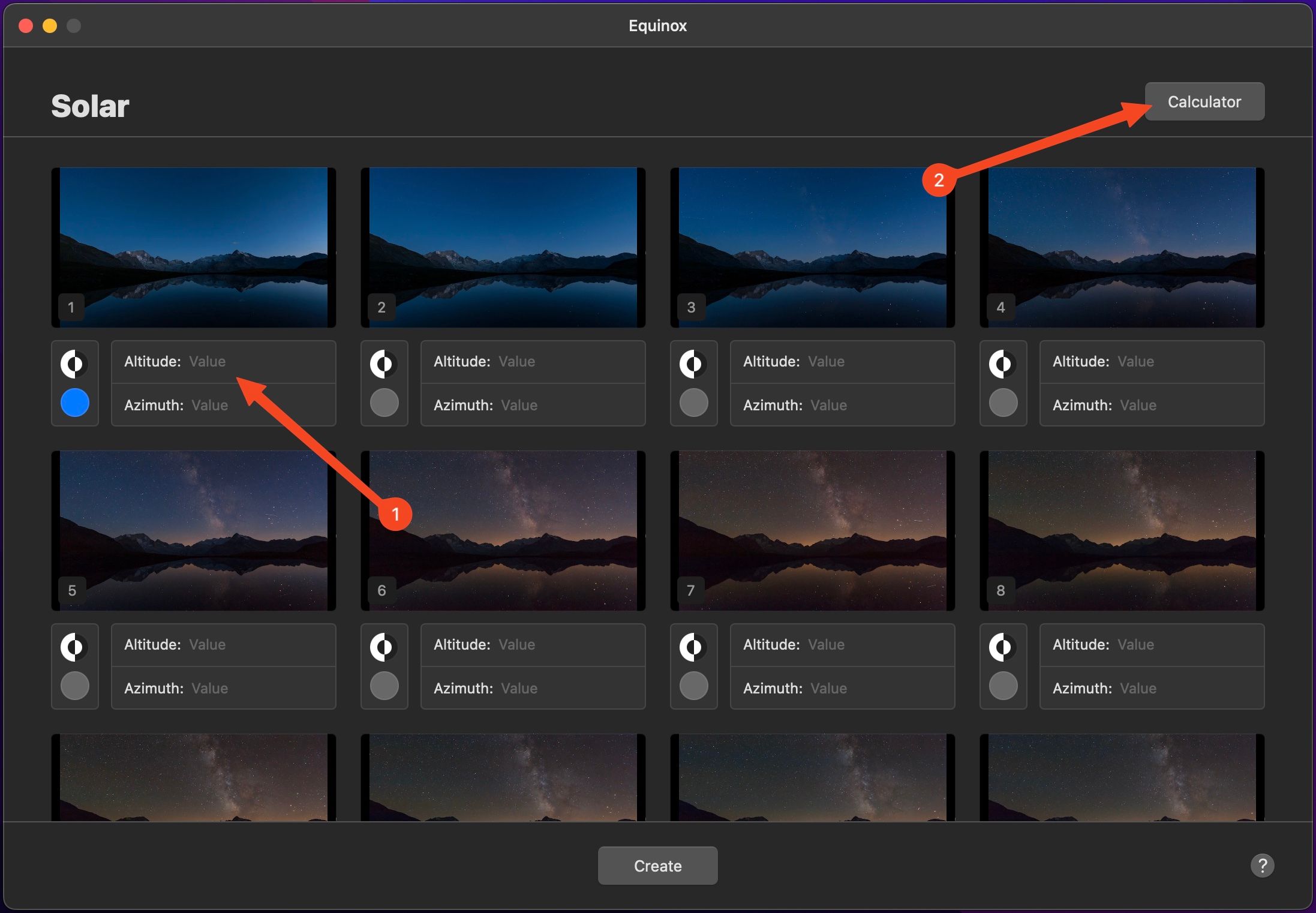
Klicken Sie dazu auf „Rechner“. Klicken Sie im sich öffnenden Fenster auf die Karte und ziehen Sie sie so, dass die Stecknadel über dem gewünschten Standort steht (oder geben Sie die Standortdetails manuell ein, falls Sie sie haben).
Stellen Sie nun die Zeit ein, zu der das Foto aufgenommen wurde oder wann das Hintergrundbild geändert werden soll. Dadurch werden die Azimut- und Höhenwerte im Abschnitt „Ergebnis“ aktualisiert. Klicken Sie auf „Ergebnis“ und ziehen Sie es auf das erste Bild.
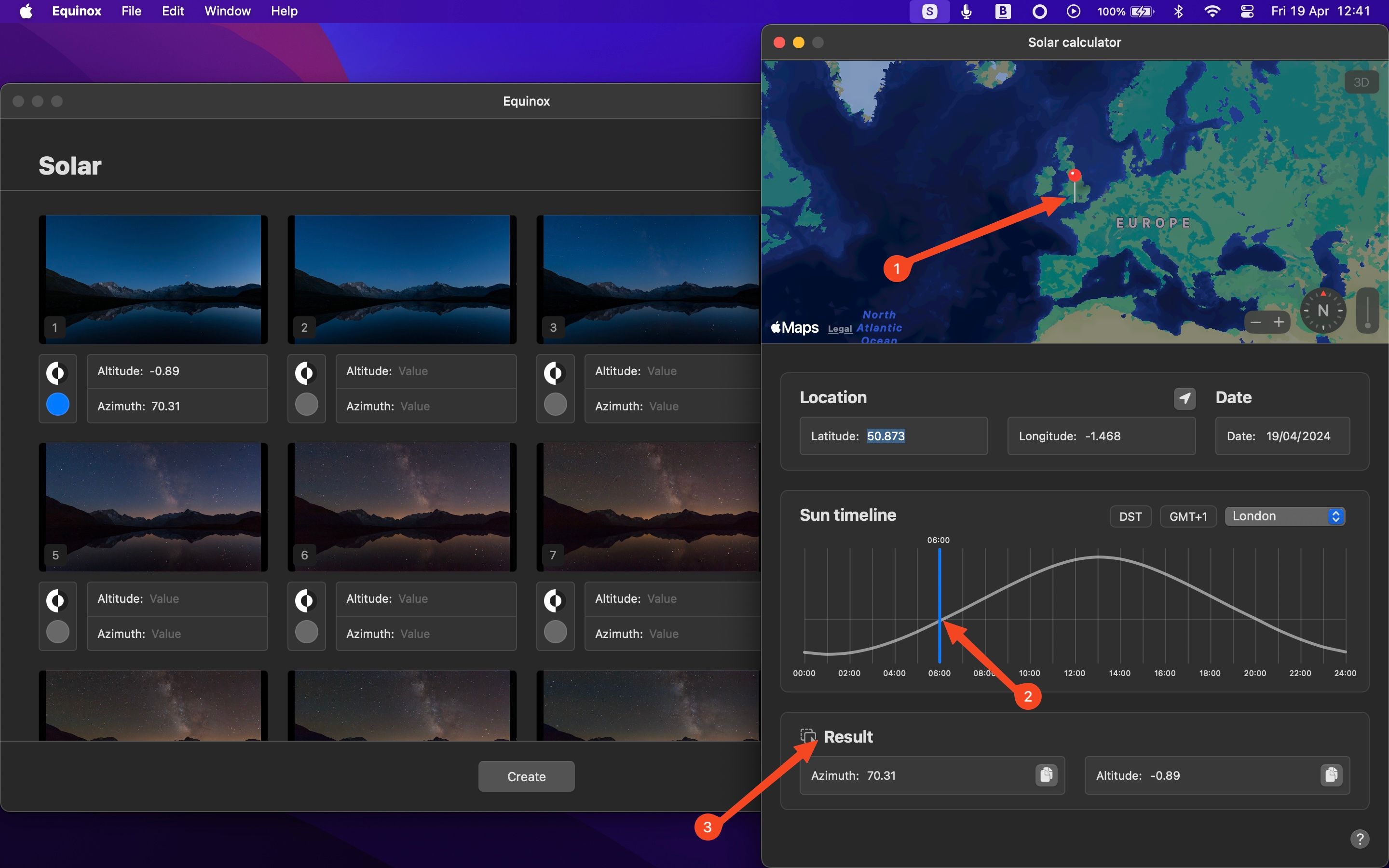
Passen Sie nun die Zeit an und ziehen Sie das aktualisierte Ergebnis auf das nächste Bild. Wiederholen Sie dies, bis Sie alle Bilder fertig haben.
Schließen Sie anschließend das Rechnerfenster und klicken Sie auf „Erstellen“. Dadurch wird ein weiteres Fenster geöffnet, in dem Sie eine Vorschau Ihres dynamischen Hintergrundbilds sehen können. Klicken Sie auf „Festlegen“, um es sofort anzuwenden, oder auf „Speichern“, um es als Datei zu speichern.
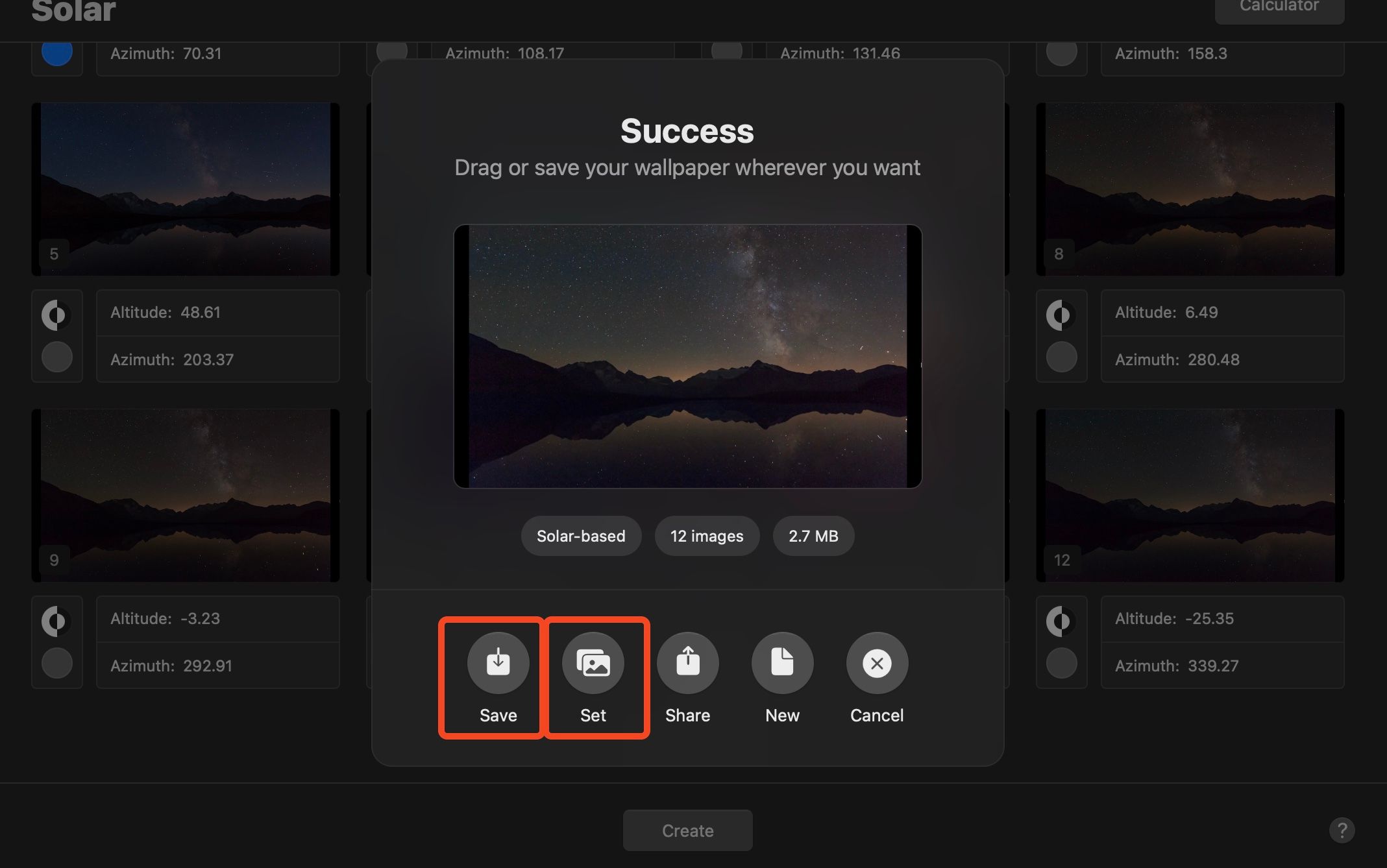
Zeit
Um ein dynamisches Hintergrundbild zu erstellen, das sich zu festgelegten Zeitpunkten im Tagesverlauf ändert, klicken Sie auf „Zeit“ und ziehen Sie Ihre Bilder in das Fenster.
Die App wendet automatisch Zeitintervalle auf jedes Bild in Ihrem Hintergrundbild an, gleichmäßig verteilt über einen Zeitraum von 24 Stunden. Wenn Sie also vier Bilder haben, werden diese ab Mitternacht alle sechs Stunden geändert.
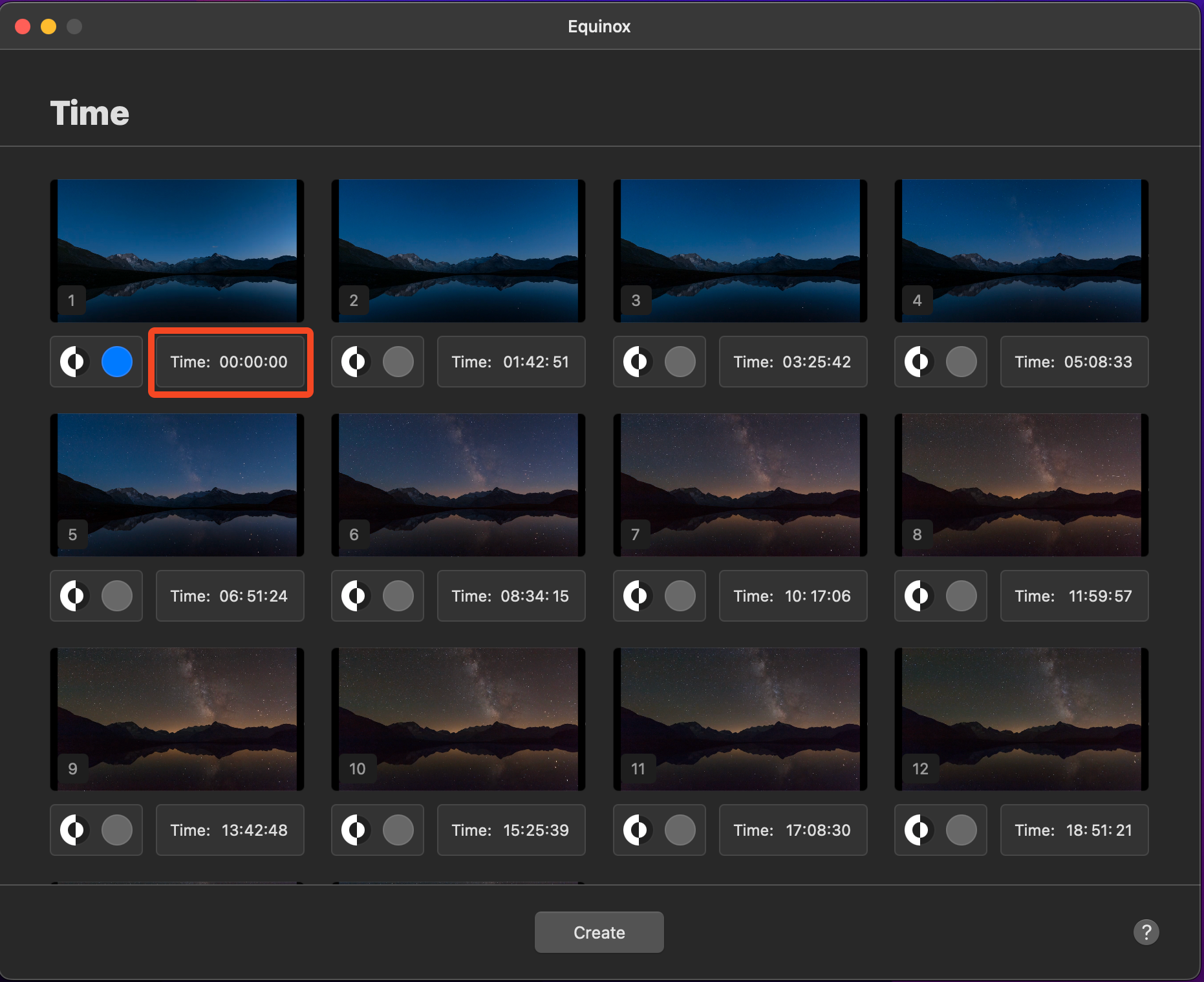
Klicken Sie auf die Zeiten, um sie anzupassen, wenn Sie möchten, andernfalls wählen Sie „Erstellen“. Sie sehen jetzt den Vorschaubildschirm und können Ihr Hintergrundbild festlegen und speichern.
Erscheinungsbild
Die letzte Option ist „Darstellung“. Hier benötigen Sie nur zwei Bilder, eines, das verwendet wird, wenn sich macOS im Hellmodus befindet, und das andere, wenn es sich im Dunkelmodus befindet. Klicken Sie auf „Darstellung“ und ziehen Sie Ihre beiden Bilder in das Fenster. Klicken Sie dann auf „Erstellen“, um die Vorschau anzuzeigen und Ihr Hintergrundbild festzulegen.
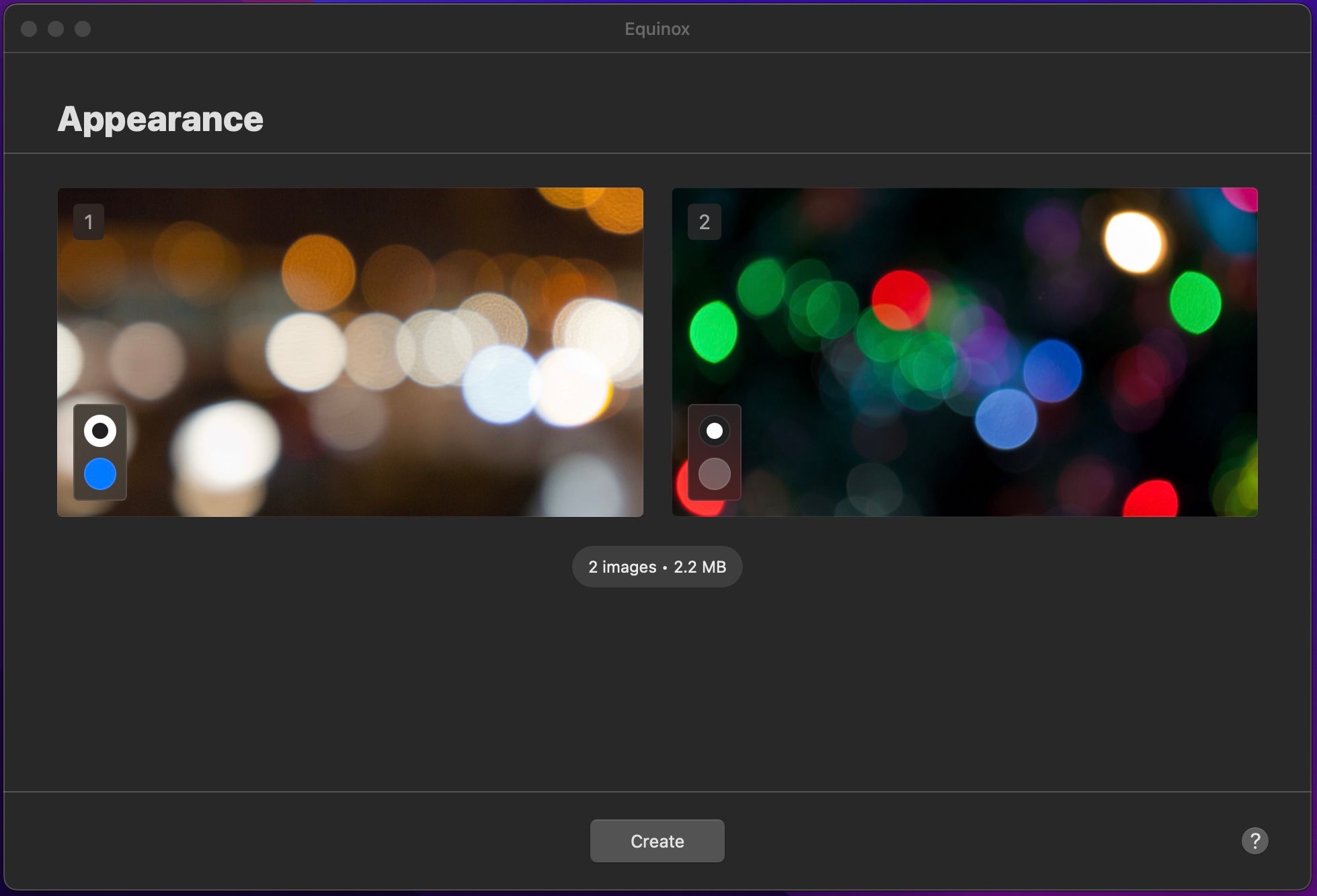
Damit dies funktioniert, müssen Sie zu Systemeinstellungen > Darstellung > Darstellung > Automatisch gehen, damit Ihr System zwischen dem Hell- und Dunkelmodus wechselt.
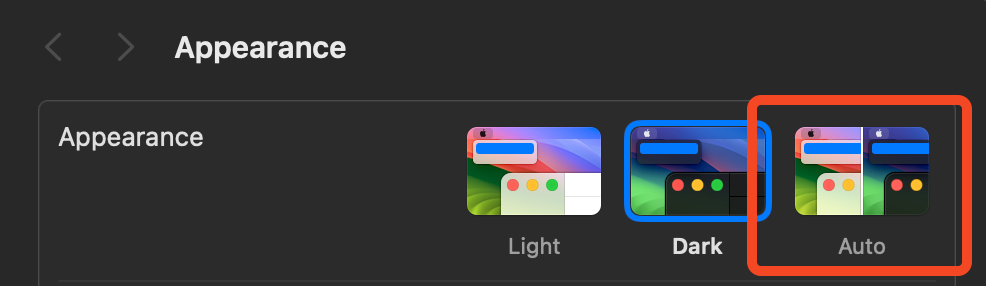
Dynamische Hintergrundbilder sind eine tolle Möglichkeit, Ihrem Mac-Desktop ein frisches Aussehen zu verleihen. macOS bietet eine gute Auswahl zum Ausprobieren, aber es gibt keinen Ersatz dafür, eigene Hintergrundbilder zu erstellen. Es ist eine großartige Möglichkeit, Ihre Zeitrafferfotos zu nutzen oder Ihre Fähigkeiten in Photoshop oder KI-Bildbearbeitung zu zeigen.
Leave a Reply
You must be logged in to post a comment.