Schnellzugriffe
- Bilder bearbeiten
- Hintergrund aus einem Bild entfernen
- Motiv aus einem Bild extrahieren
- Alle Änderungen rückgängig machen
- Text, Links, Zahlen und mehr kopieren
- Dokumente scannen
- Objekte in Fotos identifizieren
- Fotos in einer Diashow anzeigen
- PDFs erstellen und verschlüsseln
- PDFs bearbeiten
- Frames aus GIFs speichern
- Bilder stapelweise konvertieren
Preview ist eine der ältesten und am häufigsten verwendeten Apps auf macOS. Wenn Sie sich jedoch nicht die Zeit genommen haben, es im Detail zu erkunden, werden Sie überrascht sein, dass es viel leistungsfähiger ist, als Sie dachten.
Bearbeiten Sie Ihre Bilder
Sie verwenden die Bearbeitungsfunktionen von Preview wahrscheinlich hauptsächlich für Dinge wie das Zuschneiden und Ändern der Größe von Bildern, aber es gibt auch einige Tools, die Sie für erweiterte Bearbeitungen verwenden können. Sie können die Belichtung in Fotos korrigieren, und es unterstützt auf einfache Weise Ebenen, wodurch Sie Ihren Bildern zerstörungsfrei Elemente hinzufügen können.
Gehen Sie zu Extras > Farbe anpassen, um das Feld mit den Bearbeitungseinstellungen zu öffnen. Ziehen Sie im Histogramm oben den linken Schieberegler nach rechts, um die Schatten abzudunkeln, ziehen Sie den mittleren Schieberegler nach links oder rechts, um die Mitteltöne aufzuhellen oder abzudunkeln, und ziehen Sie den rechten Schieberegler nach links, um die Glanzlichter aufzuhellen.
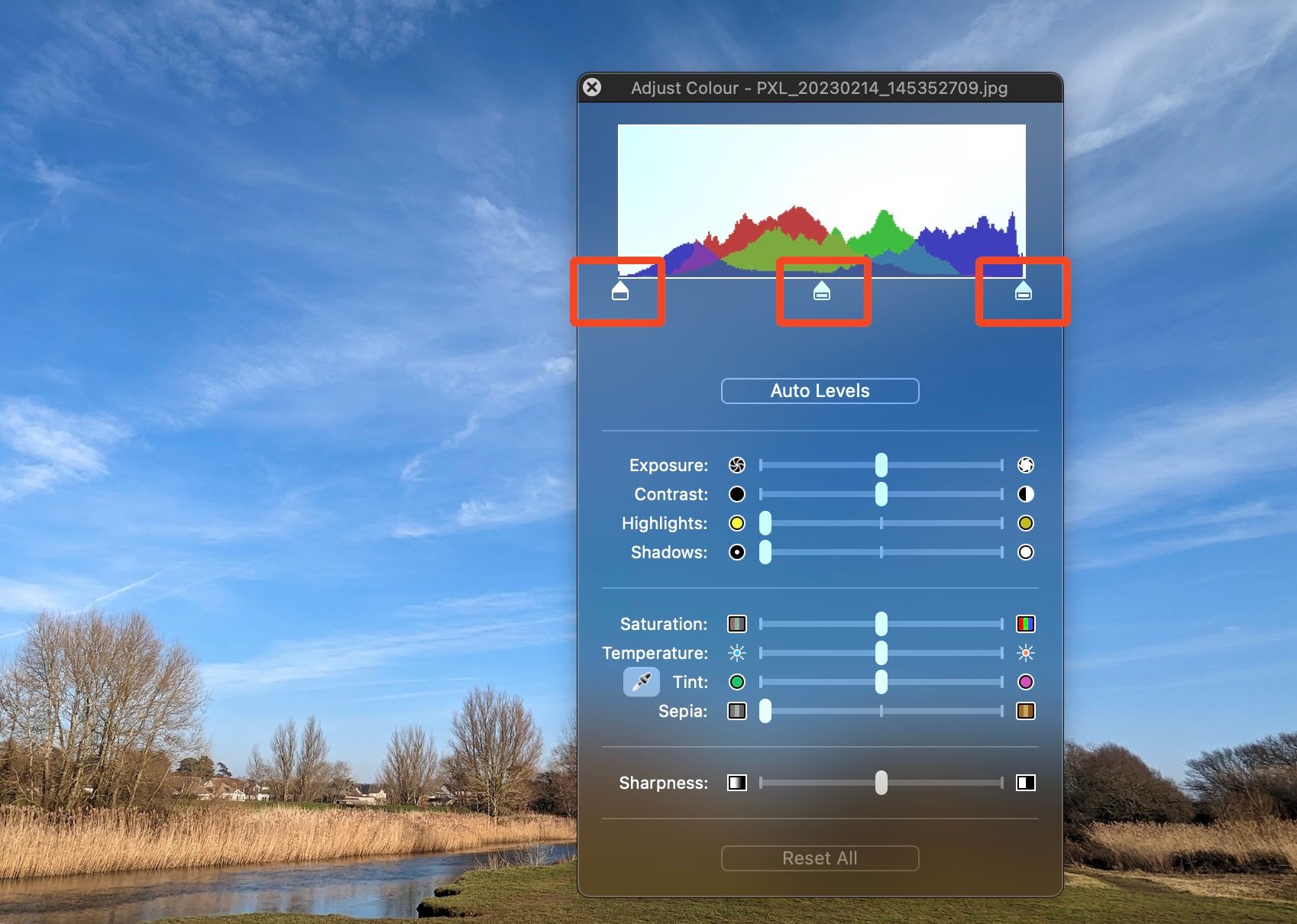
Alternativ können Sie auf die Schaltfläche „Automatische Tonwertkorrektur“ klicken, um dies automatisch durchführen zu lassen. Sie können hier viele weitere Anpassungen vornehmen, unter anderem an Belichtung, Farben und Weißabgleich.
Wenn Sie ein anderes Objekt oben auf Ihr Bild einfügen – vielleicht ein Kästchen zeichnen, Text hinzufügen oder eine Auswahl aus einem anderen Bild kopieren und einfügen – ist dieses Objekt immer zugänglich und in der Größe veränderbar, als ob es sich auf einer eigenen Ebene befände. Klicken Sie einfach, um es auszuwählen, und Sie können es neu positionieren, seine Größe ändern usw.
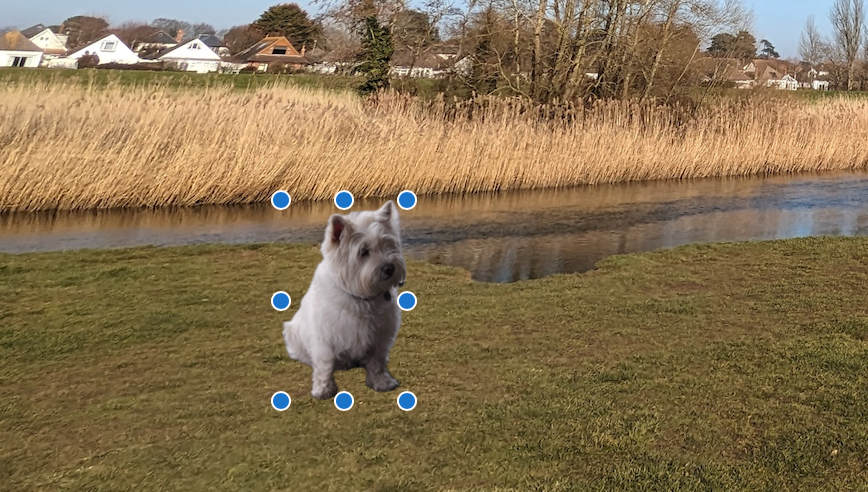
Den Hintergrund aus einem Bild entfernen
Eine noch leistungsfähigere Bearbeitungsfunktion in der Vorschau ist die Möglichkeit, den Hintergrund aus Ihren Bildern zu entfernen. Das ist zwar nicht so gut wie Photoshop, funktioniert aber gut bei Fotos oder Illustrationen, bei denen es eine klare Trennung zwischen Vordergrund und Hintergrund gibt.
Um es zu verwenden, gehen Sie zu Extras > Hintergrund entfernen. Wenn Sie diese Option markieren, sehen Sie eine leuchtende Linie um das Motiv im Bild, mit der Sie überprüfen können, ob das Richtige ausgewählt ist. Wenn Sie zufrieden sind, klicken Sie auf „Hintergrund entfernen“.
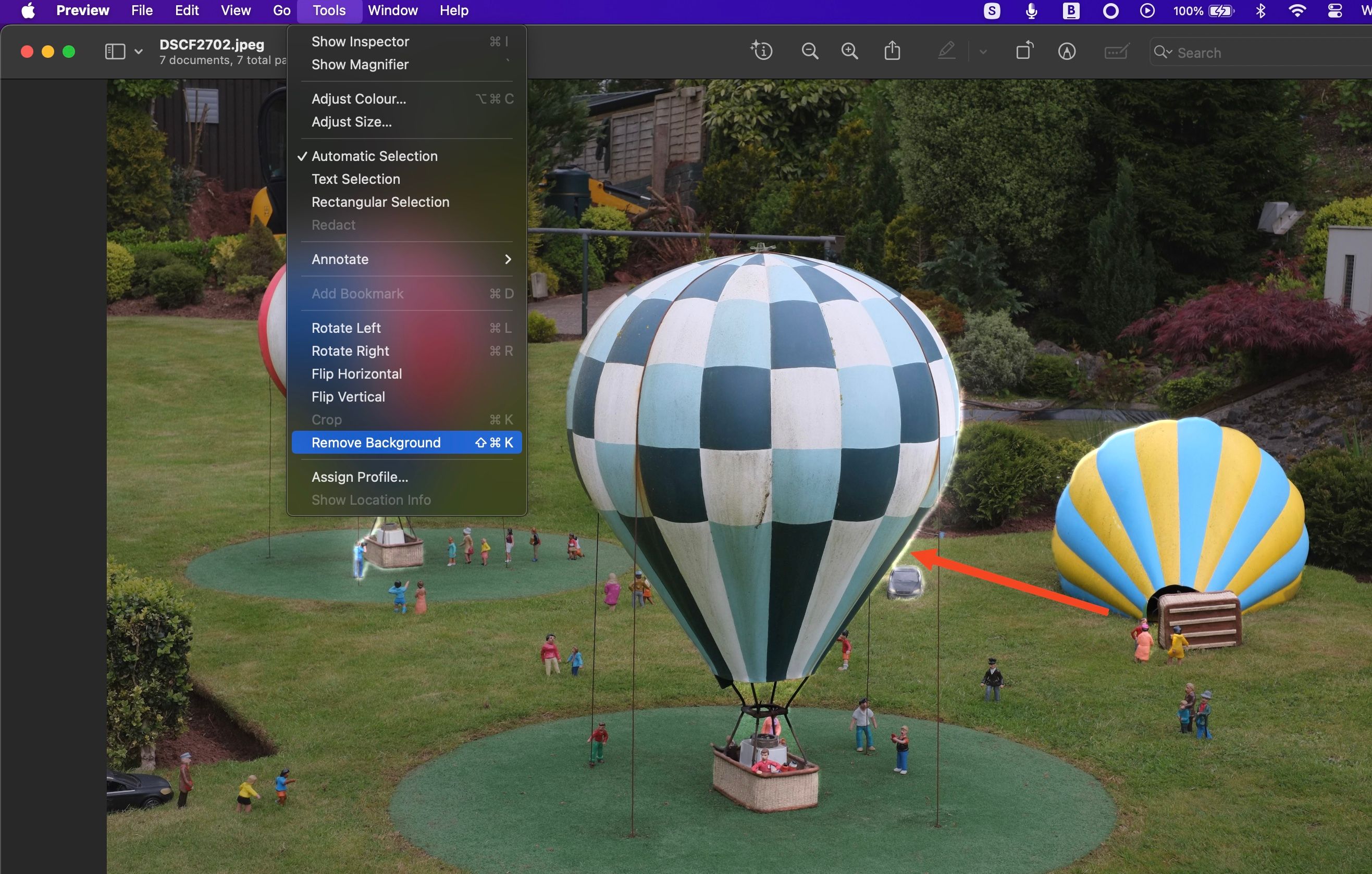
Wenn Ihr Bild nicht im PNG-Format vorliegt, werden Sie aufgefordert, es zuerst zu konvertieren.
Motiv aus einem Bild extrahieren
Sie können nicht nur den Hintergrund aus einem Bild entfernen, sondern auch das Motiv isolieren und extrahieren.
Klicken Sie mit der rechten Maustaste auf das Foto und wählen Sie „Motiv kopieren“. Auch hier sehen Sie die leuchtende Linie um das Motiv im Bild, wenn Sie die Option markieren.
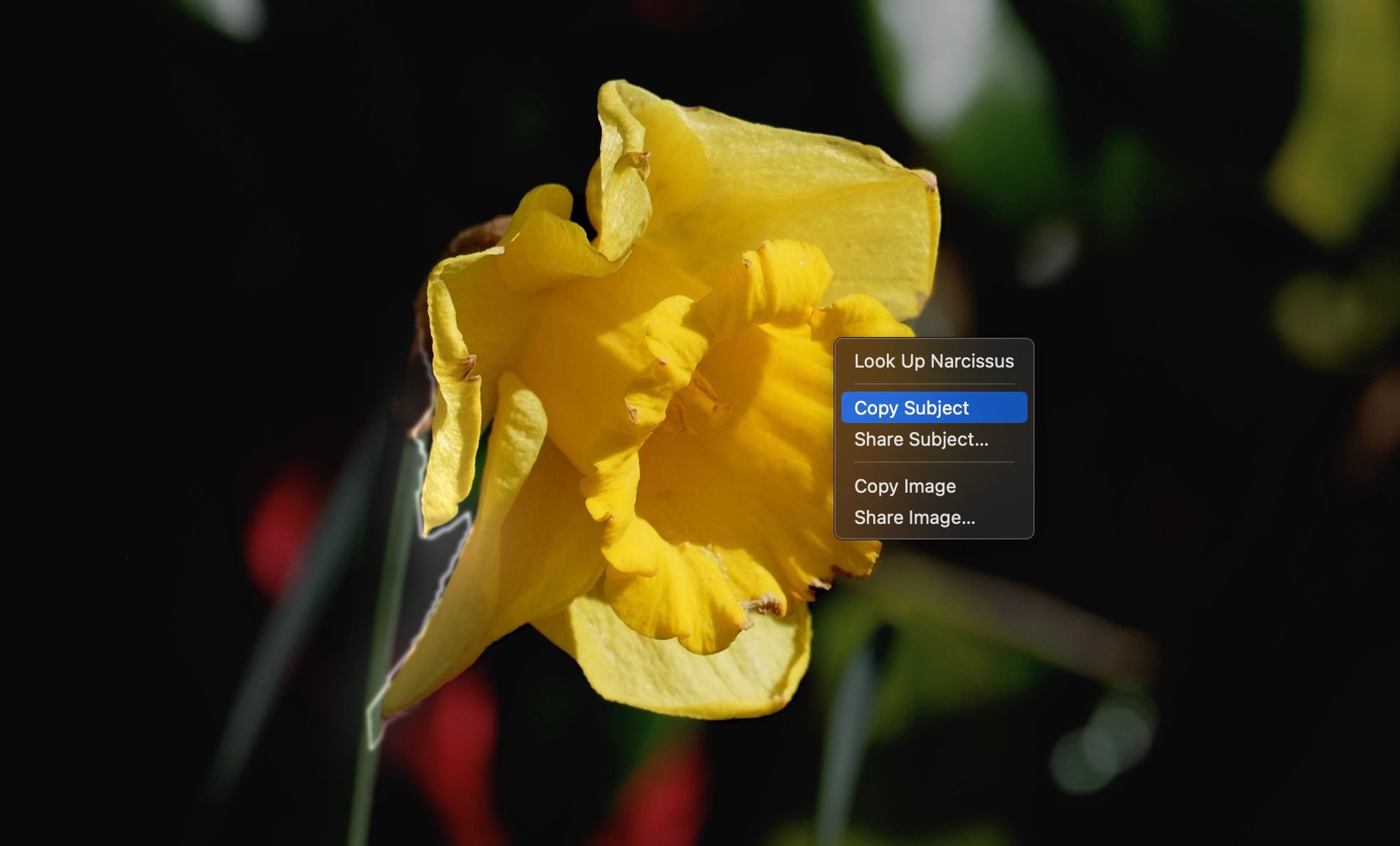
Das Motiv wird in Ihre Zwischenablage kopiert, sodass Sie es in eine andere App einfügen können. Alternativ können Sie auch zu Datei > Neu aus Zwischenablage gehen, um ein neues Bild zu erstellen.
Alle Ihre Änderungen rückgängig machen
Egal, welche Änderungen Sie an Ihren Fotos vornehmen, Sie können sie alle rückgängig machen, auch nachdem Sie die Datei gespeichert haben.
Gehen Sie zu Datei > Zurückkehren zu > Alle Versionen durchsuchen und Sie können alle vorherigen Speicherungen sehen, die Sie vorgenommen haben. Klicken Sie auf „Wiederherstellen“, wenn Sie die gewünschte Version gefunden haben. Sie können bei Bedarf ganz zum Originalbild zurückkehren.
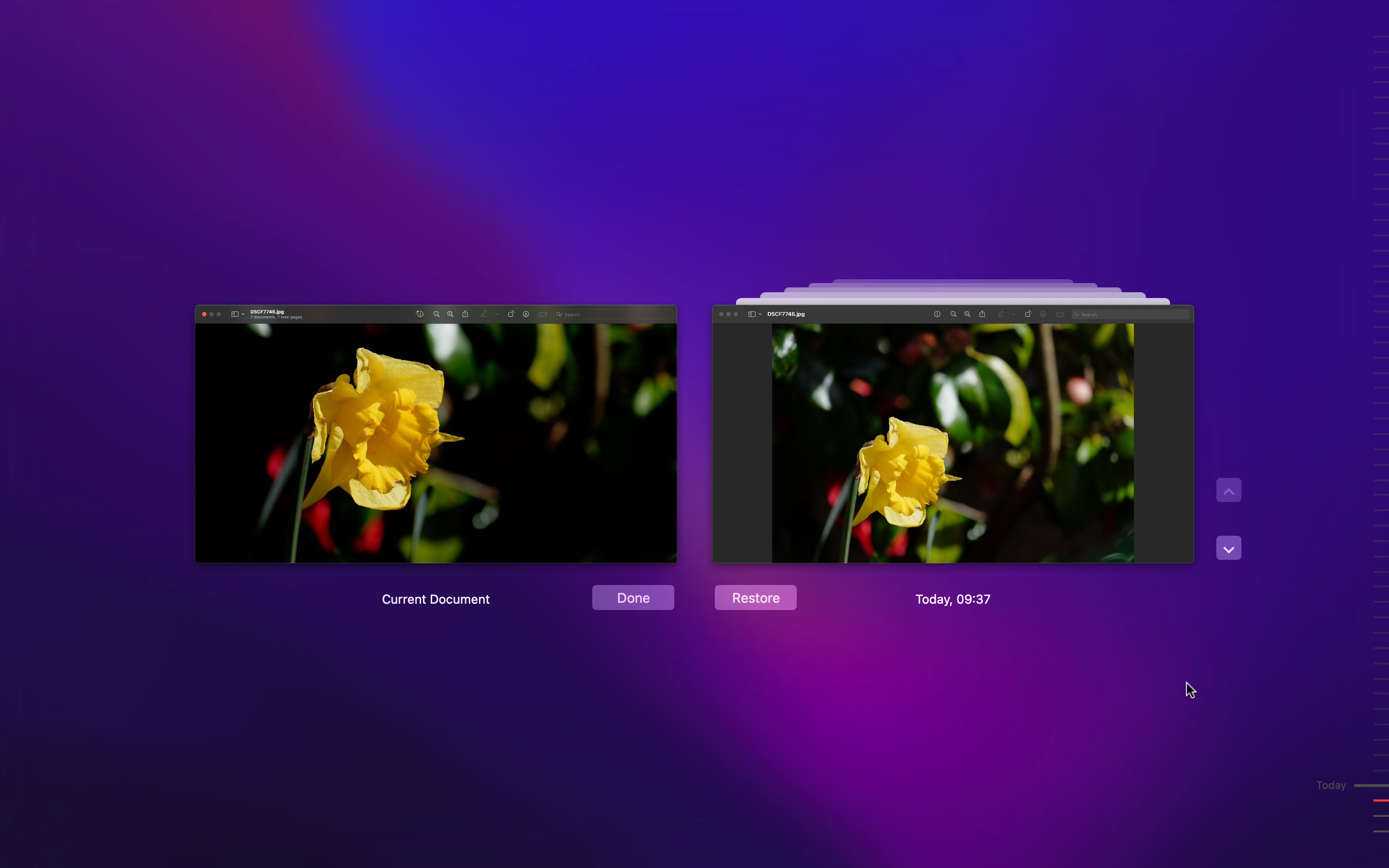
Text, Links, Zahlen und mehr kopieren
Preview verfügt über eine integrierte OCR-Funktion, mit der Sie Text, Zahlen, Links und viele andere Dinge aus Fotos herausfiltern können.
Bewegen Sie den Mauszeiger über einen Text in einem Bild. Dieser verwandelt sich in einen I-förmigen Zeiger, der anzeigt, dass Sie mit dem Text darunter interagieren können.
Wählen Sie den Text aus und drücken Sie beispielsweise Befehl+C, um ihn zu kopieren. Wenn es sich um einen Link handelt, können Sie darauf klicken, um ihn in Ihrem Webbrowser zu öffnen.
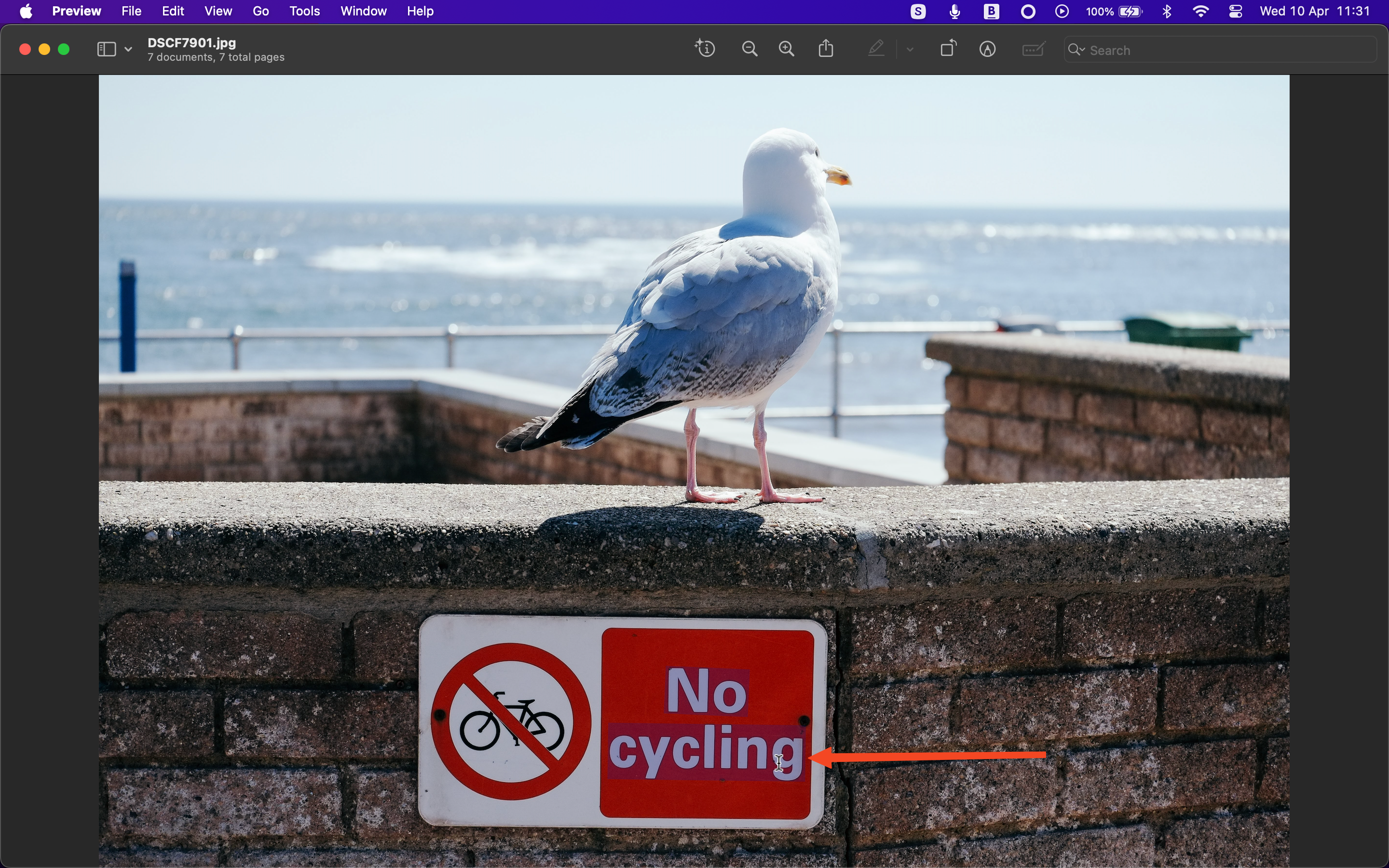
Dokumente scannen
Das Einrichten und Verwenden von Scannern kann etwas mühsam sein, aber Preview macht es auf einem Mac einfach. Sie benötigen keine zusätzliche Software, um Ihren Scanner mit macOS zu verwenden – Sie können alles in Preview erledigen.
Wenn Sie einen Scanner über WLAN angeschlossen haben, gehen Sie einfach zu Datei > Importieren von und klicken Sie auf den Scannernamen. Wählen Sie „Details anzeigen“, um einen schnellen Vorschauscan zu erhalten, passen Sie dann die gewünschten Einstellungen an und klicken Sie auf „Scannen“, um das Bild zu speichern.
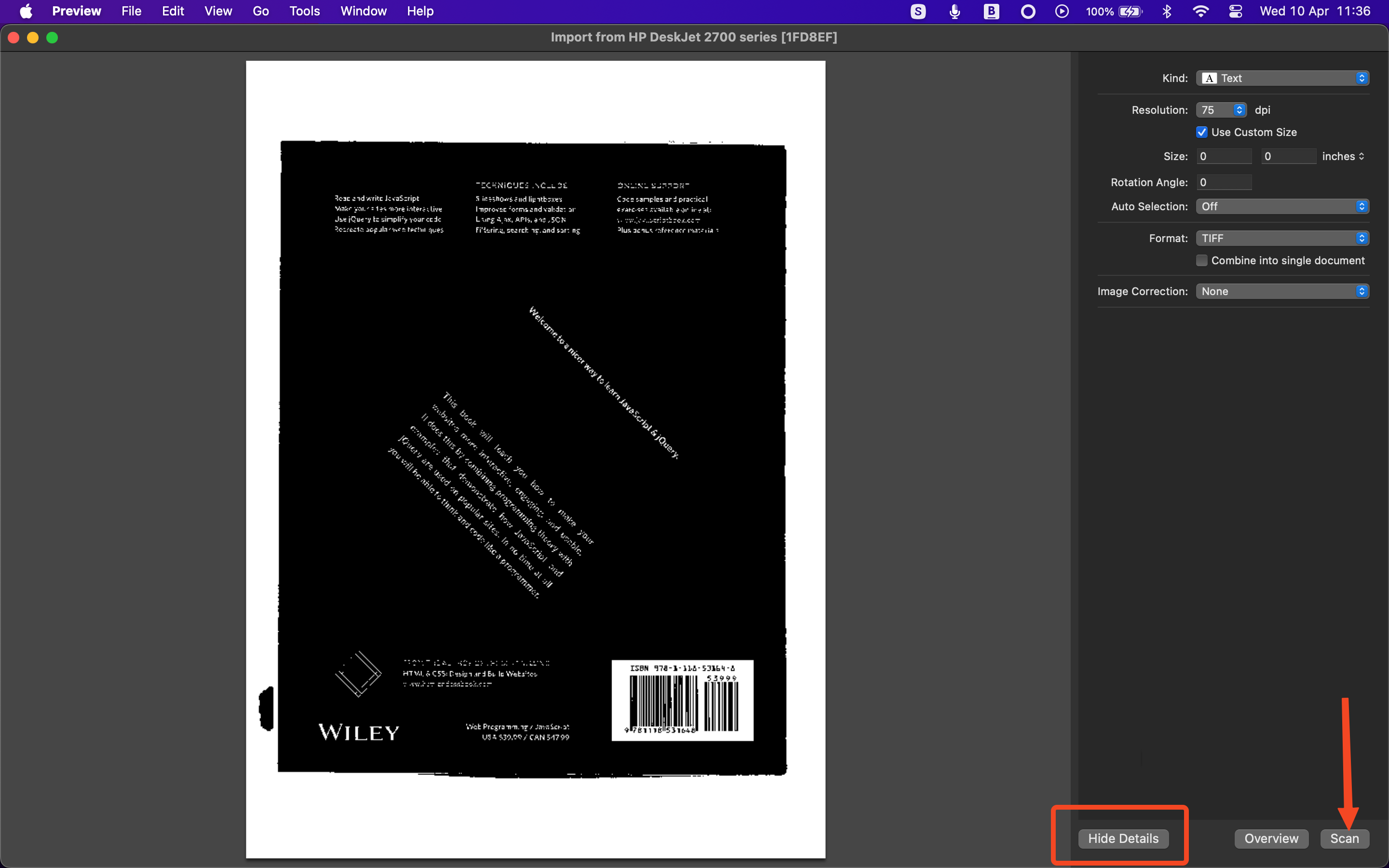
Objekte in Fotos identifizieren
Eine weitere, weniger bekannte Funktion in Preview ist ein Tool zur Objekterkennung. Wenn das Bild ein bestimmtes Objekt wie eine Blume oder ein Tier enthält, kann Preview es automatisch identifizieren und Ihnen die Möglichkeit geben, nach weiteren Informationen zu suchen.
Es funktioniert nicht bei allen Bildern, aber wo es verfügbar ist, wird das Symbol „Inspektor anzeigen“ in der Symbolleiste von Preview mit einigen Sternen gekennzeichnet, was darauf hinweist, dass es über KI-Funktionen verfügt.

Klicken Sie auf die Schaltfläche, um das Inspector-Fenster anzuzeigen. Im Bild erscheint über dem erkennbaren Teil ein kleines Symbol. Klicken Sie darauf, um weitere Informationen zum Objekt in Ihrem Foto zu erhalten.
Schließen
Fotos in einer Diashow anzeigen
Wir alle haben eine große Anzahl von Fotos, die wir uns nie ansehen. Mit der praktischen Diashow-Funktion von Preview können Sie sie schnell laden und alle durchsehen. Öffnen Sie einfach einen Ordner mit Bildern, gehen Sie zu Ansicht > Diashow und klicken Sie dann auf die Schaltfläche „Wiedergeben“, um zu beginnen.
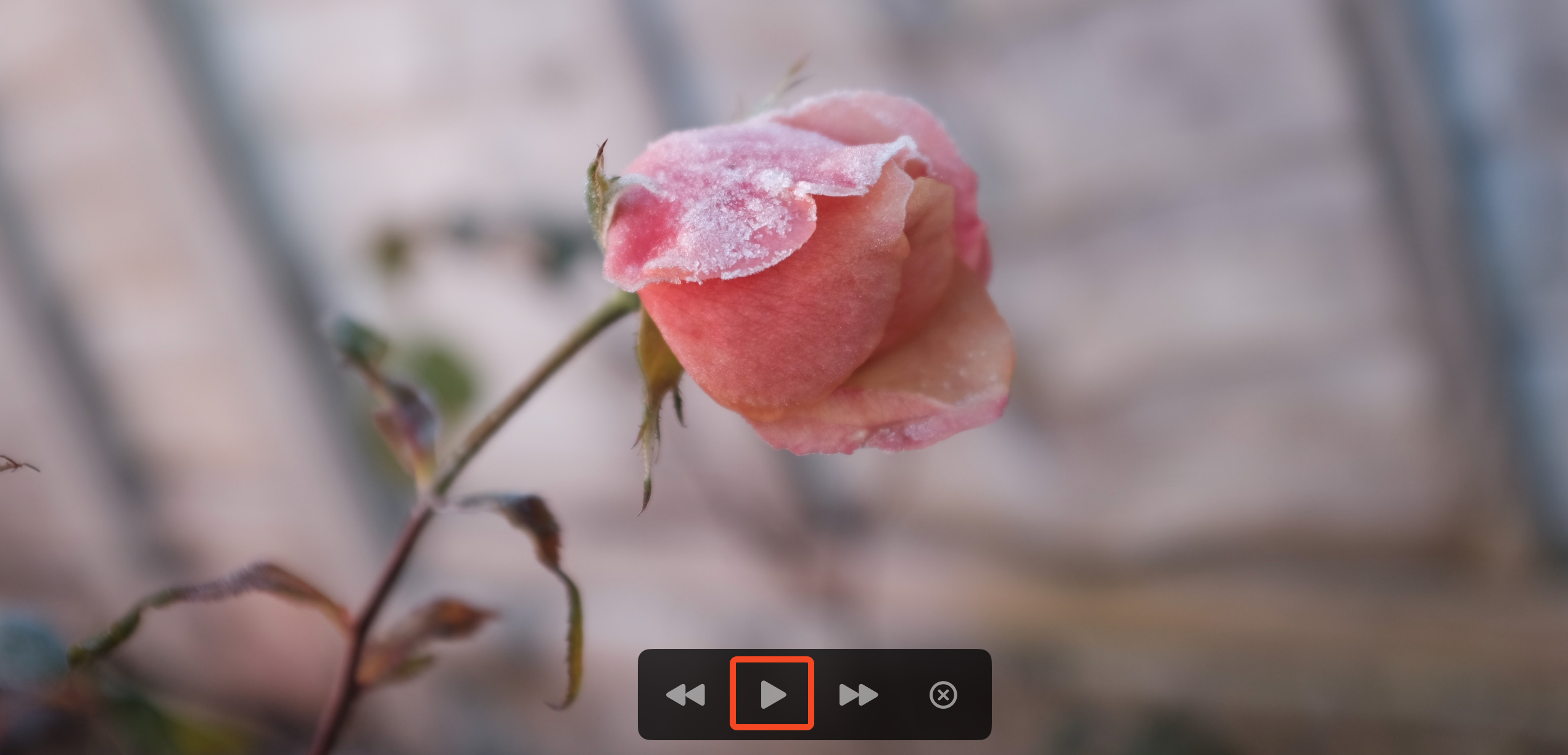
PDFs erstellen und verschlüsseln
Die PDF-Unterstützung von Preview ist etwas fortgeschrittener, als Sie vielleicht denken. Sie können Bilder oder Dokumente aus Pages und Numbers als PDFs speichern und diese verschlüsseln, sodass sie nur mit einem Passwort zugänglich sind.
Gehen Sie zu Datei > Als PDF exportieren. Um das Dokument zu verschlüsseln und andere Einschränkungen für die Verwendung des Dokuments festzulegen, klicken Sie auf Details anzeigen > Berechtigungen. Sie können der Datei jetzt Ihr Passwort hinzufügen und andere Regeln auswählen, z. B. das Drucken der Datei verhindern oder verhindern, dass jemand Text kopiert oder Grafiken extrahiert.
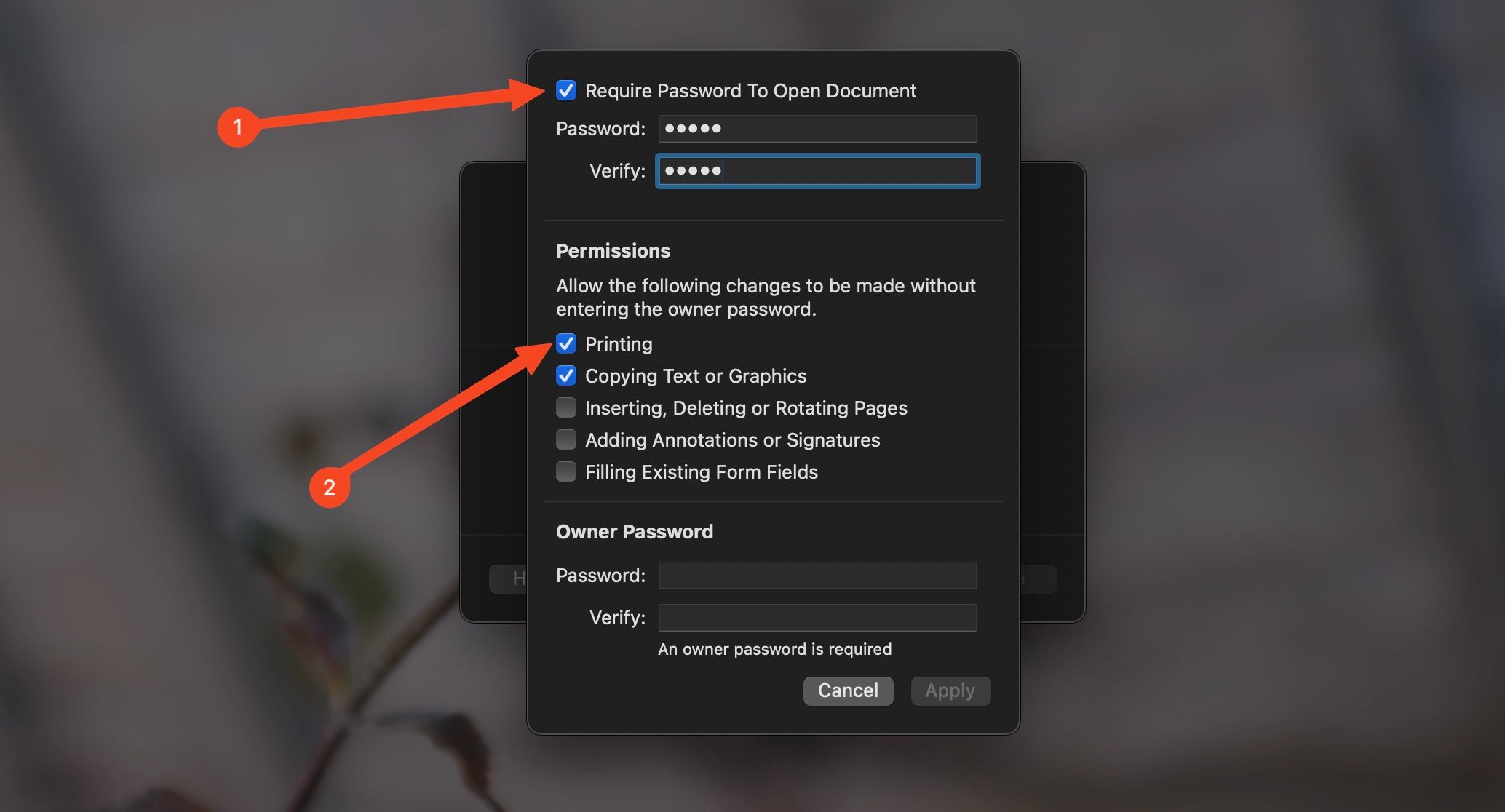
Sie können dies auch mit vorhandenen PDFs tun. Öffnen Sie das PDF in der Vorschau und gehen Sie zu Datei > Berechtigungen bearbeiten. Jetzt können Sie ein Kennwort hinzufügen und die anderen Einschränkungen ändern, die für die Datei festgelegt wurden.
PDFs bearbeiten
Mit der Vorschau können Sie auch grundlegende Änderungen an PDFs vornehmen. Sie können sie mit Anmerkungen versehen, vertrauliche Informationen schwärzen, Seiten hinzufügen und entfernen und Ihre Dokumente digital signieren.
Um eine Seite zu löschen, klicken Sie oben links auf das Symbol „Seitenleistenanzeige auswählen“ und wählen Sie „Miniaturansichten“. Markieren Sie dann die Seite oder Seiten, die Sie löschen möchten, und drücken Sie die Rücktaste.
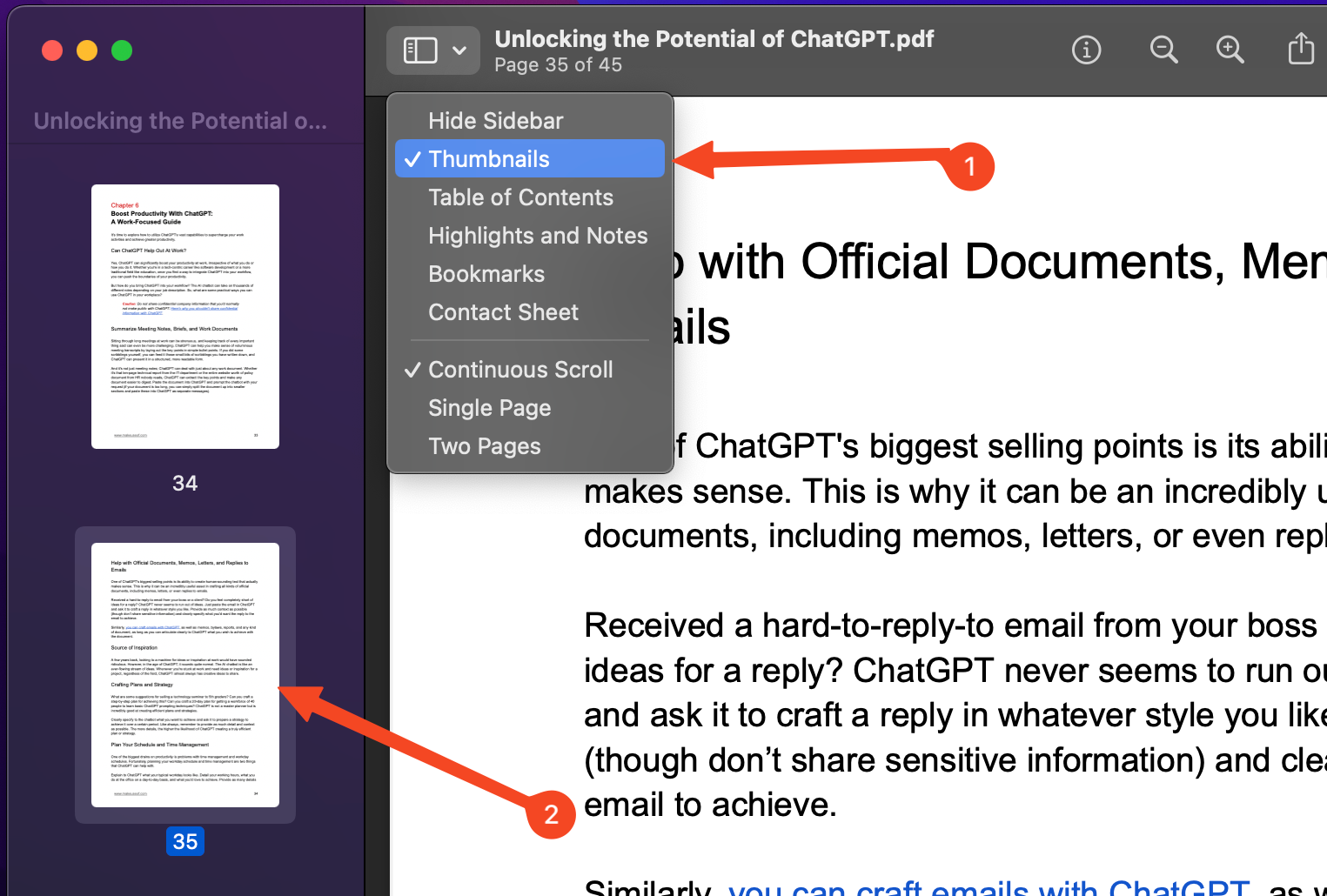
Klicken Sie für weitere Bearbeitungen in der Symbolleiste auf die Schaltfläche „Markup-Symbolleiste anzeigen“. Hier stehen Ihnen mehrere Tools zum Bearbeiten und Kommentieren Ihrer PDFs zur Verfügung.

Um Informationen aus einer Datei zu schwärzen, klicken Sie auf die Schaltfläche „Schwärzen“ und markieren Sie die Wörter, Sätze oder Absätze, die Sie entfernen möchten. Beachten Sie, dass dies dauerhaft ist und nicht rückgängig gemacht werden kann, sobald Sie Ihre Änderungen gespeichert haben.
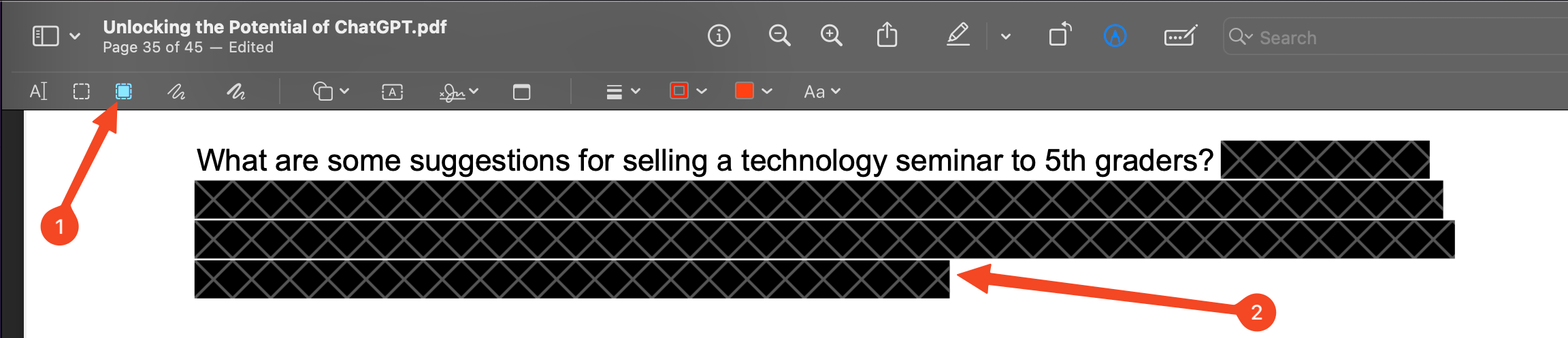
Um ein Dokument zu unterzeichnen, klicken Sie auf die Schaltfläche „Unterzeichnen“ und erstellen Sie eine Signatur, indem Sie sie entweder mit der Maus oder dem Trackpad zeichnen oder indem Sie Ihre Unterschrift handschriftlich auf ein weißes Blatt Papier schreiben und es in die Kamera halten. Sie können sie dann in ein Signaturfeld im PDF-Dokument ziehen, um es zu unterzeichnen.
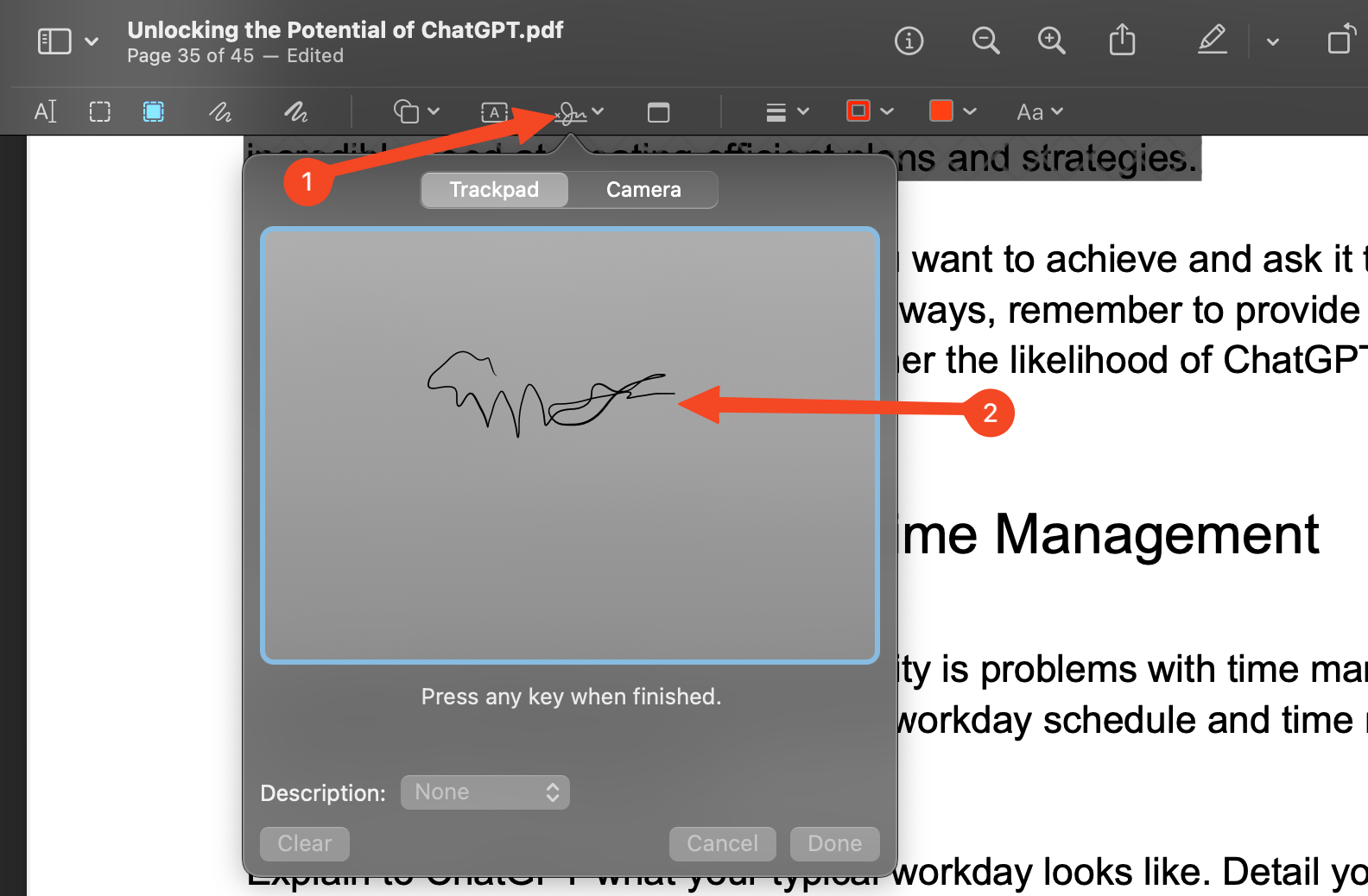
Sie können einem Dokument eine Notiz für Kommentare, Erinnerungen an zu überprüfende Dinge usw. hinzufügen. Klicken Sie dazu auf die Schaltfläche „Notiz“. Sie können mehrere Notizen hinzufügen und diese an eine beliebige Position im Dokument ziehen.
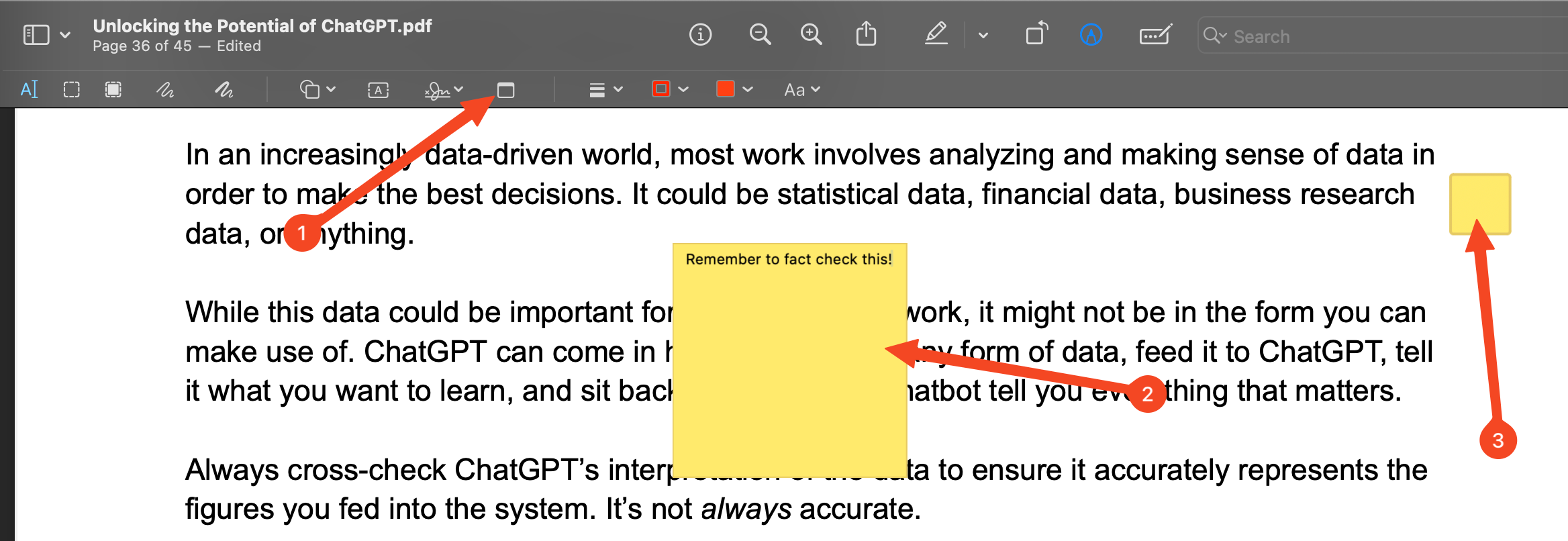
Sie können das PDF auch auf die übliche Weise mit Anmerkungen versehen, indem Sie zeichnen, Textfelder oder Formen hinzufügen usw.
Frames aus GIFs speichern
Müssen Sie schon einmal ein einzelnes Bild aus einem GIF speichern? Das können Sie in der Vorschau tun. Ziehen Sie das GIF in die Vorschau und Sie sehen alle seine Bilder in der Seitenleiste. Suchen Sie das gewünschte Bild und ziehen Sie es auf Ihren Desktop, wo es als separate Bilddatei gespeichert wird.
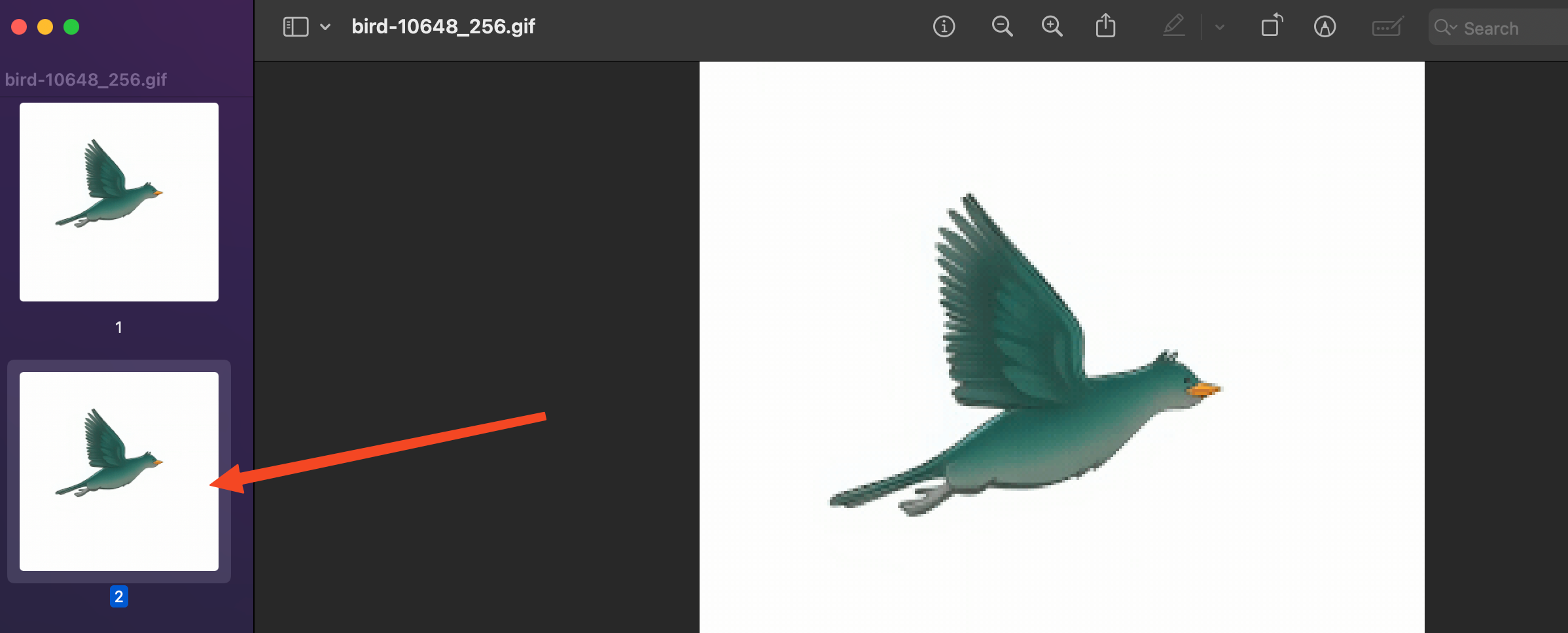
Bilder stapelweise konvertieren
Wenn Sie schließlich viele Bilder haben, die Sie von einem Dateityp in einen anderen konvertieren müssen, können Sie dies in der Vorschau in einem Rutsch tun.
Ziehen Sie einen Ordner mit Bildern auf das Vorschausymbol in Ihrem Dock und stellen Sie sicher, dass Sie sie alle als Miniaturansichten in der Seitenleiste sehen können.
Gehen Sie zu Bearbeiten > Alles auswählen, gefolgt von Datei > Ausgewählte Bilder exportieren.
Wählen Sie den Ordner, in dem Sie Ihre konvertierten Bilder speichern möchten, und klicken Sie dann auf „Optionen anzeigen“, um den Dateityp und die Komprimierungsstufe auszuwählen. Klicken Sie abschließend auf „Auswählen“, und der Vorgang beginnt.
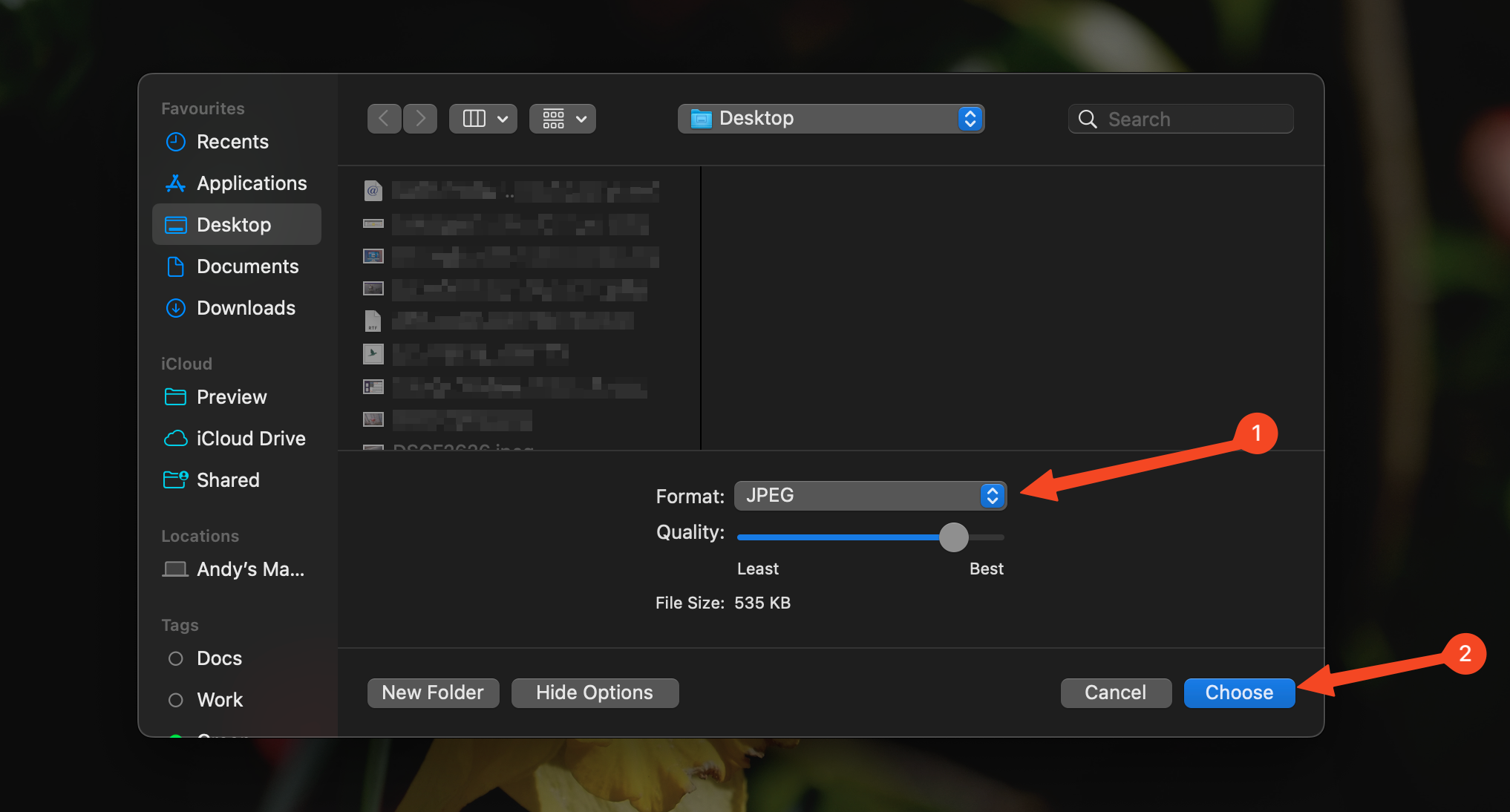
Sie können diese Methode auch verwenden, um Bilder stapelweise zu komprimieren, indem Sie sie einfach in denselben Dateityp konvertieren, aber eine höhere Komprimierungsstufe einstellen.
Wenn Sie Preview nur als einfachen Bildbetrachter verwenden, verpassen Sie etwas. Es kann viel mehr, als auf den ersten Blick ersichtlich ist, und kann für allgemeine Aufgaben wie das Bearbeiten oder Konvertieren von Bildern sogar Drittanbieter-Apps und Webdienste ersetzen.
Leave a Reply
You must be logged in to post a comment.