Quick Links
- Das Dock ist nicht wie die Taskleiste
- Mac- und Windows-Tastaturen haben unterschiedliche Tasten
- Windows und Mac verwenden unterschiedliche Namen für dieselben Dinge
- Screenshots zu machen ist einfach
- macOS hat seine eigenen Äquivalente für die Windows-Apps
- Die Benutzeroberfläche sieht ähnlich aus, ist aber nicht dieselbe
- Sie öffnen Apps mit dem Launchpad statt mit dem Startmenü
Wenn Sie bisher Windows verwendet haben, kann der Wechsel zu macOS ziemlich entmutigend sein. Von der Navigation in einer neuen Benutzeroberfläche bis hin zur Gewöhnung an die Tastaturkürzel gibt es viele Elemente, die Sie verwirren könnten. Hier sind einige der wichtigsten Unterschiede, die Sie kennen sollten.
Das Dock ist nicht wie die Taskleiste
Das macOS Dock hat sich im Laufe der Jahre erheblich weiterentwickelt und bietet unter anderem Funktionen wie Mouseover-Vergrößerung und die Möglichkeit, vorgeschlagene und zuletzt verwendete Apps anzuzeigen. Für Leute, die von Windows auf macOS umsteigen, besteht der größte Unterschied jedoch in der Grundidee dessen, was das Dock und die Taskleiste eigentlich tun.
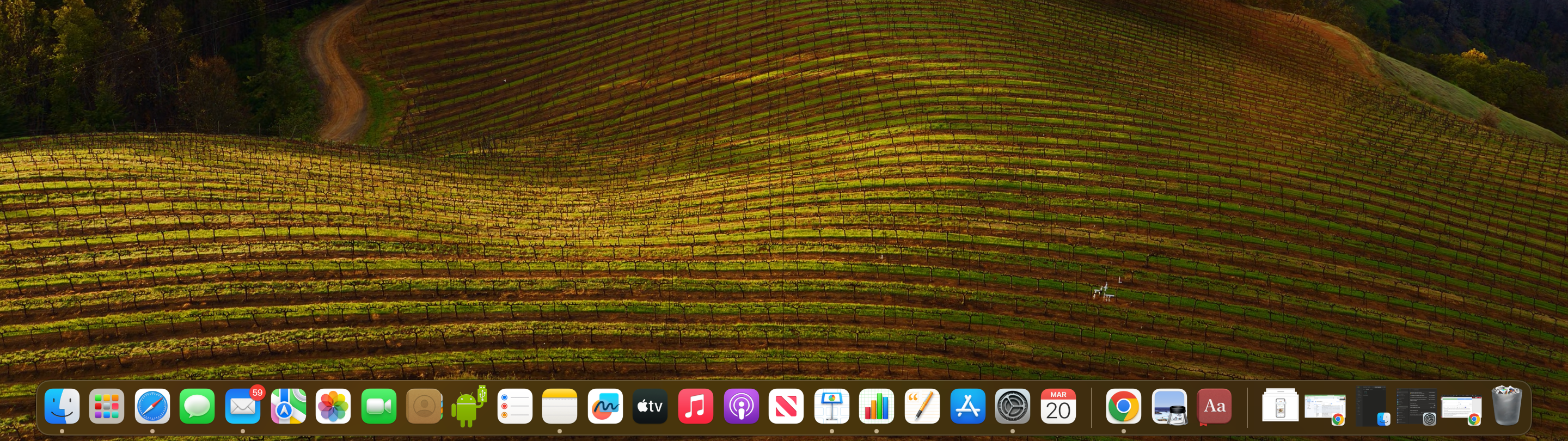
Die Windows-Taskleiste ist ein umfassendes Tool, das alles von Programmsymbolen über Uhrzeit und Datum bis hin zur Suchleiste an einer horizontalen Stelle anzeigt. Im Vergleich dazu konzentriert sich das Dock lediglich auf die Anzeige von App-Symbolen, die Sie anheften können, sowie kürzlich minimierter Fenster und Ordner.
Sie werden feststellen, dass unter einigen App-Symbolen im Dock ein Punkt steht. Dies sind die Apps, die Sie gerade ausführen – und unter macOS bleiben Apps im Hintergrund, selbst nachdem Sie das letzte Fenster geschlossen haben. Sie müssen Befehl+Q drücken, um sie zu schließen.
Sie können auf alle Apps, die sich nicht im Dock befinden, über das Launchpad zugreifen, das sich standardmäßig selbst im Dock befindet.
Mac- und Windows-Tastaturen haben unterschiedliche Tasten
Mac- und Windows-Tastaturen haben mehrere Tasten, die dieselbe Funktion haben, aber unterschiedlich benannt sind. Beispielsweise ist die Alt-Taste in Windows die Wahltaste auf einer Mac-Tastatur; die Eingabetaste in Windows ist die Return-Taste auf einem Mac; und die Windows-Rücktaste ist die Entf-Taste auf einem Mac.
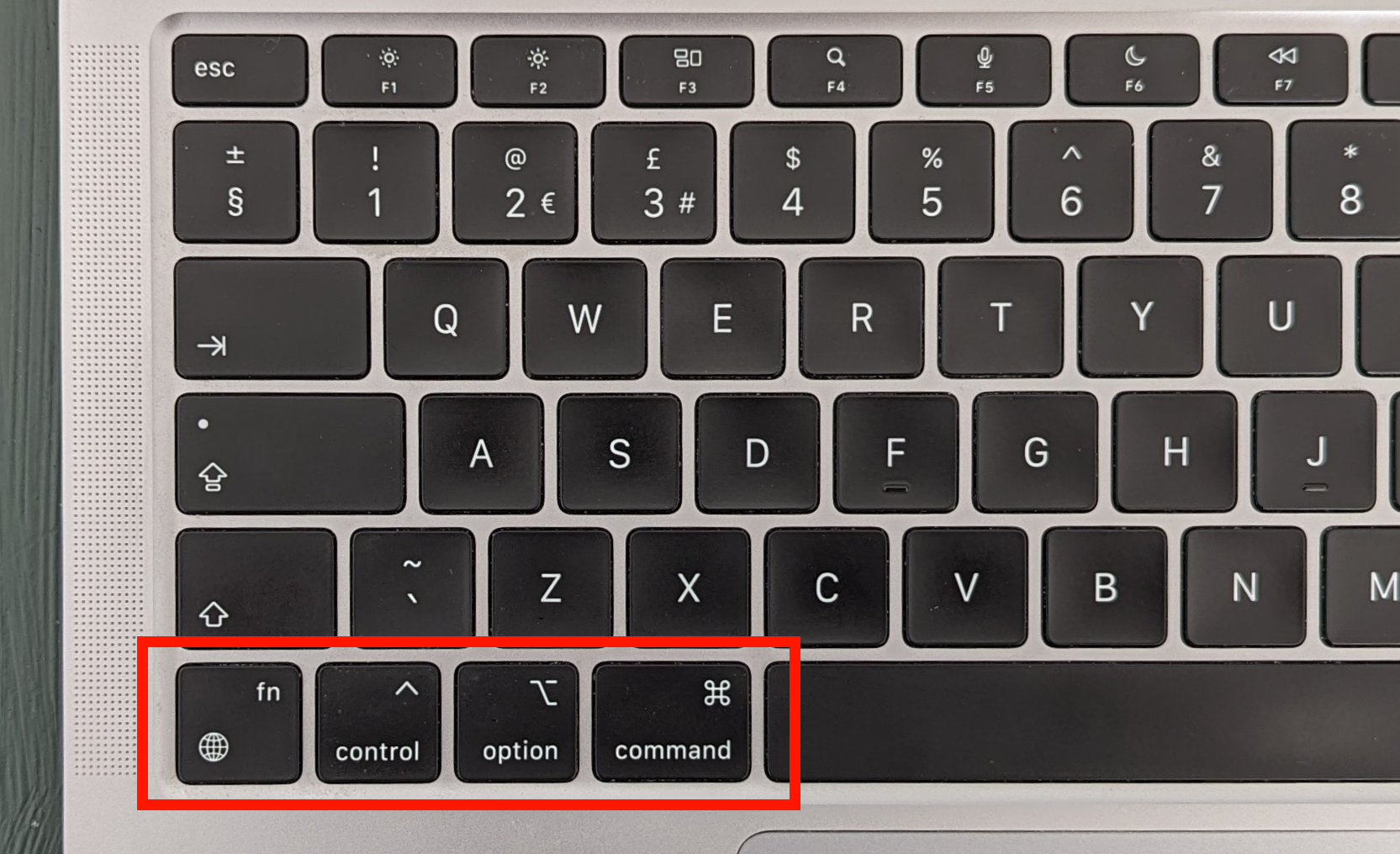
Einige Tasten, wie die Strg-Taste, gibt es auf beiden Tastaturen, sie haben aber unterschiedliche Funktionen. Beispielsweise wird für Tastaturkürzel, bei denen Sie auf einer Windows-Tastatur die Strg-Taste drücken müssen, auf einem Mac häufig die Befehlstaste verwendet. Kopieren und Einfügen erfolgt also unter Windows mit Strg+C und Strg+V, unter macOS jedoch mit Befehl+C und Befehl+V.
Neuere Mac-Tastaturen verfügen auch über eine Globus-Taste, die den Emoji-Picker aufruft und mit der Sie auch Ihre Eingabesprache und Tastaturbelegung ändern können. Lernen Sie die entsprechenden macOS-Tastaturkürzel kennen, um Aufgaben schneller zu erledigen.
Windows und Mac verwenden unterschiedliche Namen für dieselben Dinge
Egal, ob Sie Windows oder einen Mac verwenden, Sie müssen sich mit dem Fachjargon vertraut machen. Obwohl viele Begriffe unabhängig vom verwendeten Betriebssystem gleich sind, gibt es einige wichtige Unterschiede in der Terminologie, die Sie beachten müssen. Hier sind einige Beispiele, die Ihnen den Einstieg erleichtern.
Windows
Mac
Systemsteuerung
Systemeinstellungen
Strg+Alt+Entf
Befehl+Option+Escape
Datei-Explorer
Finder
Papierkorb
Papierkorb
Verknüpfungssymbol
Alias
Screenshots zu machen ist einfach
Als Windows-Benutzer haben Sie wahrscheinlich die Tastenkombination Windows-Logo-Taste+Druck verwendet, um einen Screenshot des gesamten Bildschirms aufzunehmen. Alternativ haben Sie wahrscheinlich auch die App Snipping Tool verwendet, um einen bestimmten Bereich des Bildschirms auszuwählen und aufzunehmen. Unter macOS erfordern Screenshots leicht unterschiedliche Tastenkombinationen. Trotzdem ist es ziemlich einfach zu lernen, wie man auf einem Mac einen Screenshot macht.
Um den gesamten Bildschirm aufzunehmen, verwenden Sie die Tastenkombination Befehl+Umschalt+3. Wenn Sie einen Teil des Bildschirms aufnehmen möchten, verwenden Sie Befehl+Umschalt+4. Alternativ können Sie auch die Tastenkombination Befehl+Umschalt+5 verwenden, die Optionen für Screenshots und Bildschirmaufzeichnungen anzeigt.
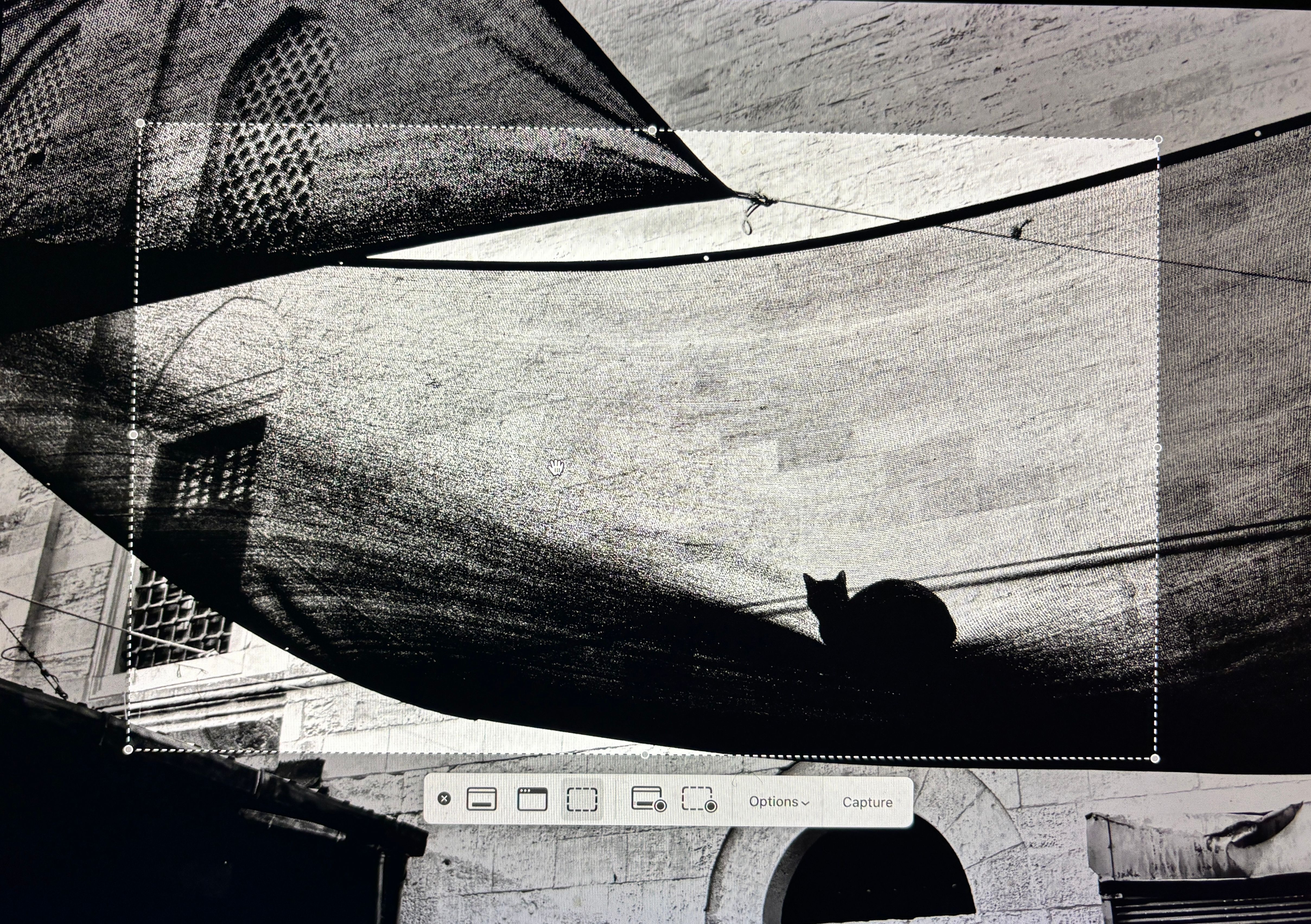
Unabhängig von der verwendeten Tastenkombination wird der Screenshot sofort auf Ihrem macOS-Desktop gespeichert, sodass Sie leicht darauf zugreifen können.
macOS hat seine eigenen Äquivalente für die Windows-Apps
Beim Wechsel zu macOS werden Sie feststellen, dass die beiden Betriebssysteme mit vielen vorinstallierten Apps ausgestattet sind, die ähnliche Funktionen bieten. Beispielsweise ist der integrierte Browser auf dem Mac Safari, im Gegensatz zu Edge unter Windows.
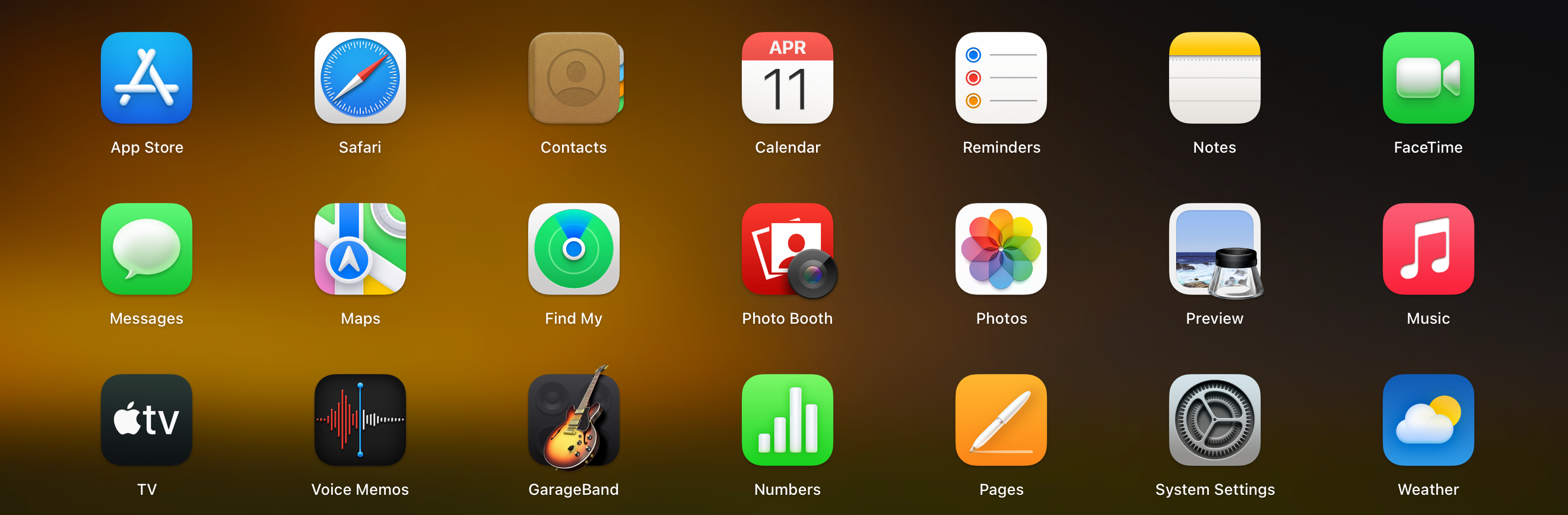
Anstelle des Task-Managers unter Windows können Sie den Aktivitätsmonitor verwenden, um Informationen zur Festplattenauslastung, Speichernutzung und anderen Daten Ihres Laptops anzuzeigen.
Anstelle der Microsoft Outlook-App haben Sie die Mail-App, die dieselbe Funktionalität bietet. Für Medien und anstelle des Windows Media Players bietet macOS Apple Music, Apple TV, Apple Podcasts und Apple Books. Die Notepad-App unter Windows wird unter macOS durch TextEdit ersetzt. Und Siri ersetzt Cortana.
Einer der größten Vorteile von macOS ist, dass es viele zusätzliche Apps enthält, für die Sie normalerweise bezahlen müssen. Pages und Numbers sind beispielsweise Ersatz für Word und Excel und GarageBand ist ein Tool zum Erstellen von Musik. Sie erhalten auch Zugriff auf FaceTime und iMessage.
Die Benutzeroberfläche sieht ähnlich aus, ist aber nicht dieselbe
Wenn Sie von einem Windows-Laptop zu einem macOS-Computer wechseln, werden Sie bestimmte wesentliche Unterschiede im UI-Design feststellen. Wenn Sie beispielsweise ein Fenster auf einem Mac öffnen, werden Sie feststellen, dass sich die Schaltflächen zum Ändern der Größe zum Schließen (rot), Minimieren (gelb) und Maximieren (grün) von Fenstern oben links befinden.
Bewegen Sie den Mauszeiger über das grüne Symbol, um Optionen zum nebeneinander Anordnen von zwei Apps anzuzeigen.
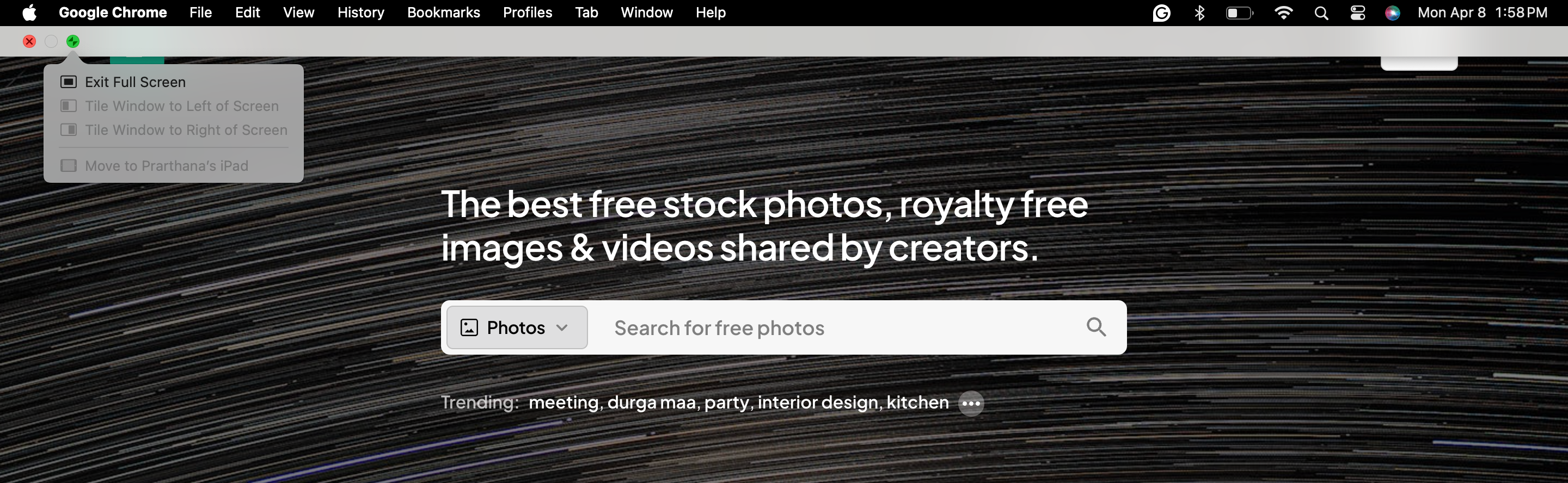
Ebenso hat Windows eine Suchleiste direkt in der Taskleiste, während Mac Spotlight für die Suche verwendet.
Sie können darauf zugreifen, indem Sie auf das Spotlight-Symbol (gekennzeichnet durch eine Lupe) in der oberen rechten Ecke der Menüleiste klicken oder die Tastenkombination Befehl+Leertaste verwenden. Einige Mac-Tastaturen haben auch eine Lupentaste, mit der Sie Spotlight starten können.
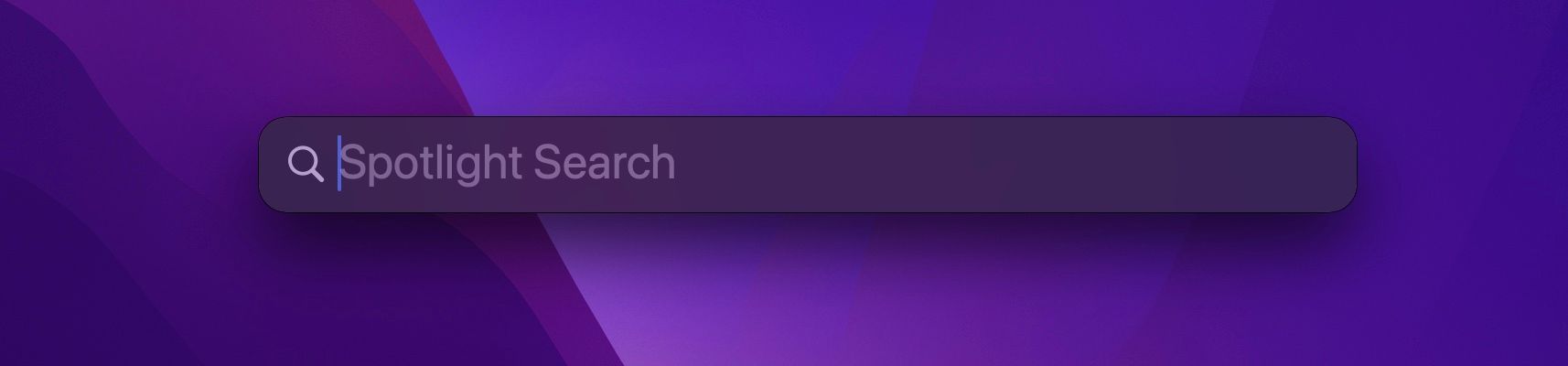
Spotlight ist vollgepackt mit Funktionen. Sie können damit Apps, Dokumente oder E-Mails finden, indem Sie ein paar Schlüsselwörter eingeben, die mit dem gesuchten Thema in Zusammenhang stehen. Sie können auch nach Nachrichten, Sportergebnissen oder Wetterberichten suchen, Berechnungen durchführen und vieles mehr.
Ein weiterer wichtiger Unterschied in der Benutzeroberfläche ist die Menüleiste. Unter macOS befindet sich die Menüleiste immer oben auf dem Bildschirm und nicht oben im Fenster und erstreckt sich über dessen Breite. Sie bietet Ihnen Zugriff auf das Apple-Menü, den Finder, Uhrzeit und Datum, WLAN- und Bluetooth-Einstellungen und den Batteriestatus sowie appspezifische Menüoptionen.

Im Vergleich dazu kombinieren Windows-Laptops das Startmenü, die Taskleiste und die Taskleiste in einer einzigen Leiste, die sich standardmäßig am unteren Bildschirmrand befindet.
Sie öffnen Apps mit dem Launchpad statt mit dem Startmenü
Über das Startmenü eines Windows-Laptops können Sie von einem Ort aus auf Anwendungen, Systemeinstellungen und zuletzt verwendete Dateien zugreifen. Unter macOS wird diese Funktionalität am ehesten vom Launchpad bereitgestellt, einem Symbolraster im iPad-Stil, das Ihnen schnellen Zugriff auf alle Ihre Apps bietet.
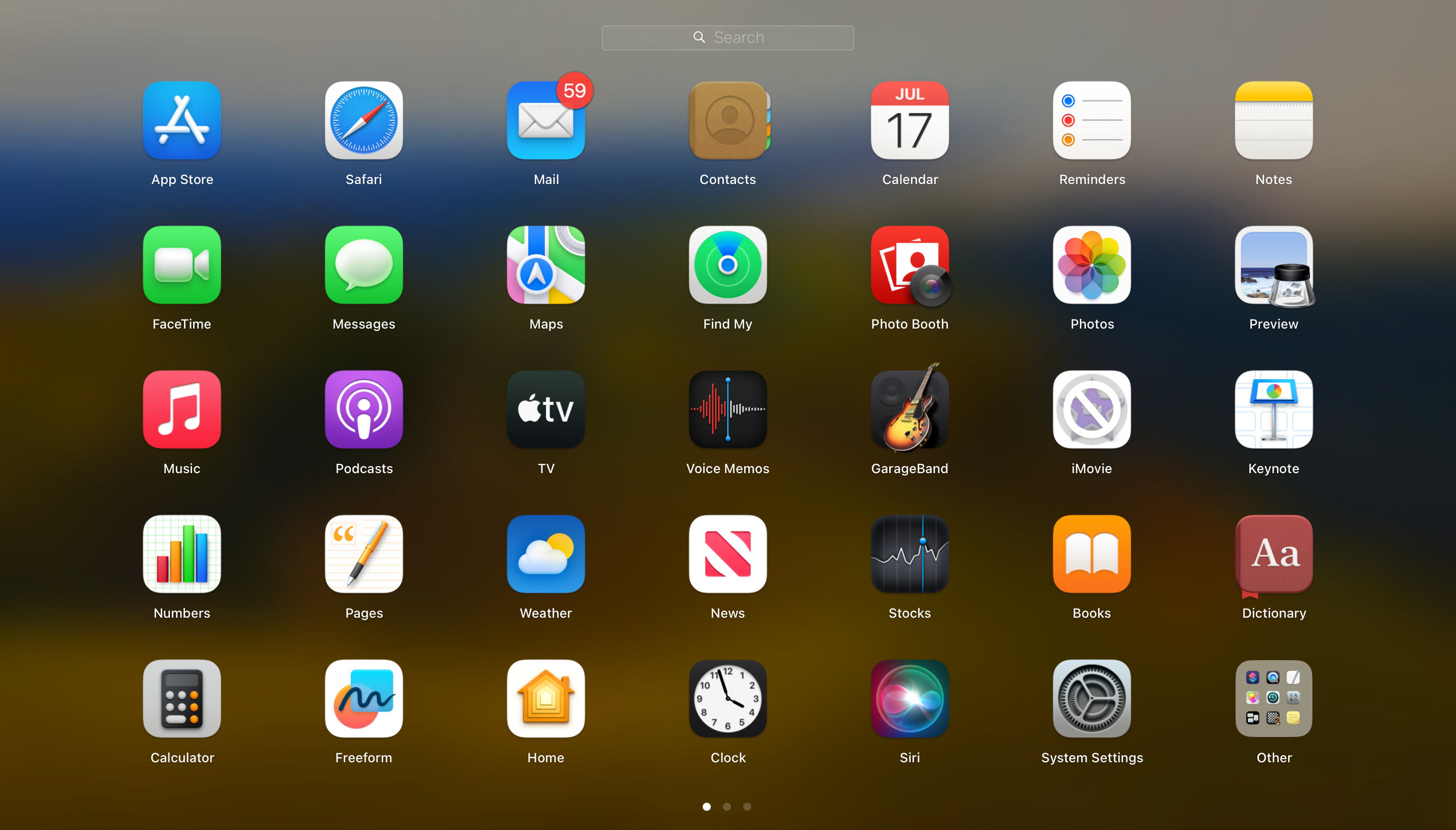
Denken Sie daran, dass Sie über das Launchpad nicht auf Ihre zuletzt verwendeten Dateien oder die Systemeinstellungen zugreifen können. Sie können jedoch über das Dock bzw. die Apple-Menüsymbole auf Ihrem Mac darauf zugreifen.
Der Übergang von einem Windows-Laptop zu macOS kann eine Lernkurve darstellen. Wenn Sie jedoch verstehen, wie sich die beiden Betriebssysteme unterscheiden, was die Ähnlichkeiten sind und welche App oder Funktion dies ist, kann dies die Dinge erheblich erleichtern. Nehmen Sie sich also unbedingt etwas Zeit, um sich mit den Funktionen Ihres Macs vertraut zu machen, und Sie werden im Handumdrehen auf dem Laufenden sein.
Leave a Reply
You must be logged in to post a comment.