Collegamenti rapidi
- Tutto ciò che il programma di disinstallazione predefinito di Windows non può fare
- Come installare Bulk Crap Uninstaller
- Come disinstallare in massa le app
- Pulisci gli avanzi
Windows non ti consente di disinstallare le app in batch. Ma il gestore di disinstallazione predefinito di Windows non è l'unico modo per rimuovere le app dal tuo PC. Se desideri spesso disinstallare più elementi contemporaneamente in modo da non dover aspettare mentre li esegui in sequenza, abbiamo lo strumento che fa per te.
Tutto ciò che il programma di disinstallazione predefinito di Windows non può fare
Disinstallare le app su Windows può essere un pasticcio. E si riduce a un unico motivo: Windows non disinstalla le tue app. Le tue app si disinstallano da sole. Ecco cosa significa.
Windows rende gli sviluppatori di app responsabili della creazione di programmi di disinstallazione per le loro app. Ecco perché non esiste un modo universale per eliminare le app su Windows. Gli sviluppatori di app spesso creano programmi di disinstallazione che lasciano tracce e file sul tuo computer. A volte, questi programmi di disinstallazione lasciano dati e preferenze dell'utente, in modo che possano essere ripristinati se reinstalli l'app. Altre volte, lasciano file perché gli sviluppatori non si sono preoccupati di dichiarare i resti e Windows non ne ha tenuto traccia. Windows non “sandbox” le app, quindi a volte i file vengono lasciati indietro perché sono stati condivisi con un'altra app.
Anche se un programma di disinstallazione funziona, non è infallibile. I programmi di disinstallazione possono scomparire, generare errori di sistema o corrompersi. E le app possono restare sul disco e nel registro di Windows senza comparire nell'elenco dei programmi. Windows non ha modo di “forzare la disinstallazione” di un'app. Ecco perché le app “fantasma” spesso compaiono con file rimanenti quando si cerca il loro nome.
Per questo preciso motivo, il gestore di disinstallazione integrato in Windows non può rimuovere le app in blocco. Innanzitutto, cerca di rilevare il programma di disinstallazione per ogni app su ogni disco. Quindi ne esegue solo una alla volta per evitare collisioni (ricorda che Windows non esegue sandbox delle app e più programmi di disinstallazione potrebbero provare a rimuovere gli stessi file).
Anche il sistema di rilevamento predefinito è piuttosto limitato. Il gestore di disinstallazione predefinito ha rilevato solo 81 programmi di disinstallazione sul mio PC, ma un'app di terze parti ne ha trovati 163. L'app di terze parti è Bulk Crap Uninstaller (BCU). Fa ciò che il gestore di disinstallazione di Windows non può, ovvero disinstallare silenziosamente più app e ripulire gli avanzi.
Come installare Bulk Crap Uninstaller
Bulk Crap Uninstaller (BCU) è un'app open source, gratuita per uso commerciale e personale. Puoi installarla in uno dei due modi: tramite l'eseguibile setup o tramite la riga di comando.
Per installarla tramite il file setup, apri Bulk Crap Uninstaller GitHub o il sito Web ufficiale. Puoi scaricare l'installer direttamente da GitHub o indirettamente da SourceForge o FossHub. Esiste anche una versione portatile che funziona senza installazione sul disco.
Una volta scaricato, fai doppio clic sul setup e segui le istruzioni sullo schermo per completare l'installazione.
Chiudi
Se hai Winget abilitato su Windows, ti consiglio vivamente di installarlo tramite la riga di comando. Digita il seguente comando e premi Invio.
winget install -e –id Klocman.BulkCrapUninstaller
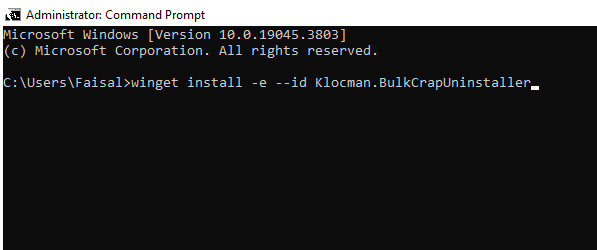
BCU verrà installato automaticamente.
Come disinstallare in massa le app
Prima di iniziare, ti consiglio di creare un punto di ripristino del sistema. In questo modo, se qualcosa va storto, potrai ripristinare il PC al suo stato originale.
Fai clic su “Strumenti” sulla barra dei menu della BCU e seleziona “Crea un nuovo punto di ripristino del sistema”. Attendi che BCU completi automaticamente il processo e sei pronto per disinstallare in blocco i tuoi programmi.
Al primo avvio, BCU troverà, caricherà e colorerà automaticamente i programmi di disinstallazione. Nella maggior parte dei casi, non devi preoccuparti del significato dei colori. Ma tieni d'occhio le app evidenziate in arancione o grigio. Le app arancioni non sono registrate, il che significa che l'app esiste sul tuo computer, ma il Registro di sistema di Windows non l'ha rilevata. Queste app potrebbero non essere visualizzate nel gestore di disinstallazione integrato di Windows. Le app grigie hanno programmi di disinstallazione mancanti che BCU proverà a sostituire. BCU ha anche un filtro piuttosto avanzato per trovare il batch esatto di app che devi rimuovere. Ancora una volta, non dovrai preoccuparti di filtrare le app a meno che tu non abbia molte app installate. Disinstallare più app è piuttosto semplice. Scorri l'elenco e seleziona le app che vuoi rimuovere. Quindi fai clic su “Disinstalla” nel menu in alto. Fai clic su “Continua” per confermare. Nella schermata successiva, puoi decidere come BCU gestisce il processo di disinstallazione. BCU automatizzerà il processo di disinstallazione, così non dovrai interagire con le procedure guidate di disinstallazione. È meglio lasciare tutto come predefinito, tranne il numero massimo di programmi di disinstallazione in esecuzione, che puoi aumentare per risparmiare tempo. Fai clic su “Avanti”. Controlla due volte le informazioni elencate e fai clic su “Inizia disinstallazione”. Chiudi Otterrai una finestra di dialogo per eliminare ogni app. Fai clic su “Elimina” ogni volta e poi su “Chiudi”. Prima di concludere l'attività, BCU chiederà l'autorizzazione per controllare i file rimanenti. Fai clic su “Sì” e BCU analizzerà tutti i file spazzatura che i programmi di disinstallazione hanno tralasciato. Allineerà i file affinché tu possa eliminarli manualmente. Se ti viene chiesto di creare un backup del registro per le chiavi rimanenti, puoi fare clic su “Non creare” per rimuovere completamente ogni traccia dell'app dal tuo computer. Chiudi Se vuoi disinstallare in batch le app con un input minimo, prova una disinstallazione silenziosa. Ancora una volta, seleziona le app che vuoi rimuovere, ma questa volta fai clic su “Disinstalla silenziosamente”. Assicurati di aver selezionato le app giuste e fai clic su “Continua” due volte. Quindi fai clic su “Inizia disinstallazione”. Le app vengono eliminate automaticamente senza ulteriori input da parte tua. Chiudi Ancora una volta, puoi eseguire la scansione per pulire i residui delle disinstallazioni e fare clic su “Elimina selezionati”. Alcune app potrebbero non funzionare bene con il programma di disinstallazione silenzioso e dovrai riavviarle in modalità normale. BCU segnalerà le disinstallazioni silenziose non riuscite nei registri. Ora che stai usando BCU per disinstallare le app, i file spazzatura non inquineranno i tuoi dischi. Ma che dire dei file spazzatura che erano già presenti prima di avere BCU? Puoi rimuoverli anche tu, usando BCU. Fai clic su “Strumenti” e seleziona “Pulisci cartella file di programma”. Genera un elenco di file e cartelle che puoi eliminare in sicurezza dal tuo disco. BCU li ordina in base a un livello di affidabilità. I file di cui BCU non è sicuro vengono lasciati deselezionati. E ti consiglio di non selezionarli neanche. Controlla due volte la selezione per assicurarti che tutto sia a posto e fai clic su “Elimina selezionati”. Chiudi Questo dovrebbe riordinare il disco. A rigor di termini, non devi rimuovere i file rimanenti. Non interrompono alcuna funzionalità. Ma nel corso degli anni, potrebbero occupare abbastanza spazio sul disco da iniziare a rallentare le cose. Ora non dovrai più sederti durante il noioso lavoro di rimozione manuale delle app di Windows tramite il pannello di controllo. 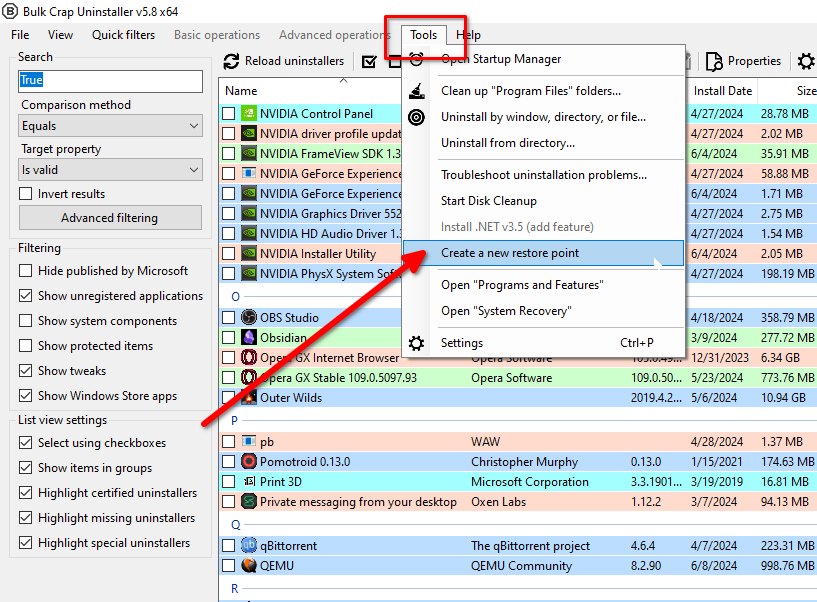
Cosa significano le etichette e i filtri
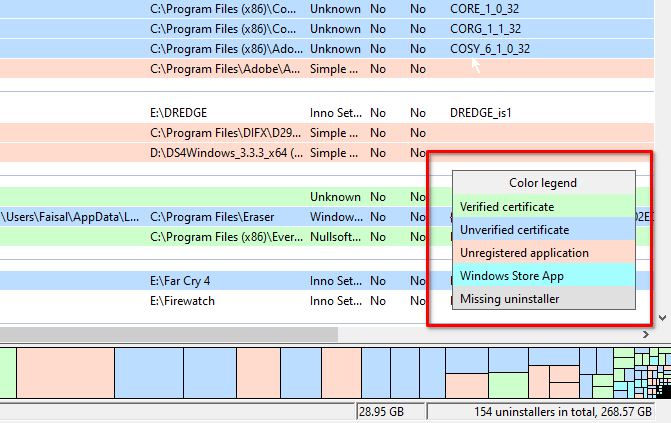
Disinstallazione normale
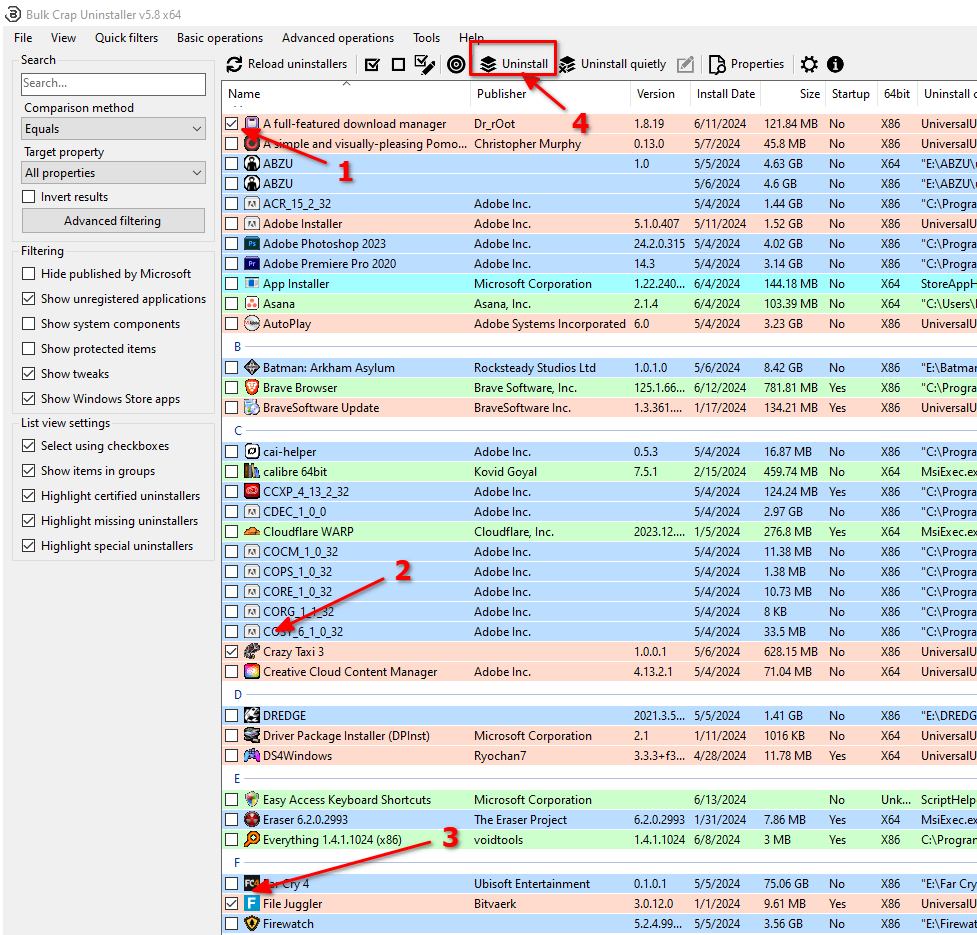
Disinstallazione silenziosa
Pulisci gli avanzi
Leave a Reply
You must be logged in to post a comment.