Collegamenti rapidi
- Utilizza la pulizia della cassetta postale
- Salva gli allegati al di fuori di Outlook
- Trova e rimuovi manualmente le email di grandi dimensioni
- Fai in modo che Outlook rimuova automaticamente gli elementi eliminati
- Fai in modo che Outlook archivi automaticamente le vecchie email
Correggere un errore “La tua casella di posta è piena” in Microsoft Outlook è facile come sbarazzarsi degli elementi indesiderati dalla tua casella di posta. Hai diversi strumenti per aiutarti a trovare elementi vecchi e grandi, nonché alcuni altri modi per ridurre le dimensioni della casella di posta. Ti mostreremo cosa puoi fare.
Nota che la versione gratuita di Outlook.com offre 15 GB di spazio di archiviazione e gli abbonati a Microsoft 365 ottengono 50 GB di spazio di archiviazione. Se superi questo spazio di archiviazione, ricevi l'errore sopra.
Usa Mailbox Cleanup
Il modo più semplice per trovare e rimuovere elementi dalla casella di posta di Outlook è usare lo strumento di pulizia integrato nell'app. Questo strumento aiuta a trovare e rimuovere vecchie e-mail, a trovare e-mail più grandi delle dimensioni specificate e ad archiviare automaticamente le vecchie e-mail.
Per usare lo strumento Mailbox Cleanup, avvia prima Outlook. Nell'angolo in alto a sinistra dell'app, fai clic su "File".
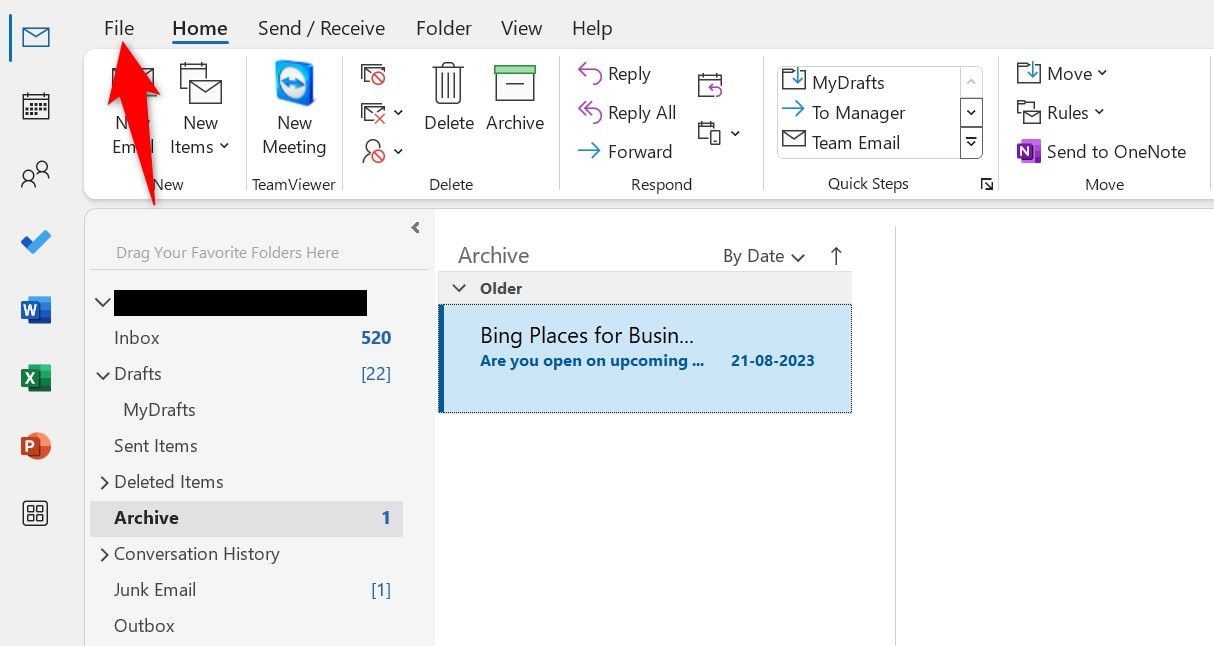
Dalla barra laterale sinistra, seleziona “Informazioni”. Nel riquadro destro, fai clic su Strumenti > Pulizia casella di posta.
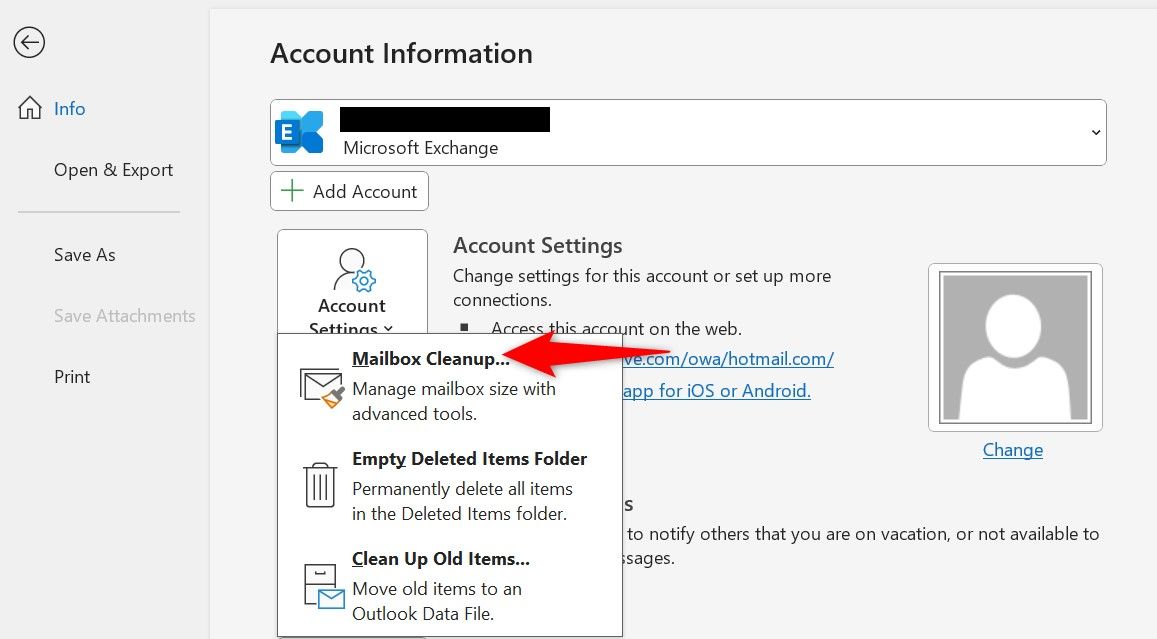
Lo strumento Pulizia casella di posta è ora aperto sullo schermo. Fai clic sull'opzione pertinente per ridurre le dimensioni della casella di posta:
- Trova elementi più vecchi/più grandi di: questa opzione aiuta a trovare gli elementi della casella di posta più vecchi o più grandi del valore specificato. Ad esempio, puoi usare questa opzione per trovare e-mail molto vecchie o e-mail con allegati di grandi dimensioni.
- Archiviazione automatica: questa opzione ti aiuta a spostare automaticamente le vecchie e-mail nella cartella di archivio. Questo non elimina le tue e-mail; sposta solo le tue e-mail fuori dalla posta in arrivo principale.
- Vuoto: questa opzione elimina definitivamente gli elementi che hai rimosso temporaneamente.
- Elimina: questa opzione rimuove le versioni alternative dei file dalla tua casella di posta.

A seconda dell'opzione scelta, riceverai ulteriori richieste, che ti offriranno la flessibilità di scegliere cosa vuoi rimuovere. Quando hai finito di usare lo strumento, fai clic su "Chiudi" per chiudere la finestra dello strumento.
Salva allegati fuori da Outlook
Ogni allegato e-mail conta per lo spazio di archiviazione del tuo account Outlook. Se ricevi spesso allegati di grandi dimensioni o hai già ricevuto molti allegati, salva quei file al di fuori di Outlook. Ciò libera lo spazio di archiviazione di Outlook e ti consente comunque di accedere ai tuoi allegati.
Per farlo, apri Outlook e trova un'e-mail con un allegato che desideri salvare sul tuo computer.
Accanto all'allegato nell'e-mail, fai clic sull'icona della freccia rivolta verso il basso e scegli “Salva con nome”. Se l'e-mail contiene più allegati e desideri salvarli tutti contemporaneamente, fai clic su "Salva tutti gli allegati" Invece.
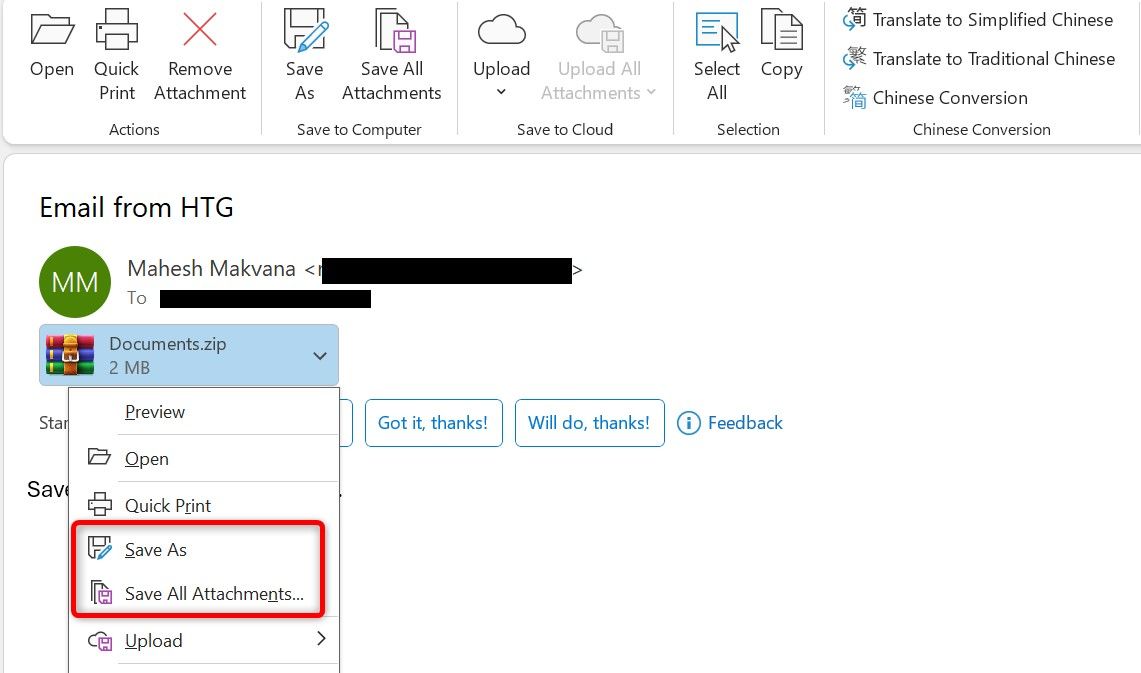
Nella finestra Salva allegato, scegli la cartella in cui salvare i file, quindi fai clic su "Salva." Facoltativamente, rinominare l'allegato inserendo un nome nel campo "Nome file" campo.
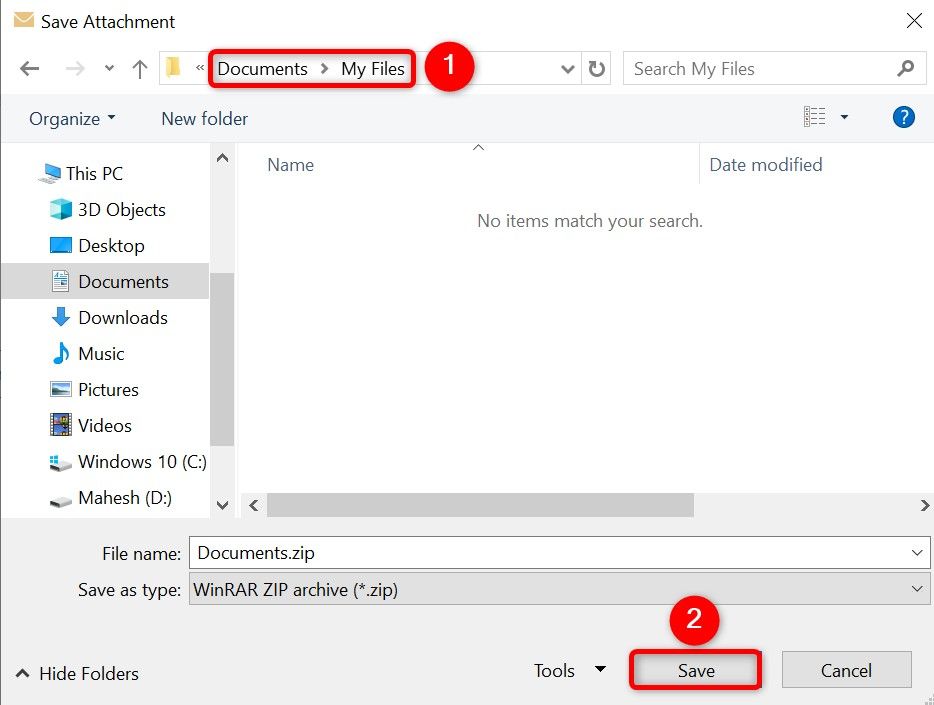
Dopo aver salvato l'allegato nella memoria del tuo computer, elimina l'allegato originale nell'e-mail per liberare spazio nella tua casella di posta. Per farlo, seleziona la stessa icona con la freccia rivolta verso il basso accanto all'allegato e fai clic su “Rimuovi allegato”. Nel prompt aperto, seleziona “Rimuovi allegato”.
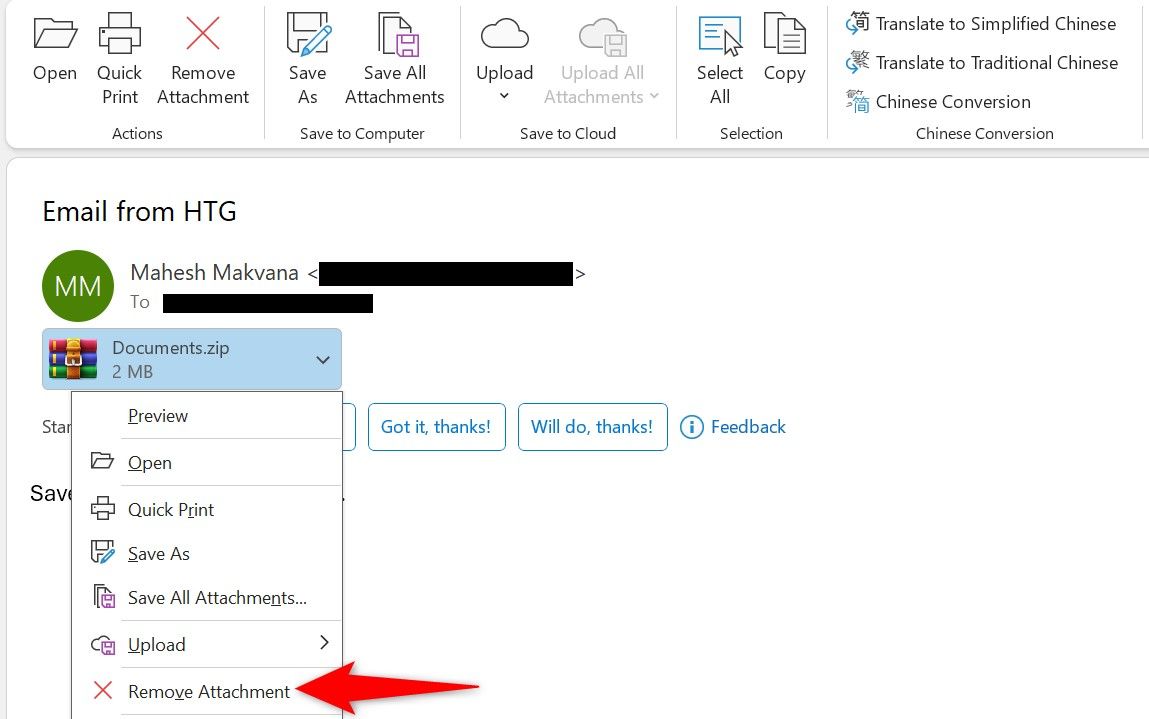
Ripeti i passaggi precedenti finché non hai salvato tutti gli allegati e-mail sul tuo computer.
Trova e rimuovi manualmente le e-mail di grandi dimensioni
In Outlook, puoi creare cartelle di ricerca che visualizzano solo le email che soddisfano i tuoi criteri. Con questa funzionalità, puoi creare una cartella che mostra solo le email di grandi dimensioni. Ciò ti consente di trovare e rimuovere rapidamente le email indesiderate che occupano troppa memoria dal tuo archivio di Outlook.
Per utilizzare questa funzionalità, avvia Outlook. Nella barra laterale sinistra, fai clic su “Cartelle di ricerca” e scegli “Nuova cartella di ricerca”.
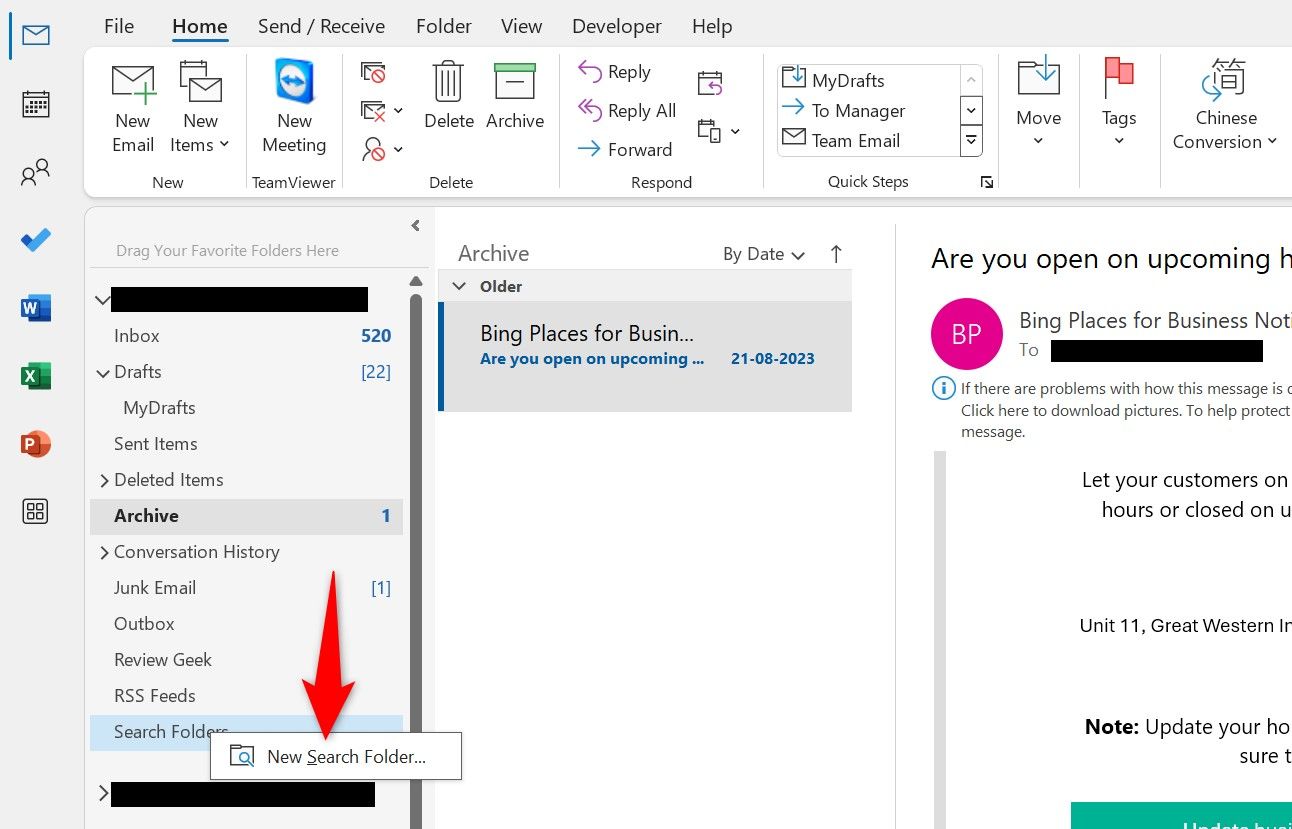
Nella finestra Nuova cartella di ricerca, nella sezione Organizzazione posta, fai clic su “Posta di grandi dimensioni”. Nella sezione Personalizza cartella di ricerca, seleziona “Scegli”. Specifica la dimensione dell'e-mail e fai clic su “OK”.
Quindi, scegli “OK” nella finestra aperta.
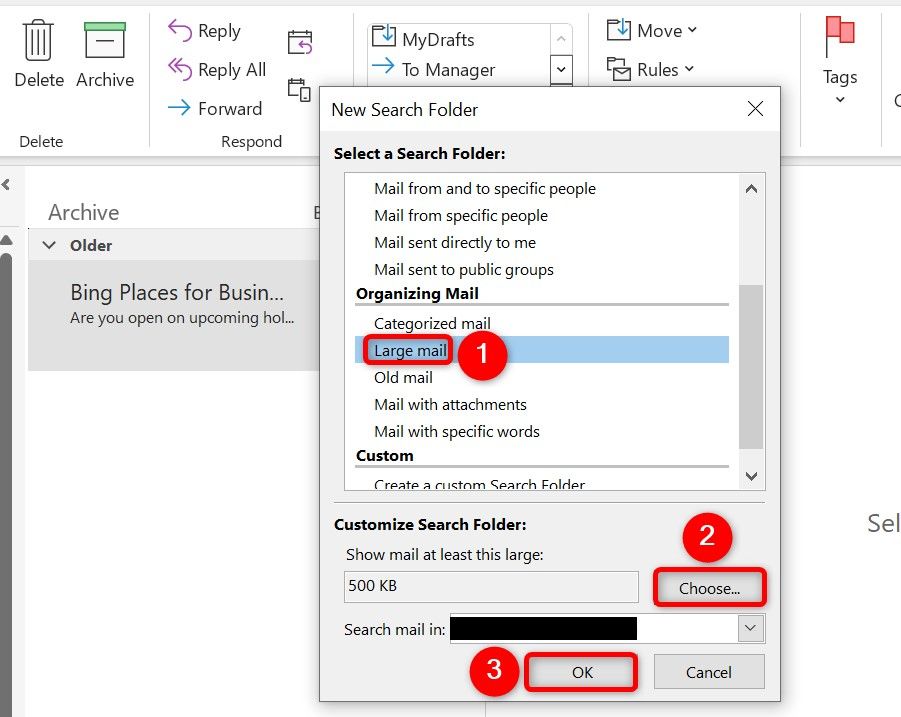
Nella barra laterale sinistra di Outlook, vedrai la tua cartella di ricerca appena creata. Fai clic sulla cartella per trovare tutte le email che corrispondono ai criteri specificati. Per rimuovere un'email visualizzata in questa cartella, fai clic con il pulsante destro del mouse sull'email e seleziona “Elimina”.
Per eliminare più email contemporaneamente, seleziona tutte le email da rimuovere, fai clic con il pulsante destro del mouse su un'email selezionata e scegli “Elimina”.
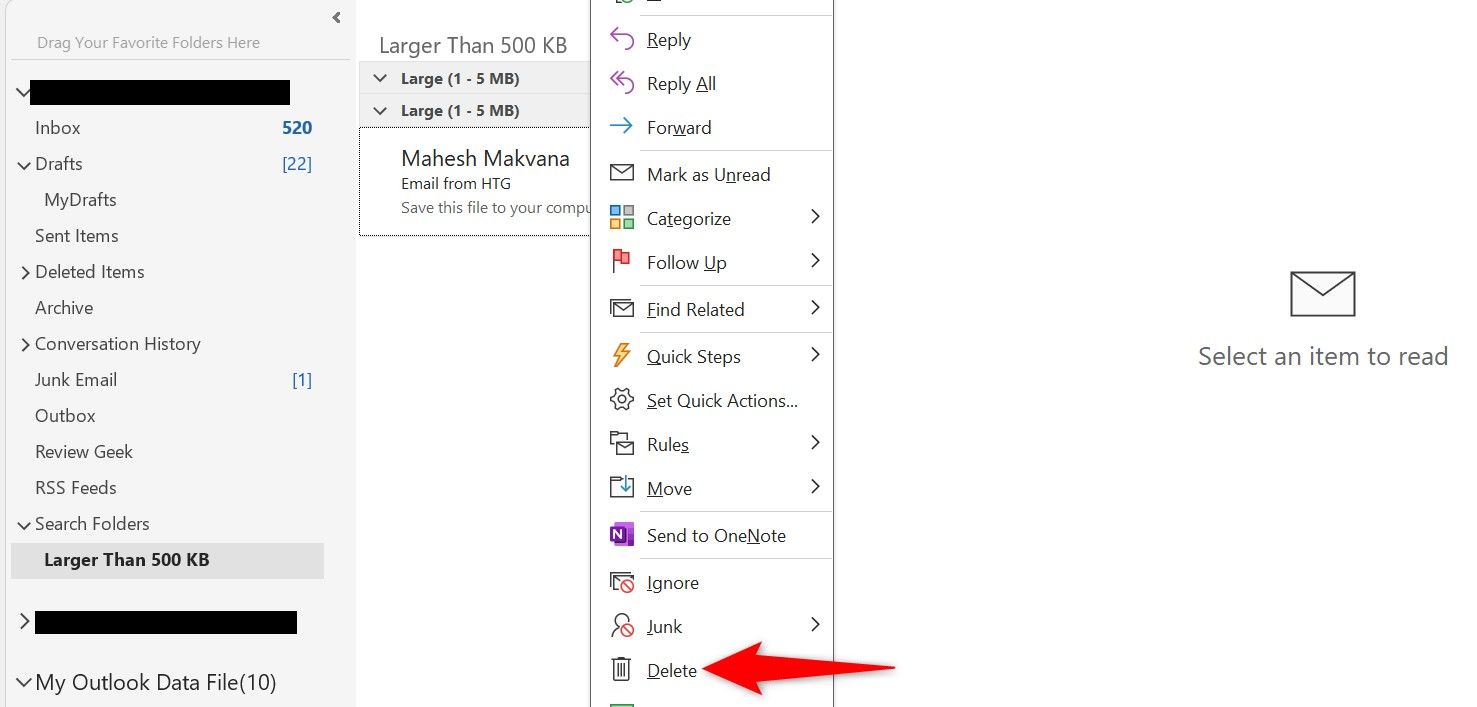
E questo è tutto.
Ottieni Outlook per rimuovere automaticamente gli elementi eliminati
Quando elimini un elemento in Outlook, l'app sposta quell'elemento nella cartella Posta eliminata anziché eliminarlo definitivamente. Il file “eliminato” occupa ancora spazio nella tua casella di posta, poiché non è ancora stato completamente rimosso.
Fortunatamente, puoi fare in modo che Outlook rimuova automaticamente e definitivamente gli elementi dalla cartella Posta eliminata.
Per farlo, avvia Outlook, fai clic con il pulsante destro del mouse sulla cartella “Posta eliminata” e seleziona “Proprietà”.
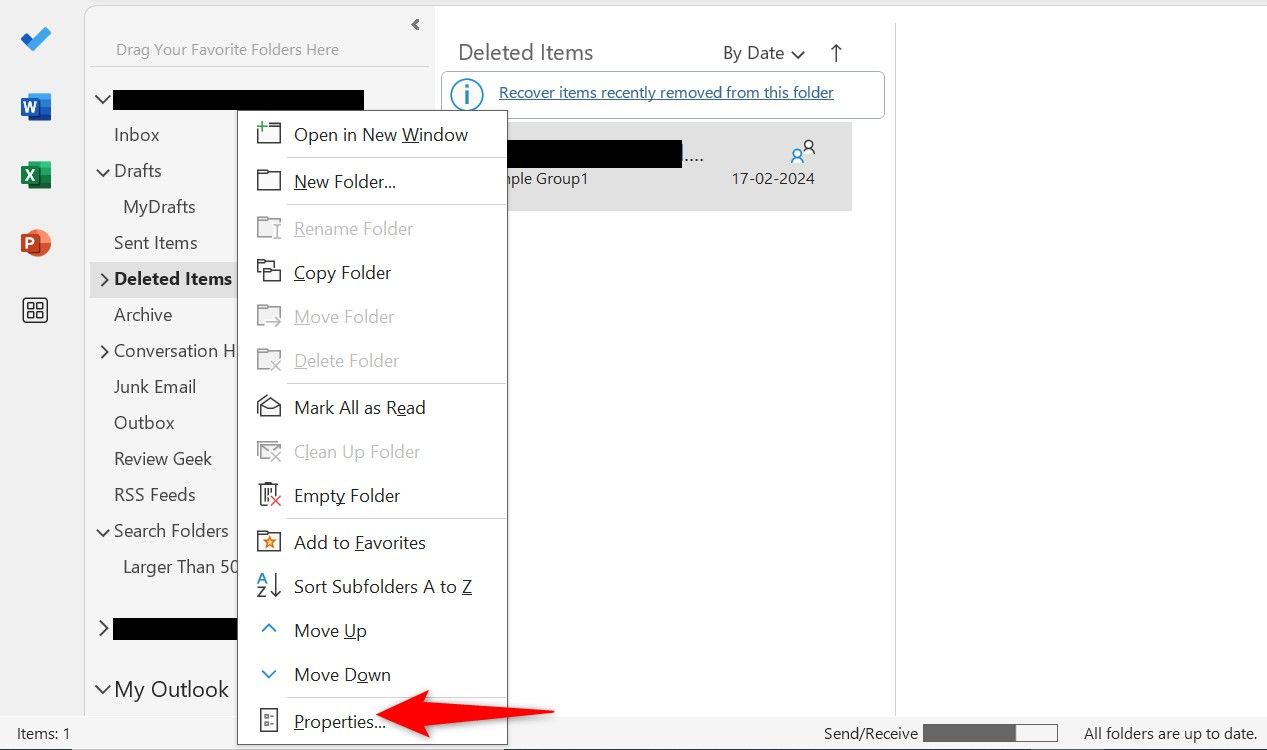
Accedi alla scheda “Archiviazione automatica”. Abilita l'opzione “Archivia questa cartella utilizzando queste impostazioni”. Nel menu “Elimina gli elementi più vecchi di”, specifica la durata temporale e l'unità. Ad esempio, elimina gli elementi più vecchi di 30 giorni.
Abilita l'opzione “Elimina definitivamente i vecchi elementi” e scegli “Applica” seguito da “OK”.
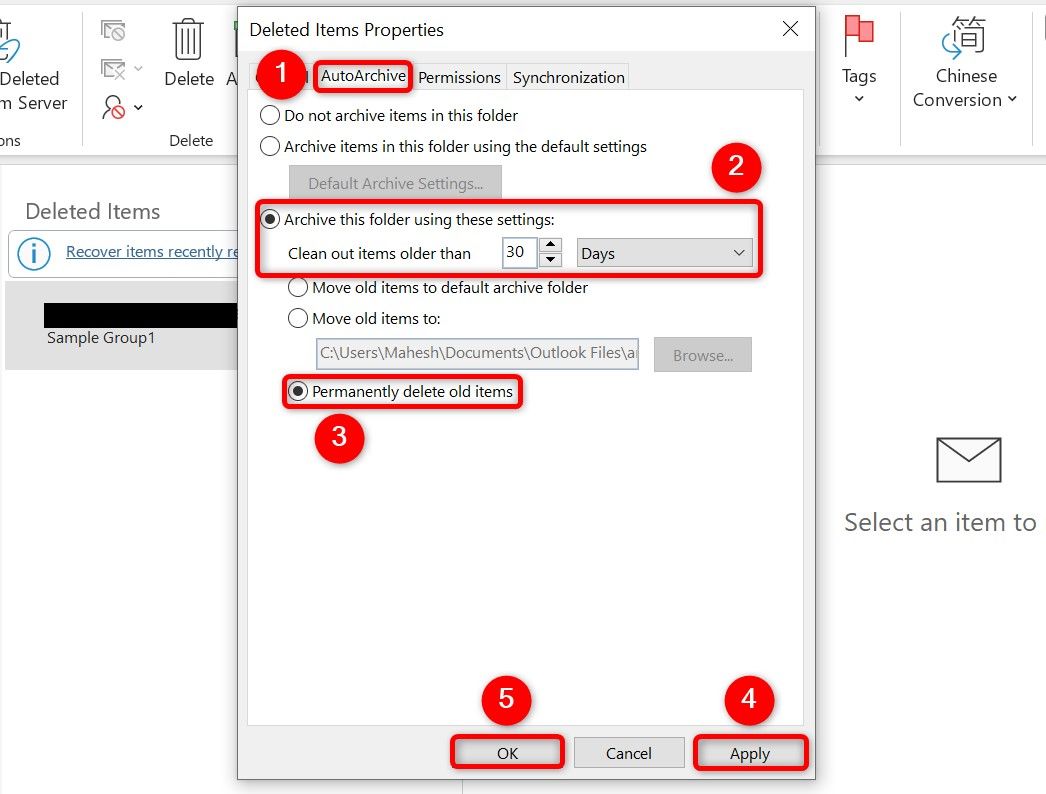
Outlook eliminerà ora gli elementi della tua casella di posta utilizzando i criteri specificati.
Fai in modo che Outlook archivi automaticamente le vecchie e-mail
Outlook offre l'opzione di archiviare automaticamente le vecchie e-mail e salvarle come file sul computer. Ciò aiuta a ridurre l'utilizzo dello spazio di archiviazione della casella di posta.
Per utilizzare questa funzionalità, avvia Outlook, seleziona “File” e scegli “Opzioni”.
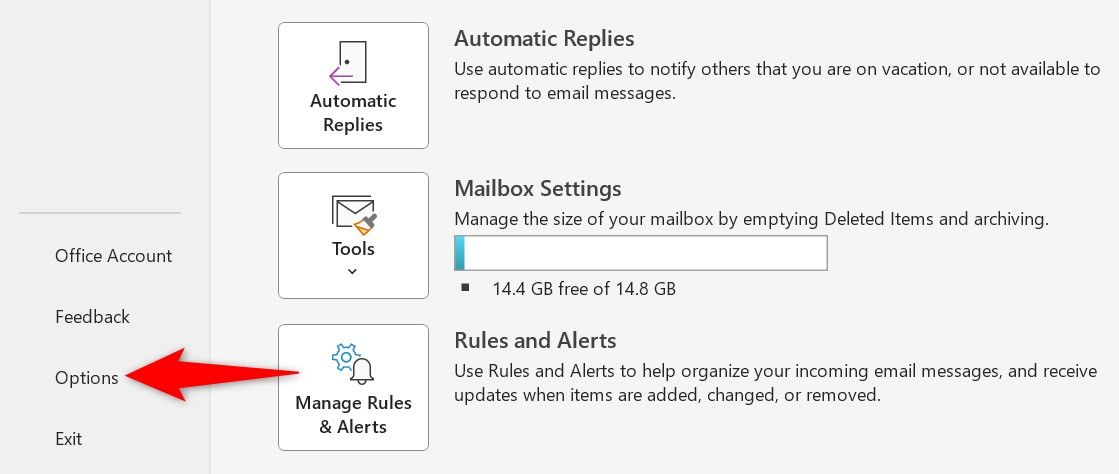
Nella barra laterale sinistra, fai clic su “Avanzate”. Nel riquadro destro, nella sezione Archiviazione automatica, scegli “Impostazioni archiviazione automatica”.
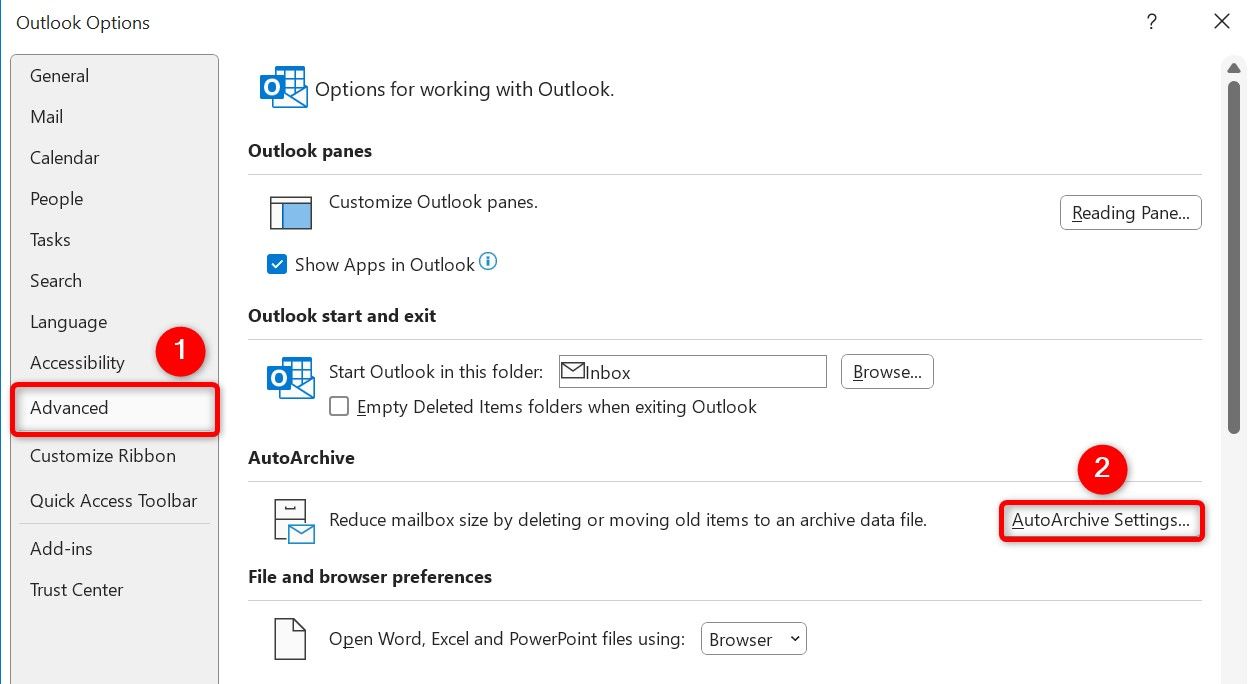
Nella finestra aperta, attiva "Esegui archiviazione automatica ogni X giorni". Sostituisci X con il numero di giorni per cui desideri che Outlook archivi automaticamente le vecchie e-mail.
Nella sezione Durante l'archiviazione automatica, specifica come la funzionalità deve archiviare gli elementi. Quindi, fai clic su "OK".
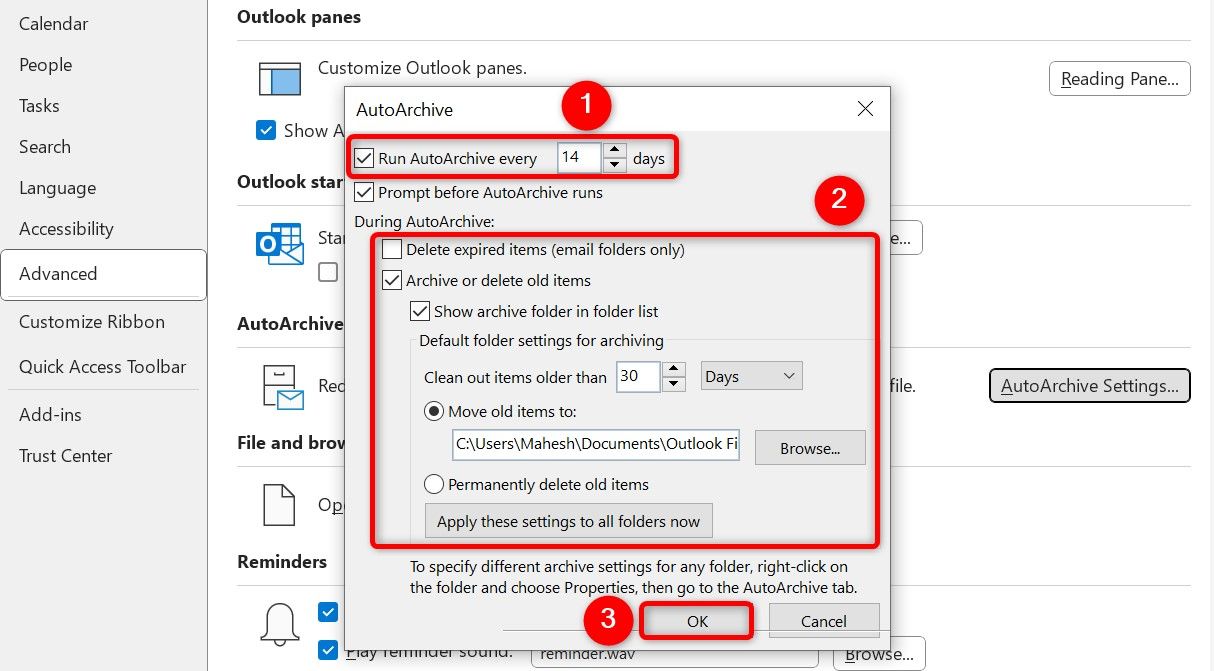
E sei pronto.
I suggerimenti sopra ti aiuteranno a ridurre l'utilizzo dello spazio di archiviazione della tua casella di posta di Outlook, correggendo l'errore che stai riscontrando attualmente nell'app. Puoi quindi iniziare a inviare e ricevere e-mail ed eseguire altre attività nell'app senza problemi. Buona posta elettronica!
Leave a Reply
You must be logged in to post a comment.