Quick Links
- Suche nach Kategorie
- Verwenden Sie das Internet, um bestimmte Informationen zu finden
- Aktivieren Sie die Cloud-Suche für Ihr Microsoft-Konto
- Aktivieren Sie die erweiterte Suche
- Ändern Sie die Indizierungsoptionen
- Suchindex neu erstellen
Wichtige Erkenntnisse
- Verwenden Sie Kategorien, um Suchergebnisse zu filtern, indem Sie die Kategorie gefolgt von einem Doppelpunkt und einer Suchanfrage eingeben, um präzisere Ergebnisse zu erhalten.
- Nutzen Sie die Websuche für spezifische Informationen: Suchen Sie nach Zeit, Wetter, Definitionen, Statistiken oder Währungsumrechnungen.
- Aktivieren Sie die Cloudsuche für umfassende Ergebnisse, indem Sie die Cloudsuche so aktivieren, dass Ergebnisse aus Bing, OneDrive, Outlook und SharePoint einbezogen werden.
Manchmal kann es schwierig sein, mit der Suche unter Windows 11 schnell die gewünschten Informationen zu finden. Mit ein paar Tipps und Tricks wird es jedoch zum Kinderspiel. So verbessern Sie die Verwendung der Windows-Suche.
1. Suche nach Kategorie
Wenn Sie bei der Verwendung der Windows-Suche besser organisierte und präzisere Ergebnisse wünschen, können Sie Kategorien verwenden, um irrelevante Ergebnisse herauszufiltern. Zu diesen Kategorien gehören „Apps“, „Dokumente“, „Web“, „Einstellungen“, „Ordner“ und „Fotos“. Wenn Sie Ihre Suchanfrage eingeben, zeigt die Windows-Suche standardmäßig Ergebnisse aus allen Kategorien an.
Um die Ergebnisse nach Kategorie zu filtern, klicken Sie nach Eingabe Ihrer Suchanfrage oben auf die gewünschte Kategorie.
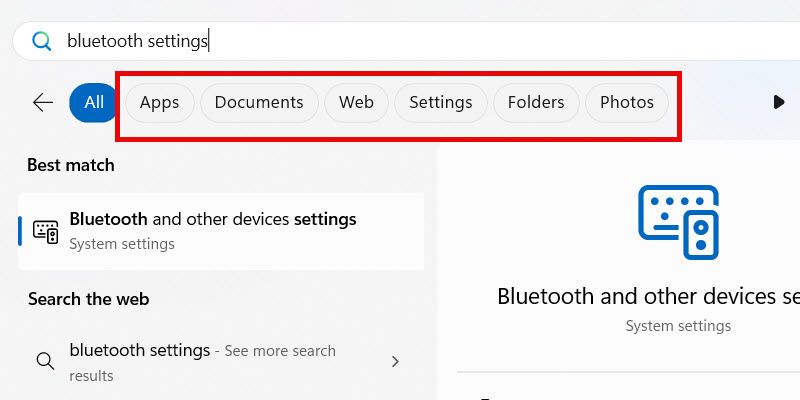
Alternativ können Sie die Kategorie eingeben, gefolgt von einem Doppelpunkt und dann der Suchanfrage. Wenn Sie nach einer bestimmten Einstellung suchen möchten, sehen Sie hier ein Beispiel dafür, was Sie eingeben könnten:
Einstellungen:Bluetooth
Dadurch werden alle anderen Kategorien herausgefiltert und Ihnen werden nur die relevanten Einstellungen angezeigt, die dem Wort „Bluetooth“ entsprechen.
2. Verwenden Sie das Internet, um bestimmte Informationen zu finden
Solange Sie Ihren Windows-Computer mit dem Internet verbunden haben, können Sie die Suche verwenden, um schnell bestimmte Informationen zu finden. Dazu gehören Uhrzeit, Wetter, Definitionen, zufällige Statistiken oder Währungsumrechnungen.
Wenn Sie beispielsweise das Wetter in Kalifornien erfahren möchten, geben Sie Wetter Kalifornien ein und erhalten im rechten Bereich eine Vorschau des Ergebnisses.
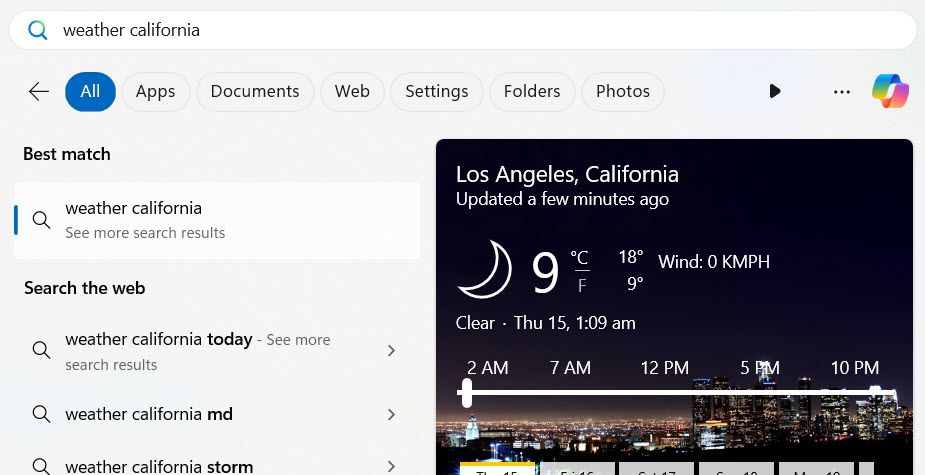
Wenn Sie die Definition von „ubiquitous“ suchen möchten, geben Sie ubiquitous definition ein und erhalten eine Vorschau der Bedeutung des Wortes.
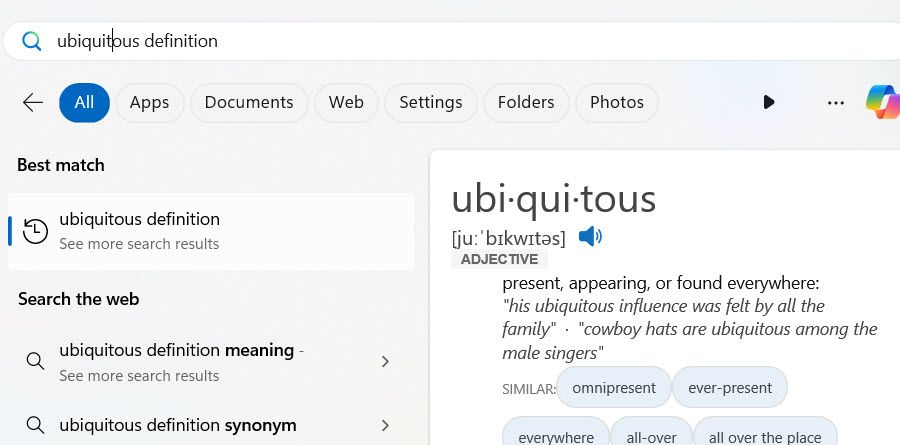
Für ausführlichere Ergebnisse können Sie unten auf „Ergebnisse im Browser öffnen“ klicken.
3. Aktivieren Sie Cloud Search für Ihr Microsoft-Konto
Um umfassendere Ergebnisse bei Ihren Suchen zu erhalten, können Sie die Cloudsuche aktivieren. Dadurch kann die Suche Ergebnisse von Diensten wie Bing, OneDrive, Outlook und SharePoint einschließen. Sie müssen Windows mit Ihrem Microsoft-Konto verwenden, damit dies funktioniert.
Um die Cloudsuche zu aktivieren, öffnen Sie die Windows-Suche, indem Sie Win + S drücken, und klicken Sie dann oben rechts auf das Symbol mit den drei Punkten. Klicken Sie dann auf „Cloudsuche für Ihr Microsoft-Konto aktivieren“.
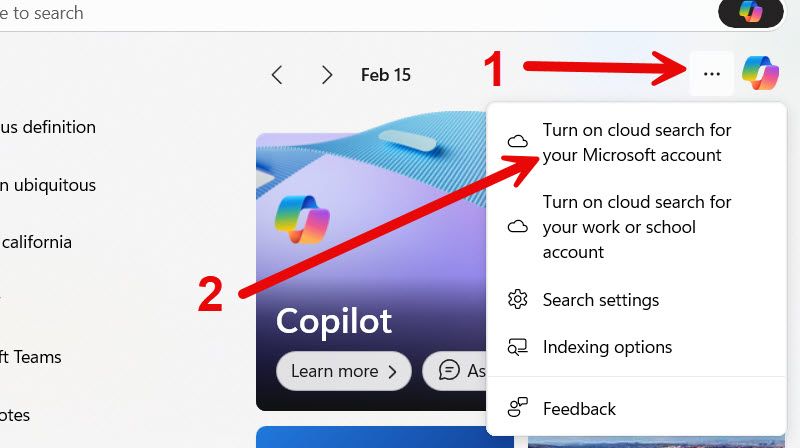
Aktivieren Sie im Abschnitt „Cloud Content Search“ den Schalter „Microsoft-Konto“.
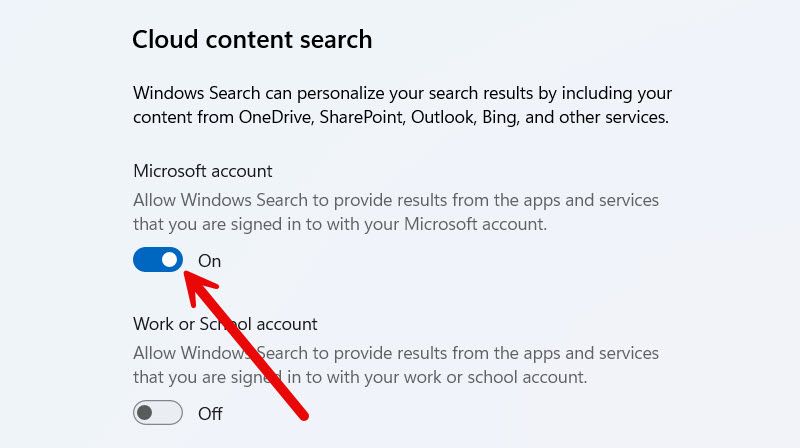
Wenn Sie ein Arbeits- oder Schulkonto haben, können Sie auch den Schalter „Arbeits- oder Schulkonto“ aktivieren.
4. Erweiterte Suche aktivieren
Standardmäßig ruft Windows Search Informationen aus begrenzten Speicherorten ab, beispielsweise vom Desktop und den Ordnern „Dokumente“, „Bilder“ und „Musik“. Um dies auf Ihren gesamten PC auszuweiten, können Sie die erweiterte Suche aktivieren.
Denken Sie daran, dass die Suche nach der Aktivierung der erweiterten Suche alle Ordner und Bibliotheken auf Ihrem PC indiziert. Das heißt, dass alles katalogisiert wird, einschließlich Dateinamen, Eigenschaften und Typen, damit Sie leicht darauf zugreifen können. Dadurch wird das Auffinden von Dateien schneller und effizienter, da Sie nicht nur nach Dateinamen, sondern auch nach bestimmten Ausdrücken und Inhalten suchen können.
Abhängig von Faktoren wie der Größe der indexierten Daten und der Systemleistung kann der Vorgang Stunden oder sogar Tage dauern. Wenn Sie also einen Laptop verwenden, stellen Sie sicher, dass er angeschlossen ist.
Um die erweiterte Suche zu aktivieren, drücken Sie Win + i und gehen Sie zu Datenschutz & Sicherheit > Windows durchsuchen. Wählen Sie im Abschnitt „Meine Dateien suchen“ das Optionsfeld „Erweitert“, um die erweiterte Suche zu aktivieren.
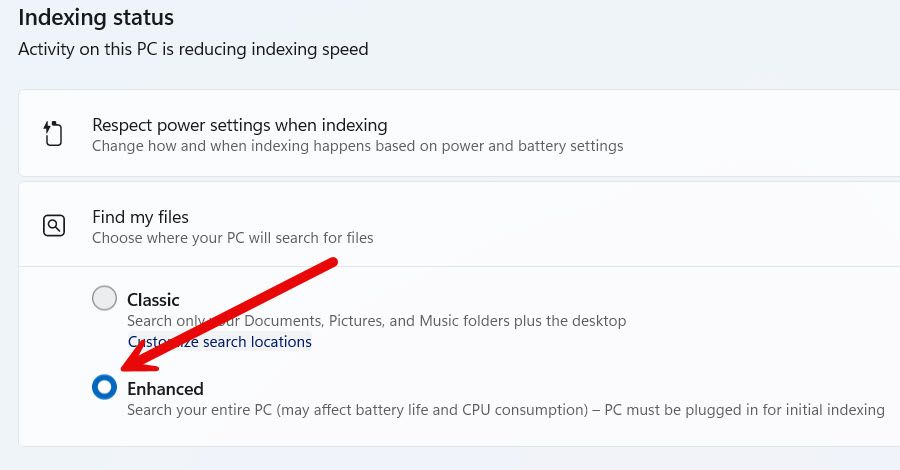
Unten sehen Sie einen Abschnitt namens „Ordner von der erweiterten Suche ausschließen“. Das bedeutet, dass die Suche in allen Ordnern auf Ihrem PC außer den ausgeschlossenen Ordnern sucht.
Um einen Ordner hinzuzufügen, klicken Sie auf „Ausgeschlossenen Ordner hinzufügen“. Wählen Sie dann den Ordner aus, den Sie von der erweiterten Suche ausschließen möchten.
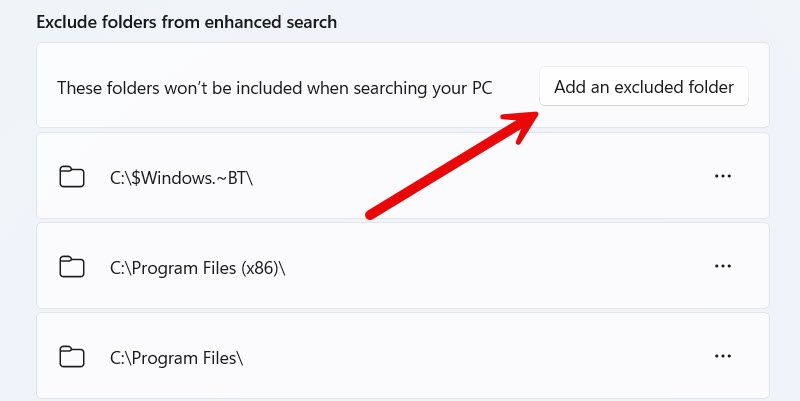
Um einen Ordner aus der Ausschlussliste zu entfernen, klicken Sie auf das Drei-Punkte-Symbol daneben und wählen Sie „Entfernen“ aus dem Menü.
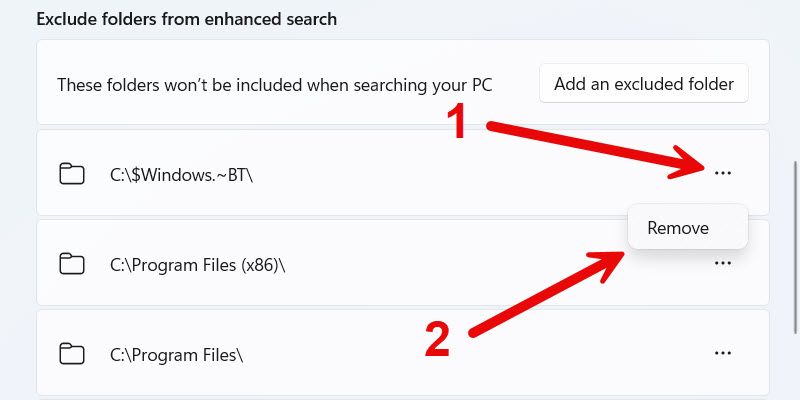
Denken Sie daran: Je mehr Ordner Sie hinzufügen, desto langsamer wird Ihre Suche und umgekehrt.
5. Ändern Sie die Indizierungsoptionen
Durch Ändern der Indizierungsoptionen können Sie gezielt auswählen, welche Ordner und Bibliotheken indiziert werden sollen, um eine effizientere Suche zu ermöglichen.
Klicken Sie dazu in der Taskleiste auf „Suchen“ und geben Sie index in das Suchfeld ein. Klicken Sie in den Suchergebnissen auf „Indizierungsoptionen“, um das Fenster „Indizierungsoptionen“ zu öffnen.
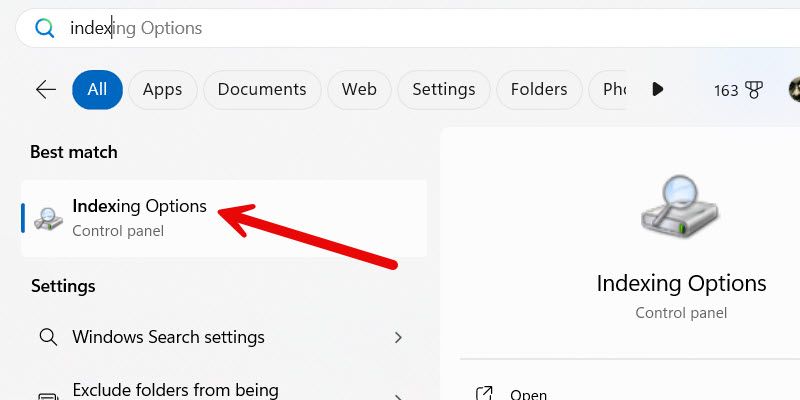
Wenn Sie vor dem Indizieren der Ordner einige benutzerdefinierte Dateitypen haben, die von der Suche nicht in die Suchergebnisse aufgenommen werden, haben Sie jetzt die Möglichkeit, sie dem Index hinzuzufügen. Klicken Sie auf die Schaltfläche „Erweitert“.
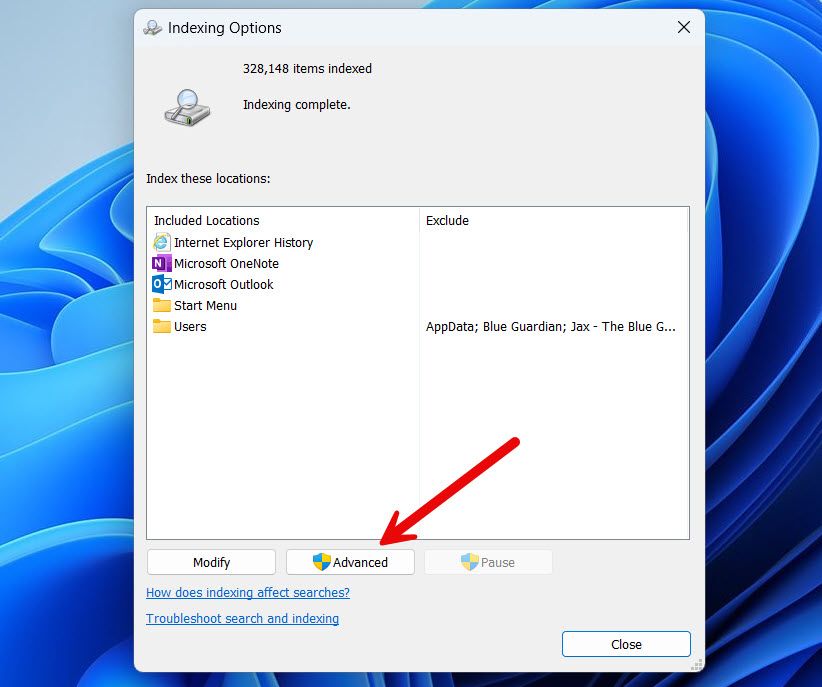
Wählen Sie die Registerkarte „Dateitypen“. Geben Sie dann unten bei „Neue Erweiterung zur Liste hinzufügen“ die Dateierweiterung in das Textfeld ein und klicken Sie auf „Hinzufügen“.
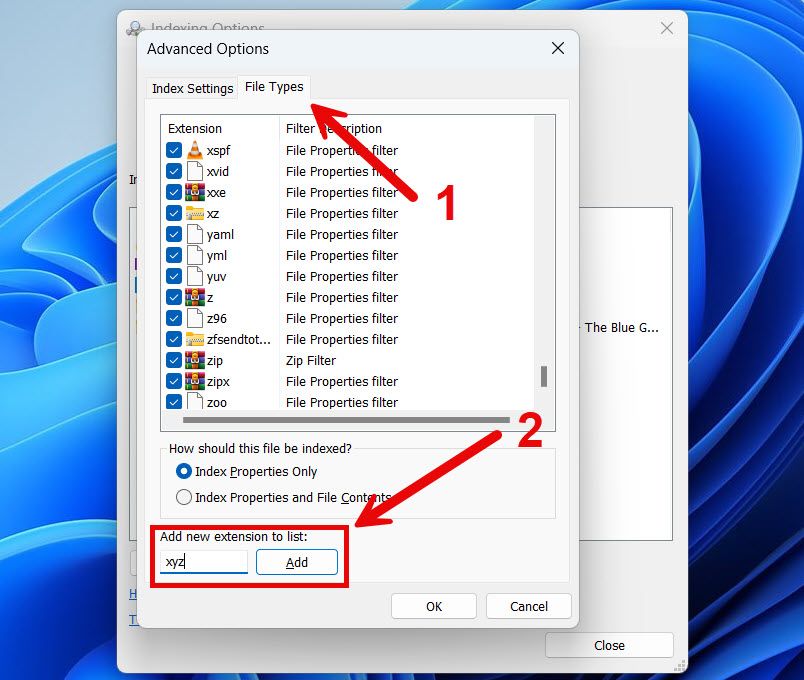
Klicken Sie anschließend auf „OK“, um die Änderungen anzuwenden und zu speichern.
Im Fenster „Erweiterte Indizierungsoptionen“ können Sie Windows Search auch anweisen, bestimmte Dateitypen von den Suchergebnissen auszuschließen.
Zurück im Fenster „Indizierungsoptionen“ klicken Sie auf „Ändern“. Markieren Sie im oberen Bereich die Ordner, die Sie indizieren möchten.
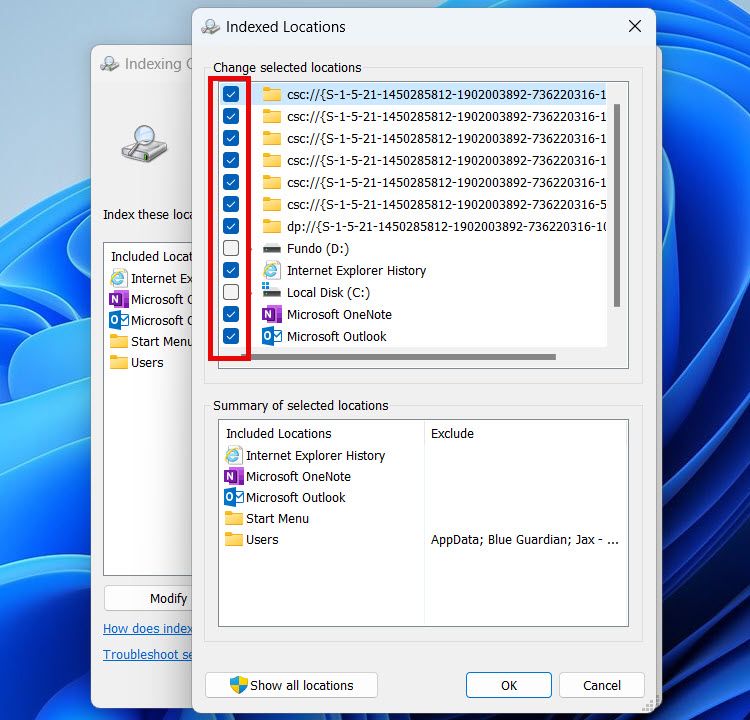
Klicken Sie auf „OK“ und warten Sie, bis Ihr Computer die Indexierung der von Ihnen markierten Ordner abgeschlossen hat.
6. Erstellen Sie Ihren Suchindex neu
Wenn Sie Dinge auf Ihrem Computer verschieben, kann der Index mit der Zeit veralten. Er kann auch beschädigt werden, was zu falschen Ergebnissen führt. Sie können das beheben, indem Sie ihn neu erstellen.
Klicken Sie dazu in der Taskleiste auf „Suchen“, geben Sie Index in das Suchfeld ein und klicken Sie dann in den Suchergebnissen auf „Indizierungsoptionen“. Klicken Sie anschließend auf die Schaltfläche „Erweitert“, um das Fenster „Erweiterte Indizierungsoptionen“ zu öffnen. Klicken Sie dann im Abschnitt „Fehlerbehebung“ der Registerkarte „Indexeinstellungen“ auf „Neu erstellen“.
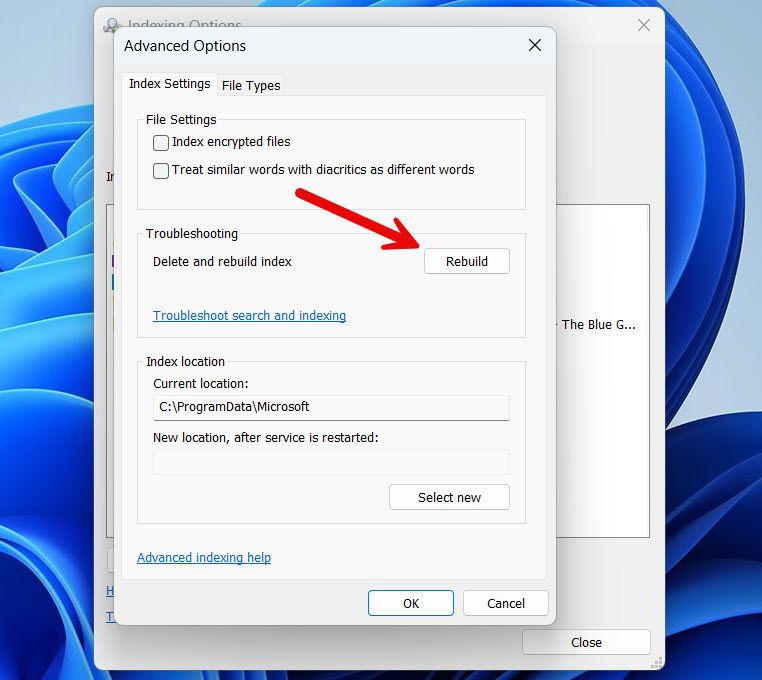
Klicken Sie in der Eingabeaufforderung, die Sie darüber informiert, dass die Indizierung möglicherweise lange dauert, auf „OK“. Warten Sie nun, bis der Vorgang abgeschlossen ist.
Eine schnelle Suche unter Windows 11 kann Ihnen dabei helfen, produktiver zu sein. Obwohl einige Schritte wie das Aktivieren der erweiterten Suche oder das Neuaufbauen des Suchindexes zunächst einige Zeit in Anspruch nehmen können, werden sie Ihre Suchleistung auf lange Sicht verbessern. Darüber hinaus machen sie die Verwendung angenehmer.
Leave a Reply
You must be logged in to post a comment.