Quick Links
- Überprüfen Sie das Videokabel
- Überprüfen Sie die Stromkabel
- Setzen Sie die Grafikkarte neu ein
- Deinstallieren Sie alte Grafiktreiber vollständig, bevor Sie neue installieren
- Überprüfen Sie die Temperaturen und die Nutzung im Spiel
- Überprüfen Sie das BIOS der Grafikkarte
- Versuchen Sie, ein anderes Spiel auszuführen
- Spielen Sie mit den Windows-Einstellungen herum
- Vielleicht wird Ihr Spiel durch Ihre andere Hardware behindert
Es gibt nichts Schlimmeres als das flaue Gefühl der Enttäuschung, das Sie nach dem Kauf einer nagelneuen Grafikkarte verspüren, wenn Sie feststellen, dass sie nicht richtig funktioniert. Bevor Sie die Fassung verlieren und sie zurückgeben, befolgen Sie diese Tipps zur Fehlerbehebung, um sicherzustellen, dass die Karte richtig installiert wurde.
Überprüfen Sie das Videokabel
Bevor wir uns in die komplizierteren Schritte zur Fehlerbehebung stürzen, haben Sie noch einmal überprüft, ob das Kabel Ihres Monitors an die Grafikkarte und nicht an das Motherboard angeschlossen ist? In Standardcomputergehäusen befinden sich die Videoanschlüsse der Grafikkarte immer unterhalb der E/A des Motherboards. Wenn Sie Ihren Monitor an das Motherboard anschließen, übernimmt die integrierte Grafik und Ihre glänzende Grafikkarte bleibt ungenutzt.
Die Lösung besteht darin, das Videokabel von Ihrem Monitor zu nehmen – wahrscheinlich ein HDMI- oder DisplayPort-Kabel – und es wie im Bild unten an die Grafikkarte anzuschließen.
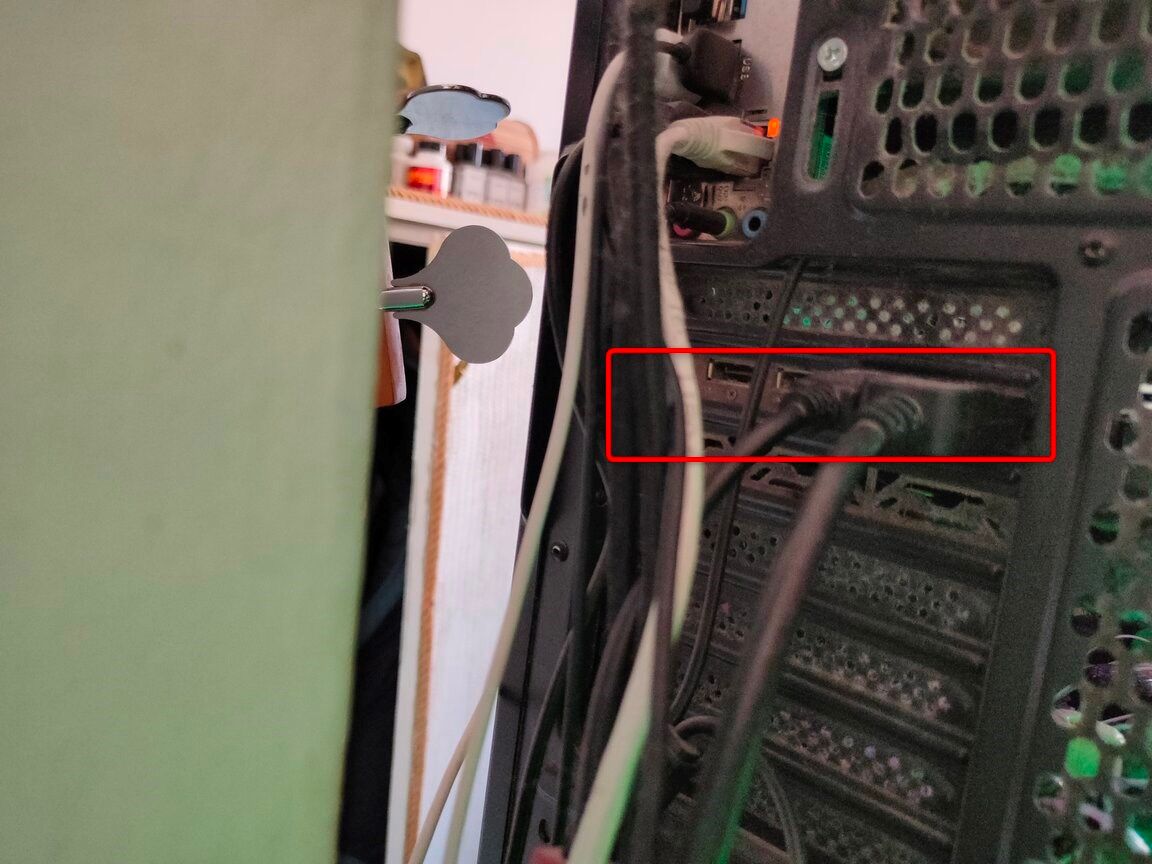 Ismar Hrnjicevic/How-To Geek
Ismar Hrnjicevic/How-To Geek Überprüfen Sie die Stromkabel
Bei diesem und dem folgenden Schritt müssen Sie die internen Stromkabel Ihres Computers berühren. Stellen Sie sicher, dass Ihr Computer ausgeschaltet ist, damit Sie sich nicht verletzen, und beachten Sie, dass statische Elektrizität bei unsachgemäßer Handhabung Ihre Computerteile beschädigen kann.
Moderne Gaming-Grafikkarten benötigen normalerweise zusätzliche Stromanschlüsse, um den Strombedarf zu decken, da der PCIe-Steckplatz nur bis zu 75 W liefern kann, weit weniger als das, was manche Karten benötigen. Diese zusätzlichen Stromanschlüsse werden normalerweise an der Seite der Grafikkarte eingesteckt. Es handelt sich oft um 6-polige und 8-polige Anschlüsse, und es kann mehr als einen geben.
Wenn einer davon fehlt, wie im Bild unten, ist Ihre Grafikkarte instabil, stürzt ab und verliert Frames. Fragen Sie nicht, woher ich das weiß.
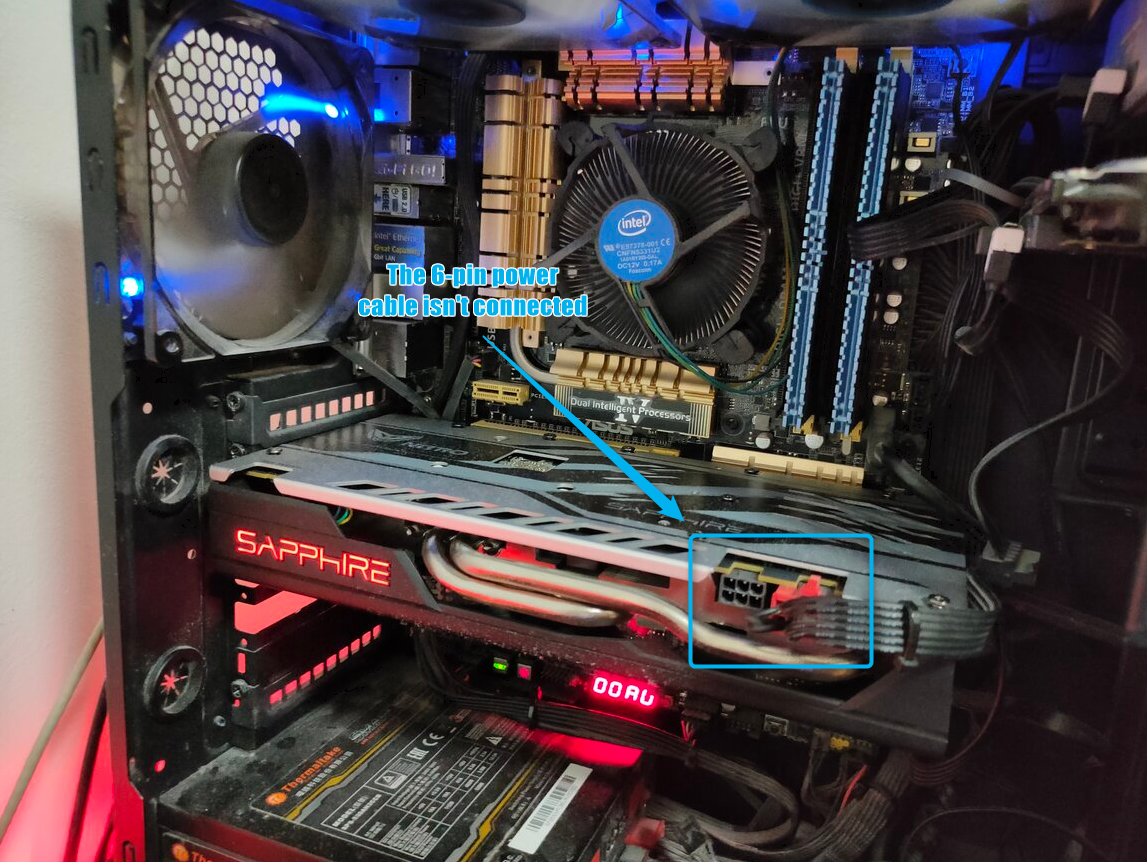 Ismar Hrnjicevic/How-To Geek
Ismar Hrnjicevic/How-To Geek
Wenn Sie eine transparente Seitenwand haben, können Sie diese visuell überprüfen, um zu sehen, ob alle Stromkabel eingesteckt sind. Wenn dies nicht der Fall ist, schalten Sie den Computer aus, schalten Sie die Stromversorgung aus und entfernen Sie die Seitenwand. Suchen Sie einen freien und passenden Stromanschluss von Ihrem Netzteil, stecken Sie ihn vorsichtig in die Grafikkarte, bis er einrastet, und das war’s.
Setzen Sie die Grafikkarte neu ein
Ja, Sie haben richtig gelesen – Sie möchten die Grafikkarte neu einsetzen, nicht zurücksetzen. Das bedeutet, dass Sie die Grafikkarte aus Ihrem Computer herausnehmen und dann wieder hineinschieben sollten. Wenn die Anschlüsse Ihrer Grafikkarte (die vergoldeten Pins an der Unterseite) keinen vollständigen Kontakt mit denen auf Ihrem Motherboard haben, kann dies alle möglichen Probleme verursachen.
Um die Grafikkarte neu einzusetzen, schalten Sie zuerst Ihren Computer aus und ziehen Sie alle Videokabel von der Rückseite ab. Schalten Sie als Nächstes den Netzschalter aus und entfernen Sie die Seitenabdeckung Ihres Gehäuses. Entfernen Sie die Schrauben auf der linken Seite, die die Grafikkarte an ihrem Platz halten, und ziehen Sie alle an die Karte angeschlossenen Netzkabel ab. Ziehen Sie vorsichtig an der PCIe-Halteklammer, bis Sie spüren, wie sich die Grafikkarte „entriegelt“.
 Jason Fitzpatrick/How-To Geek
Jason Fitzpatrick/How-To Geek Sobald Sie sichergestellt haben, dass alles getrennt ist, ziehen Sie die Grafikkarte vollständig heraus. In manchen Fällen können Staub und Schmutz im PCIe-Steckplatz Ihres Motherboards stecken bleiben. Reinigen Sie ihn daher unbedingt mit etwas Druckluft, während Sie dabei sind.
Schieben Sie danach die Grafikkarte wieder hinein, bis Sie spüren, dass sie einrastet, setzen Sie die Seitenabdeckung wieder auf, schließen Sie die Kabel wieder an, schalten Sie den Schalter an Ihrem Netzteil um und starten Sie Ihren PC erneut.
Deinstallieren Sie alte Grafiktreiber vollständig, bevor Sie neue installieren
Wenn Sie von einer Grafikkarte auf eine andere umgestiegen sind, müssen Sie eine saubere Treiberinstallation durchführen, wenn die Karte richtig funktionieren soll. Denn übrig gebliebene Codeteile verbleiben in Windows, selbst wenn Sie die alten Treiber mit herkömmlichen Methoden deinstalliert haben. Der übrig gebliebene Code kann Probleme bei der Nutzung der Grafikkarte durch das Betriebssystem verursachen.
Glücklicherweise ist die Lösung ziemlich schnell und schmerzlos. Sie müssen lediglich Display Driver Uninstaller (DDU) herunterladen und installieren, Ihre Grafikkartenmarke auswählen und den Anweisungen auf dem Bildschirm folgen. Wenn Sie fertig sind, führen Sie eine Neuinstallation Ihrer Grafikkartentreiber durch.
Überprüfen Sie die Temperaturen und die Nutzung im Spiel
Überhitzung betrifft nicht nur CPUs; es ist auch bei Grafikkarten ein häufiges Problem. Um festzustellen, ob Ihre Grafikkarte überhitzt, schalten Sie das Leistungs-Overlay Ihrer Grafikkarte ein, um die GPU-Temperatur zu überwachen und anspruchsvolle Spiele zu spielen.
Wenn das Problem im Datenblatt der Grafikkarte angegeben ist, liegt es wahrscheinlich nicht an Überhitzung. Wenn es jedoch zu Überhitzung kommt, kann dies dazu führen, dass die Grafikkarte langsamer wird und infolgedessen Frames verloren gehen. Um das Problem zu beheben, sollten Sie zunächst überprüfen, ob die Lüfter sich drehen. Wenn dies der Fall ist, versuchen Sie, den Lüfter zu beschleunigen, um zu sehen, ob sich etwas ändert. Wenn es sich um eine ältere Grafikkarte handelt, müssen Sie die Grafikkarte möglicherweise auseinandernehmen, um die Wärmeleitpaste zu wechseln.
Überprüfen Sie das BIOS der Grafikkarte
Wenn Sie eine gebrauchte Grafikkarte gekauft haben, besteht immer eine kleine Chance, dass das BIOS manipuliert wurde. Beispielsweise verwenden Miner normalerweise ein modifiziertes BIOS, um die Erträge aus Kryptowährungen zu erhöhen. Benutzerdefinierte Firmware ist nicht unbedingt schlecht, kann aber die Funktionsweise Ihrer Grafikkarte verändern.
 Justin Duino/How-To Geek
Justin Duino/How-To Geek Sie können mit AMD- oder NVIDIA-Software überprüfen, welches BIOS Ihre Grafikkarte hat, aber möglicherweise wird Ihnen nicht die vollständige Version angezeigt. AMD zeigt beispielsweise nicht die letzten paar Zahlen an, die Ihr genaues Grafikkartenmodell identifizieren. Laden Sie stattdessen GPU-Z herunter und installieren Sie es. Es zeigt Ihnen die BIOS-Version unter der Registerkarte „Grafikkarte“ an, die Sie mit dem Repository von TechPowerUp vergleichen können, indem Sie Ihr Grafikkartenmodell auswählen. Wenn es übereinstimmt, ist das großartig, aber wenn nicht, müssen Sie das Standard-BIOS herunterladen und flashen.
Versuchen Sie, ein anderes Spiel auszuführen
Bestimmte PC-Spiele sind möglicherweise schlecht optimiert oder funktionieren einfach nicht mit Ihrer speziellen Grafikkarte. In diesem Fall kann Ihre Grafikkarte das Spiel nicht mit vollem Potenzial ausführen. Wenn Sie der Typ Mensch sind, der nur ein oder zwei Spiele spielt, sollten Sie die Grafikkarte unbedingt auch in einigen anderen Spielen testen.
Öffnen Sie also Ihre verstaubte Steam-Bibliothek und laden Sie ein paar aktuelle Triple-A-Titel herunter. Wenn Ihre Grafikkarte bei diesen Titeln großartige FPS hat, liegt die Schuld beim Originalspiel und nicht bei Ihrer Grafikkarte.
Experimentieren Sie mit den Windows-Einstellungen
Was Spiele angeht, ist Windows viel besser als früher. Dennoch können einige Funktionen die Funktionsweise Ihres Computers beeinträchtigen. Die berüchtigtste davon ist der Spielemodus. Microsoft hat den Spielemodus im Laufe der Jahre repariert und verbessert, aber er kann immer noch Probleme verursachen, insbesondere bei älteren Titeln.
Versuchen Sie, den Spielemodus in den Windows-Einstellungen ein- und auszuschalten, um zu sehen, ob es hilft. Wir haben auch einen Leitfaden zur Spieleoptimierung für Windows 11, mit dem Sie noch mehr Leistung herausholen können.
Vielleicht behindert Sie Ihre andere Hardware
Wenn Sie alles versucht haben, aber nichts zu funktionieren scheint, liegt es vielleicht nicht an der neuen Grafikkarte. vielleicht liegt es an allem anderen. Wenn Sie Ihren Computer mit einer neuen Grafikkarte aufrüsten, aber alles andere so lassen, wie es ist, kann dies zu einem Engpass führen.
Einfach ausgedrückt wird die Grafikkarte durch Ihre CPU oder Ihren RAM ausgebremst. Die einzige Lösung hierfür besteht darin, den Rest Ihres PCs aufzurüsten. Die gute Nachricht ist, dass Sie weiterhin Spiele mit Ihrer aktuellen Leistung spielen können, bis Sie zum Aufrüsten bereit sind.
Leave a Reply
You must be logged in to post a comment.