Schnellzugriffe
- Kürzlich aufgerufene Elemente manuell entfernen
- Verhindern, dass Windows den Verlauf der zuletzt aufgerufenen Elemente speichert
- Gesamten Verlauf der zuletzt aufgerufenen Elemente löschen
Wichtige Erkenntnisse
- Um kürzlich aufgerufene Elemente manuell aus dem Datei-Explorer zu entfernen, wählen Sie die Elemente aus, die Sie löschen möchten, klicken Sie mit der rechten Maustaste und wählen Sie „Aus „Zuletzt verwendet“ entfernen“.
- Um zu verhindern, dass Windows einen Verlauf der zuletzt verwendeten Elemente im Datei-Explorer speichert, klicken Sie auf das Menü „Mehr anzeigen“, navigieren Sie zu „Optionen“ und deaktivieren Sie die Kontrollkästchen neben „Zuletzt verwendete Dateien anzeigen“ und „Häufig verwendete Ordner anzeigen“ im Fenster „Ordneroptionen“.
- Sie können nicht verhindern, dass Windows zuletzt aufgerufene Elemente im Ordner „Zuletzt verwendete Elemente“ speichert. Um die Privatsphäre zu wahren und diesen Datensatz zu löschen, müssen Sie ihn manuell löschen.
Wenn Sie einen gemeinsam genutzten PC verwenden und nicht möchten, dass Windows die Dateien und Ordner anzeigt, auf die Sie kürzlich im Datei-Explorer zugegriffen haben, haben Sie mehrere Möglichkeiten. Sie können entweder bestimmte Elemente aus der Liste entfernen, die gesamte Liste löschen oder Windows daran hindern, diesen Verlauf im Datei-Explorer anzuzeigen.
Zuletzt aufgerufene Elemente manuell entfernen
Um zuletzt aufgerufene Dateien und Ordner selektiv zu entfernen, öffnen Sie den Datei-Explorer, indem Sie auf das Ordnersymbol in der Taskleiste klicken. Navigieren Sie dann zur Registerkarte „Start“ auf der linken Seite. Aktivieren Sie das bzw. die Kontrollkästchen neben den Dateien, die Sie aus dem Verlauf entfernen möchten, klicken Sie mit der rechten Maustaste auf die ausgewählten Dateien und wählen Sie „Aus „Zuletzt verwendet“ entfernen“.
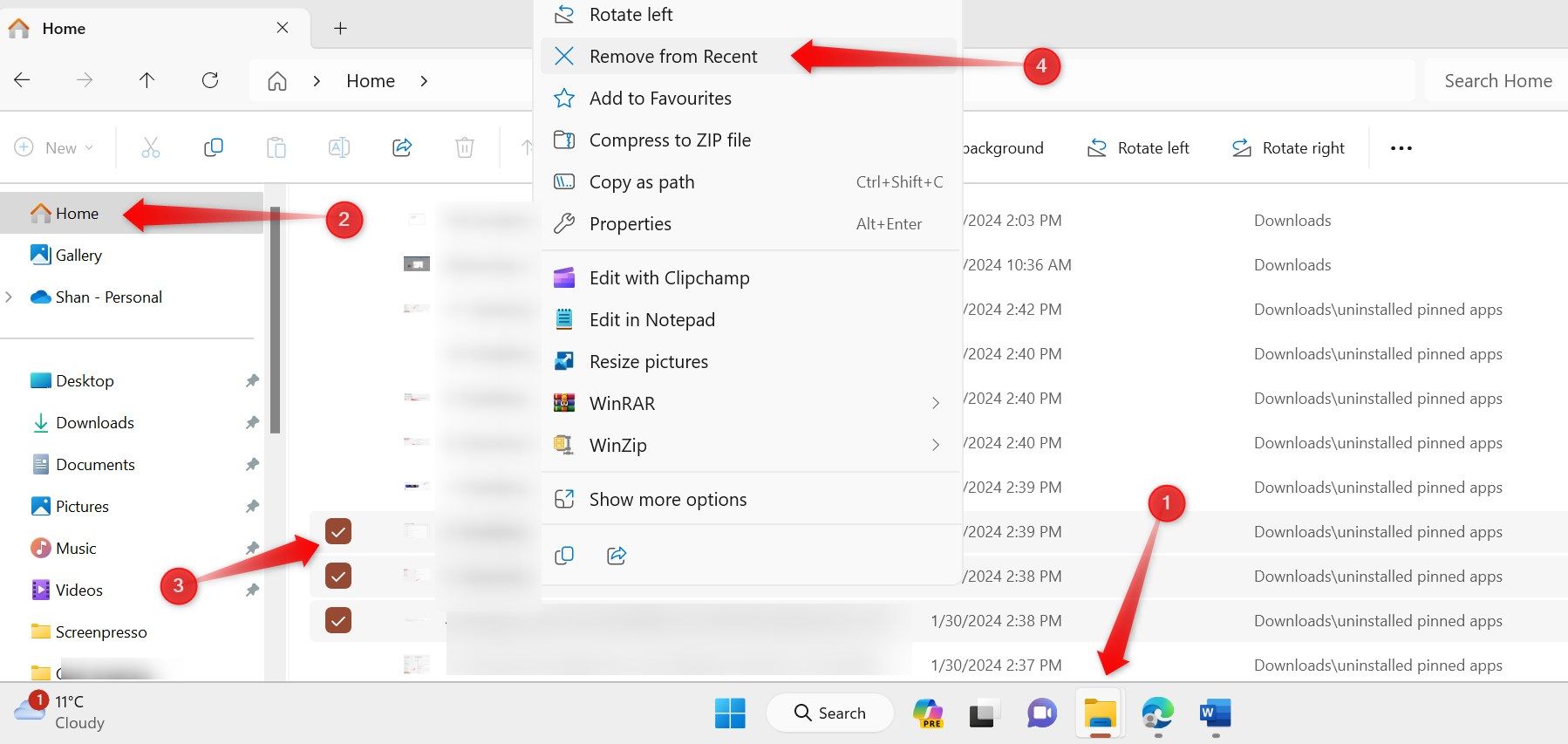
Um Elemente selektiv aus der Sprungliste des Datei-Explorers zu entfernen, klicken Sie mit der rechten Maustaste auf das Datei-Explorer-Symbol in der Taskleiste, klicken Sie mit der rechten Maustaste auf das Element, das Sie entfernen möchten, und wählen Sie „Aus dieser Liste entfernen“.
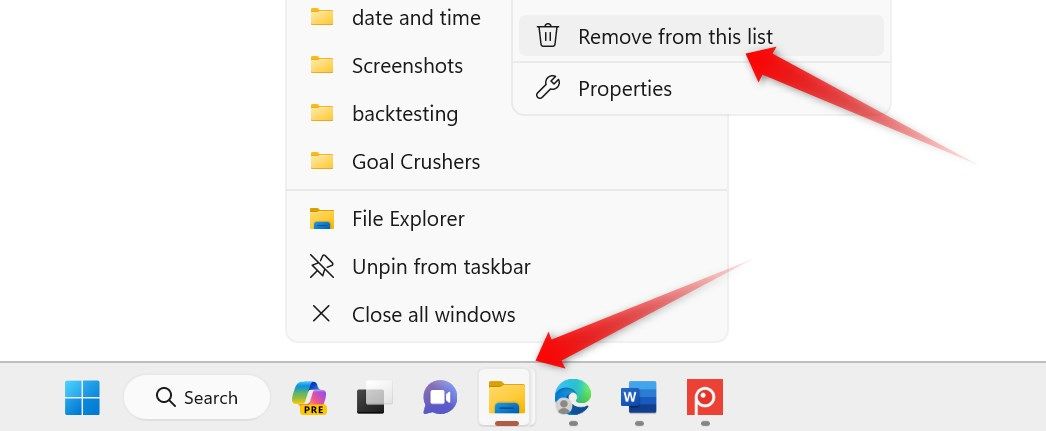
Beachten Sie, dass beim Entfernen von Elementen auf diese Weise diese nur aus dem Abschnitt „Zuletzt verwendet“ im Datei-Explorer und der Sprungliste entfernt werden. Sie bleiben im Ordner „Zuletzt verwendete Elemente“, in dem der Datensatz gespeichert ist, intakt. Wenn Sie sicherstellen möchten, dass andere nicht wissen, auf welche Dateien und Ordner Sie zugegriffen haben, entfernen Sie sie auch von dort.
Drücken Sie dazu Win+R, geben Sie %AppData%MicrosoftWindowsRecent in das Ausführen-Feld ein und klicken Sie auf „OK“. Dadurch wird der Ordner „Zuletzt verwendete Elemente“ geöffnet.
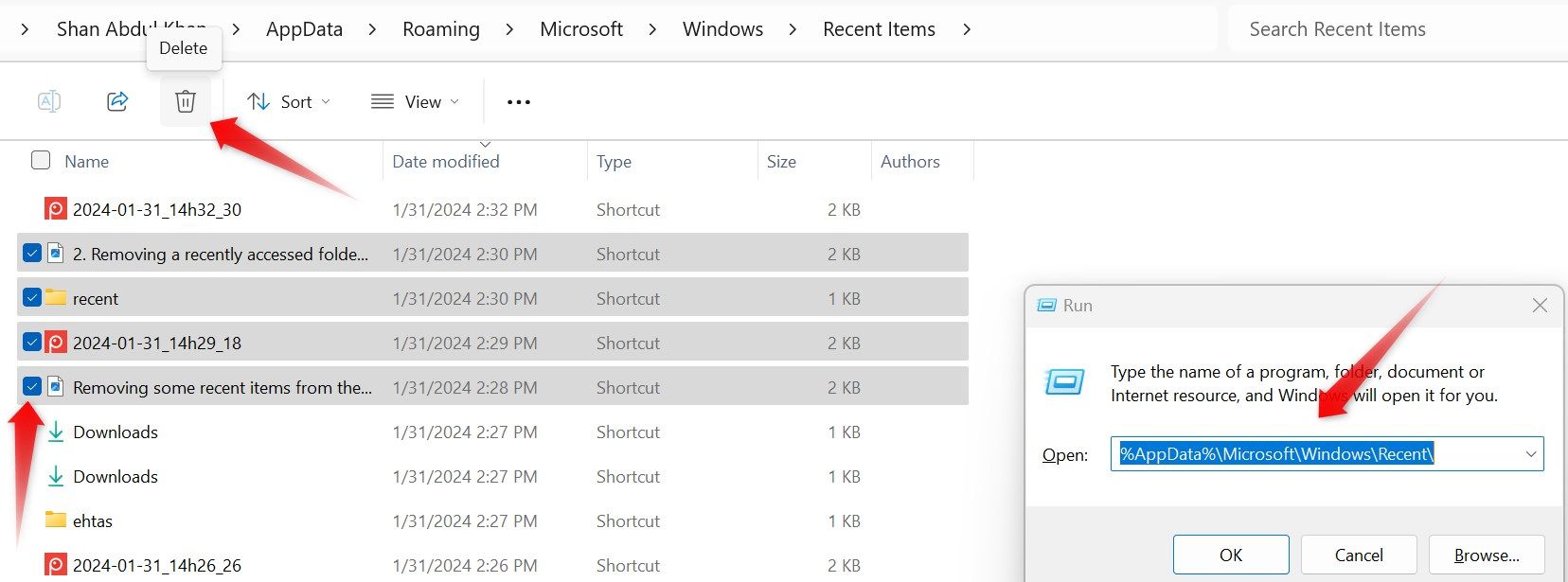
Aktivieren Sie die Kontrollkästchen neben den zuletzt verwendeten Dateien und Ordnern, die Sie aus dem Verlauf entfernen möchten, und klicken Sie oben auf das Papierkorbsymbol, um sie dauerhaft zu löschen. Wenn Sie alle Datensätze löschen möchten, wählen Sie alle aus und klicken Sie auf den Papierkorb.
Windows zeigt beim Entfernen von Elementen aus dem Ordner „Zuletzt verwendete Elemente“ oder dem Abschnitt „Zuletzt verwendete Elemente“ im Datei-Explorer kein Bestätigungs-Popup an. Gehen Sie daher beim Entfernen von Elementen vorsichtig vor.
Verhindern, dass Windows den Verlauf der zuletzt verwendeten Elemente beibehält
Sie können verhindern, dass Windows im Abschnitt „Zuletzt verwendet“ des Datei-Explorers eine Aufzeichnung der zuletzt besuchten Elemente speichert. Öffnen Sie den Datei-Explorer, klicken Sie auf das Menü „Mehr anzeigen“, das durch drei horizontale Punkte oben dargestellt wird, und wählen Sie „Optionen“.
Navigieren Sie im Fenster „Ordneroptionen“ zur Registerkarte „Allgemein“ und deaktivieren Sie die Kontrollkästchen neben „Zuletzt verwendete Dateien anzeigen“ und „Häufig verwendete Ordner anzeigen“. Klicken Sie auf „Übernehmen“ und dann auf „OK“.
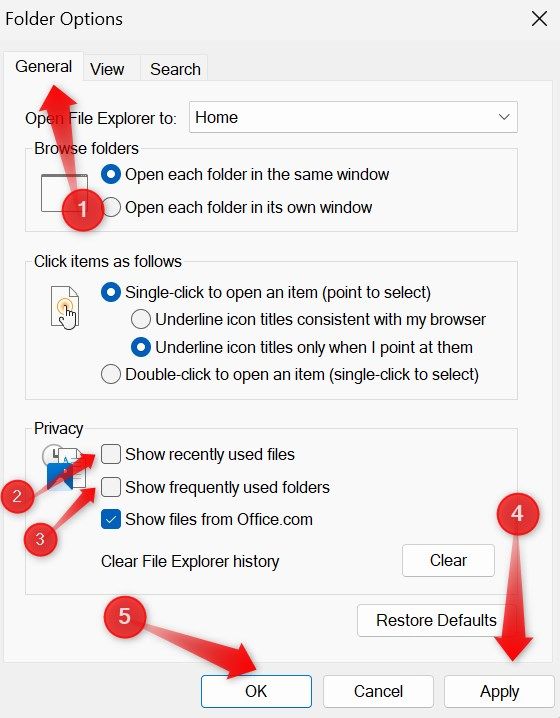
Während der obige Prozess verhindert, dass Windows zuletzt aufgerufene Elemente im Abschnitt „Zuletzt verwendet“ des Datei-Explorers anzeigt, werden sie dennoch im Ordner „Zuletzt verwendete Elemente“ aufgezeichnet. Dies bedeutet, dass jeder, der Ihren PC verwendet, diese Aufzeichnungen weiterhin anzeigen kann. Was ist also der beste Weg, um die Vertraulichkeit dieser Daten zu wahren?
Am besten löschen Sie den Verlauf Ihres Datei-Explorers, nachdem Sie Ihren PC verwendet haben. Dadurch wird der gesamte Verlauf gelöscht, sodass keine sichtbaren Spuren zurückbleiben.
Den gesamten Verlauf der letzten Elemente löschen
Es gibt in Windows keine spezielle Funktion, die den Verlauf Ihrer zuletzt aufgerufenen Elemente löscht. Stattdessen müssen Sie den gesamten Datei-Explorer-Verlauf löschen, um diesen Eintrag zu entfernen.
Es ist wichtig zu beachten, dass durch das Löschen des Datei-Explorer-Verlaufs auch andere Einträge gelöscht werden, z. B. Sprunglisteneinträge und mit dem Datei-Explorer durchgeführte Suchvorgänge. Wenn Sie jedoch verhindern möchten, dass andere Ihre Aktivitäten verfolgen, warum entfernen Sie dann nicht jede Spur des Eintrags, indem Sie den Datei-Explorer-Verlauf löschen?
Um den Datei-Explorer-Verlauf zu löschen, klicken Sie auf das Ordnersymbol in der Taskleiste, um den Datei-Explorer zu öffnen. Klicken Sie auf das Menü „Mehr anzeigen“, das durch drei horizontale Punkte oben dargestellt wird, und wählen Sie „Optionen“.
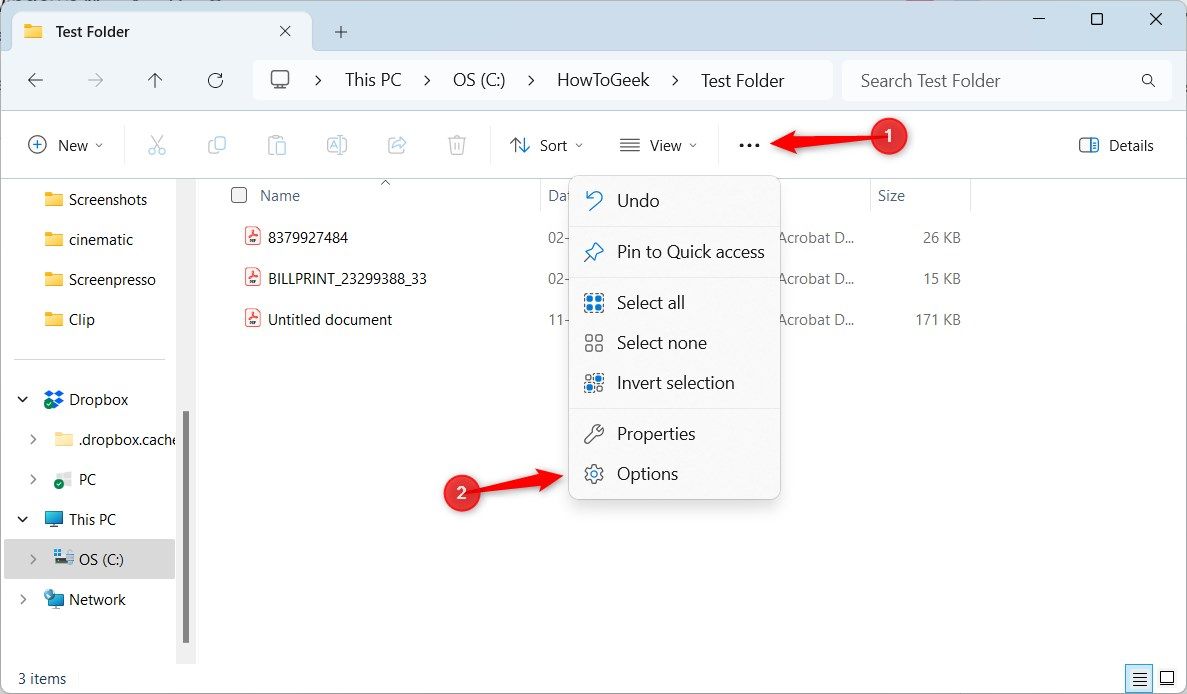
Navigieren Sie im Fenster „Ordneroptionen“ zur Registerkarte „Allgemein“ und klicken Sie neben „Datei-Explorer-Verlauf löschen“ auf die Schaltfläche „Löschen“.
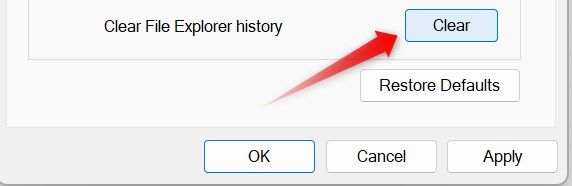
Dadurch löschen Sie alle Informationen und der Datei-Explorer beginnt, neue Aktionen von Grund auf aufzuzeichnen, um Ihre Privatsphäre zu schützen. Neben dem Löschen Ihres Verlaufs können Sie in Windows 11 viele weitere Einstellungen anpassen, um Ihre Privatsphäre zu schützen.
Leave a Reply
You must be logged in to post a comment.