Schnellzugriffe
- Was Sie zum Downgrade einer App benötigen
- Schritt 1. ADB einrichten
- Schritt 2. Eine App mit ADB downgraden
- Schritt 3. Automatische Updates deaktivieren
Wichtige Erkenntnisse
- Sie können die meisten Android-Apps downgraden, indem Sie zu Einstellungen > Apps > Apps verwalten gehen und „Updates deinstallieren“ für eine bestimmte App auswählen. Dadurch werden Sie jedoch auch abgemeldet und alle Ihre App-Daten werden gelöscht.
- Um eine App downzugraden und Ihre Daten zu behalten, richten Sie Android Debug Bridge ein und laden Sie eine App mit der APK-Datei für die gewünschte Version.
- Vermeiden Sie schließlich unerwünschte Updates im Play Store, indem Sie zu Einstellungen > Netzwerkeinstellungen > Apps automatisch aktualisieren gehen und „Apps nicht automatisch aktualisieren“ auswählen.
Manchmal beeinträchtigt ein Update die Funktionalität einer App oder verlangsamt sie. Manchmal überarbeiten Entwickler die Benutzeroberfläche oder lassen die Funktionen weg, die Sie mögen. Aber Sie können Ihre bevorzugte Benutzeroberfläche und Funktionen zurückbekommen, indem Sie die App auf eine ältere Version downgraden.
Was Sie zum Downgrade einer App benötigen
Über die Android-Benutzeroberfläche können Sie einige Apps mit einem einzigen Fingertipp downgraden. Gehen Sie einfach zu Einstellungen > Apps > Apps verwalten. Wählen Sie die App aus, die Sie downgraden möchten. Tippen Sie dann auf „Updates deinstallieren“. Bei den meisten Apps müssen Sie jedoch die aktuelle App deinstallieren und die ältere Version mithilfe einer APK-Datei sideloaden. In beiden Fällen werden bei beiden Methoden alle Ihre Konten abgemeldet und alle gespeicherten Fortschritte oder Einstellungen gelöscht, was alles andere als ideal ist.
Für ein nahtloses Downgrade, bei dem die Daten intakt bleiben, müssen Sie stattdessen die Android Debug Bridge (ADB) verwenden. Folgendes benötigen Sie dazu:
- Ein Computer (ich habe einen mit Windows verwendet)
- Ein Kabel, um Ihr Gerät mit dem Computer zu verbinden
- Eine APK-Datei für die ältere App-Version
Diese Methode funktioniert möglicherweise nicht perfekt für alle Apps auf Geräten mit Android 9 oder älter.
Sichern Sie Ihr Telefon, einschließlich aller wichtigen Anmeldeinformationen oder App-Daten, bevor Sie fortfahren. Achten Sie zweitens auf kritische Sicherheitsupdates. Wir empfehlen nicht, diese zu überspringen oder herunterzustufen.
Schritt 1. ADB einrichten
ADB ist ein Befehlszeilentool für die Interaktion mit einem Android-Gerät über einen Computer. Um es einzurichten, müssen Sie SDK Platform Tools von der offiziellen Android-Website herunterladen. Extrahieren Sie die heruntergeladene ZIP-Datei an einem beliebigen Ort auf Ihrem Computer. Öffnen Sie dann den extrahierten Ordner.
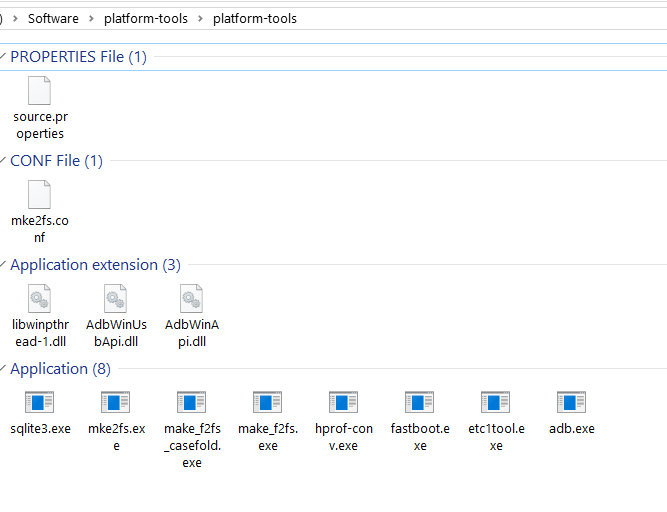
Halten Sie die Umschalttaste gedrückt und klicken Sie mit der rechten Maustaste auf einen leeren Bereich. Wenn das Kontextmenü geöffnet wird, klicken Sie auf „Powershell-Fenster hier öffnen“.
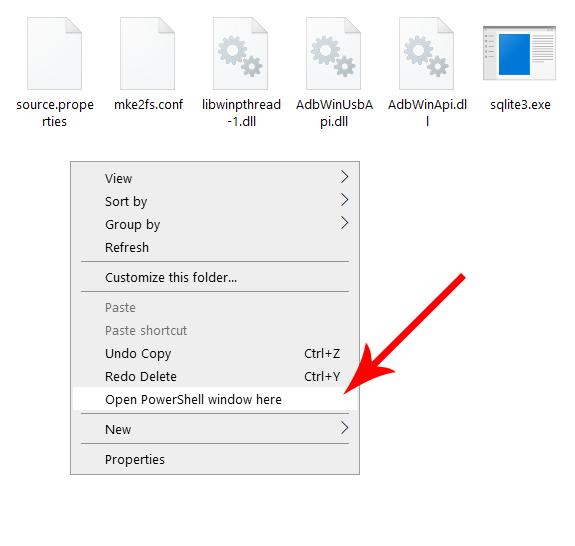
Sobald das Terminal angezeigt wird, verbinden Sie Ihr Android-Gerät über ein USB-Kabel mit Ihrem Computer.
Wählen Sie auf Ihrem Telefon im Popup-Menü „Dateiübertragung“. Gehen Sie zu „Einstellungen“ > „Über das Telefon“ > „Build-Nummer“. Tippen Sie sieben Mal auf „Build-Nummer“ oder bis die Meldung „Sie sind jetzt Entwickler!“ angezeigt wird. Diese Aktion schaltet die Entwickleroptionen auf Android frei.
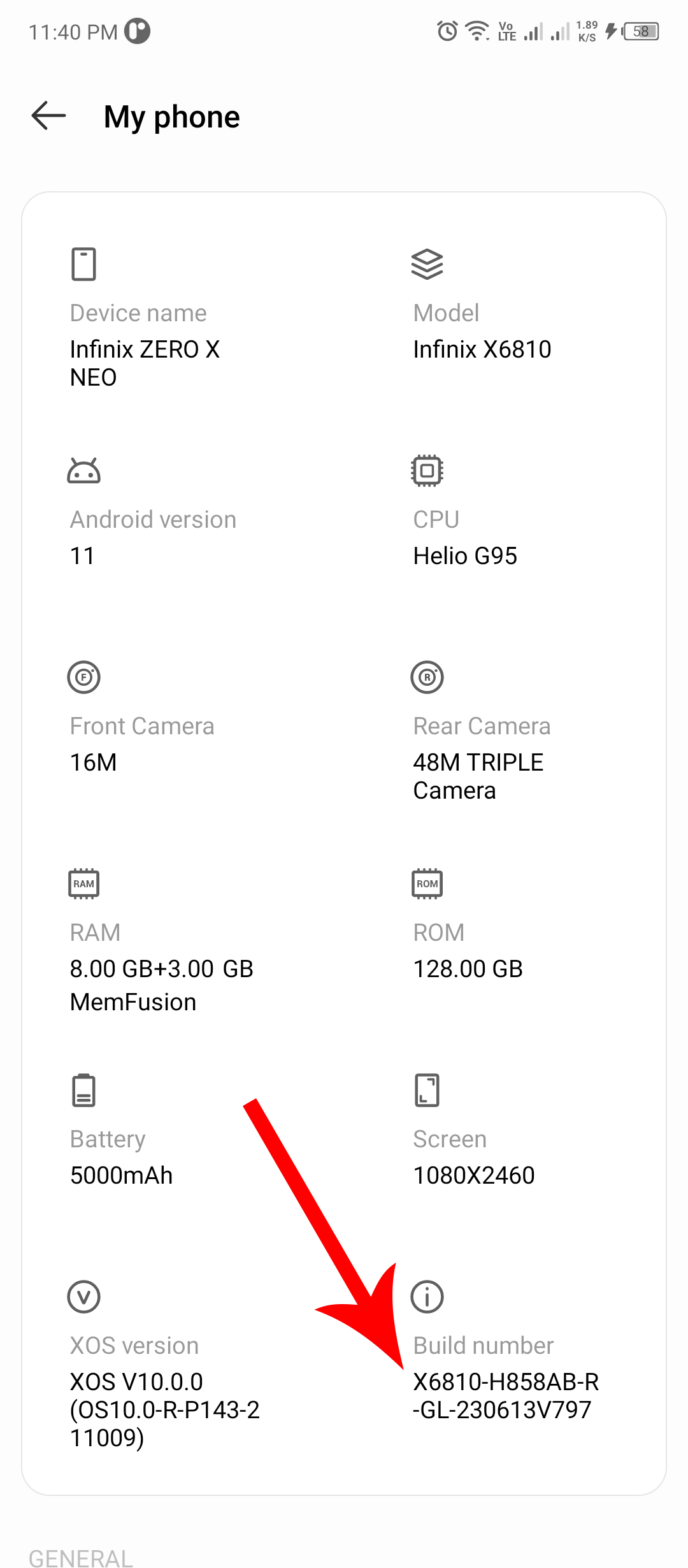
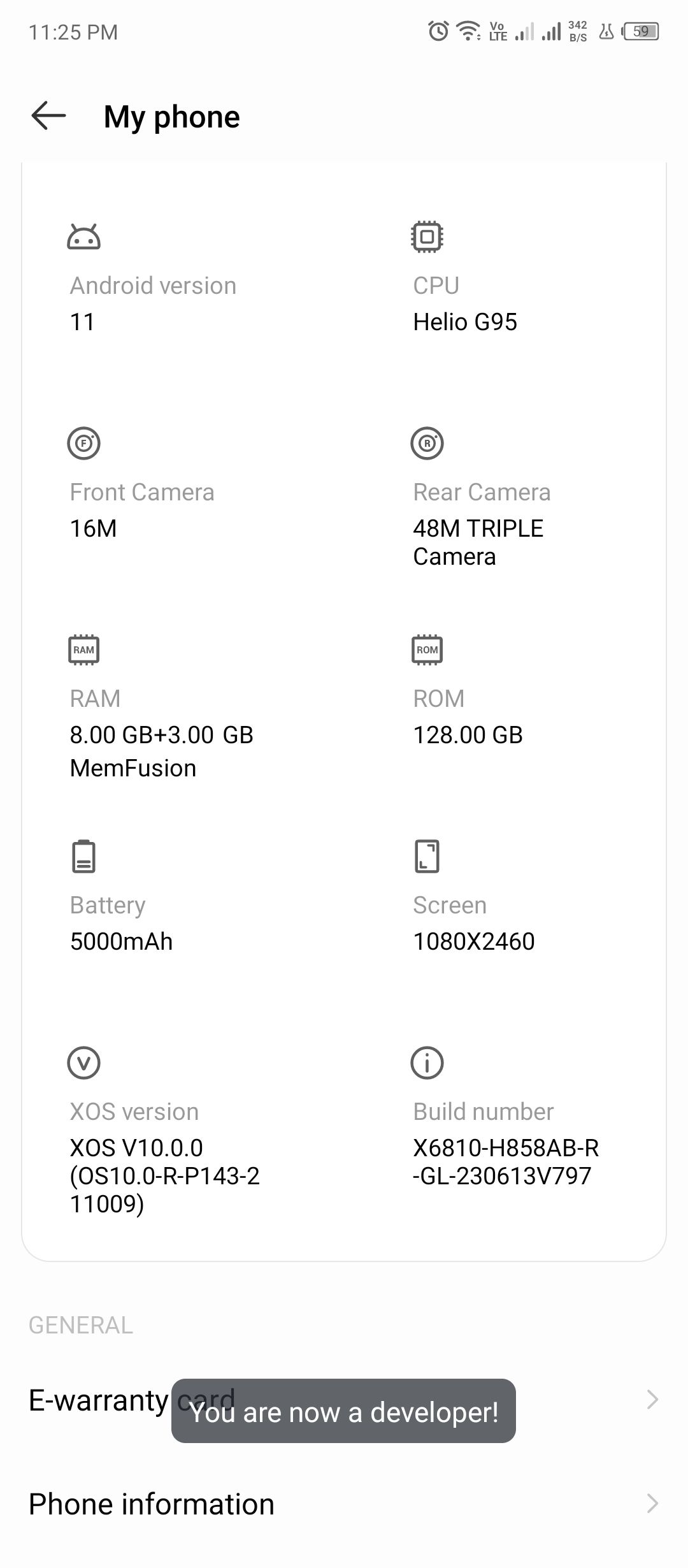
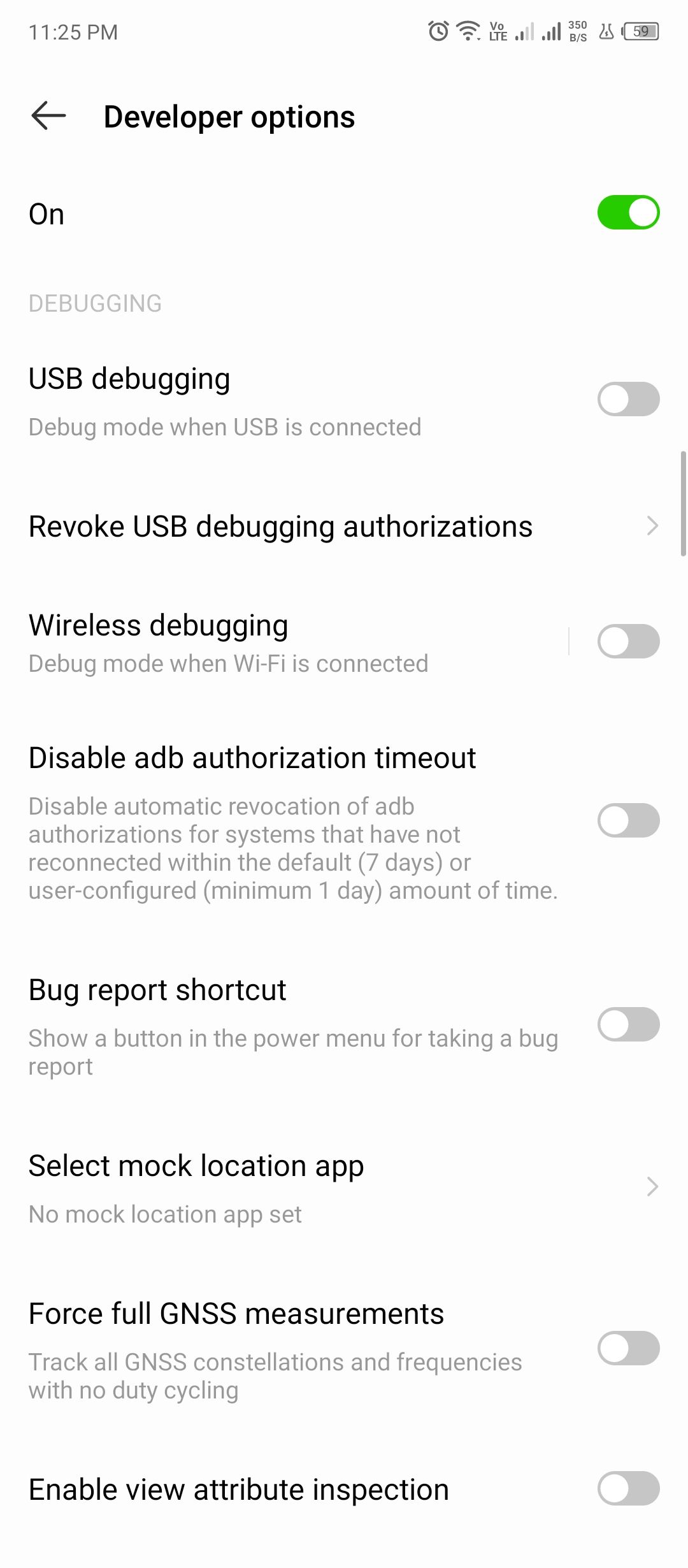
Schließen
Gehen Sie als Nächstes zu Einstellungen > System > Erweitert > Entwickleroptionen > USB-Debugging. Aktivieren Sie USB-Debugging und tippen Sie zur Bestätigung auf OK.
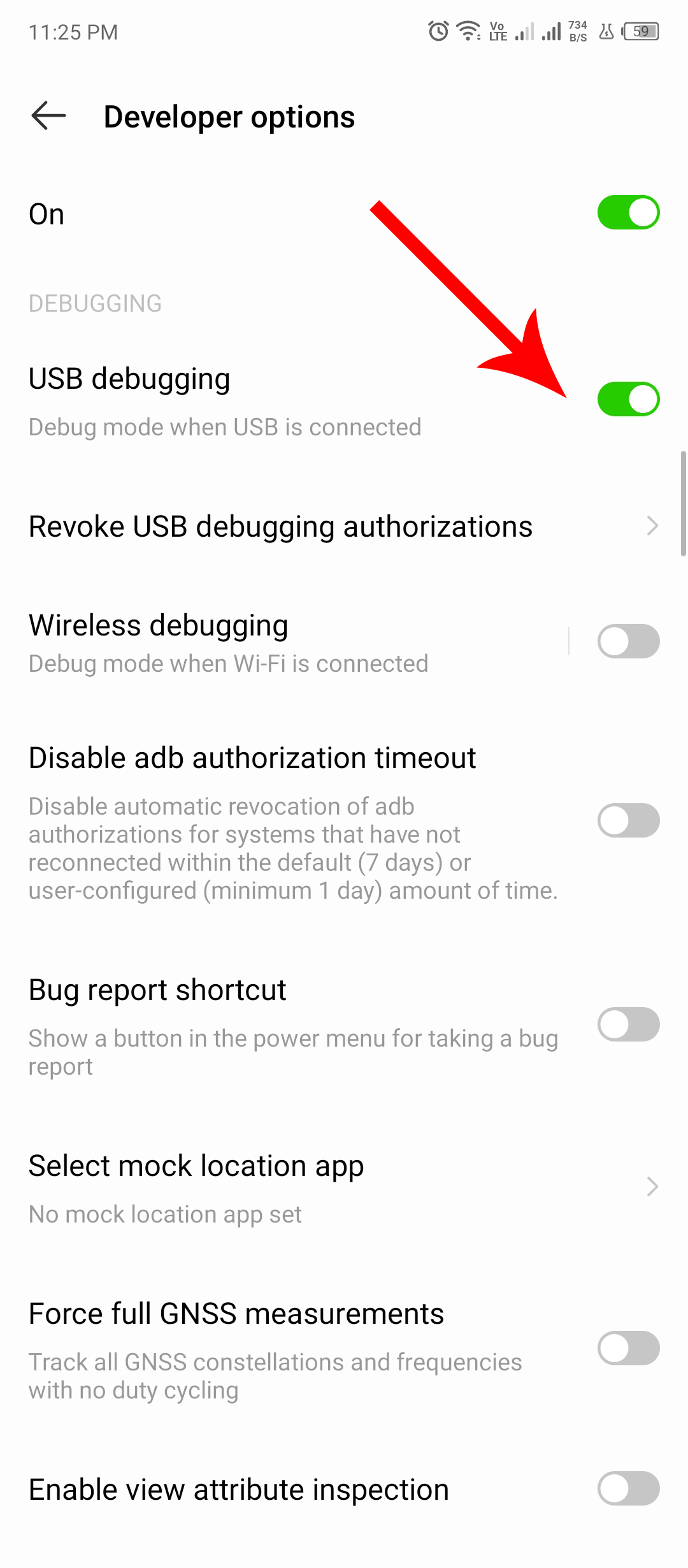
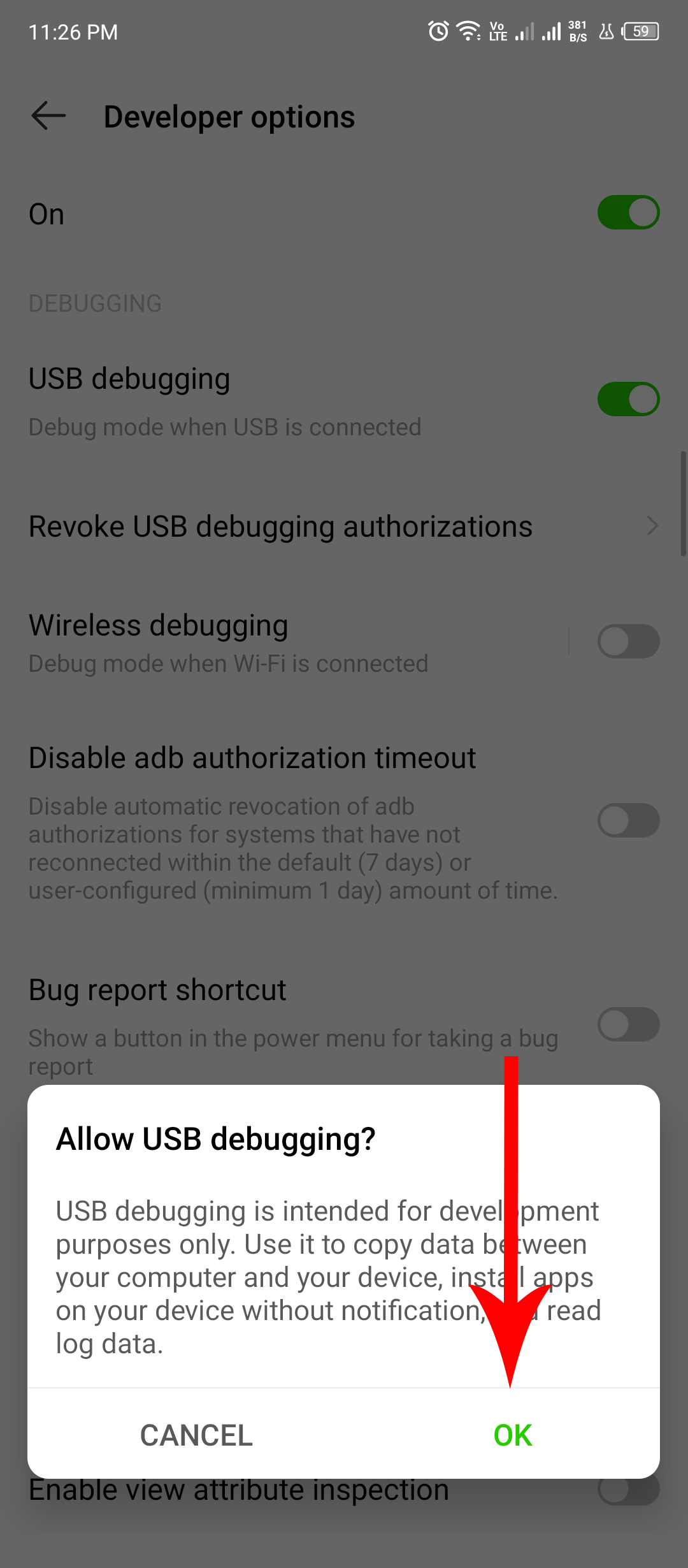
Schließen
Um die ADB-Verbindung zu testen, geben Sie den folgenden Befehl in das PowerShell-Terminal auf Ihrem Computer ein und drücken Sie die Eingabetaste.
ADB-Geräte
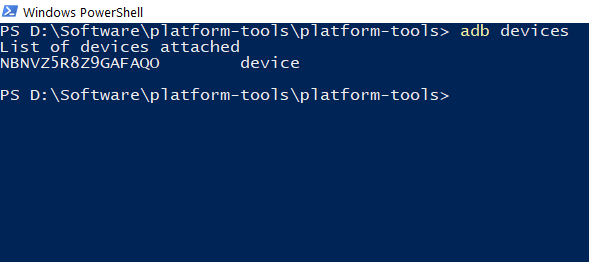
Die Geräte-ID sollte angezeigt werden, wenn die Verbindung funktioniert. Wenn eine leere ID zurückgegeben wird, müssen Sie zuerst die Android-Treiber für Ihr Gerät installieren.
Schritt 2. Downgrade einer App mit ADB
Wenn ADB funktioniert, benötigen Sie lediglich die APK-Datei für die gewünschte Version der App, auf die Sie downgraden möchten.
Seien Sie vorsichtig, wenn Sie APK-Pakete von Drittanbietern installieren, da diese Dateien Malware enthalten können.
Ich empfehle, die unveränderte APK-Datei von einer vertrauenswürdigen Quelle wie APKMirror oder der offiziellen Website der App herunterzuladen. Anschließend installieren wir diese Version über der aktuellen (wobei die Daten intakt bleiben).
Normalerweise erlaubt Android nicht die Installation von Apps auf älteren Versionen. Sie können diese Einschränkung jedoch mithilfe von ADB-Befehlen umgehen. Wir demonstrieren den schrittweisen Prozess anhand eines Downgrades von Twitter auf eine ältere Version. Das ist richtig, Sie können diesem Prozess folgen, um von X zu Twitter zurückzukehren!
Kopieren Sie zunächst die APK-Datei in den Ordner „Platform Tools“ auf Ihrem Computer.
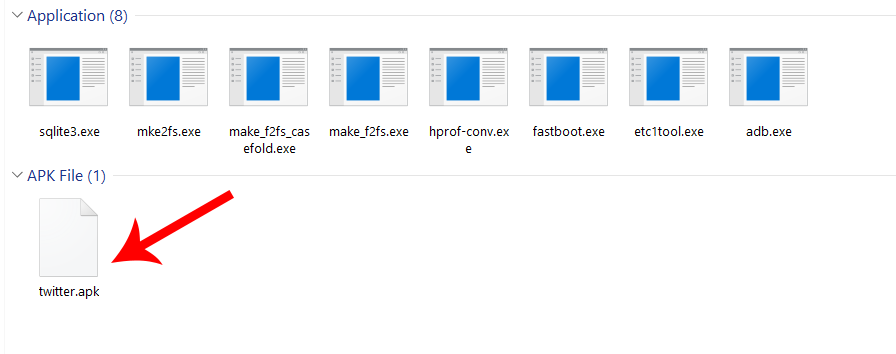
Die APK-Datei hat wahrscheinlich einen langen und komplizierten Namen. Wenn Sie sie in einen einfacheren Namen umbenennen, bleibt alles übersichtlich und überschaubar.
Geben Sie im PowerShell-Fenster Folgendes ein und drücken Sie die Eingabetaste. Denken Sie daran, „twitter.apk“ durch den Namen Ihrer APK-Datei zu ersetzen.
adb install -d twitter.apk
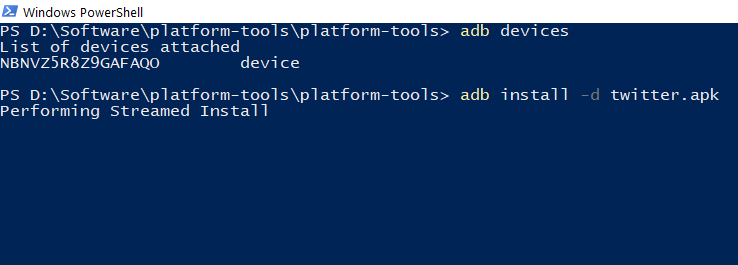
Warten Sie auf die Meldung „Erfolgreich“.
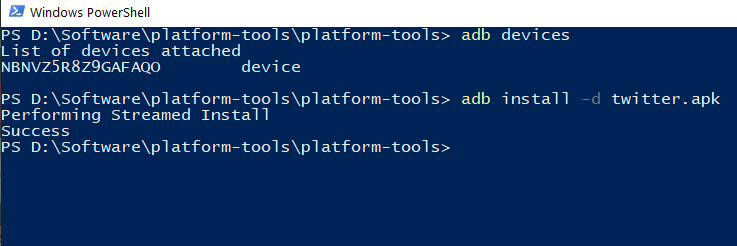
Der Befehl hat die ältere Version von Twitter wiederhergestellt, ohne mich abzumelden.
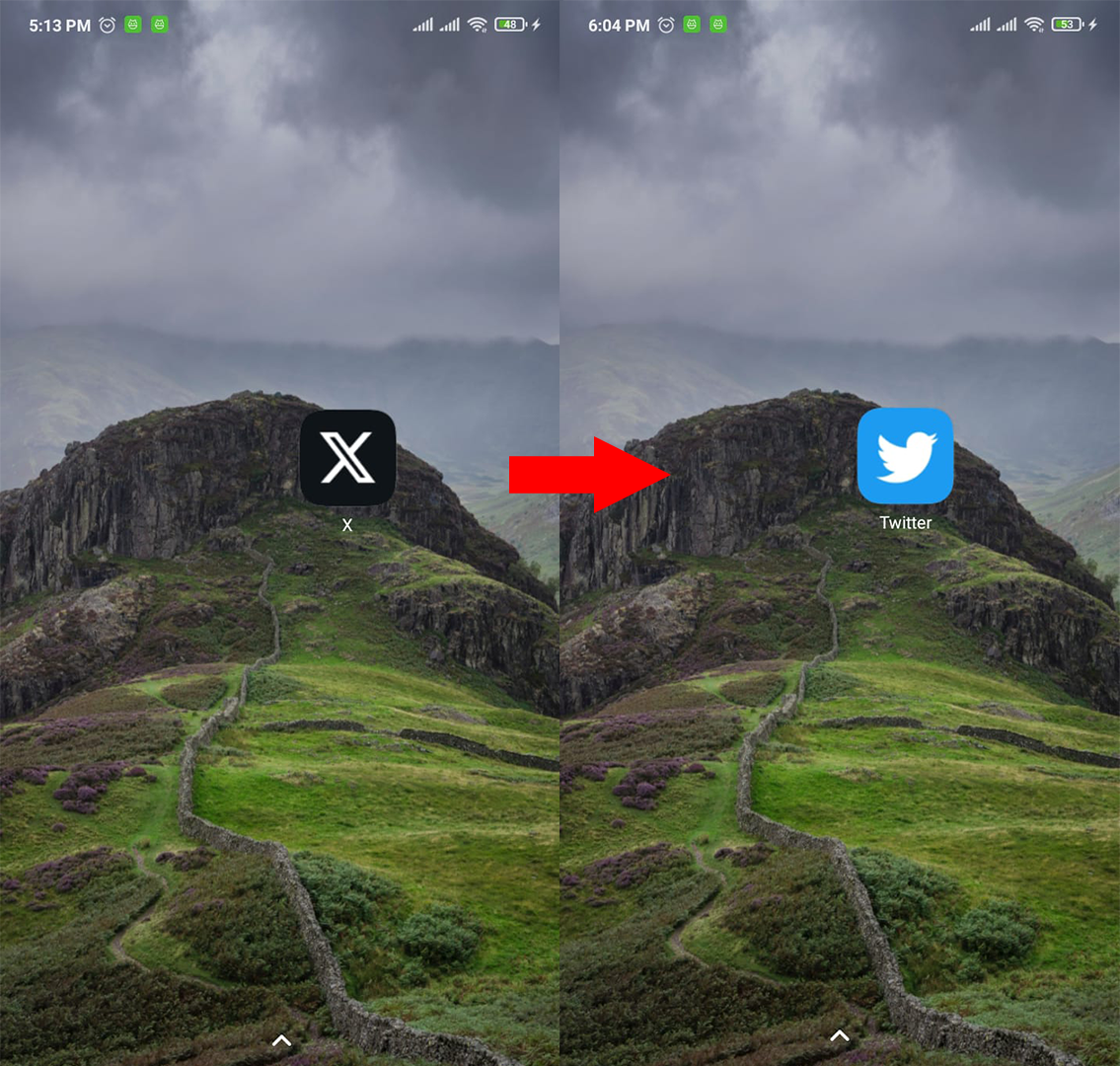
Die APK-Dateien für einige Apps sind in mehrere Pakete aufgeteilt. Um ein aufgeteiltes APK-Paket zu installieren, laden Sie das APKM-Paket herunter und verwenden Sie 7Zip oder eine ähnliche App, um die APKM-Datei an einem beliebigen Ort zu extrahieren.
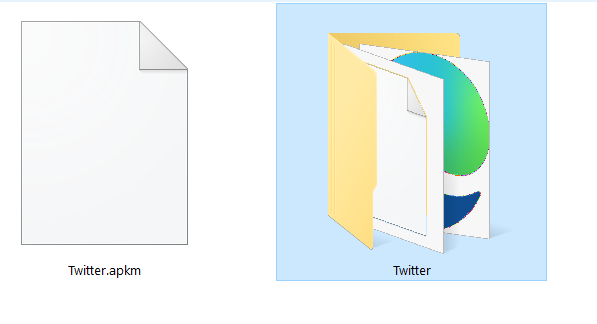
Navigieren Sie zum extrahierten Ordner und kopieren Sie die APK-Dateien in den Ordner „Platform Tools“.
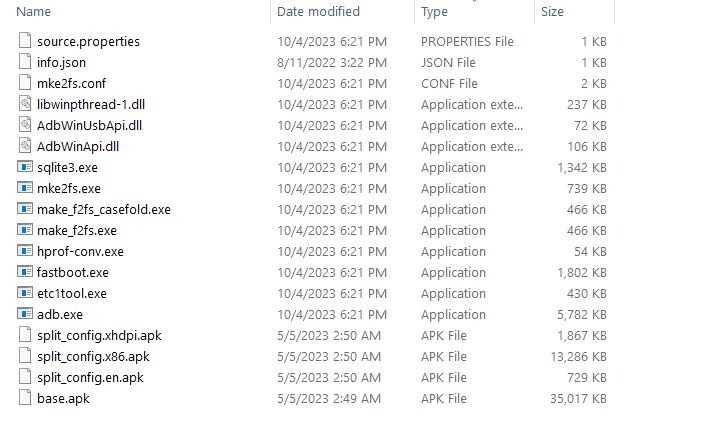
Geben Sie den folgenden Befehl in das PowerShell-Terminal ein.
adb install-multiple -d base.apk config1.apk config2.apk config3.apk
Warten Sie auf die Meldung „Erfolgreich“.
Schritt 3. Automatische Updates deaktivieren
Standardmäßig aktualisiert der Google Play Store Apps automatisch auf die neueste Version. Um zu verhindern, dass Ihre gerade heruntergestufte App Updates erhält, müssen Sie die Funktion „Automatische Updates“ deaktivieren.
Öffnen Sie die Google Play Store-App und tippen Sie auf Ihr Profilsymbol. Gehen Sie zu Einstellungen > Netzwerkeinstellungen > Apps automatisch aktualisieren. Wählen Sie „Apps nicht automatisch aktualisieren“ aus.
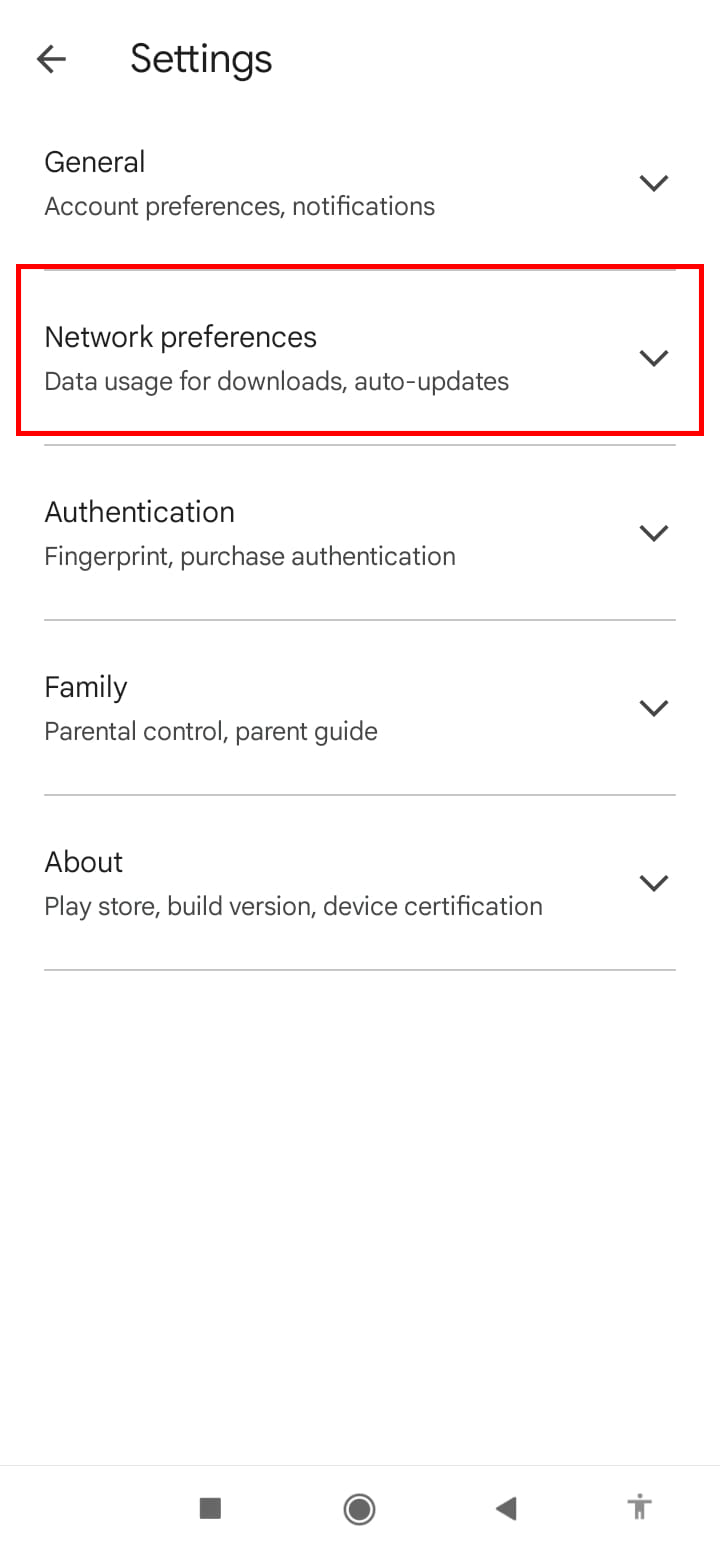
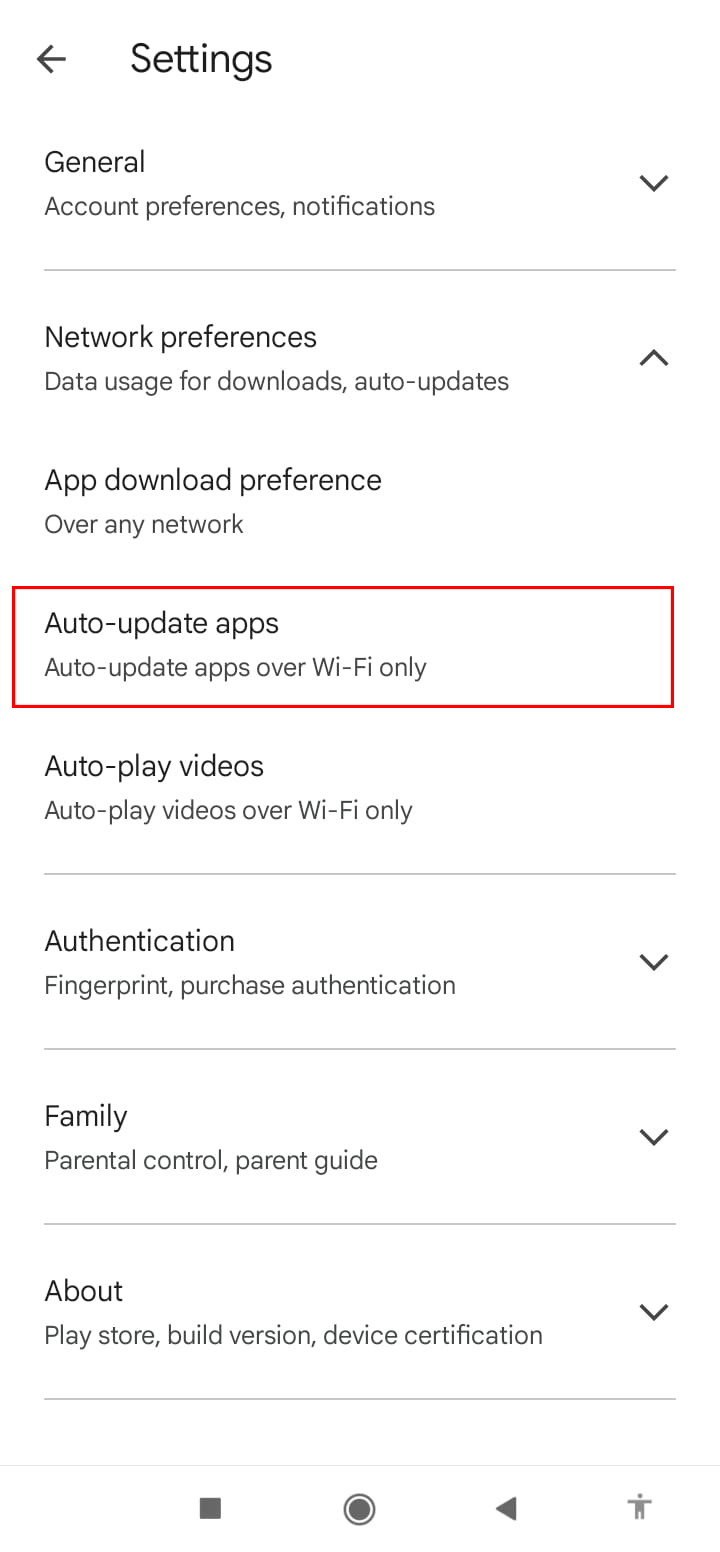
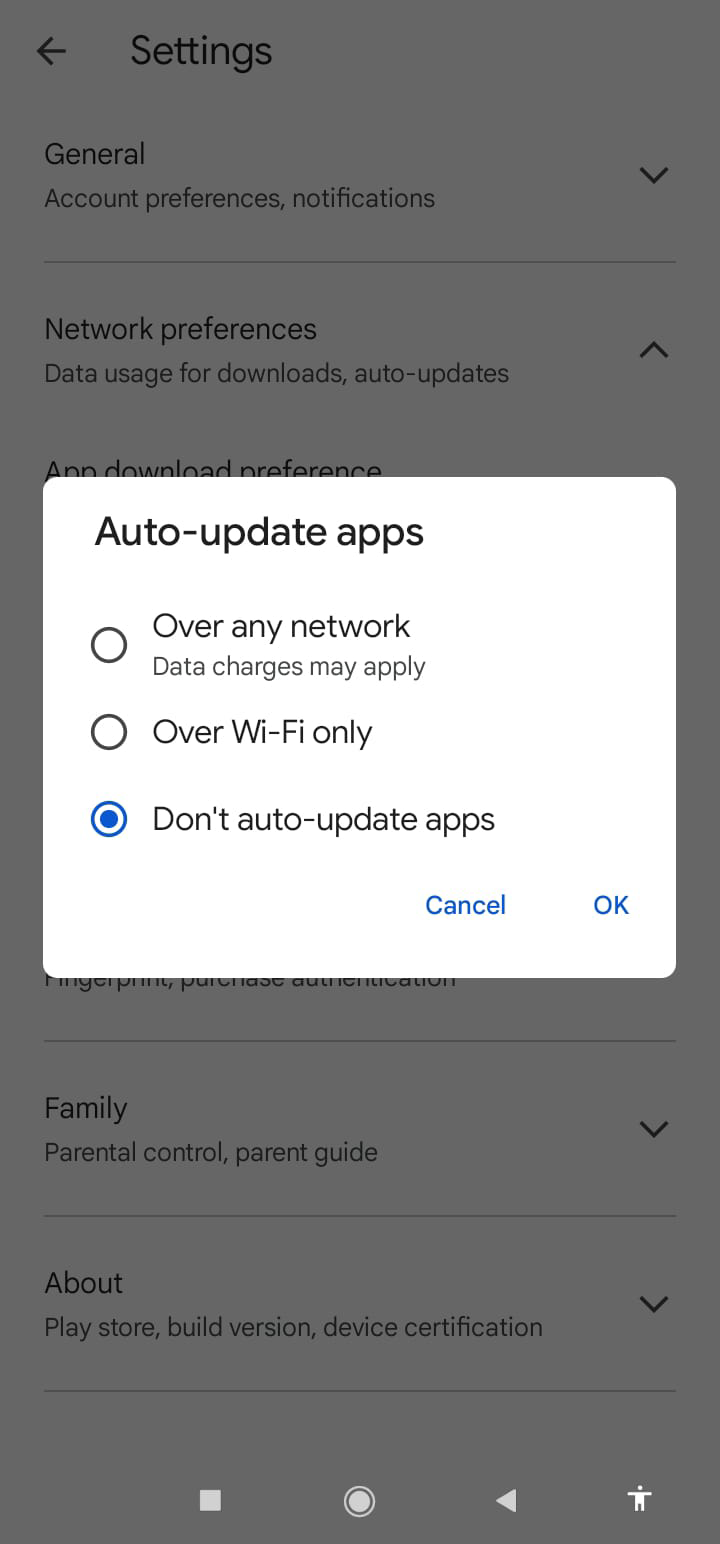
Schließen
Ihre App ist jetzt auf dieselbe Version beschränkt, bis Sie sie manuell aktualisieren.
Damit haben Sie alles, was Sie brauchen, um ein Android-Gerät herunterzustufen, ohne seine Daten zu verlieren. Und Sie bleiben nie auf einem Update sitzen, das Ihnen nicht gefällt.
Leave a Reply
You must be logged in to post a comment.