Schnellzugriffe
- App-Stopp erzwingen
- Gerät neu starten
- Speicherplatz freigeben
- App-Cache leeren
- Apps aktualisieren
- Systemaktualisierung durchführen
- App-Berechtigungen prüfen
- Netzwerkeinstellungen zurücksetzen
- Gerät auf Werkseinstellungen zurücksetzen
Android-Telefone haben eine lange Entwicklung hinter sich, sind aber immer noch nicht immun gegen Probleme. Ob es sich nun um eine fehlerhafte App oder um Verbindungsprobleme handelt, die Fehlerbehebung ist für Android-Benutzer eine wichtige Fähigkeit. In diesem Artikel besprechen wir einige wichtige Tipps zur Fehlerbehebung für alle Android-Probleme.
App zum Beenden zwingen
Eines der häufigsten Probleme bei Android-Telefonen sind nicht reagierende Apps. Wenn Ihre App einfriert, abstürzt oder unerträglich langsam wird, sollten Sie sie zwangsweise stoppen. Durch das erzwungene Stoppen einer App wird diese geschlossen, ihre Prozesse werden beendet und ihre Ausführung im Hintergrund wird gestoppt. Wenn Sie dies tun, werden die Prozesse beim Öffnen der App erneut ausgeführt und funktionieren reibungslos.
Um das Stoppen einer App zu erzwingen, öffnen Sie die Android-Einstellungen und gehen Sie zum Abschnitt „Apps“.
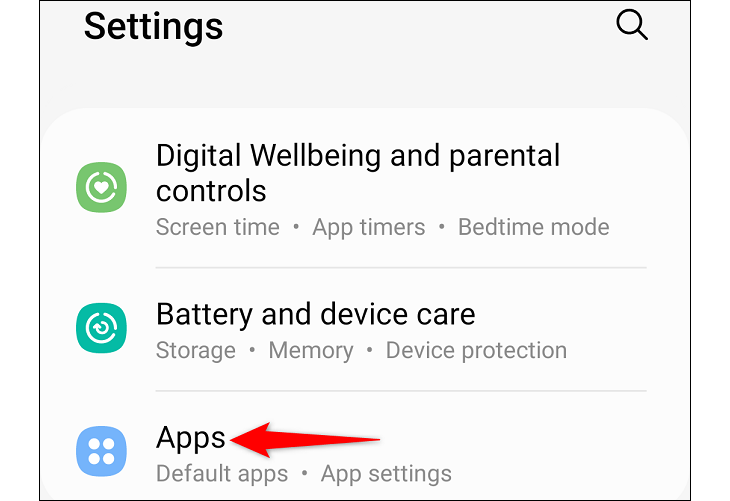
Suchen Sie nach der nicht reagierenden App und tippen Sie auf die Schaltfläche „Beenden erzwingen“. Die Schaltfläche befindet sich normalerweise direkt unter dem Logo der App oder am unteren Bildschirmrand.
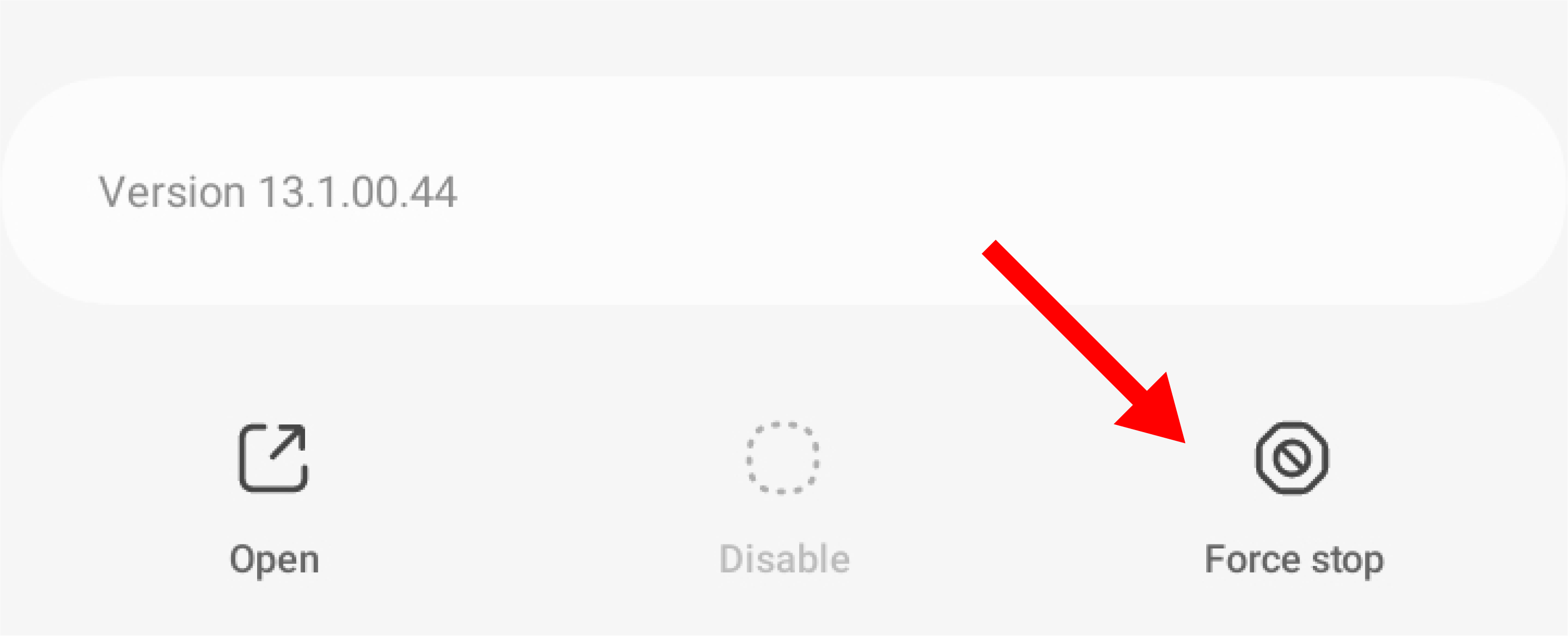
Jetzt sollte Ihre App reibungslos funktionieren.
Starten Sie Ihr Gerät neu
Dies ist eine gängige Lösung für Android-Probleme. Durch einen Neustart Ihres Telefons wird der Speicher gelöscht und Hintergrund-Apps geschlossen, sodass es einen Neustart erhält. Wenn das Problem in einer App durch einen Fehler verursacht wird, stellt der Neustart sicher, dass die App ohne diesen Fehler gestartet wird.
Der Neustart Ihres Telefons ist ganz einfach. Drücken Sie die Einschalttaste an der Seite Ihres Telefons, bis das Android-Einschaltmenü angezeigt wird. Tippen Sie auf die Schaltfläche „Neustart“.
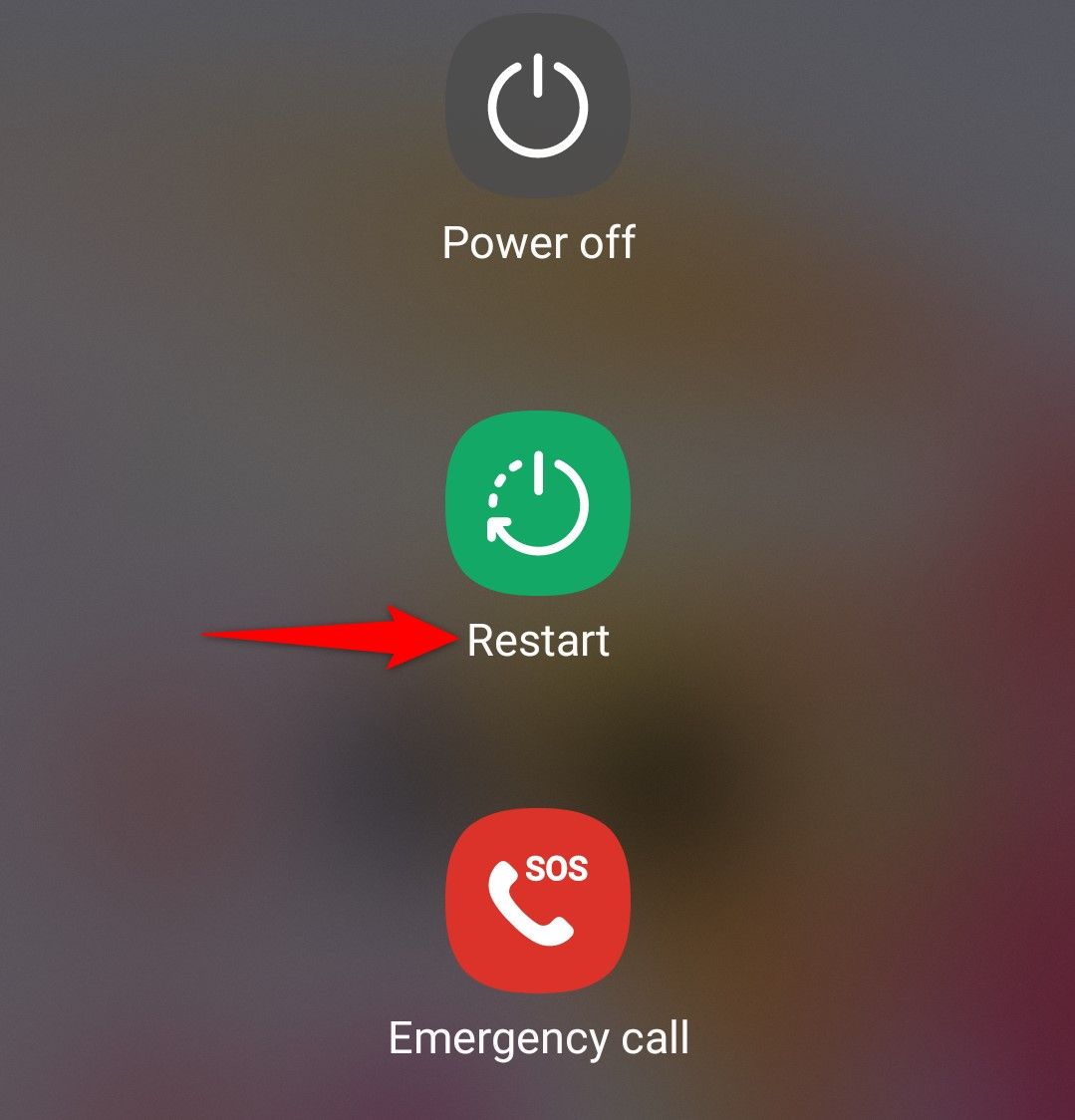
Wenn dies nicht funktioniert – z. B. wenn die Schaltfläche stattdessen den digitalen Assistenten startet –, sehen Sie sich die anderen Möglichkeiten zum Neustart Ihres Android-Geräts an.
Ihr Telefon reagiert möglicherweise überhaupt nicht und der Bildschirm ist eingefroren. In diesem Fall ist das Tippen auf die Schaltfläche „Neustart“ möglicherweise nicht möglich. In dieser Situation müssen Sie Ihr Gerät zwangsweise neu starten.
Sie können einen Neustart erzwingen, indem Sie die Einschalttaste etwa 30 Sekunden lang gedrückt halten, bis sich Ihr Telefon ausschaltet. Nachdem es ausgeschaltet ist, können Sie es wieder einschalten. Alternativ können Sie die Einschalttaste und die Leiser-Taste gleichzeitig sieben Sekunden lang gedrückt halten, bis sich der Bildschirm ausschaltet und wieder mit dem Logo des Telefons aufleuchtet.
Wenn Sie ein älteres Android-Gerät mit herausnehmbarem Akku haben, können Sie den Akku des Telefons einfach herausnehmen, um es auszuschalten, und es dann mit der Einschalttaste normal wieder einschalten.
Speicherplatz freigeben
Unzureichender Speicherplatz kann zu Android-Problemen wie langsamer Leistung, App-Abstürzen und Schwierigkeiten beim Herunterladen von Apps, Dateien und Updates führen. Einige Kameraprobleme können sogar auf Speicherprobleme zurückzuführen sein. Wenn Sie nicht genügend Speicherplatz auf Ihrem Gerät haben, können Sie möglicherweise keine Bilder und Videos aufnehmen.
Sie können Speicherplatz auf Ihrem Android-Gerät freigeben, indem Sie nicht verwendete Medien und Apps löschen, den App-Cache leeren und Dateien auf Ihre SD-Karte verschieben. Weitere Möglichkeiten zum Freigeben von Speicherplatz auf Android finden Sie in unserem Leitfaden.
App-Cache leeren
Das Leeren des Caches ist ein wichtiger Tipp zur Fehlerbehebung. Damit können Sie Speicherplatz freigeben, Störungen beheben und die App-Leistung verbessern. Indem Sie Restdateien und beschädigte Daten entfernen, können Sie Ihr Telefon beschleunigen und Fehler beseitigen.
Um Ihren Cache zu leeren, öffnen Sie die App „Einstellungen“ und scrollen Sie nach unten zu „Apps“. Tippen Sie auf die App, die Sie löschen möchten. Wählen Sie auf der sich öffnenden App-Informationsseite „Speicher“ aus.
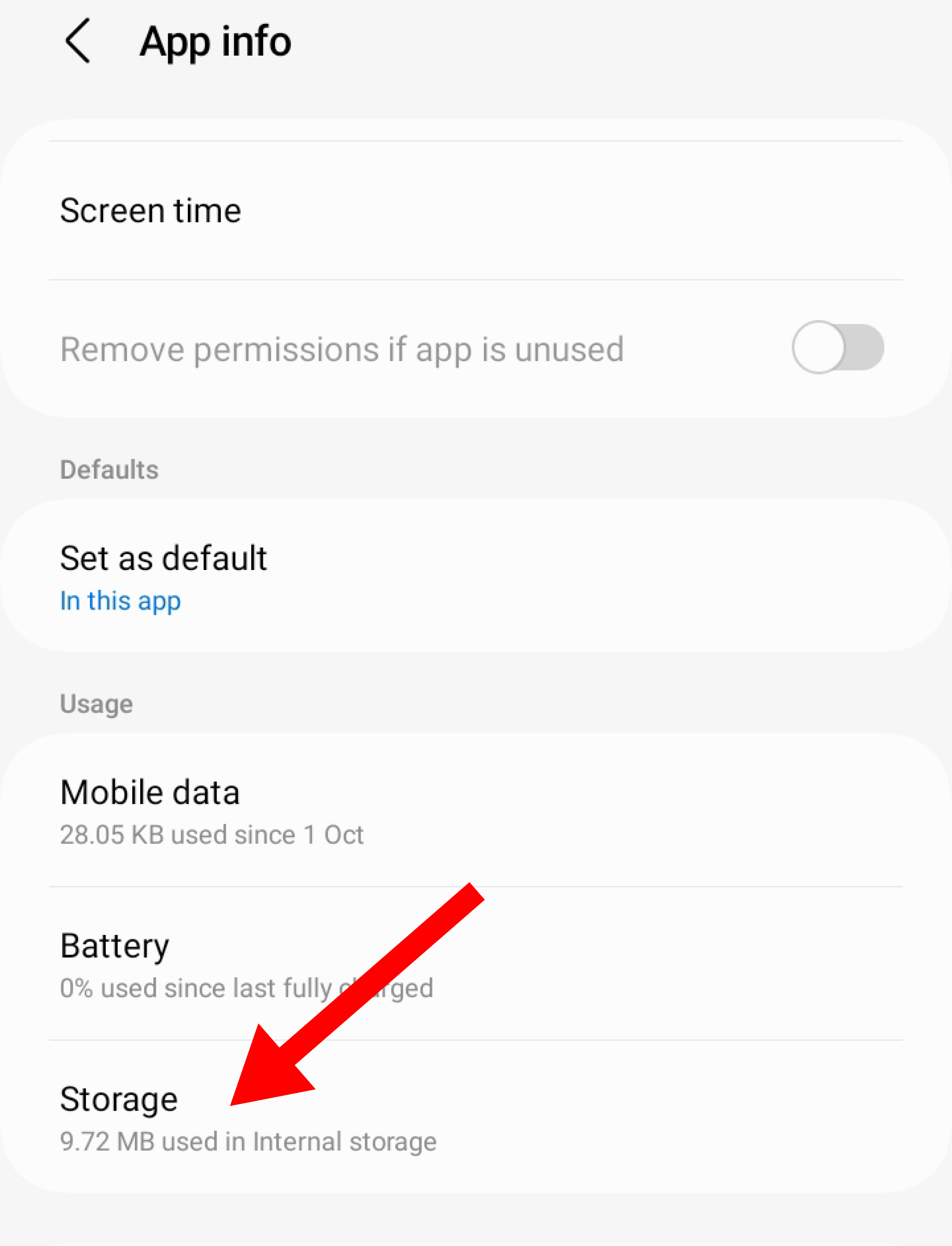
Tippen Sie dann auf „Cache leeren“. Sie sollten sehen, dass der Speicherplatz für den Cache anschließend auf Null reduziert wurde.
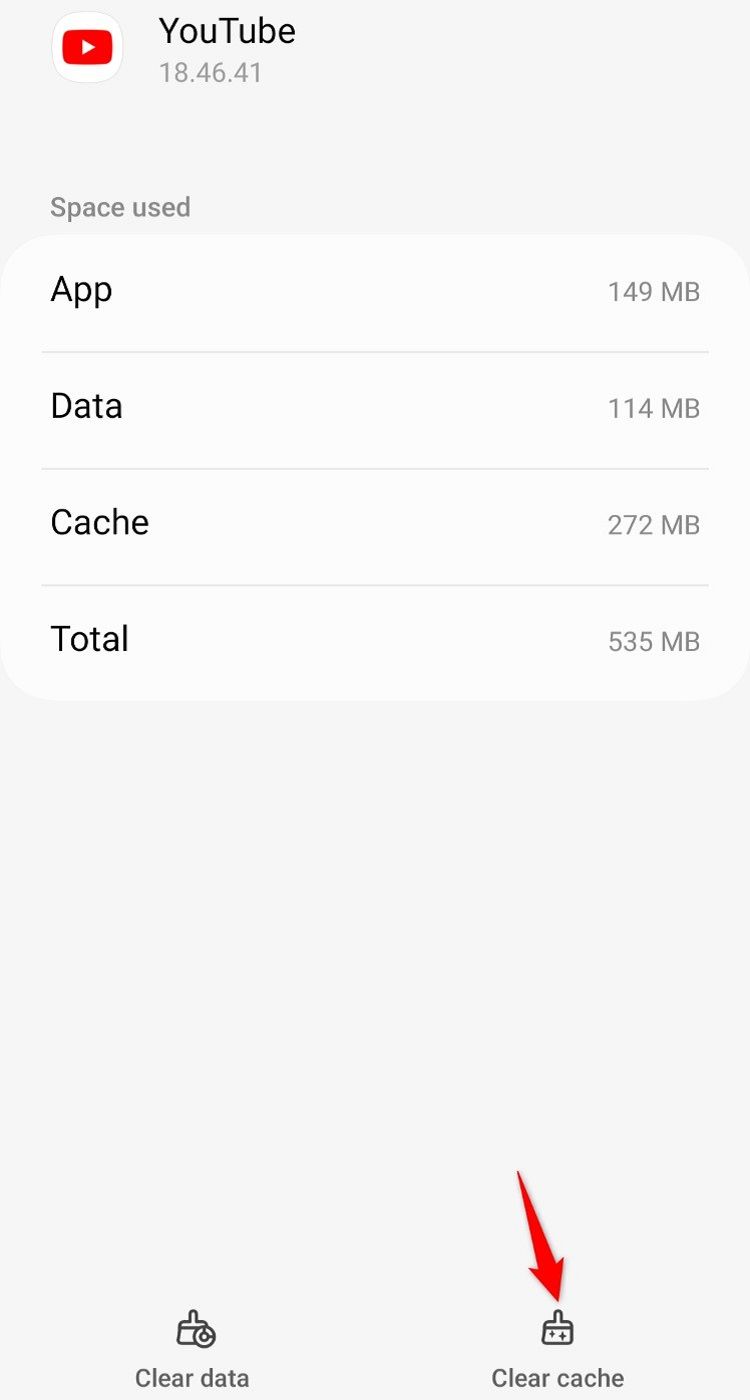
Apps aktualisieren
Updates enthalten häufig Fehlerbehebungen, die Probleme der vorherigen App-Version beheben. Sie enthalten auch Sicherheitsverbesserungen, um Schwachstellen zu beheben, die möglicherweise in früheren Versionen entdeckt wurden. Wenn sich eine App nicht richtig verhält, müssen Sie sie möglicherweise aktualisieren. Sie könnte einen Fehler aufweisen oder Funktionen enthalten, die bis zur Aktualisierung der App eingeschränkt waren.
Um eine App zu aktualisieren, müssen Sie einfach die Google Play Store-App öffnen und nach der fehlerhaften App suchen. Wenn ein Update verfügbar ist, wird eine Schaltfläche „Aktualisieren“ angezeigt. Tippen Sie auf die Schaltfläche „Aktualisieren“ und warten Sie, bis das Update abgeschlossen ist.
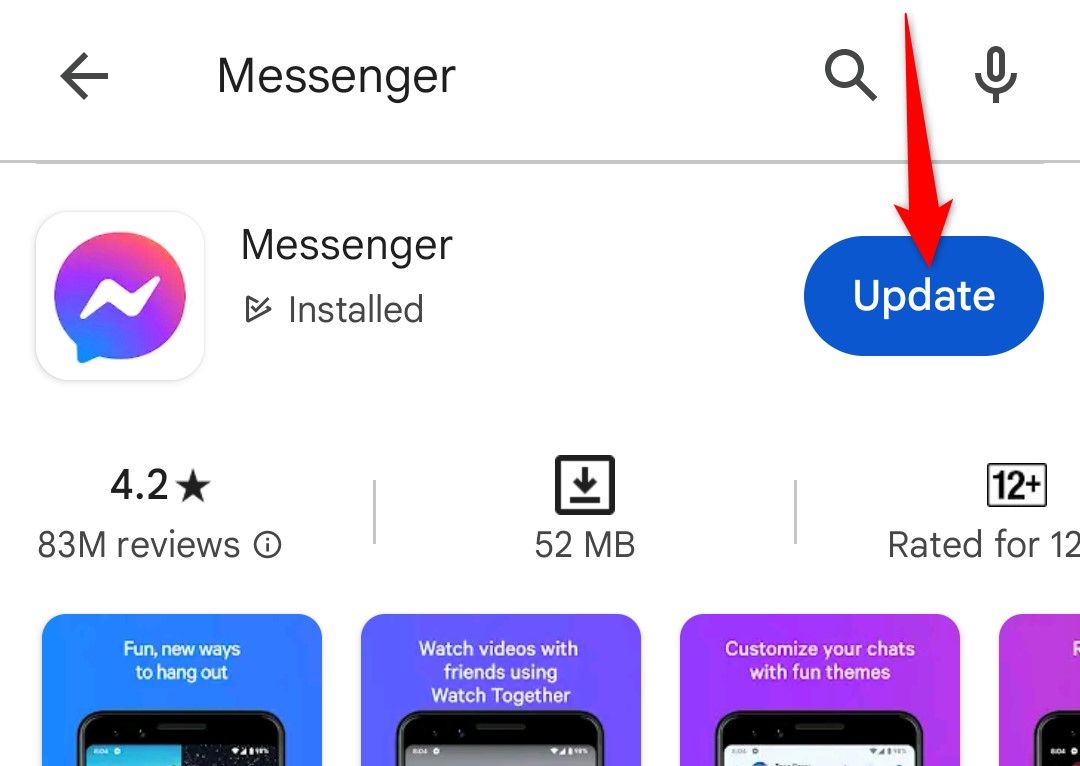
Sie können den Google Play Store auch so einrichten, dass Apps automatisch aktualisiert werden, sobald Updates verfügbar sind. (Hierfür können Datengebühren anfallen.) Öffnen Sie einfach die Google Play Store-App und tippen Sie oben rechts auf das Kontosymbol. Wählen Sie im sich öffnenden Menü „Einstellungen“.
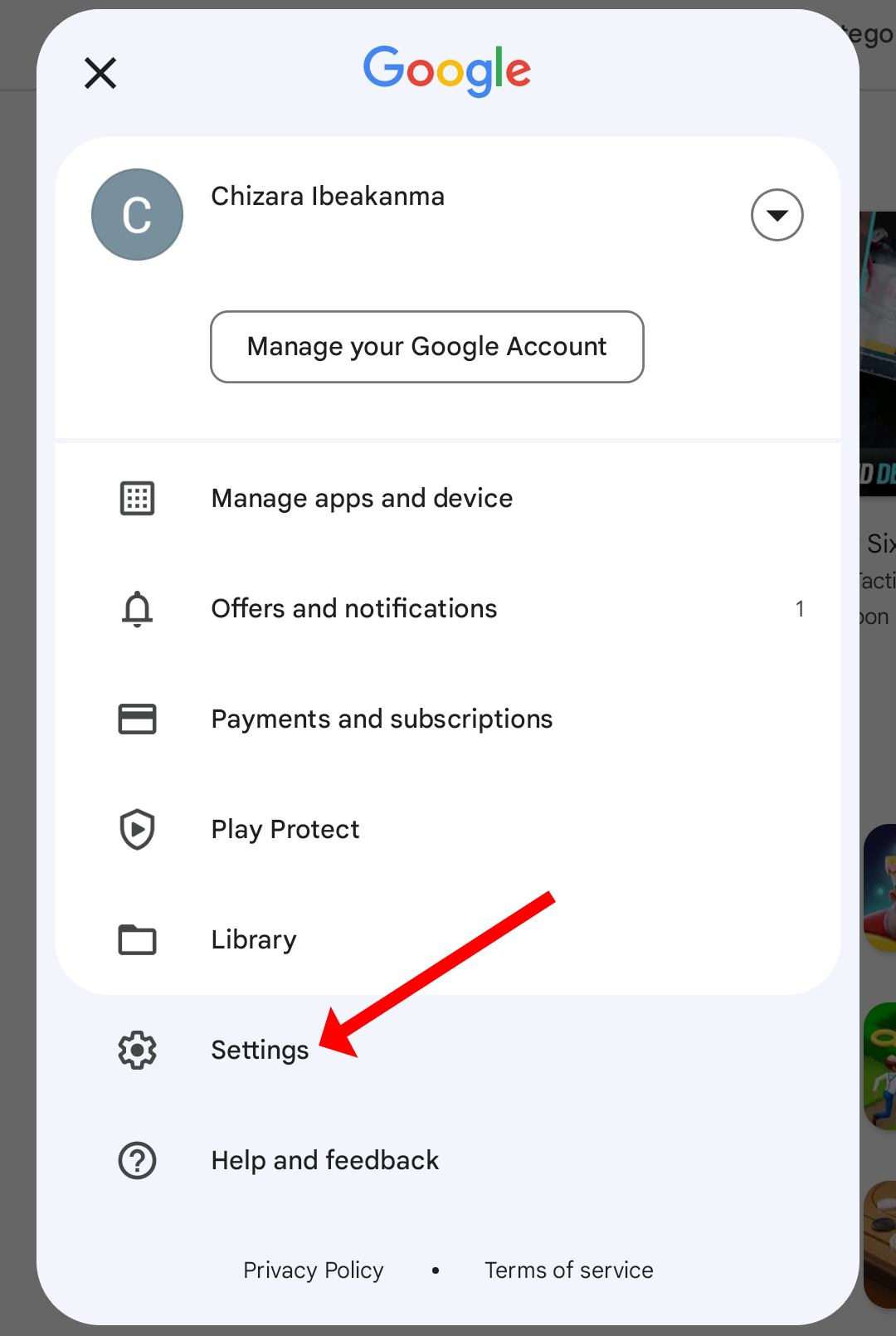
Gehen Sie im Menü „Einstellungen“ zu „Apps automatisch aktualisieren“.
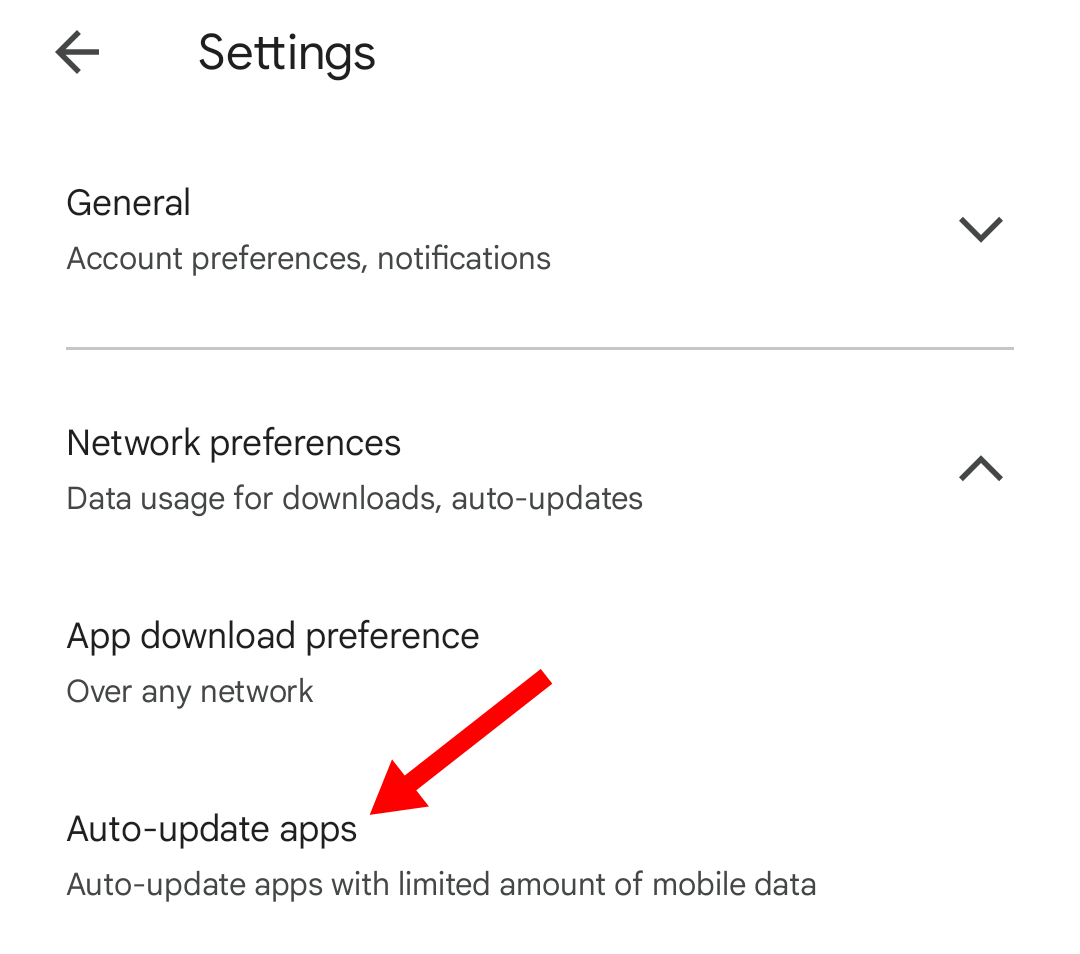
Wählen Sie dann „Alle Apps über WLAN oder mobile Daten aktualisieren“.
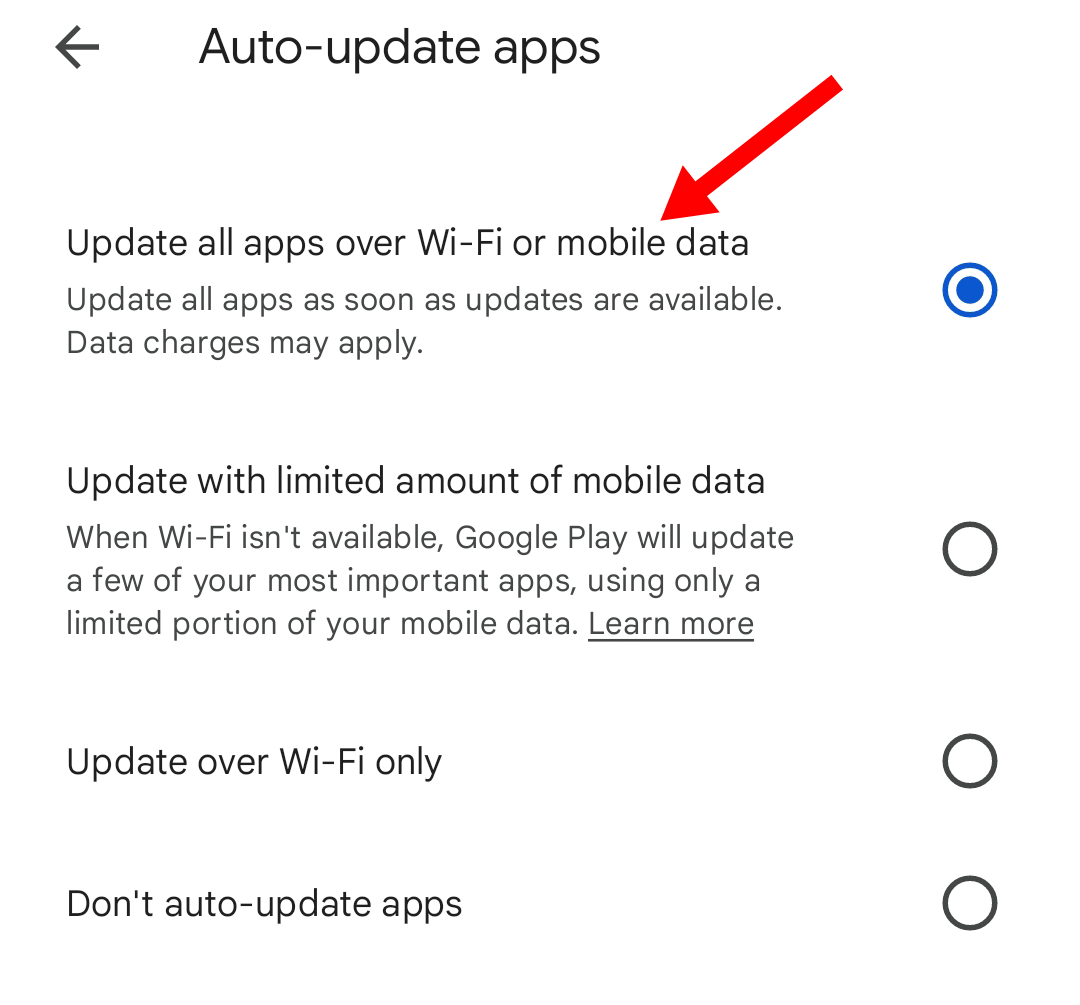
Sie können Updates jederzeit in den Google Play Store-Einstellungen deaktivieren.
Führen Sie ein Systemupdate durch
Sie müssen Ihr Android-Gerät regelmäßig aktualisieren. Wenn Sie das nicht tun, kann es sein, dass wichtige Funktionen wie die Kamera Ihres Telefons fehlerhaft sind und es zu Störungen kommt. Systemupdates sorgen außerdem dafür, dass Ihr Gerät sicher bleibt.
Um ein Systemupdate durchzuführen, gehen Sie zur App „Einstellungen“ und scrollen Sie nach unten zu „Softwareupdate“. Möglicherweise müssen Sie zuerst zum Abschnitt „System“ oder „Über das Telefon“ gehen.
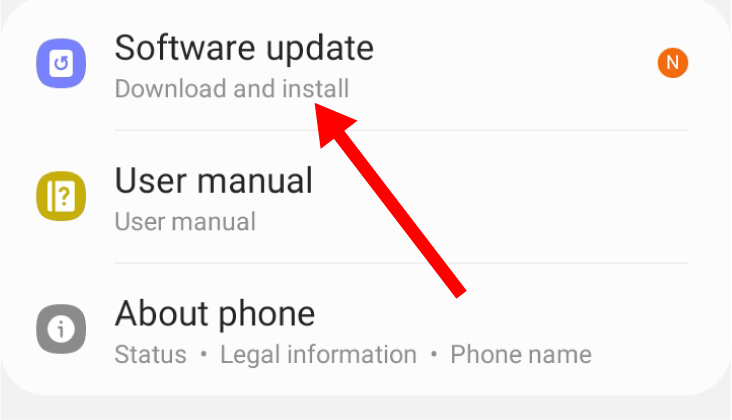
Wählen Sie die Option „Herunterladen und installieren“ oder „Jetzt prüfen“.
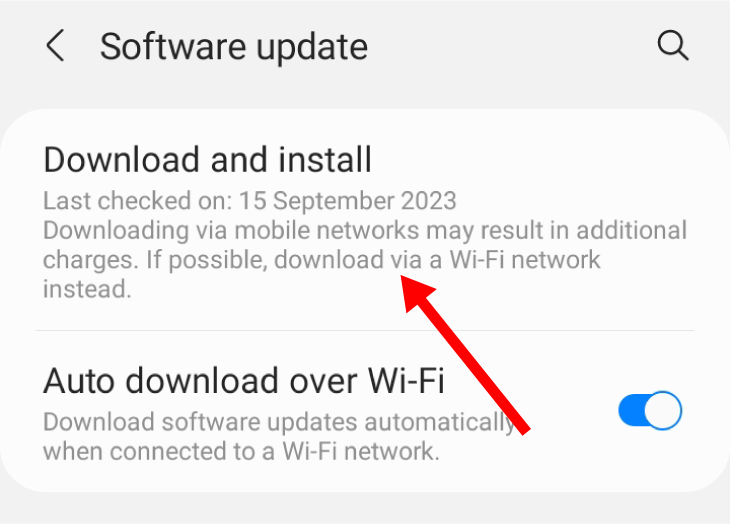
Wenn ein Update verfügbar ist, wird unten auf der Seite eine blaue Schaltfläche „Herunterladen“ angezeigt. Tippen Sie darauf, um das Update zu starten.
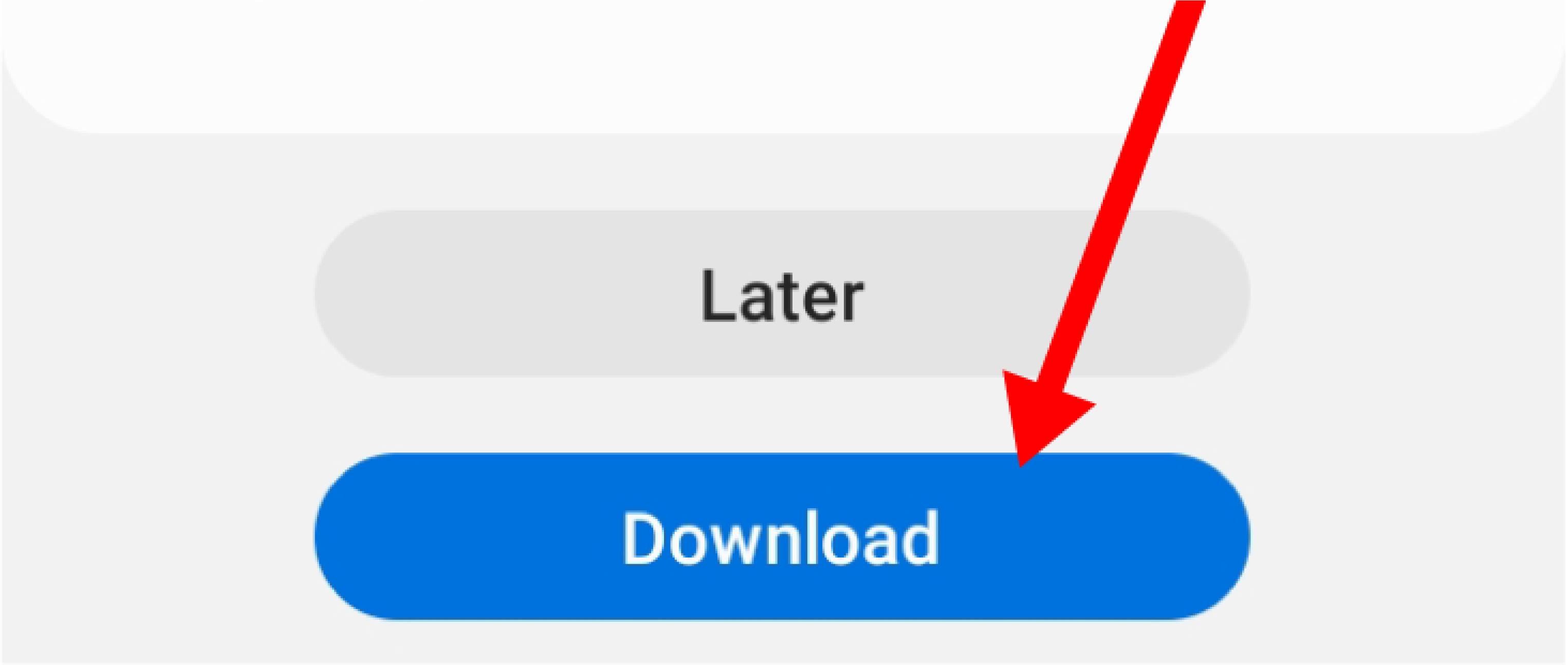
App-Berechtigungen prüfen
Wenn Berechtigungen für Funktionen wie Kamera, Mikrofon oder Standort für Apps, die diese benötigen, deaktiviert sind, funktionieren die Apps möglicherweise nicht richtig.
Die Berechtigungen für eine bestimmte App können Sie am schnellsten überprüfen, indem Sie die App in der App-Liste lange drücken. Dadurch wird ein Menü angezeigt. Tippen Sie auf die Schaltfläche „App-Info“ oder das Symbol mit einem „i“ in einem Kreis.
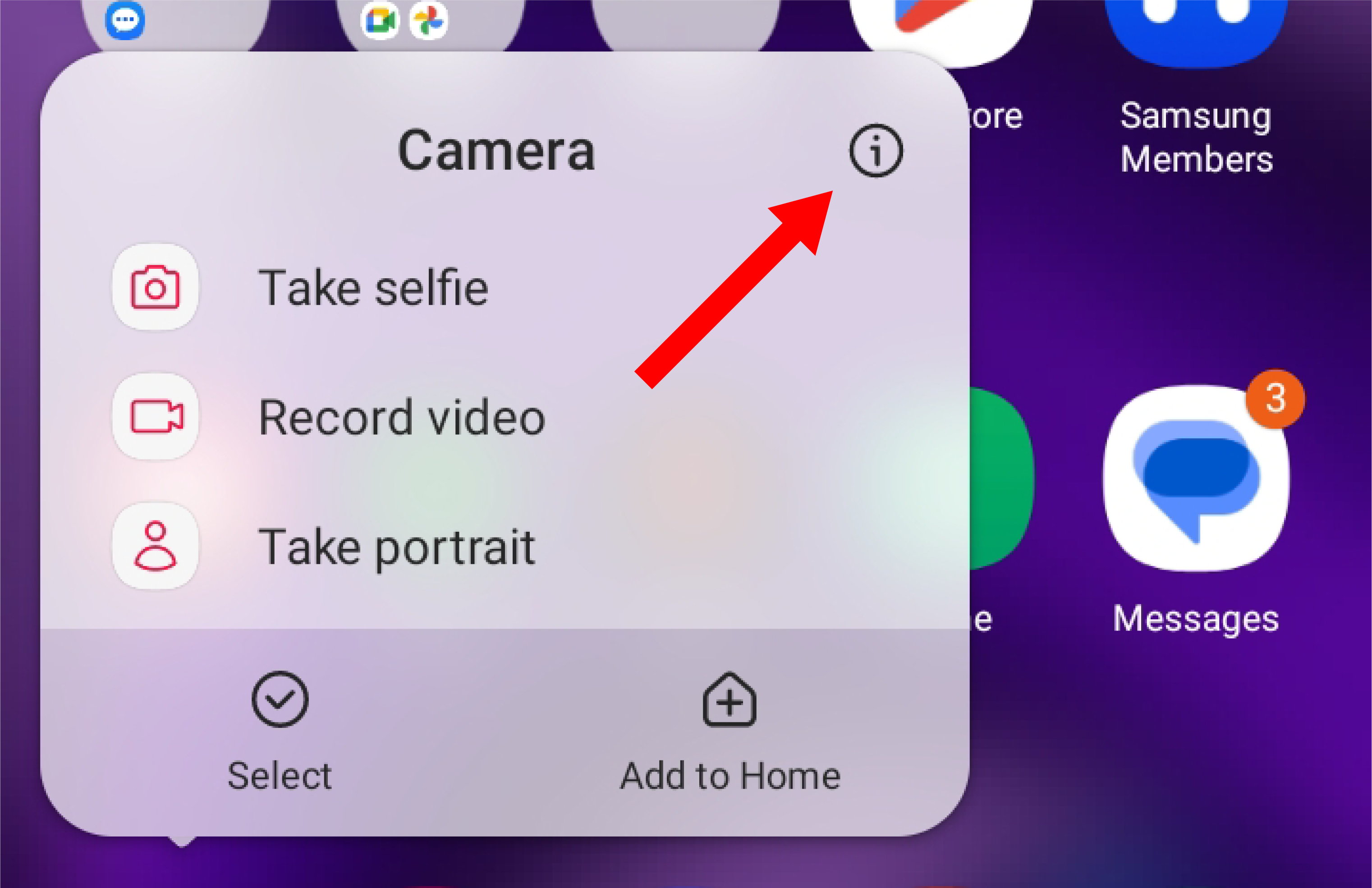
Sie gelangen zur Informationsseite der App. Tippen Sie auf „Berechtigungen“.
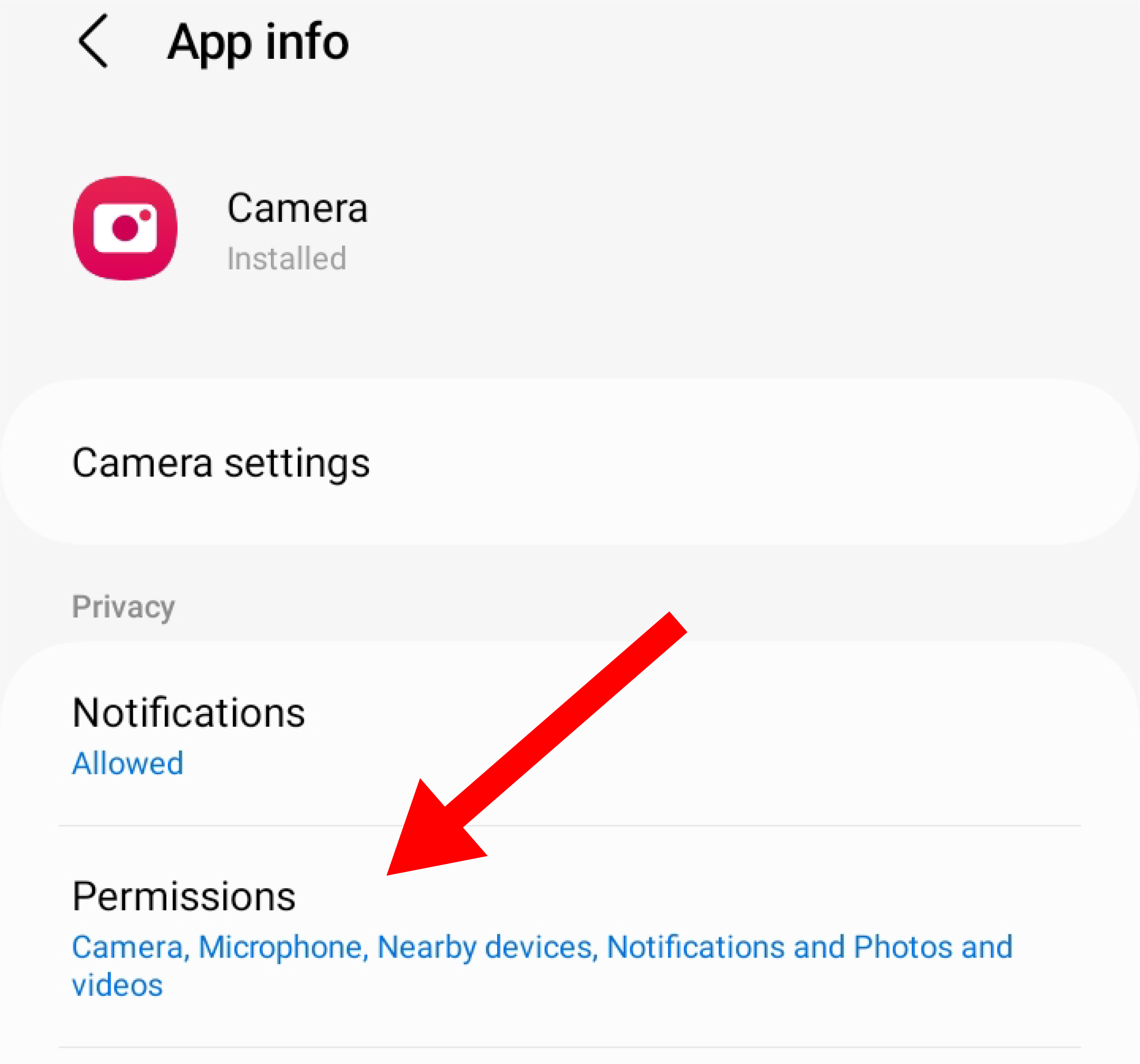
Dadurch wird eine Liste der zulässigen und verweigerten Berechtigungen geöffnet. Sie können diese nach Belieben ändern. Lesen Sie unsere vollständige Anleitung zum Verwalten von App-Berechtigungen auf Android.
Netzwerkeinstellungen zurücksetzen
Bei Verbindungs- und Netzwerkproblemen ist das Zurücksetzen Ihres Netzwerks eine gute Lösung. Wenn Sie keine Verbindung zu WLAN herstellen, keine Anrufe tätigen oder keine Dateien über Bluetooth senden können, werden durch das Zurücksetzen Ihres Netzwerks alle gespeicherten Bluetooth-Kopplungen sowie WLAN- und Mobilfunkdaten gelöscht und Sie beginnen von vorne.
Um die Netzwerkeinstellungen zurückzusetzen, gehen Sie zu Einstellungen > Allgemeine Verwaltung > Zurücksetzen > Netzwerkeinstellungen zurücksetzen. Tippen Sie auf die Schaltfläche „Einstellungen zurücksetzen“, um das Netzwerk Ihres Geräts zurückzusetzen.
Weitere Informationen zum Zurücksetzen des Netzwerks Ihres Geräts finden Sie in unserem vollständigen, ausführlichen Leitfaden zu diesem Thema.
Zurücksetzen Ihres Geräts auf die Werkseinstellungen
Wenn Sie anhaltende Softwareprobleme haben, müssen Sie möglicherweise Ihr Telefon auf die Werkseinstellungen zurücksetzen. Durch das Zurücksetzen auf die Werkseinstellungen wird Ihr Gerät in den ursprünglichen Zustand zurückgesetzt, in dem es sich gerade befindet. Dabei werden alle Ihre Apps, Einstellungen, Präferenzen und Benutzerdaten gelöscht. Dies sollte helfen, den Fehler, die Störung oder den Virus zu beseitigen, der das Problem verursacht.
Um einen Werksreset durchzuführen, gehen Sie zu Einstellungen > Allgemeine Verwaltung > Zurücksetzen > Auf Werkszustand zurücksetzen. Klicken Sie auf die Schaltfläche „Zurücksetzen“ und bestätigen Sie die Aktion. Lesen Sie unsere vollständige Anleitung zum Zurücksetzen eines Android-Telefons oder -Tablets auf die Werkseinstellungen, wenn Sie Probleme haben.
Leave a Reply
You must be logged in to post a comment.