Snabblänkar
- Varför ska du begränsa internetåtkomst för Specifika appar
- Hur fungerar nätverksbrandväggen på Android
- Så skapar du en nätverksbrandvägg på Android
- Några proffstips
Nyckelalternativ
- Blockera internetåtkomst för appar som samlar in data eller spammar för att skydda din integritet.
- Använd NetGuard-appen för att enkelt begränsa internetåtkomst för specifika appar utan root-åtkomst.
- NetGuard erbjuder funktioner som låsningsläge, blockering av systemappar och finjusterad anpassning för effektiv brandväggsinstallation.
Det kanske inte verkar så nuförtiden, men inte alla appar behöver internetåtkomst för att fungera. Skadliga appar kan bryta din enhet efter data eller spamma dig med annonser. Lyckligtvis finns det en enkel lösning för dessa bråkmakare—blockera bara deras internetåtkomst. Så här kan du göra det.
Varför ska du begränsa internetåtkomst för specifika appar
Appar som har obegränsad åtkomst till Internet i bakgrunden har möjlighet att samla in och sälja dina personuppgifter. Din platshistorik, enhets-ID, webbhistorik och kontaktinformation finns att ta del av.
De kan också använda ditt nätverk för att spamma dig med annonsväggar eller värdelösa meddelanden. Gratis spel och appar gör ofta det mycket. Om du vill tvinga någon app till offline-läge utan att koppla bort din Wi-Fi eller data kan du helt enkelt stänga av dess internet. Och ibland kanske du bara vill låsa appar för sociala medier för att stoppa din doomscrolling.
Du kan göra allt det (och mer) med en enkel brandväggsapp. Det stärker din integritet och håller borta invasiva annonser. Dessutom sparar du mobildata och stoppar appar från att läcka din information.
Hur fungerar nätverksbrandväggen på Android
Tyvärr har Android inte en inbyggd brandväggstjänst. Det finns gott om brandväggsalternativ från tredje part där ute, men de flesta av dem kräver root-åtkomst. En bra brandväggsapp som fungerar felfritt utan root är NetGuard. Det är gratis, öppen källkod, och utvecklaren underhåller och stöder det regelbundet.
NetGuard har ett enkelt, lättanvänt gränssnitt som inte offrar funktioner. Med två enkla tryck kan du stänga av Wi-Fi eller dataåtkomst för vilken app som helst. Du kan också konfigurera NetGuard för att blockera Wi-Fi, data eller båda som standard. På så sätt kommer appen att begränsa alla förinstallerade och nyinstallerade appar tills du tillåter dem manuellt.
Den har också ett låsningsläge som blockerar all internettrafik, förutom de appar som du har placerat på godkännandelistan för låsning. Det är en snygg liten funktion för när du vill spara batteri eller när du nästan har slut på data.
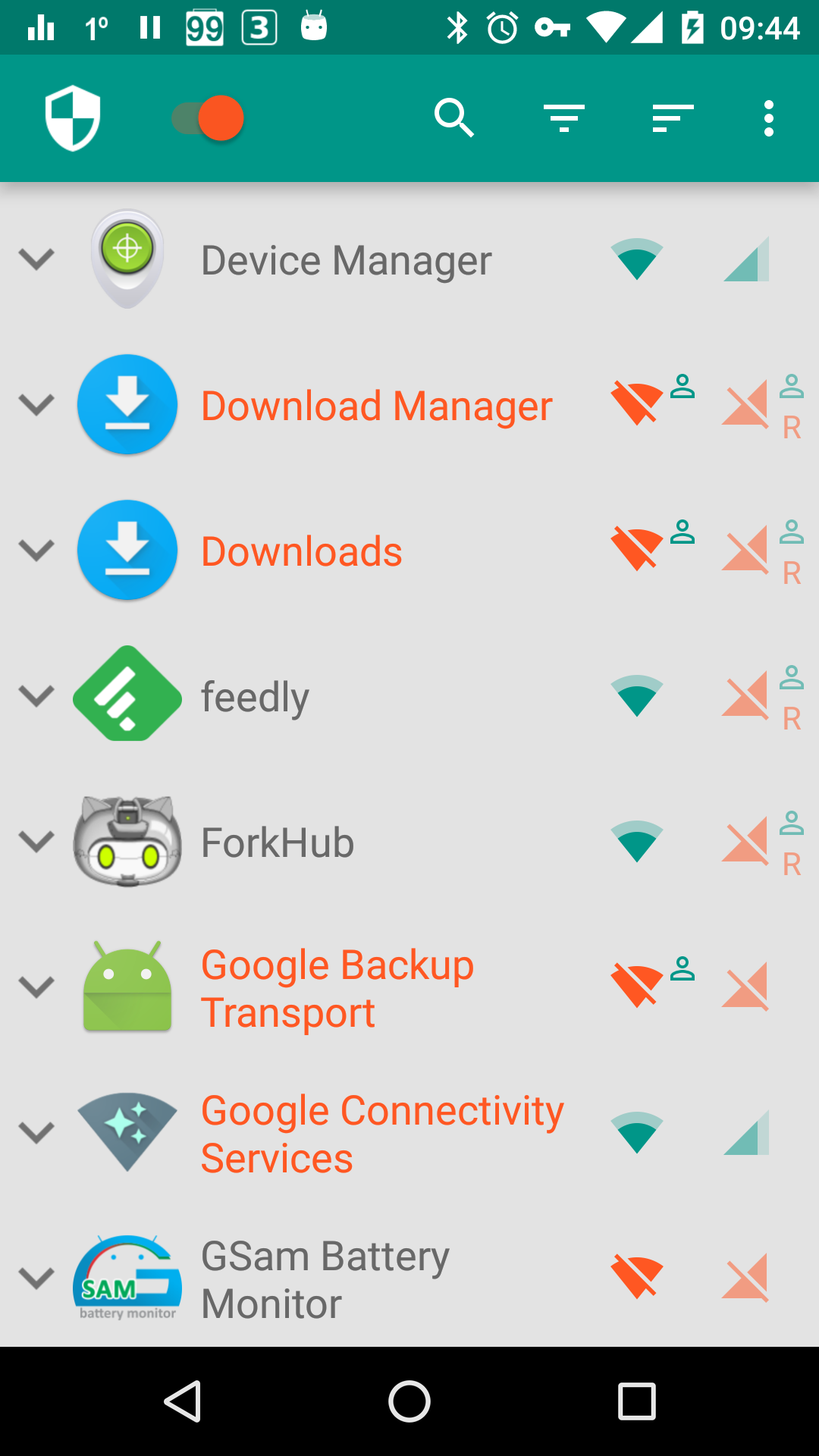 NetGuard
NetGuard Stäng Du kan till och med ställa in regler som att bara tillåta appar att komma åt data eller Wi-Fi medan skärmen är påslagen. NetGuard fungerar genom att dirigera och filtrera internettrafik genom den lokala Android VPN-tjänsten. Kom ihåg att det bara är en brandvägg, inte en VPN. Den använder bara VPN-tjänsten för att få brandväggen att fungera utan root. Brandväggen skickar all trafik från en blockerad app till en VPN “sinkhole” effektivt skära av det från internet. Det är därför appen i aktion kommer att visas som en VPN—du’kommer att se en bestående avisering och en VPN-ikon i statusfältet så länge NetGuard körs. Appen i sig använder väldigt lite minne och batteri. Men du kommer att märka att den har en stor dataanvändning. Det beror på att Android misstag trafiken som dirigeras genom NetGuard som appens användning. För att konfigurera NetGuard-brandväggen, ladda först ned NetGaurd från Google Play Butik. Acceptera integritetspolicyn efter installationen för att fortsätta. NetGuard har ett ganska enkelt användargränssnitt. Omkopplaren i det övre hörnet är huvudomkopplaren för att aktivera och inaktivera brandväggen. Stäng Bredvid huvudströmbrytaren hittar du en lista över alla dina appar. Varje app har Wi-Fi och dataikoner bredvid sig. Om du trycker på en eller båda av dessa ikoner blir de orange. En kricka-ikon betyder att appen har tillgång till internet; orange betyder att den är blockerad. Det är så du kan selektivt tillåta eller blockera åtkomst för valfri app eller kombination av appar. Tryck på en apps namn för att visa fler inställningar. Om du bara vill blockera en apps bakgrundsinternetanvändning kan du konfigurera det här. Aktivera “Tillåt Wi-Fi när skärmen är på,” “Tillåt mobil när skärmen är på,” eller båda för att begränsa användningen i bakgrunden. Stäng Du kan hoppa över det här steget om du inte vill använda låsningsfunktionen. För att utesluta en app från låst läge, aktivera “Tillåt i låst läge” under avsnittet Villkor. Du kan utlösa låsning genom att trycka på trepunktsmenyn och aktivera “Lockdown Traffic.” Den röda låsikonen bredvid en app visar att den för närvarande är låst. Du kan utesluta så många appar du vill. Stäng Med apparna korrekt konfigurerade är vi redo att använda NetGuard-tjänsten. Vrid bara på huvudströmbrytaren för att aktivera NetGuard. Du kanske ser ett popup-fönster som ber dig att inaktivera batterioptimering för NetGuard. Det är en bra idé att köra NetGuard utan störningar från Androids batterisparläge. Tryck bara på “OK” och välj “Alla appar” från rullgardinsmenyn. Leta upp NetGuard på listan och tryck på den. Slutligen väljer du “Optimera inte” och tryck på “Klar.” NetGuard bör vara igång när du har växlat huvudväxeln. Istället för att blockera appar en efter en kan du använda funktionerna Blacklist och Whitelist i NetGuard. Tryck på trepunktsmenyn och öppna Inställningar. Tryck här på “Standarder” och aktivera “Blockera Wi-Fi” “Blockera mobil,” eller båda för att tillämpa blockeringen på alla appar. Du kan bara blockera alla appar från att använda internet i bakgrunden. Tryck på “Använd när skärm på regler” för att vitlista appar medan skärmen är på. Du får även separata kontroller för Wi-Fi och mobildata som gäller globalt. Stäng Det som gör NetGuard verkligt kraftfullt är att det också kan blockera systemappar. Öppna Inställningar, tryck på “Avancerade alternativ” och aktivera “Hantera systemappar.” Efter det kommer varje enskild systemapp att dyka upp i listan, tillsammans med användarappar. Att arbeta med systemappar kan av misstag bryta vissa funktioner om du inte är försiktig. Se till att du har listat ut exakt vad en app gör och hur man blockerar dess nätverksåtkomst innan du fortsätter. Stäng Det är också en bra idé att säkerhetskopiera NetGuard-inställningarna du just ställt in. På så sätt kommer du att kunna återställa inställningarna och konfigurationerna om du någonsin måste installera om appen. Öppna Inställningar från menyn med tre punkter och tryck på Säkerhetskopiera. Välj “Exportinställningar” och spara XML-filen var som helst på din enhet. Om du någonsin måste installera om appen eller ladda samma inställningar på en annan enhet, tryck på “Importera inställningar” under Säkerhetskopiera och välj XML-säkerhetskopieringsfilen. Dina anpassade inställningar kommer att tillämpas automatiskt. Stäng Med det kan du har allt du behöver för att stänga av alla appars internetåtkomst. 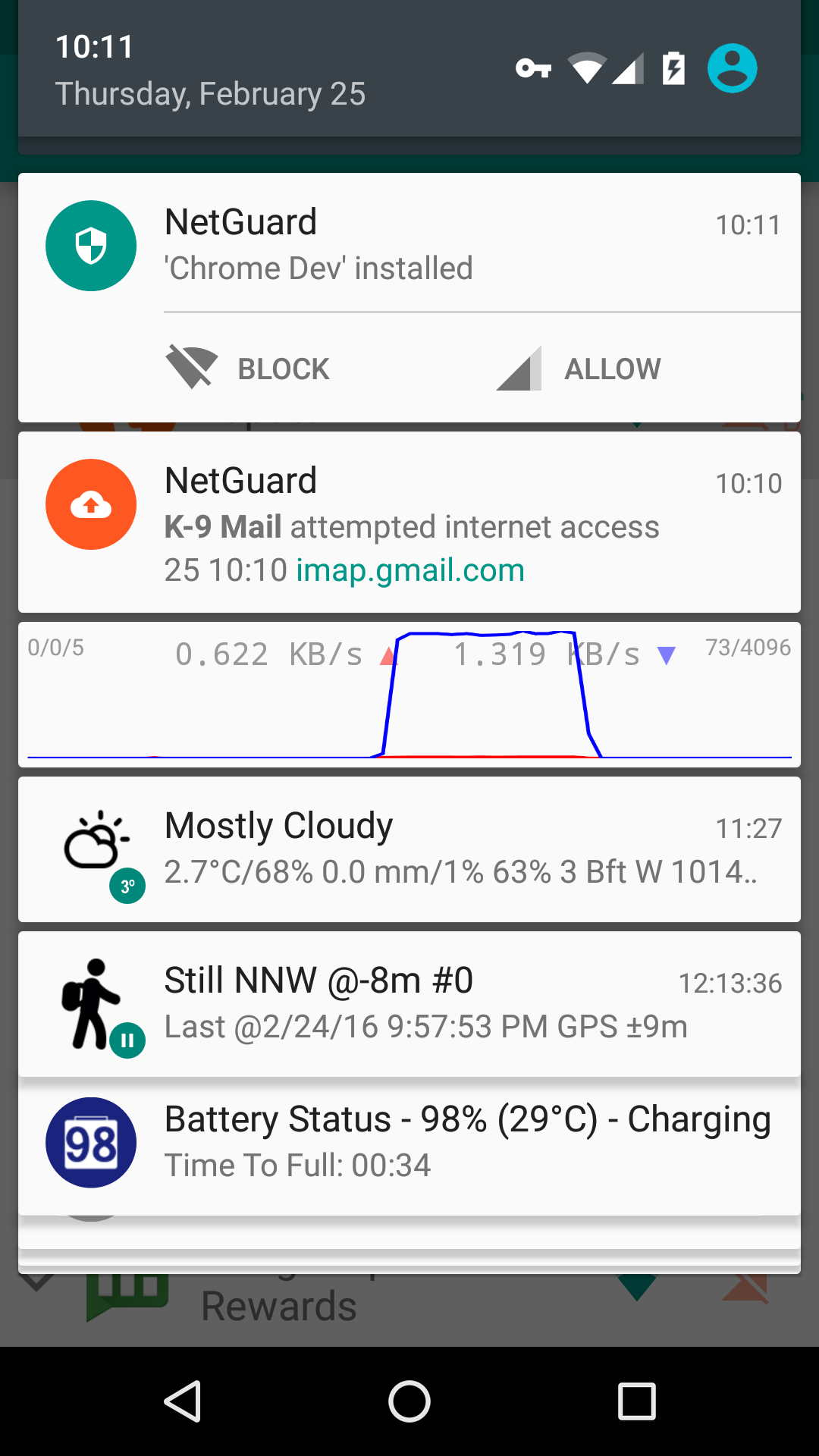 NetGuard
NetGuard
Hur man skapar en nätverksbrandvägg på Android
 < /figur>
< /figur> 

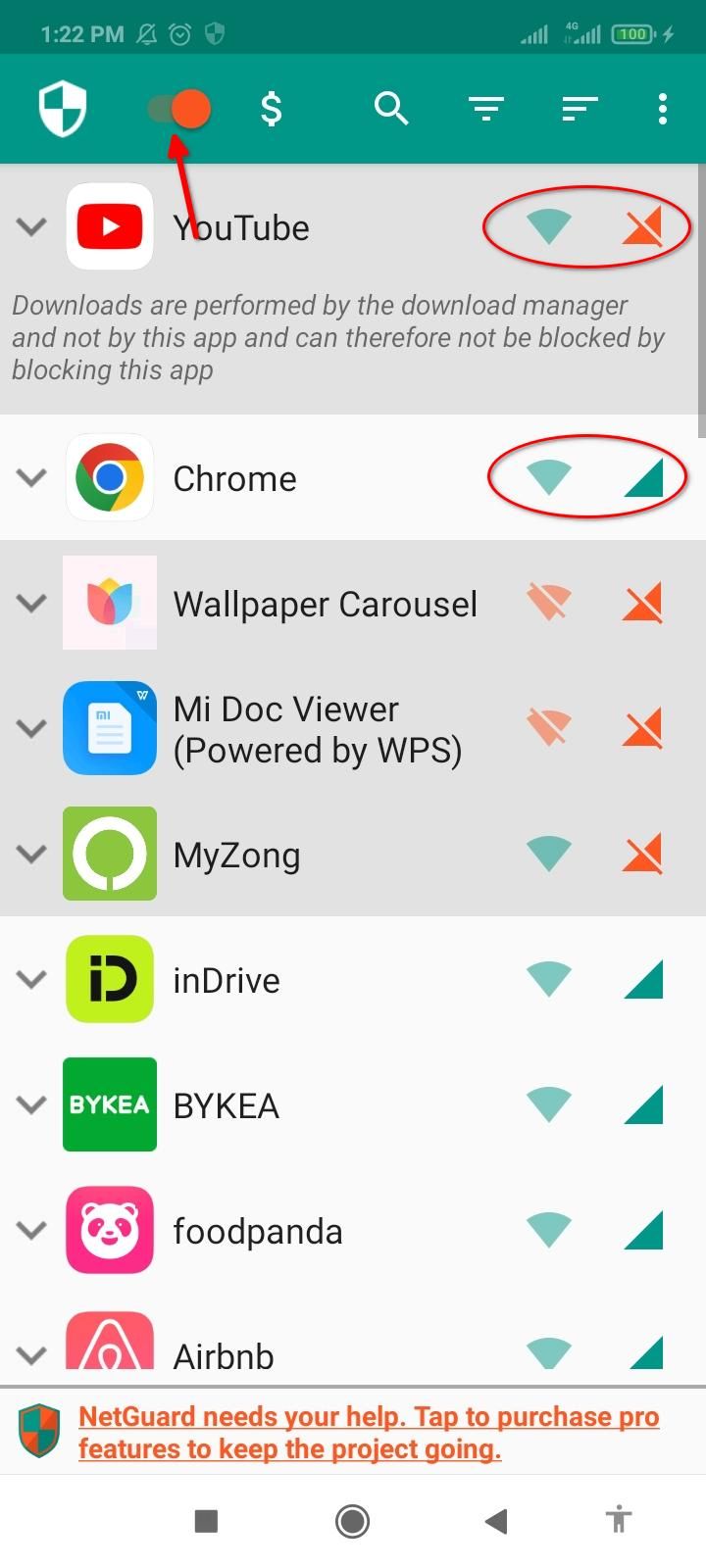 < /figure> Stäng
< /figure> Stäng 

 < /figur>
< /figur> 

 < /figure> Stäng
< /figure> Stäng Några proffstips











Leave a Reply
You must be logged in to post a comment.