Schnellzugriffe
- Was sind KDE-Aktivitäten?
- So richten Sie KDE-Aktivitäten ein
- Wie KDE-Aktivitäten Ihnen dabei helfen, produktiver zu sein
Verlieren Sie die Konzentration beim Versuch, durch eine Unmenge von geöffneten Apps auf Ihrem KDE Plasma-PC zu navigieren? Lenken Sie App-Symbole auf Ihrem Desktop oder in der Taskleiste von der eigentlichen Aufgabe ab? KDE-Aktivitäten löst dieses Problem, indem es Ihnen ermöglicht, unterschiedliche Bereiche für Arbeit, Studium, Freizeit und alles andere zu erstellen, was Sie tun möchten.
Was sind KDE-Aktivitäten?
KDE-Aktivitäten sind eine leistungsstarke Funktion, die in der KDE-Plasma-Desktopumgebung für Linux verfügbar ist. Sie können damit mehrere anpassbare Arbeitsbereiche erstellen. Jeder Arbeitsbereich oder jede Aktivität kann über eigene Anwendungsverknüpfungen und visuelle Einstellungen verfügen, sodass Sie verschiedene aufgabenspezifische Umgebungen effizient organisieren und zwischen ihnen wechseln können.
KDE Plasmas Lösung zur Organisation Ihres Workflows
Anfangs hatten wir einen einzigen Desktop – eine digitale Fläche in der Größe Ihres Monitorbildschirms, auf der Sie alle Ihre geöffneten Apps anzeigen und anordnen konnten. Sie könnten technisch gesehen mehrere Apps verwenden, indem Sie sie bei Bedarf minimieren oder maximieren, aber dies kann die Benutzeroberfläche leicht überladen und kontraproduktiv machen.
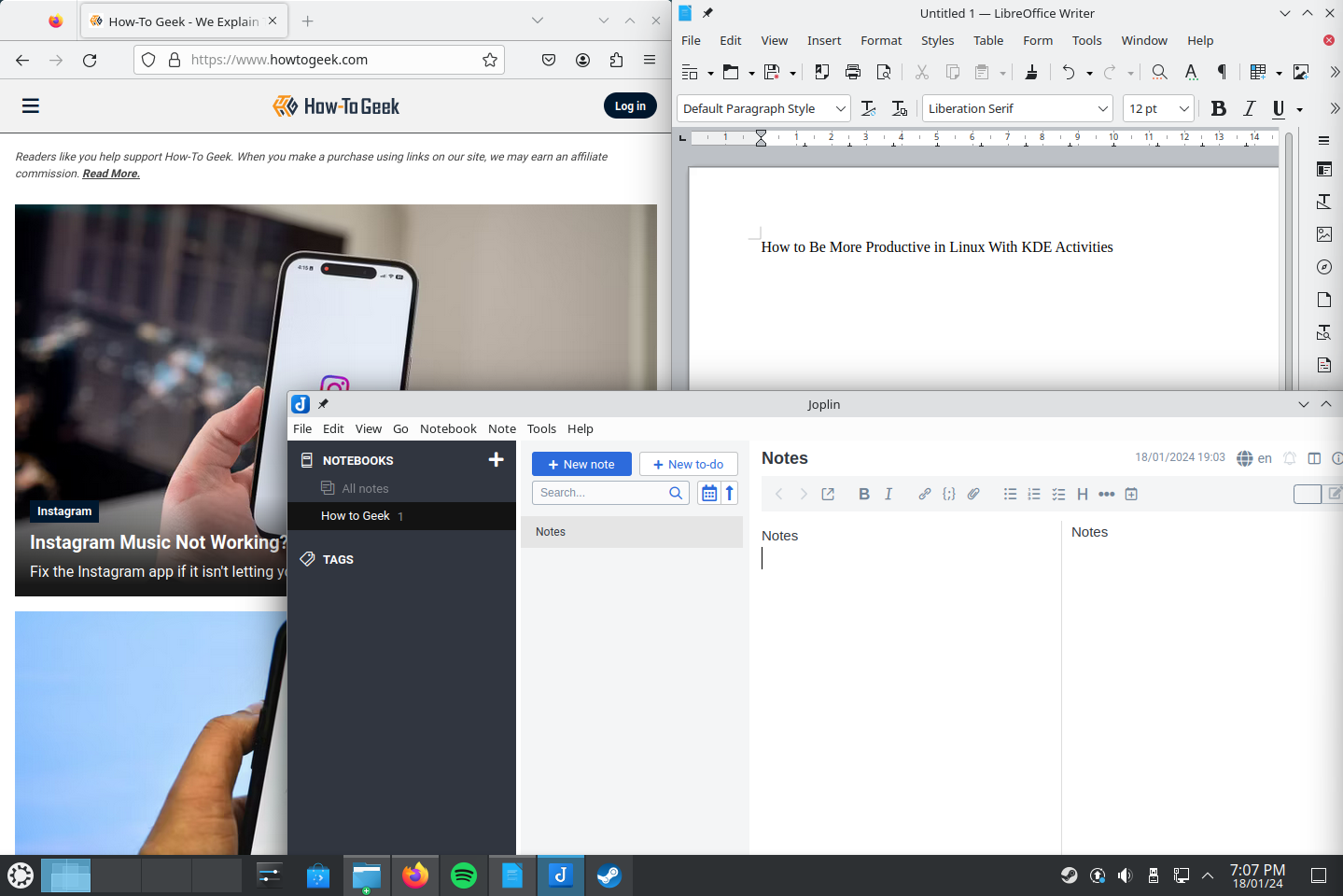
Die effektivste Lösung wäre eine Multi-Monitor-Konfiguration, aber das kann teuer werden. Eine kostengünstige Lösung ist die Verwendung virtueller Desktops, um separate Bereiche zum Gruppieren Ihrer geöffneten Apps zu erstellen. Sie können beispielsweise einen virtuellen Desktop mit einem Browser und einem Textverarbeitungsprogramm nebeneinander geöffnet haben, um Ihre Recherche durchzuführen. In anderen Bereichen können Sie Ihre Notizen-Apps, Medien-Apps usw. haben.
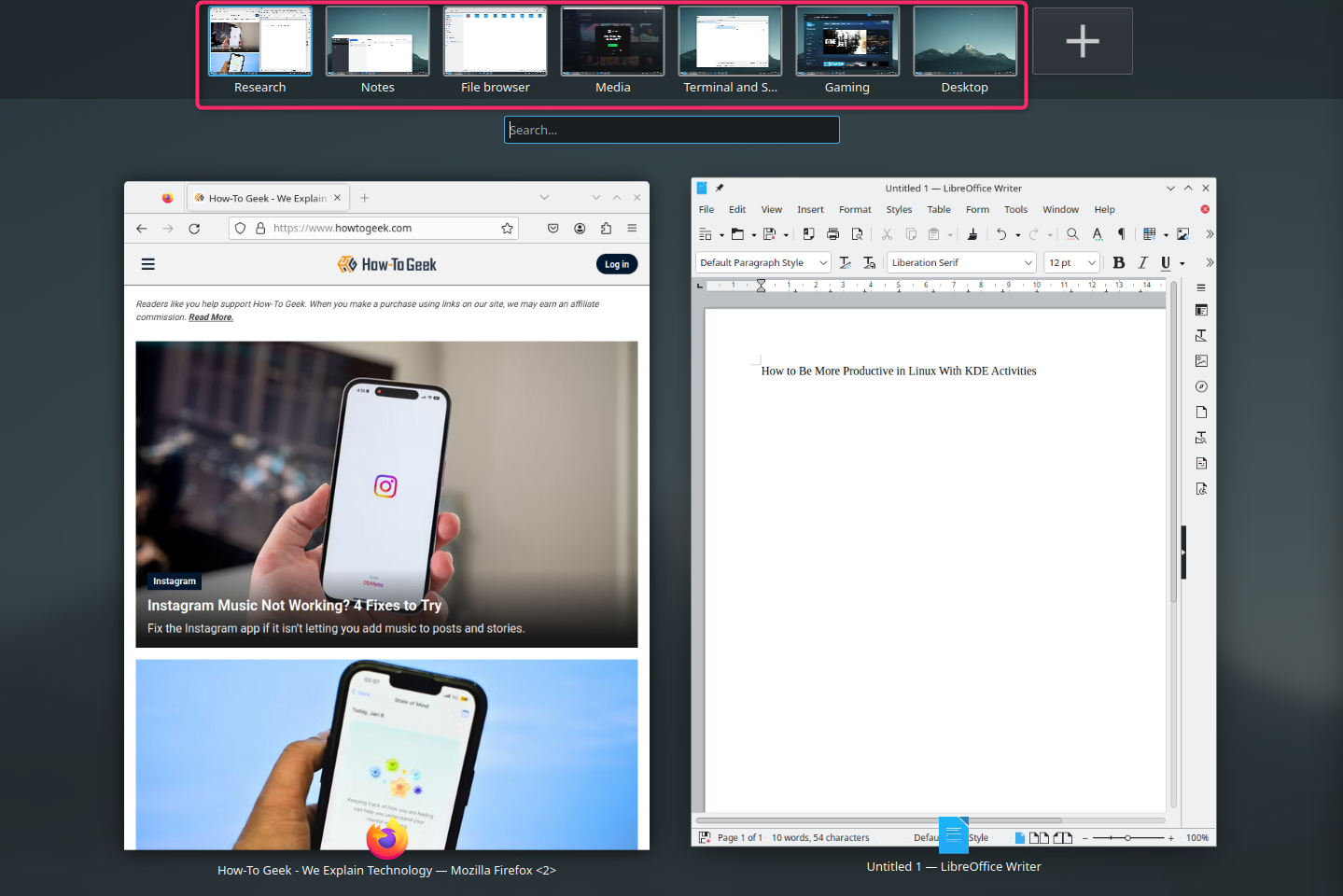
Wenn Sie jedoch erst einmal mit der Nutzung virtueller Desktops beginnen, werden Sie schnell feststellen, dass dies keine optimale Lösung ist – zumindest ging es mir so. Beispielsweise hat jeder Desktop dasselbe Hintergrundbild und dieselben Symbole, sodass es keinen visuellen Hinweis darauf gibt, dass Sie sich in einem anderen Arbeitsbereich befinden.
Darüber hinaus ist die Steam-App immer noch in Ihrer Taskleiste vorhanden, selbst wenn Sie auf dem virtuellen Desktop arbeiten. Dies kann sehr ablenkend sein, insbesondere wenn Sie mit einer Schreibblockade und einem leeren Google-Dokument kämpfen.
Wenn Sie dieses Problem kennen, sind KDE-Aktivitäten die richtige Wahl für Sie. Aktivitäten sind einzigartig in KDE Plasma unter Linux und sind wie virtuelle Desktops auf Steroiden. Sie können mehrere Aktivitäten für bestimmte Arbeitsabläufe mit einzigartigen Hintergrundbildern, Widgets und verschiedenen Hintergrundeinstellungen anpassen. Standardmäßig können Sie zwischen Aktivitäten wechseln, indem Sie Windows (Meta)+Tab drücken.
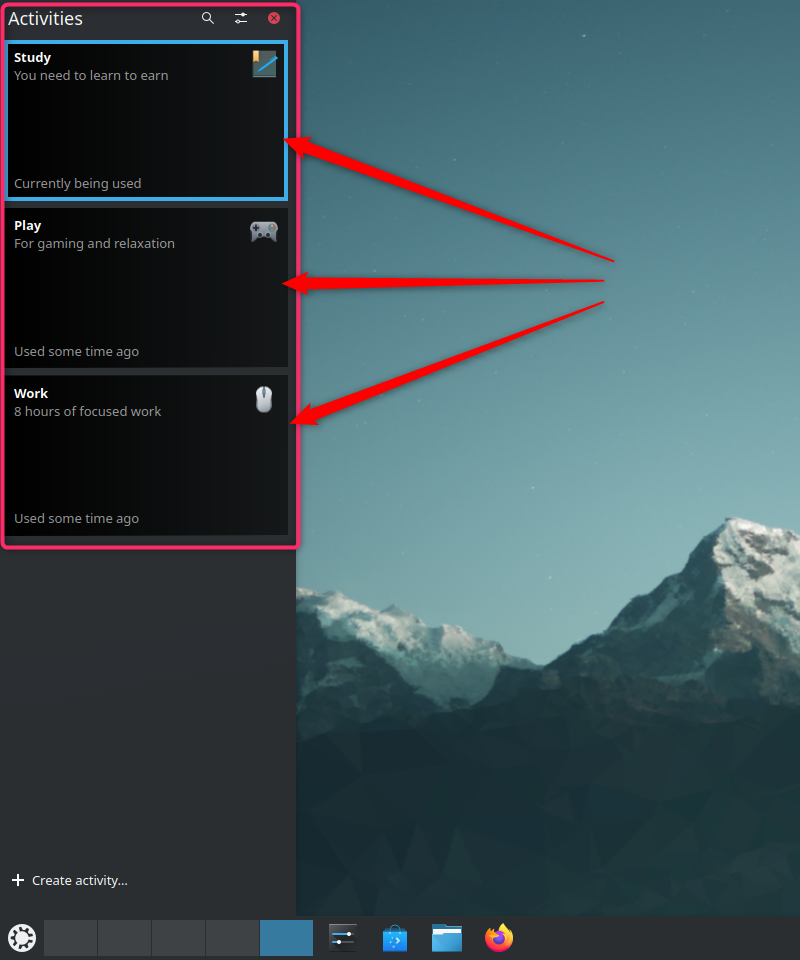
So richten Sie KDE-Aktivitäten ein
Um KDE-Aktivitäten einzurichten, öffnen Sie die Systemeinstellungen und navigieren Sie zu Arbeitsbereichsverhalten > Aktivitäten. Sie können auch die Suchfunktion verwenden und „Aktivitäten“ eingeben. Klicken Sie auf die Schaltfläche „+ Neu erstellen“, um eine neue Aktivität zu erstellen.
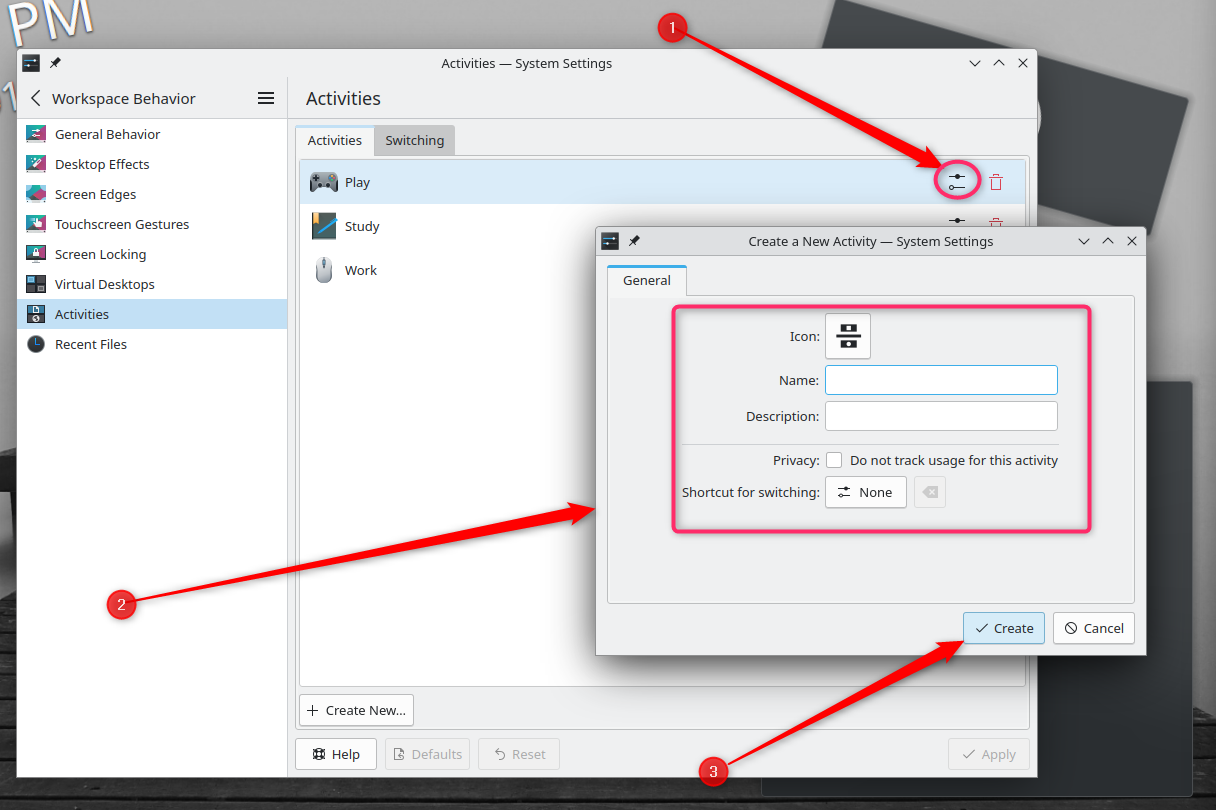
Weisen Sie zur einfachen Identifizierung ein Symbol zu und geben Sie ihm einen Namen und eine Beschreibung. Klicken Sie anschließend auf „Erstellen“. Sie können von hier aus auch die Datenschutzeinstellungen konfigurieren und eine Tastenkombination zuweisen, um diese Aktivität schnell zu öffnen. Wir werden dies später ausführlicher besprechen.
Wie KDE-Aktivitäten Ihnen helfen, produktiver zu sein
KDE-Aktivitäten verändern die Produktivität auf dem Desktop. Sie können damit mehrere Aktivitäten oder Arbeitsbereiche erstellen, die Sie mithilfe zahlreicher Anpassungsoptionen für bestimmte Arbeitsabläufe optimieren können.
Die Idee ist, dass jede Aktivität Ihnen hilft, sich auf eine bestimmte Aufgabe oder Anforderung zu konzentrieren, z. B. Schreiben, Recherchieren, Planen usw., wodurch Ablenkungen minimiert, Arbeitsabläufe optimiert und die Produktivität maximiert werden.
Hier ist eine Liste mit Möglichkeiten, wie Sie jede Aktivität anpassen können:
- Hintergrundbild ändern
- Verschiedene Widgets festlegen
- Apps zum Öffnen in bestimmten Aktivitäten zwingen
- App-Starter bestimmten Aktivitäten zuweisen
- Verschiedene Energieeinstellungen festlegen
- Einzigartige Datenschutzregeln definieren
- Verschiedene virtuelle Desktops verwenden
Optisch einzigartige Arbeitsbereiche erstellen
Mit KDE-Aktivitäten können Sie für jede Aktivität unterschiedliche Hintergrundbilder und Widgets festlegen. Dies kann Ihnen dabei helfen, sich leicht an der spezifischen Aufgabe der Aktivität zu orientieren und so den Zeit- und geistigen Aufwand zum Wechseln zwischen Kontexten zu reduzieren.
Sie können beispielsweise separate Aktivitäten für Arbeit, Freizeit und Studium haben, um die entsprechenden Aufgaben effektiver zu erledigen.
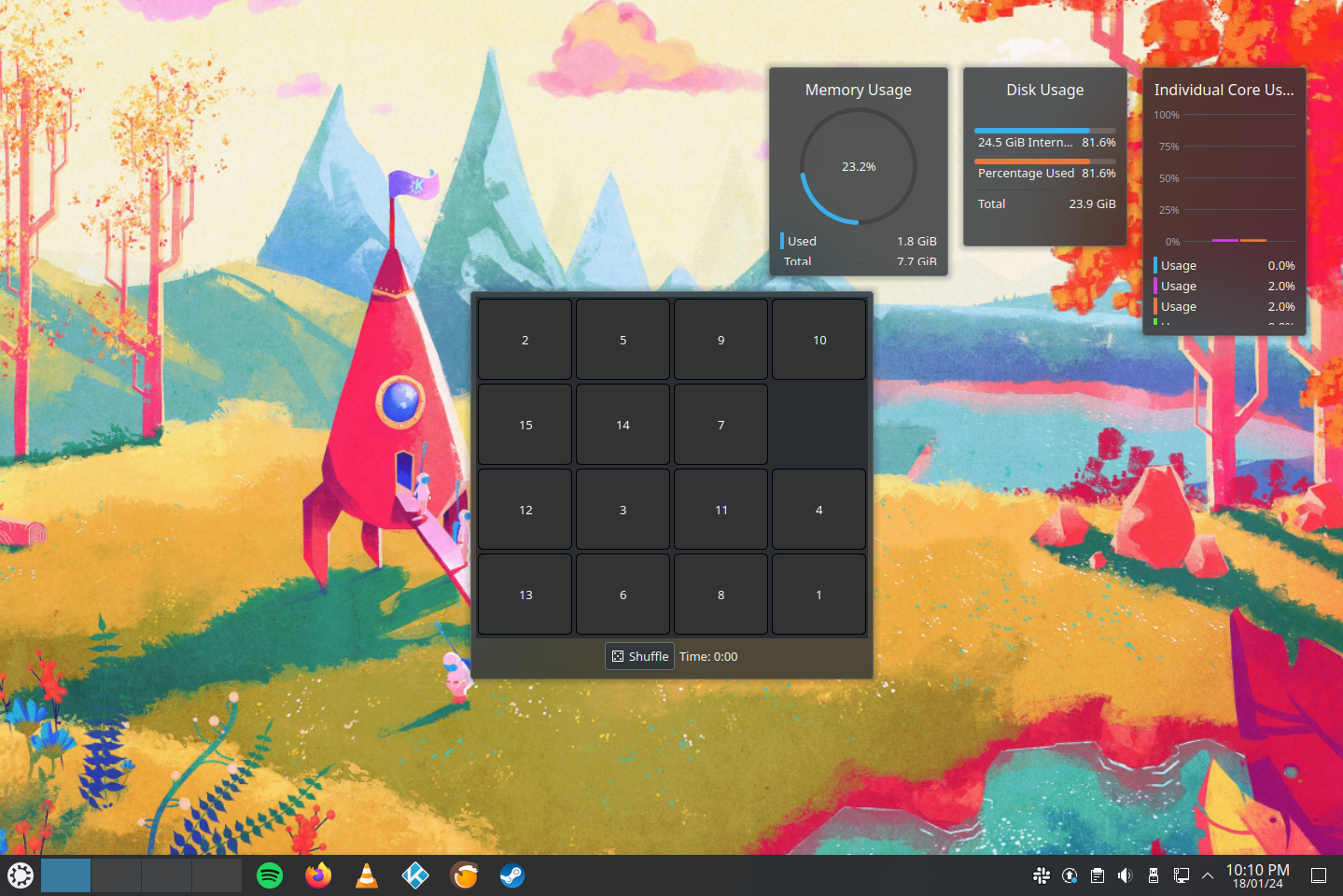
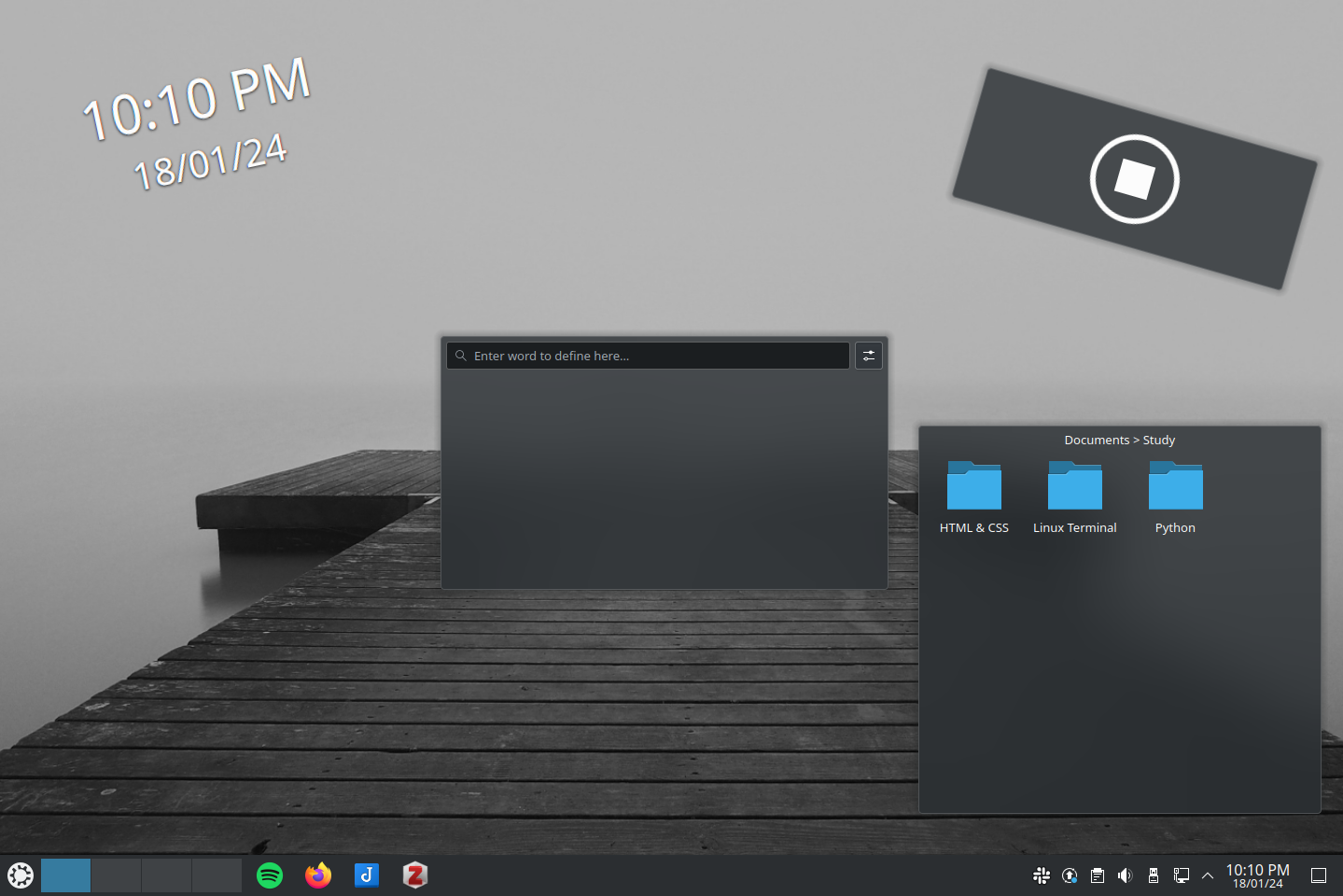
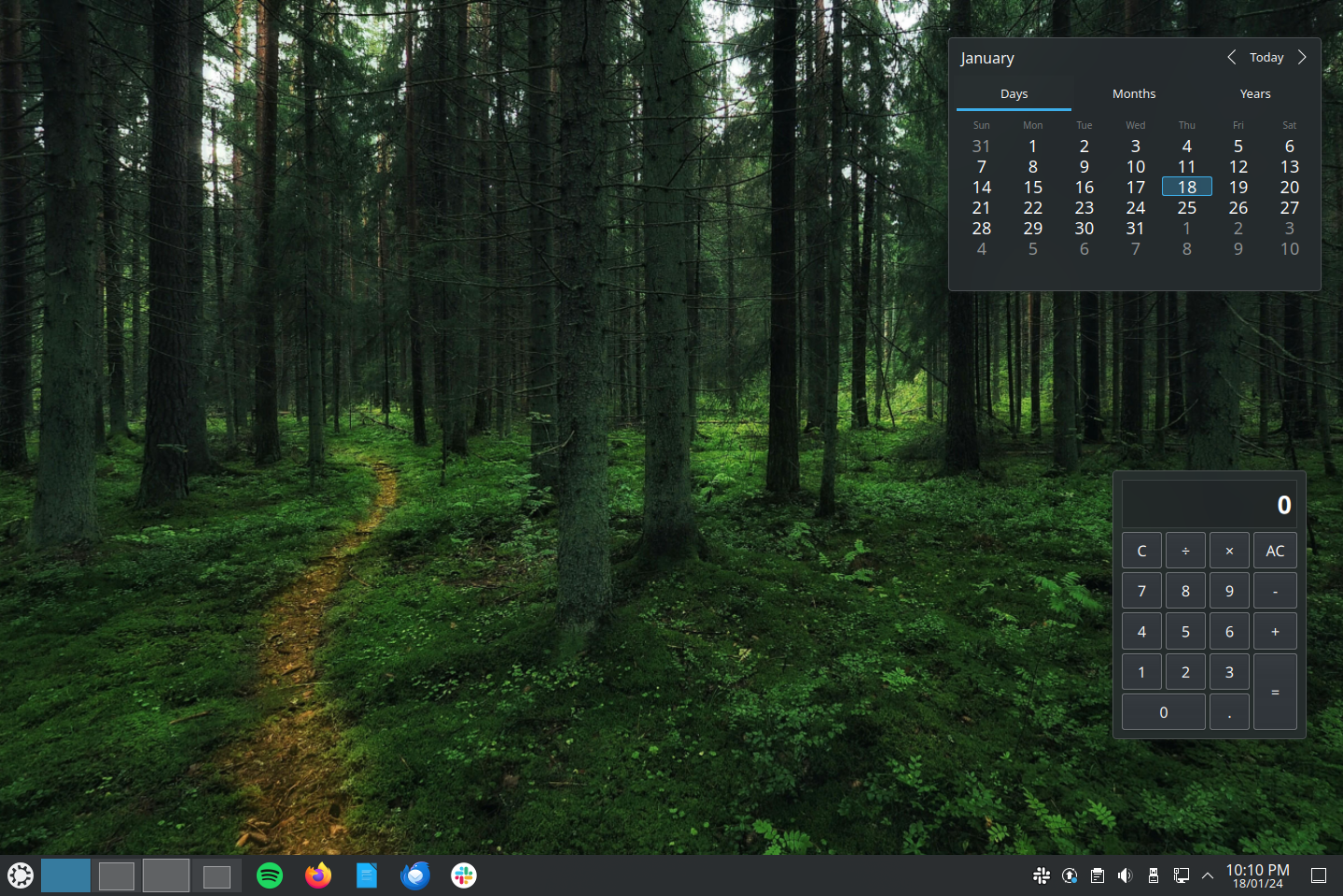
Schließen
Um das Hintergrundbild einer Aktivität zu ändern, rufen Sie diese Aktivität auf und klicken Sie mit der rechten Maustaste auf den Desktop. Klicken Sie auf „Desktop und Hintergrundbild konfigurieren“ und wählen Sie dann das gewünschte Hintergrundbild aus.
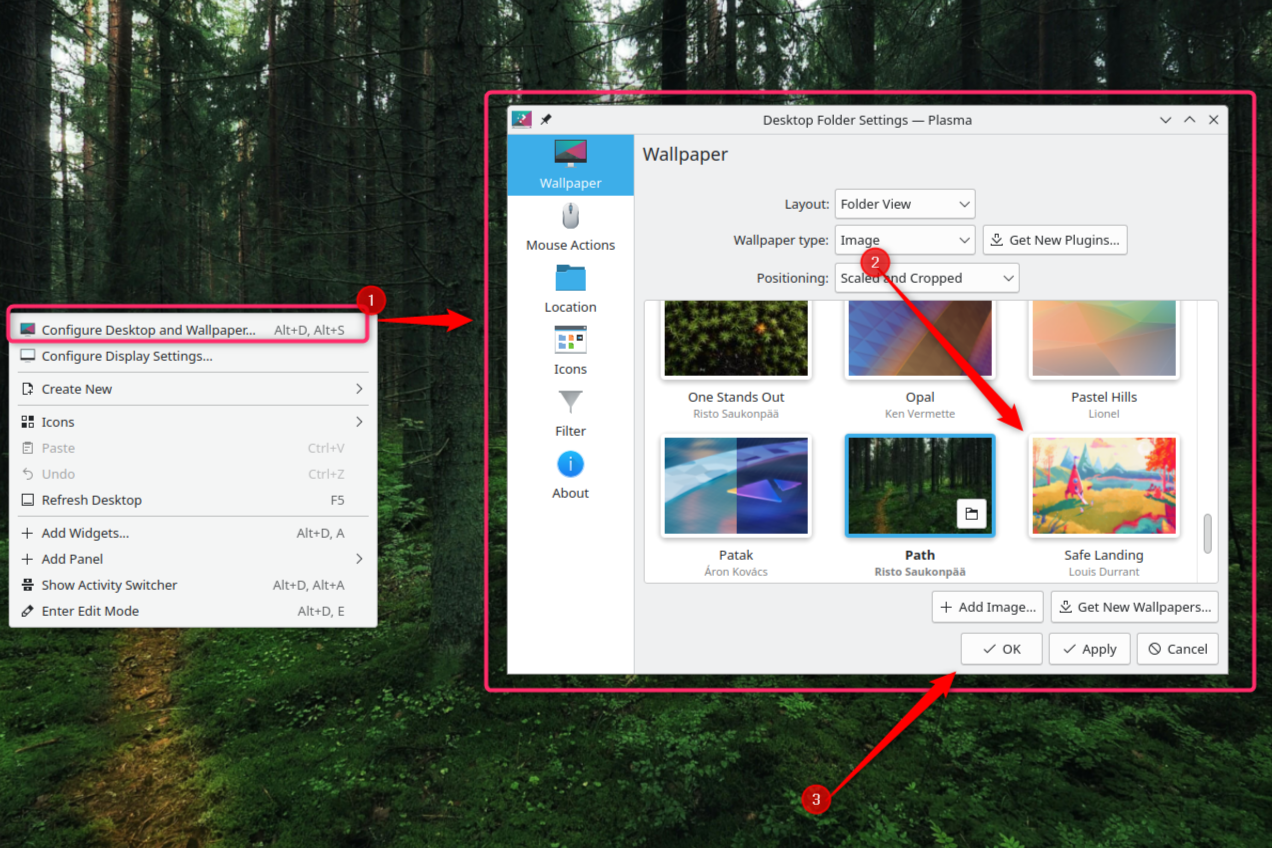
Ebenso können Sie jeder Aktivität verschiedene Widgets hinzufügen, indem Sie mit der rechten Maustaste auf den Desktop dieser Aktivität klicken und die Option „+ Widget hinzufügen“ auswählen. Sie können dann jede Aktivität mit einzigartigen Widgets füllen, die Ihren Arbeitsablauf unterstützen.
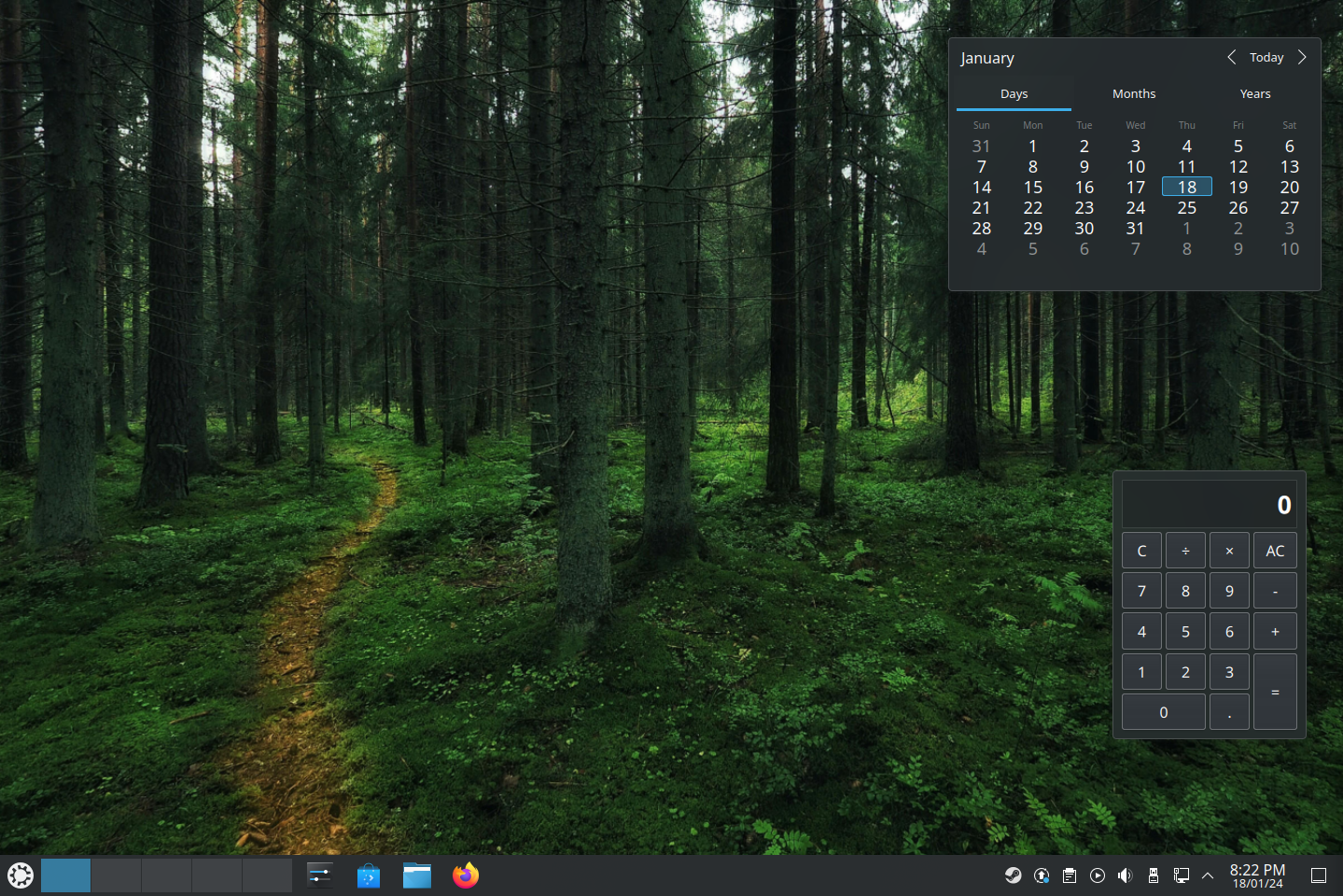
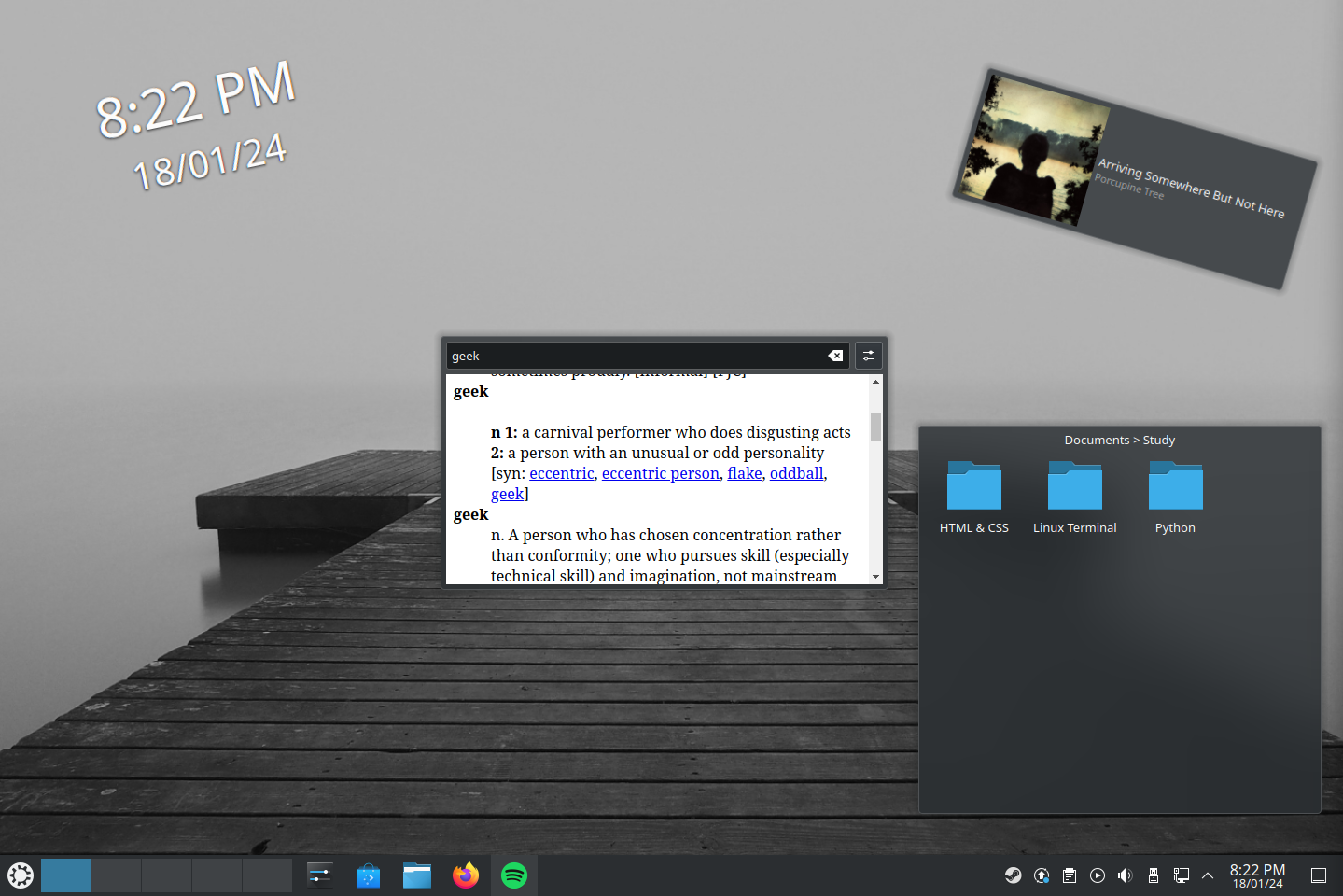
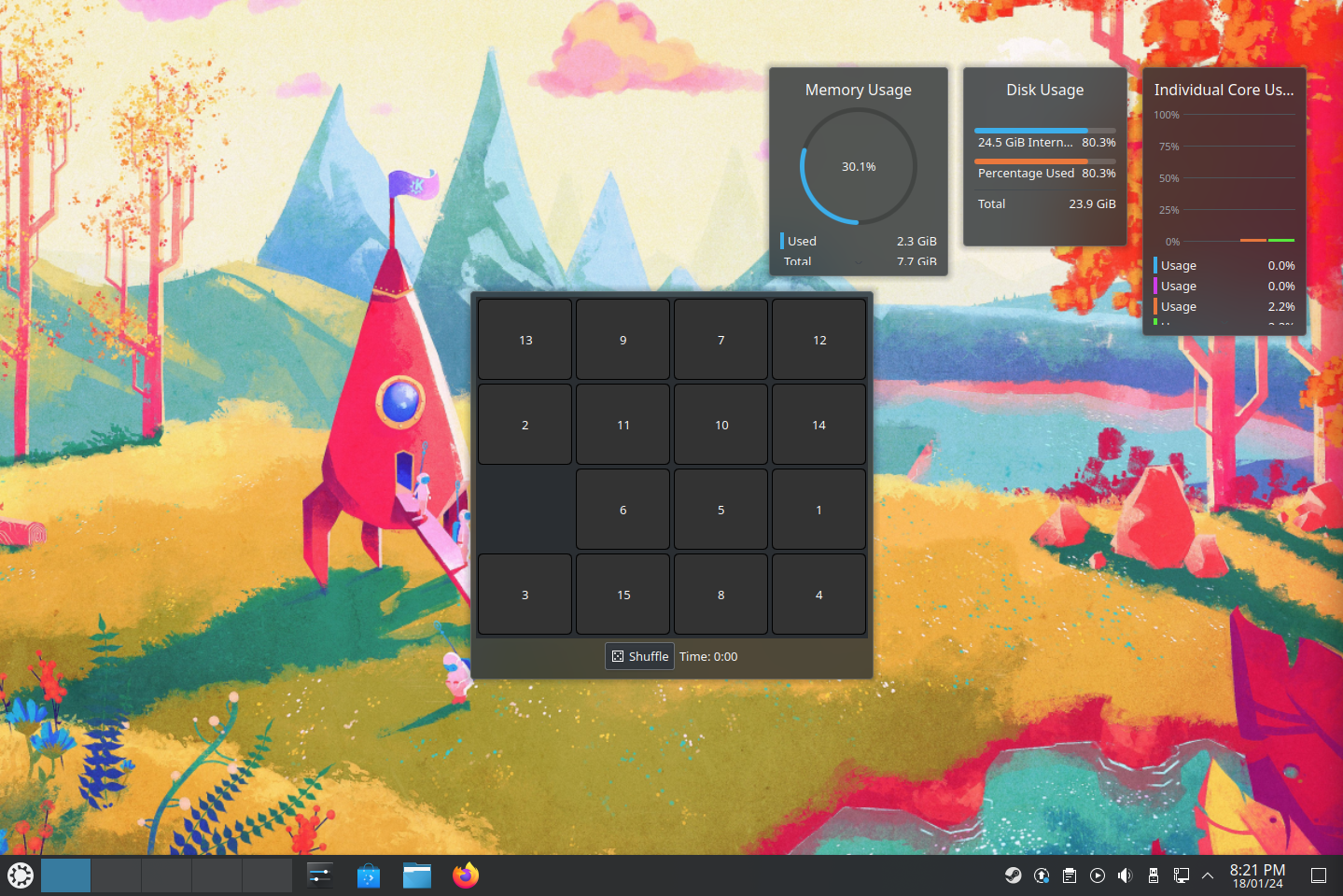
Schließen
Apps so einstellen, dass sie nur bei geeigneten Aktivitäten geöffnet werden
Mit KDE-Aktivitäten können Sie außerdem festlegen, dass bestimmte Apps ausschließlich bei bestimmten Aktivitäten geöffnet werden. Wenn ich also in meiner Arbeitsaktivität unbewusst auf Steam klicke, wird es in der Spielaktivität und nicht in meiner aktuellen Ansicht geöffnet.
Um dies einzurichten, gehen Sie zu Systemeinstellungen > Fensterverwaltung > Fensterregeln und klicken Sie dann unten links auf die Option „+ Neu hinzufügen“. Ein neues Einstellungsfenster wird eingeblendet. Füllen Sie das Beschreibungsfeld mit einem identifizierbaren Namen für die Regel aus. Wählen Sie für die Fensterklasse „Exakte Übereinstimmung“ aus und geben Sie dann den Namen der App in das Feld daneben ein.
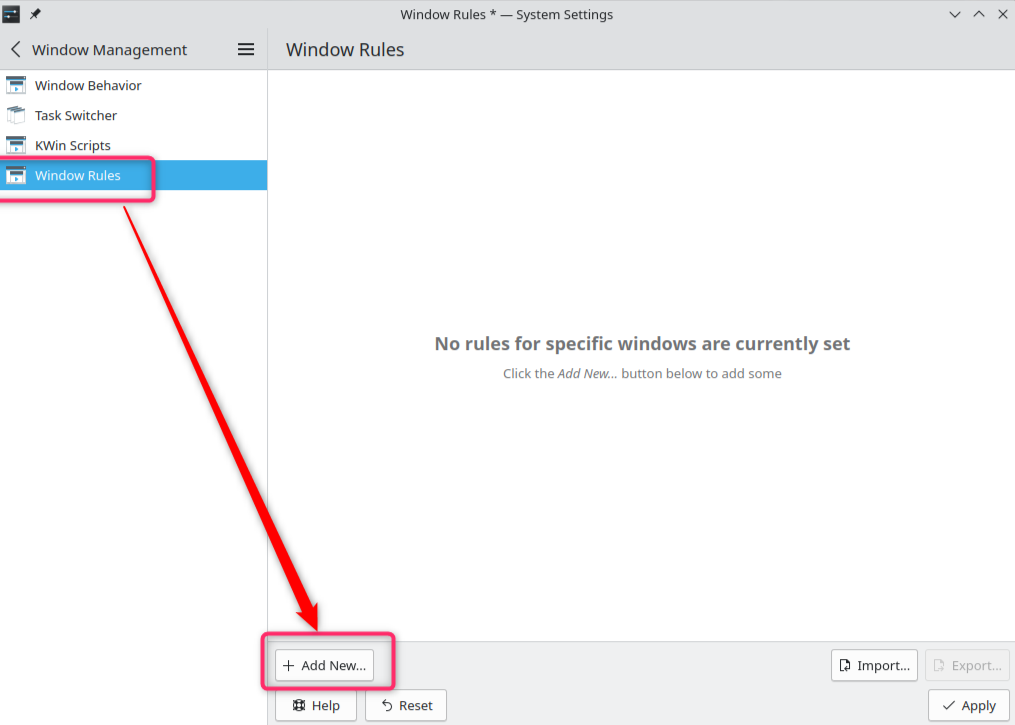
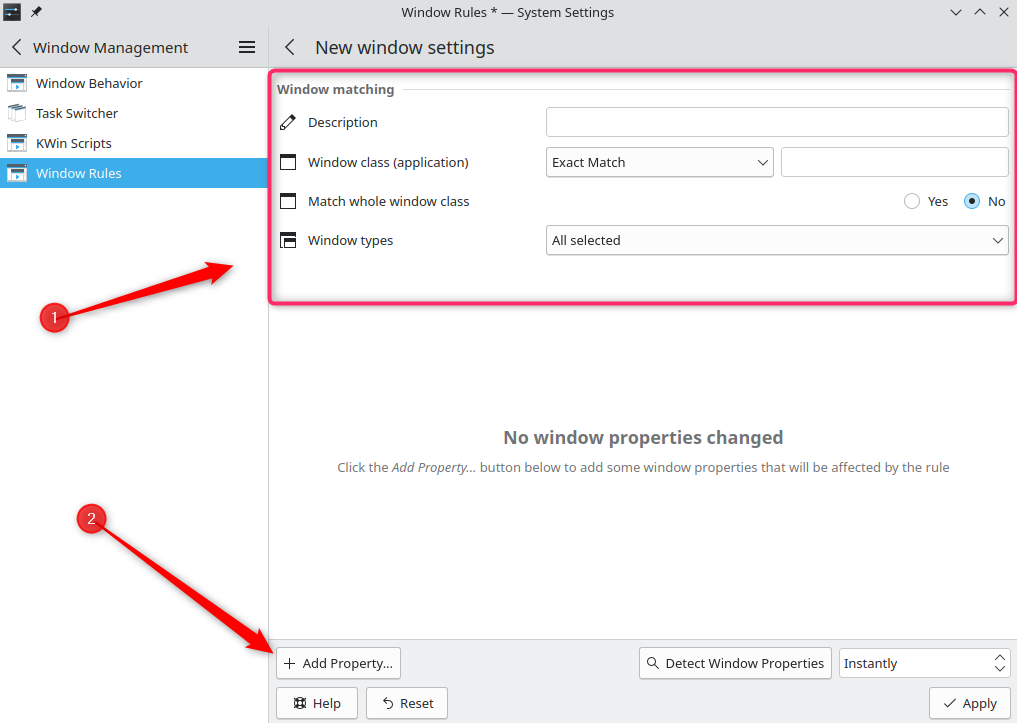
Schließen
Klicken Sie anschließend auf die Schaltfläche „+ Eigenschaft hinzufügen“ und wählen Sie dort „Aktivitäten“ aus.
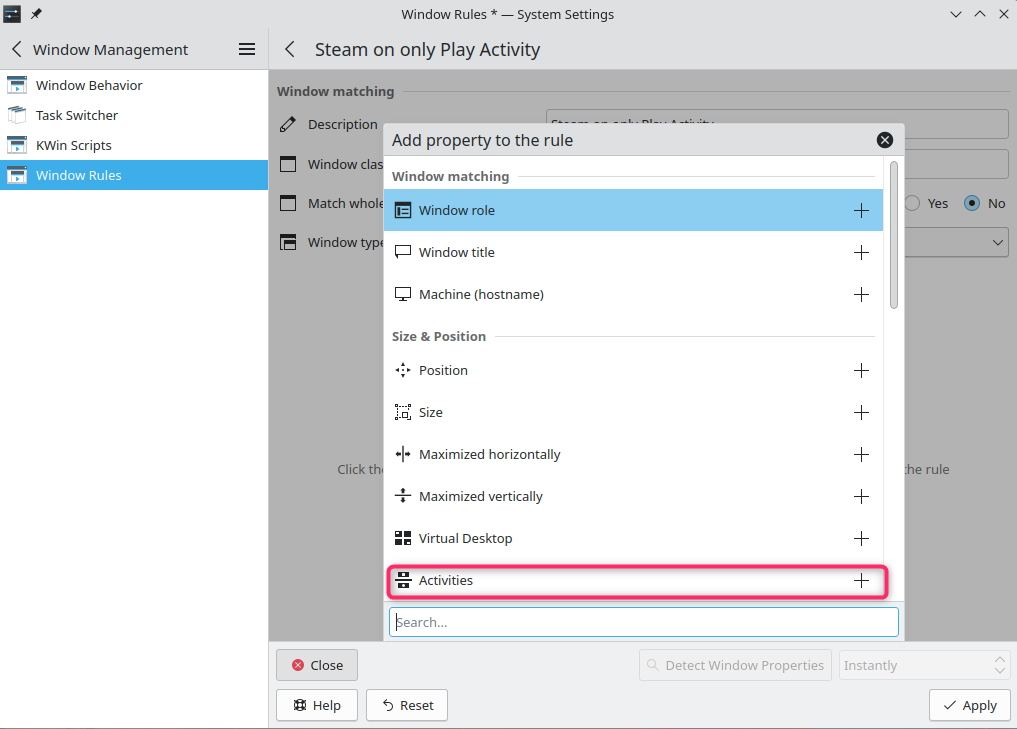
Wählen Sie im ersten Feld „Erzwingen“ aus und geben Sie im zweiten Feld die Aktivität an, in der sie geöffnet werden soll. Sie können mehrere Aktivitäten auswählen, wenn Sie möchten. Klicken Sie anschließend auf „Übernehmen“.
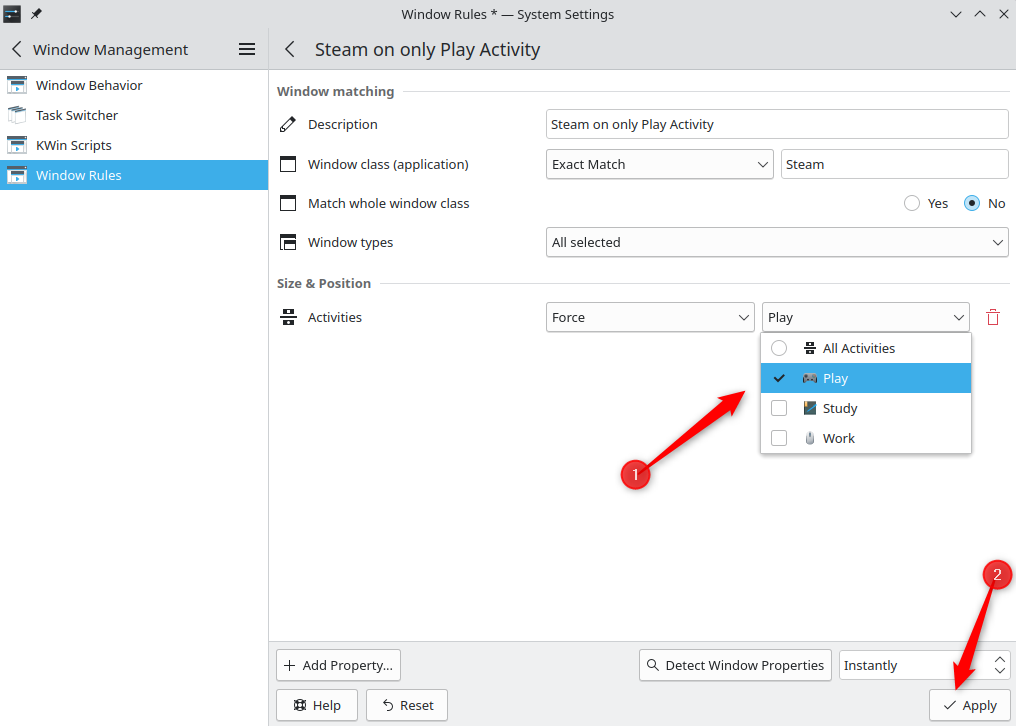
Sie können Apps auch an die Taskleiste und den Anwendungsstarter anheften und wieder lösen, um sie nur in ausgewählten Aktivitäten anzuzeigen. Dadurch wird eine weitere Ablenkungsebene entfernt und Sie können sich voll und ganz auf die anstehende Aufgabe konzentrieren.
Klicken Sie einfach mit der rechten Maustaste auf die App in der Taskleiste, bewegen Sie den Mauszeiger über „An Task-Manager anheften“ und geben Sie die Aktivität an.
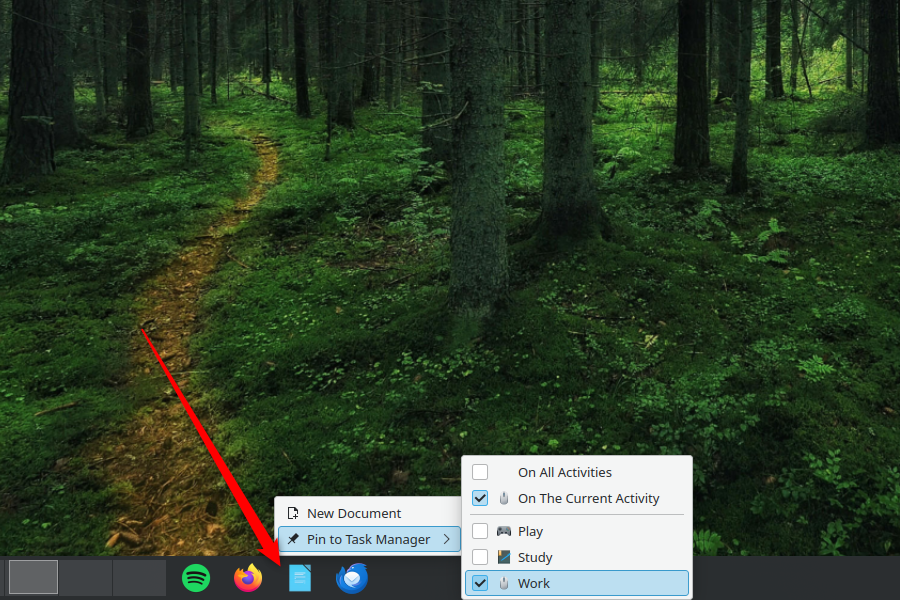
Klicken Sie ebenso mit der rechten Maustaste auf eine App im Anwendungsstarter, bewegen Sie den Mauszeiger über „Als Favorit anzeigen“ und geben Sie die Aktivität an.
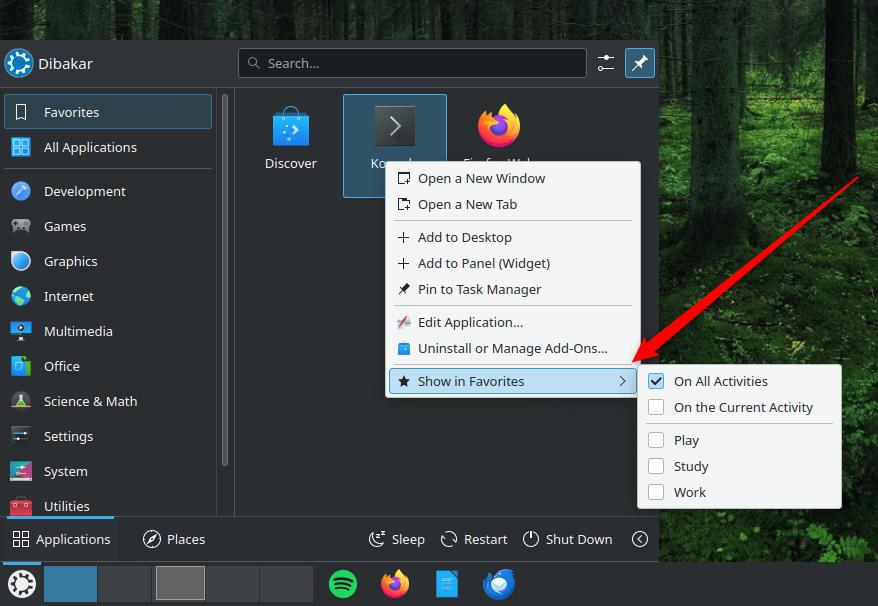
Unterschiedliche Energieregeln und Datenschutzeinstellungen definieren
Jede Aktivität kann über eigene Energieverwaltungseinstellungen verfügen. Das bedeutet, dass Sie bei Bedarf für Ihre Spielaktivität einen Bildschirmschoner zur Entspannung konfigurieren können, während für Ihre Arbeitsaktivität die Ruhefunktion deaktiviert sein kann, damit Sie nicht versehentlich wichtige Benachrichtigungen verpassen.
Um Energieregeln festzulegen, öffnen Sie die Systemeinstellungen und gehen Sie zu Energieverwaltung > Aktivitäts-Energieeinstellungen. Von hier aus erhalten Sie eine Registerkartenansicht, um zwischen verschiedenen Aktivitäten zu wechseln, wo Sie „Ein spezielles Verhalten definieren“ oder „Separate Einstellungen verwenden“ können. Klicken Sie anschließend auf „Übernehmen“.
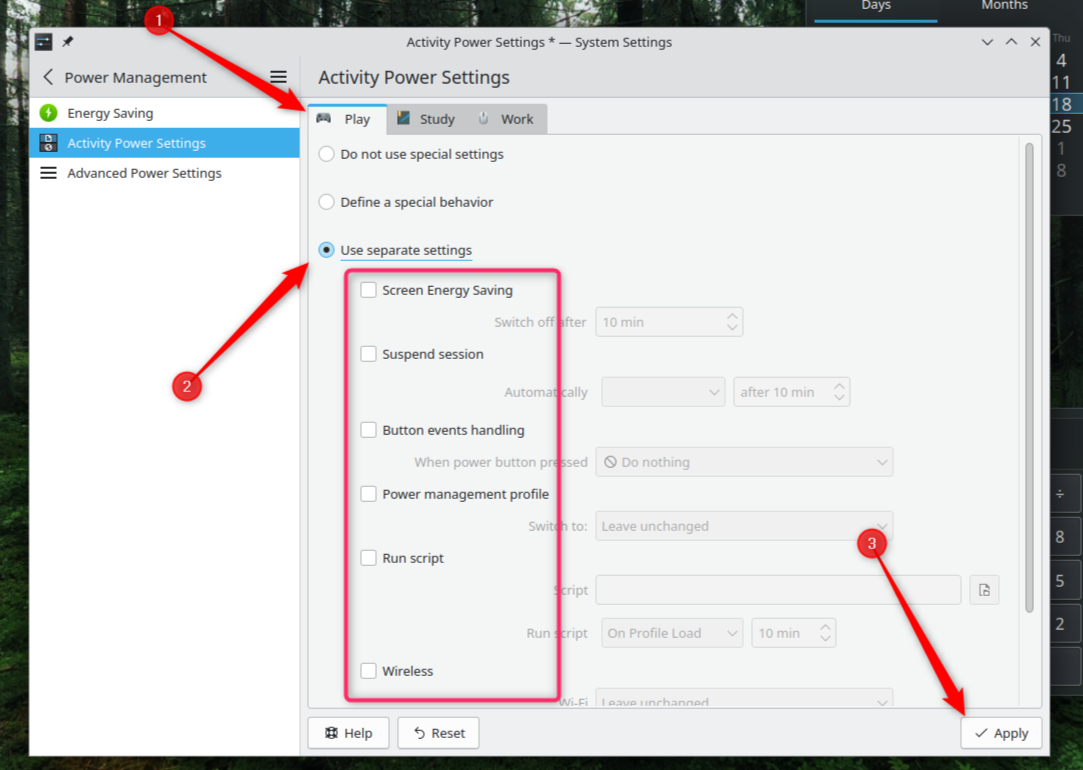
KDE Plasma verfolgt auch Benutzerdaten, die für die systemweite Suchfunktion verwendet werden. Sie können dies für einige Aktivitäten aktiviert und für andere deaktiviert lassen.
Öffnen Sie dazu Systemeinstellungen > Arbeitsbereichsverhalten > Aktivitäten und klicken Sie auf den Umschaltknopf neben der Aktivität, die Sie bearbeiten möchten. Aktivieren Sie neben dem Datenschutzfeld „Nutzung für diese Aktivität nicht verfolgen“ und klicken Sie auf „Übernehmen“.
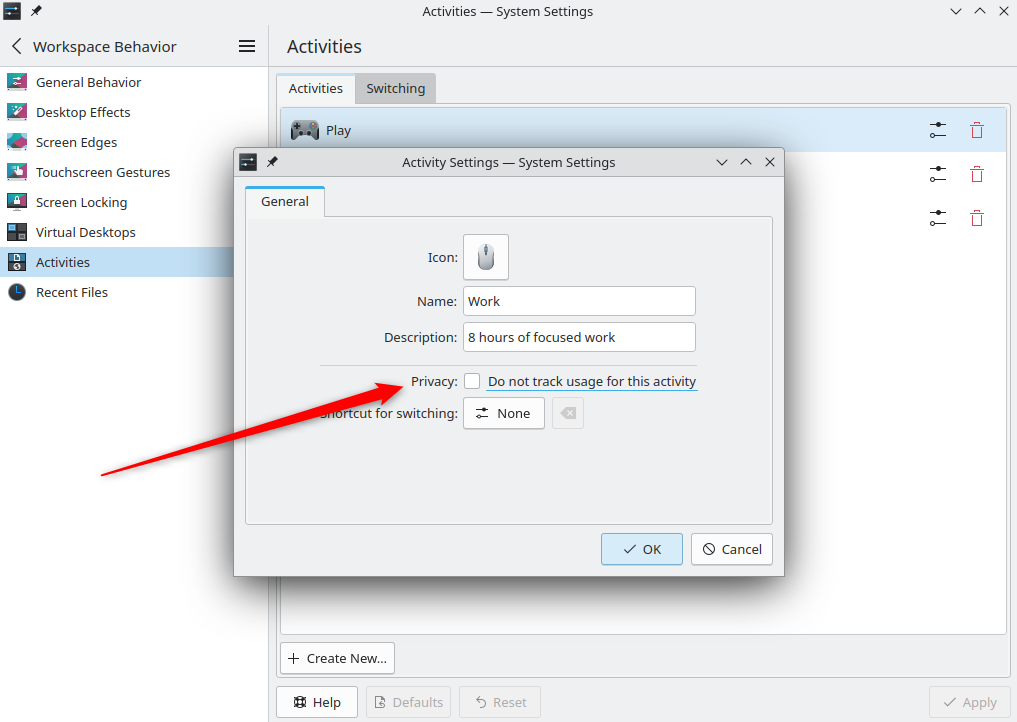
Aktivitäten mit virtuellen Desktops kombinieren
Während Sie Aktivitäten verwenden, haben Sie weiterhin Zugriff auf virtuelle Desktops zur weiteren Desktopverwaltung und -organisation. In Ihrer Arbeitsaktivität können Sie also fünf Apps auf vier virtuelle Desktops verteilen, aber wenn Sie zu Ihrer Lernaktivität wechseln, haben Sie wieder eine leere Leinwand mit vier leeren virtuellen Desktops, um Ihren Arbeitsablauf zu organisieren.
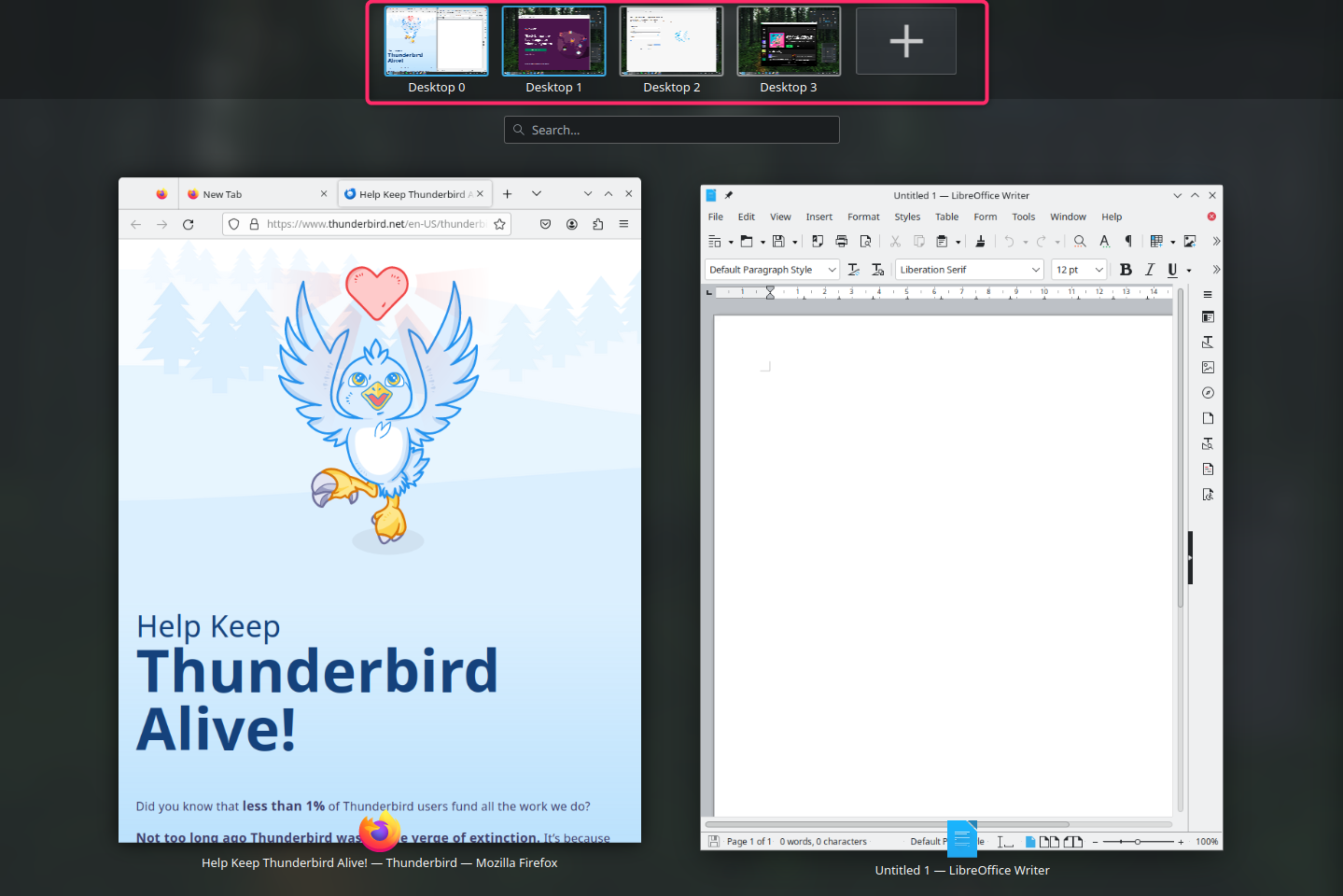
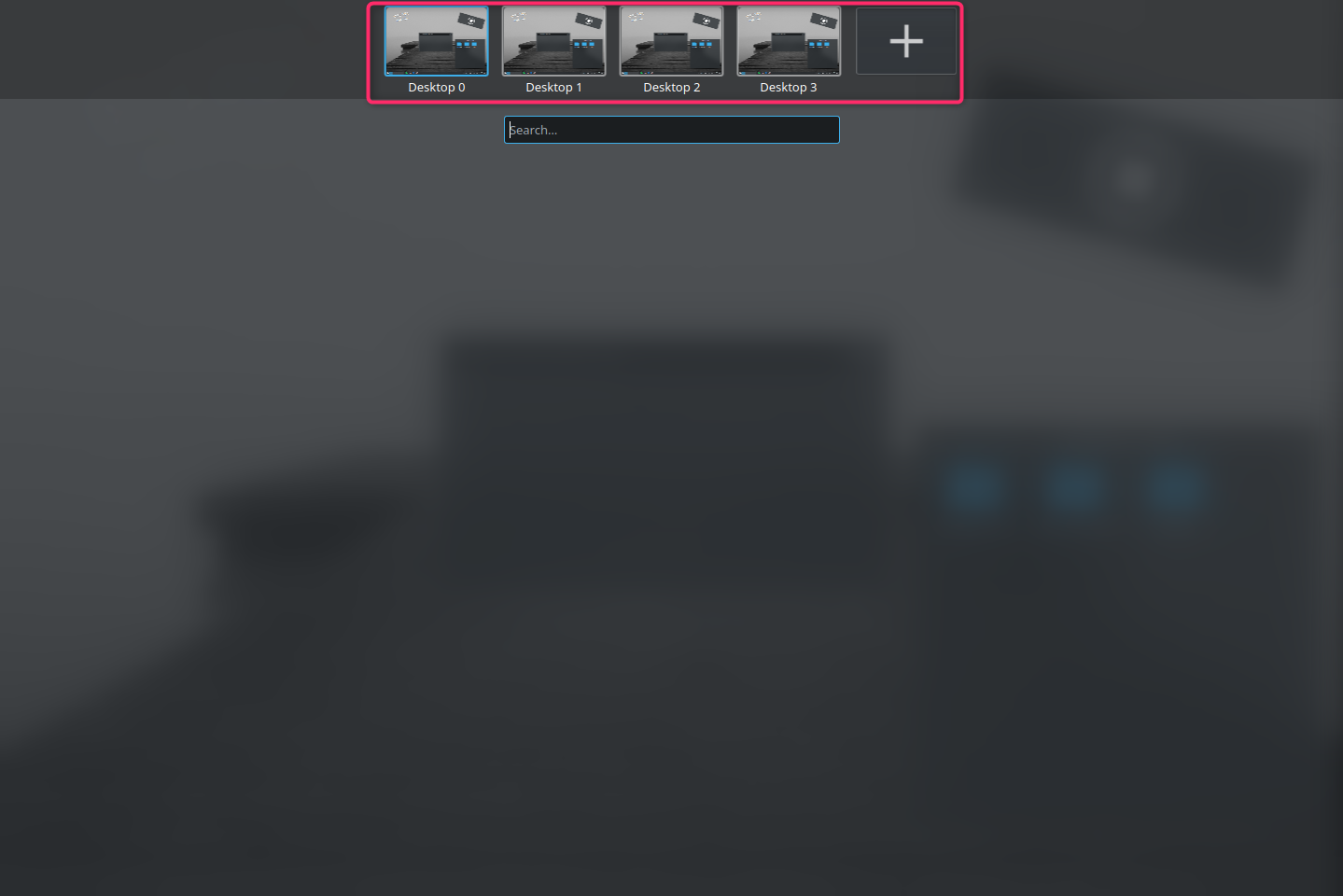
Schließen
Die Anzahl der virtuellen Desktops ist bei allen Aktivitäten gleich. Außerdem wird durch das Hinzufügen oder Entfernen virtueller Desktops in einer Aktivität der gleiche Effekt für alle Aktivitäten reproduziert.
Egal, ob Sie Programmierer, Autor, Designer oder jemand sind, der seinen PC für viele verschiedene Arbeitslasten verwendet, mit KDE-Aktivitäten können Sie jetzt Ihre komplexen Arbeitsabläufe rationalisieren und organisieren. Wenn Sie Plasma noch nicht verwenden, installieren Sie eine Linux-Distribution mit KDE Plasma, um KDE-Aktivitäten zu verwenden.
Leave a Reply
You must be logged in to post a comment.