Wichtige Erkenntnisse
- Stellen Sie sicher, dass das Touchpad nicht deaktiviert ist: Drücken Sie die Win-Taste, geben Sie „Touchpad-Einstellungen“ ein und öffnen Sie die Einstellungen. Schalten Sie den Schalter neben Touchpad ein, wenn es derzeit ausgeschaltet ist.
- Trennen Sie Ihre Maus und schließen Sie sie erneut an, testen Sie die Maus an einem anderen Gerät und probieren Sie einen anderen USB-Anschluss an Ihrem Computer aus. Deaktivieren Sie außerdem den Tablet-Modus, wenn Sie ein 2-in-1-Gerät verwenden.
- Aktualisieren Sie Ihre Maustreiber. Öffnen Sie den Geräte-Manager, erweitern Sie „Mäuse und andere Zeigegeräte“ und öffnen Sie die Mauseigenschaften. Wechseln Sie zur Registerkarte „Treiber“ und wählen Sie „Treiber aktualisieren“. Folgen Sie dann den Anweisungen auf dem Bildschirm, um die Aktualisierung abzuschließen.
Sie bewegen die Maus oder gleiten mit dem Finger über das Touchpad, aber der Cursor ist auf Ihrem Bildschirm nirgends zu sehen? Die Ursache können Probleme wie veraltete Maus- oder Anzeigetreiber, Störungen durch andere Apps, falsch konfigurierte Mauseinstellungen oder die versehentliche Aktivierung des Tablet-Modus sein. Keine Sorge, wir haben einige einfache Lösungen, die Ihnen bei der Behebung dieses Problems helfen.
Sie verwenden ein Touchpad? Stellen Sie sicher, dass es nicht deaktiviert ist
Wenn der Mauszeiger beim Bewegen der Finger auf dem Touchpad nicht auf dem Bildschirm angezeigt wird, stellen Sie sicher, dass das Touchpad nicht deaktiviert ist. Um dies zu überprüfen, drücken Sie die Win-Taste auf Ihrer Tastatur, um die Windows-Suche zu öffnen, geben Sie „Touchpad-Einstellungen“ ein und drücken Sie die Eingabetaste. Dadurch werden die Touchpad-Einstellungen in der App „Einstellungen“ geöffnet.
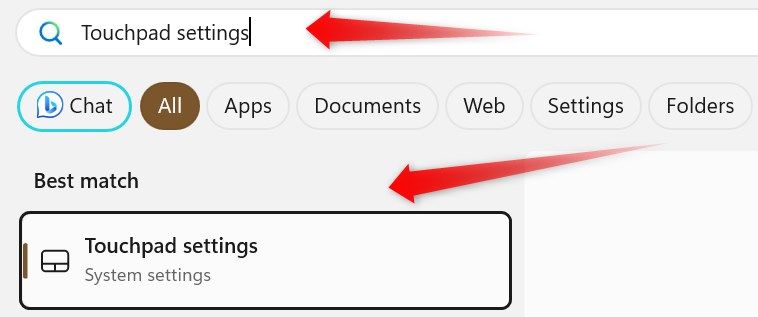
Navigieren Sie dort mit der Tabulatortaste zum Touchpad-Schalter. Wenn dieser derzeit ausgeschaltet ist, drücken Sie die Leertaste, um ihn einzuschalten.

Trennen Sie Ihre Maus und schließen Sie sie erneut an
Trennen Sie die Maus vom Computer und schließen Sie sie dann erneut an. Mit diesem einfachen Schritt können Sie möglicherweise vorübergehende Probleme beheben und die Cursorfunktion wiederherstellen. Wenn Sie eine kabelgebundene Maus verwenden, ziehen Sie das Kabel aus dem Anschluss. Bei einer kabellosen Maus entfernen Sie den Empfänger aus dem Anschluss oder schalten Sie die Maus mit dem physischen Ein-/Ausschalter aus (sofern dieser zugänglich ist).
Starten Sie Ihr Gerät nach dem Trennen der Maus neu, um vorübergehende Probleme mit Ihrem Betriebssystem auszuschließen. Schließen Sie die Maus nach dem Neustart wieder an Ihren Computer an. Stellen Sie sicher, dass der physische Schalter an der drahtlosen Maus eingeschaltet ist (falls zutreffend). Wenn das Problem weiterhin besteht, überprüfen Sie, ob Ihre Maus physisch beschädigt ist.
Stellen Sie sicher, dass Ihre Maus nicht defekt ist
 Sergio Rodriguez/How-To Geek
Sergio Rodriguez/How-To Geek
Wenn der Cursor beim Bewegen der Maus nicht auf dem Bildschirm erscheint, kann dies daran liegen, dass eine fehlerhafte Maus ihre Aktionen nicht richtig registriert. Stellen Sie daher vor dem Fortfahren sicher, dass Ihre Maus nicht defekt ist. Eine einfache Möglichkeit, dies zu überprüfen, besteht darin, die Maus von Ihrem PC zu trennen und an einen anderen PC anzuschließen.
Wenn der Cursor auch auf anderen Computern nicht erscheint, deutet dies auf ein Problem mit der Maus selbst und nicht mit dem Betriebssystem hin. Wenn Sie eine kabelgebundene Maus haben, überprüfen Sie, ob das Kabel nicht beschädigt ist. Wenn es sich um eine kabellose Maus handelt, versuchen Sie, die Batterie auszutauschen, um sicherzustellen, dass sie nicht leer ist. Wenn die Maus jedoch auf anderen Geräten einwandfrei funktioniert, aber nicht auf Ihrem, fahren Sie mit den verbleibenden Prüfungen fort.
Stellen Sie sicher, dass der USB-Anschluss nicht defekt ist
 Sydney Butler/How-To Geek
Sydney Butler/How-To Geek Ein defekter USB-Anschluss kann auch verhindern, dass die Aktionen der Maus auf Ihrem Computer registriert werden. Um diese Möglichkeit auszuschließen, stecken Sie Ihr Mauskabel (oder den Mausempfänger bei einer kabellosen Maus) in einen anderen Anschluss Ihres Computers. Wenn die Maus am anderen Anschluss normal funktioniert, ist der ursprüngliche Anschluss wahrscheinlich defekt. Sie sollten ihn nicht mehr verwenden.
Wenn das Ändern des Anschlusses jedoch keine Verbesserung bringt, ist es an der Zeit, gerätespezifische Lösungen zu erkunden.
Tablet-Modus ausschalten
Im Gegensatz zu seinen Vorgängern verfügt Windows 11 nicht über einen manuellen Schalter zum Aktivieren des Tablet-Modus, und die Funktion ist jetzt exklusiv für 2-in-1-Geräte verfügbar. Das System wechselt automatisch in den Tablet-Modus, wenn die Tastatur angeschlossen/abgetrennt oder der Bildschirm eines Convertible-, Flip- oder abnehmbaren Geräts gedreht wird.
Auch das Umschalten vom Standard-Desktop-Modus in den Tablet-Modus kann dazu führen, dass Ihr Mauszeiger verschwindet. Um diese Möglichkeit auszuschließen, kehren Sie vom Tablet-Modus in den Laptop-Modus zurück, indem Sie die Tastatur wieder anschließen oder den Bildschirm zurück in die Laptop-Ausrichtung drehen und prüfen, ob das Problem dadurch behoben wird. Wenn Sie einen normalen Laptop ohne Touchscreen verwenden, können Sie diesen Schritt überspringen.
Aktualisieren Sie Ihre Maustreiber
Veraltete Treiber können auch dazu führen, dass der Mauszeiger verschwindet. Um diese Möglichkeit auszuschließen, installieren Sie die neuesten Treiber von der Website des Mausherstellers. Öffnen Sie Ihren bevorzugten Browser, drücken Sie Strg+T, um eine neue Registerkarte zu öffnen, suchen Sie nach Maustreibern des Herstellers und drücken Sie die Eingabetaste. Verwenden Sie die Tabulatortaste, um das relevante (normalerweise erste) Suchergebnis auszuwählen, und drücken Sie die Eingabetaste. Sehen Sie sich unser Beispiel für eine Logitech-Maus an:
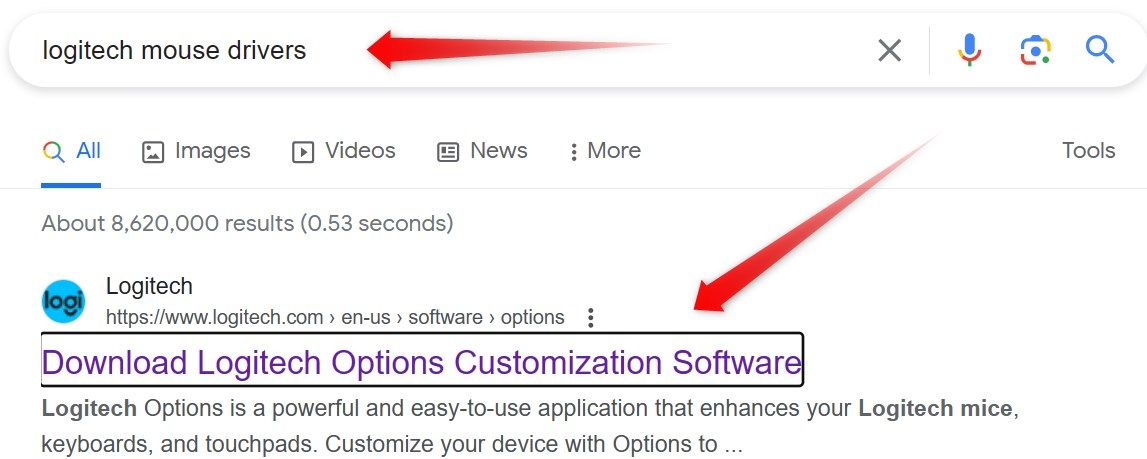
Navigieren Sie mit der Tabulatortaste zur Download-Schaltfläche auf der Site und drücken Sie die Eingabetaste, um die Treiber herunterzuladen. Sobald der Download abgeschlossen ist, führen Sie die Treiberdatei zur Installation aus, wenn sie in einem ausführbaren Format vorliegt. Wenn eine manuelle Installation erforderlich ist, drücken Sie Win+X, wählen Sie mit der nach unten zeigenden Pfeiltaste den Geräte-Manager aus und drücken Sie die Eingabetaste, um ihn zu öffnen.
Drücken Sie anschließend die Tabulatortaste, navigieren Sie mit der nach unten zeigenden Pfeiltaste zur Kategorie „Mäuse und andere Zeigegeräte“ und drücken Sie den nach rechts zeigenden Pfeil, um sie zu erweitern. Wählen Sie Ihr Mausgerät aus und drücken Sie die Eingabetaste, um die Mauseigenschaften zu öffnen. Navigieren Sie hier zur Registerkarte „Treiber“, wählen Sie die Schaltfläche „Treiber aktualisieren“ und drücken Sie die Eingabetaste.
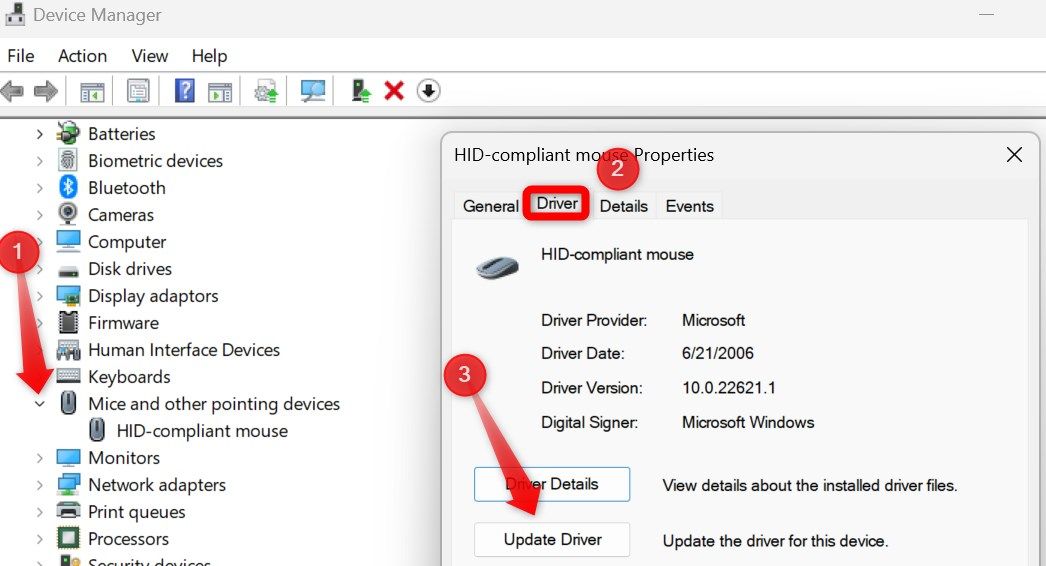
Wählen Sie „Auf dem Computer nach Treibern suchen“ und drücken Sie erneut die Eingabetaste. Folgen Sie den Anweisungen auf dem Bildschirm, um die heruntergeladenen Treiber auszuwählen und zu installieren. Wiederholen Sie anschließend dieselben Schritte, um die neuesten Grafiktreiber von der Website Ihres Herstellers herunterzuladen und zu installieren.
Auf anwendungsspezifische Probleme oder Interferenzprobleme prüfen
Wenn der Mauszeiger nur innerhalb einer bestimmten App verschwindet und beim Beenden dieser App wieder erscheint, prüfen Sie, ob die App überhaupt die Navigation mit dem Mauszeiger zulässt. Wenn dies der Fall ist, prüfen Sie, ob Einstellungen vorhanden sind, die es Benutzern ermöglichen, von der Maus- (Cursor-) Navigation zur Tastatur- oder Touch-Navigation zu wechseln. Stellen Sie sicher, dass eine solche Einstellung, falls vorhanden, nicht aktiviert ist.
Ebenso kann die Verwendung einer Drittanbieter-App zum Anpassen des Mauszeigers oder anderer Mausfunktionen die Mausbedienung beeinträchtigen und zu diesem Problem führen. Um diese Möglichkeit auszuschließen, deaktivieren Sie die Drittanbieter-App vorübergehend. Wenn Sie keine Drittanbieter-App verwenden, fahren Sie mit dem nächsten Schritt zur Fehlerbehebung fort.
Einige Mauseinstellungen ändern
Wenn keine der oben genannten Lösungen das Problem behebt, müssen Sie möglicherweise einige Mauseinstellungen anpassen. Geben Sie „Mauseinstellungen“ in die Windows-Suche ein und öffnen Sie das entsprechende Ergebnis. Navigieren Sie zu „Weitere Mauseinstellungen“ und drücken Sie die Eingabetaste.
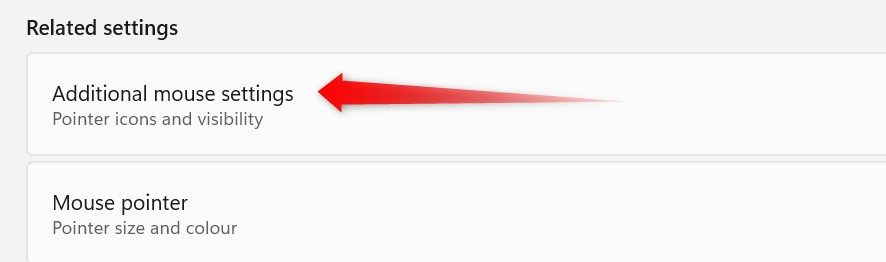
Gehen Sie im Fenster „Mauseigenschaften“ zur Registerkarte „Zeiger“ und wählen Sie unter „Schema“ die Option „Windows-Standard (Systemschema)“. Deaktivieren Sie außerdem das Kontrollkästchen neben „Zeigerschatten aktivieren“. Navigieren Sie anschließend zu den Schaltflächen „Übernehmen“ und „OK“ und drücken Sie die Eingabetaste.
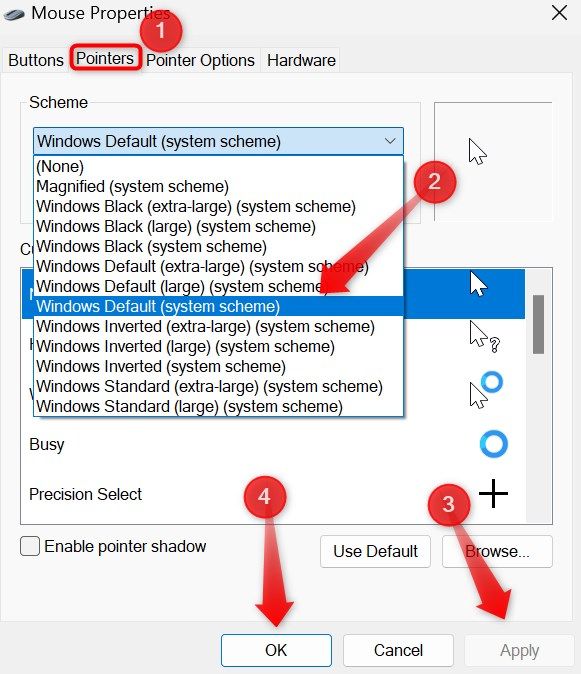
Wechseln Sie als Nächstes zur Registerkarte „Zeigeroptionen“ und deaktivieren Sie die Kontrollkästchen neben den Optionen „Zeigerpräzision verbessern“, „Zeigerspuren anzeigen“ und „Zeiger während der Eingabe verbergen“. Navigieren Sie erneut zu den Schaltflächen „Übernehmen“ und „OK“ und drücken Sie die Eingabetaste.
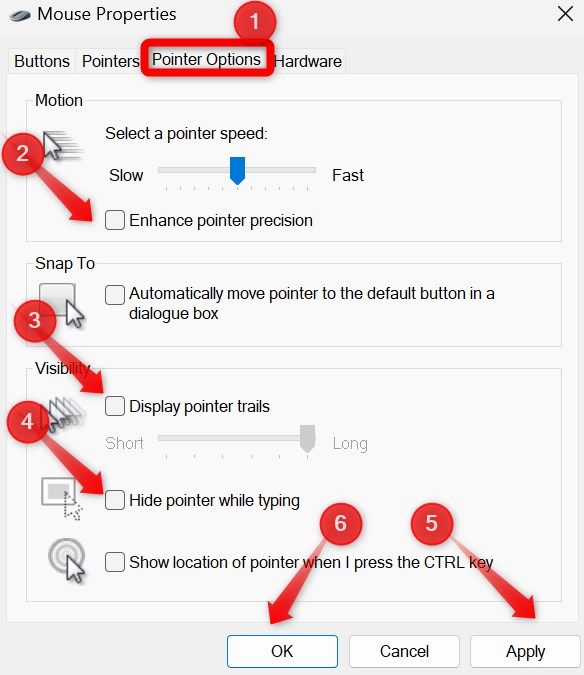
So können Sie die Funktion Ihres Mauszeigers wiederherstellen. Wenn das Problem weiterhin besteht, führen Sie eine Systemwiederherstellung durch, um Ihren PC in einen früheren Zustand zurückzusetzen.
Leave a Reply
You must be logged in to post a comment.