Link rapidi
- Esegui alcuni controlli preliminari
- Riattiva l'audio delle cuffie
- Verifica problemi hardware
- Escludi interferenze Bluetooth (per cuffie Bluetooth)
- Verifica problemi specifici dell'app
- Imposta le cuffie come dispositivo di output predefinito
- Disattiva la modalità esclusiva e i miglioramenti audio < /li>
- Esegui lo strumento di risoluzione dei problemi audio
- Aggiorna i tuoi driver audio
Concetti principali
- Assicurati che il volume delle cuffie non sia disattivato. Se accanto all'icona dell'altoparlante nella barra delle applicazioni è presente una croce, fai clic su di essa, quindi fai clic sull'icona accanto al cursore del volume per riattivare.
- Verifica che le cuffie siano impostate come dispositivo di uscita audio predefinito (Impostazioni > Sistema > Suono > Altre impostazioni audio > Riproduzione > Imposta come dispositivo predefinito).
- Esegui lo strumento di risoluzione dei problemi audio (Impostazioni > Sistema > Risoluzione dei problemi > Altri strumenti di risoluzione dei problemi > Audio).
Prepararsi a guardare un video o ascoltare la propria canzone preferita, solo per scoprire che le cuffie non funzionano, può essere piuttosto frustrante. Vari fattori possono contribuire a questo problema su Windows 11, ad esempio un dispositivo di uscita audio diverso impostato come predefinito, un'app che assume il controllo esclusivo delle cuffie, driver obsoleti e altro ancora. Per fortuna, in genere è semplice riparare le cuffie che non funzionano su Windows 11.
1. Esegui alcuni controlli preliminari
Innanzitutto, esegui alcuni controlli di base, poiché potrebbero risolvere rapidamente il problema. Per iniziare, conferma che le cuffie sono saldamente inserite nel jack delle cuffie e ricontrolla di non averle collegate per errore al jack del microfono. Inoltre, pulisci il jack audio e prova a scollegare e ricollegare le cuffie (e, se possibile, prova un'altra porta).
Quindi, scollega tutte le altre periferiche collegate al tuo dispositivo, principalmente i dispositivi di uscita audio. Se il problema persiste dopo aver eseguito questi controlli di base, applica le soluzioni rimanenti.
2. Riattiva l'audio delle cuffie
Assicurati che il volume delle cuffie non sia disattivato sul computer. Per verificare, guarda l'icona dell'altoparlante nella barra delle applicazioni nell'angolo in basso a destra dello schermo. Se accanto al simbolo dell'altoparlante è presente una croce (x), il volume è disattivato.
Per riattivarlo, fai semplicemente clic sull'icona dell'altoparlante disattivato nella barra delle applicazioni, quindi fai clic sulla stessa icona accanto al cursore del volume. Dopo aver riattivato l'audio, assicurati di regolare il volume dell'audio su Windows in modo che non sia troppo basso.
Se il volume non è disattivato, assicurati che le cuffie non siano difettose. Per verificarlo, scollega semplicemente le cuffie dal dispositivo e collegale a un altro computer o allo smartphone. Se le cuffie non funzionano nemmeno su altri dispositivi, probabilmente sono difettose. Quindi, falle ispezionare da un tecnico o sostituiscile. Tuttavia, se le cuffie funzionano correttamente altrove, il problema è specifico del dispositivo. Quindi, continua ad applicare le soluzioni rimanenti. A volte, gli apparecchi posizionati vicino al laptop e alle cuffie possono interferire con i segnali Bluetooth, impedendo alle cuffie Bluetooth di funzionare. Router Wi-Fi, forni a microonde e persino baby monitor sono solo alcuni esempi. Se qualcuno di questi si trova vicino al tuo laptop o PC, potrebbe causare il problema. Per escludere questa possibilità, allontana temporaneamente questi dispositivi dalle cuffie. Se le tue cuffie Bluetooth iniziano a funzionare dopo averlo fatto, riposiziona tali dispositivi in modo permanente. Inoltre, risolvi i problemi Bluetooth su Windows per escludere che il problema riguardi la connessione Bluetooth nel suo insieme, piuttosto che le cuffie. Se le tue cuffie non funzionano con un'app particolare, controlla se funzionano con altre app installate sul tuo dispositivo. In tal caso, il problema potrebbe essere specifico di quell'app. Assicurati quindi che il volume non sia disattivato nell'app, che le cuffie siano impostate come predefinite e che utilizzi altre impostazioni che potrebbero causare il problema. Se le tue cuffie non funzionano in nessuna applicazione o in tutto il sistema operativo, il problema è più diffuso. Assicurati che le cuffie siano impostate come dispositivo di uscita audio predefinito nelle impostazioni audio, soprattutto se al sistema sono collegati più dispositivi di uscita audio. Per verificarlo, fai clic con il pulsante destro del mouse sul pulsante Start e apri l'app Impostazioni. Quindi, vai a Sistema > Suono, scorri verso il basso e fai clic su “Altre impostazioni audio”. Nella finestra Suono, vai alla scheda "Riproduzione" scheda. Se qui è selezionato un dispositivo diverso come predefinito, fai clic con il pulsante destro del mouse sulle cuffie e seleziona “Imposta come dispositivo predefinito”. La modalità esclusiva consente a un'app di assumere il controllo completo del tuo dispositivo di output audio, rendendolo non disponibile per altre app. Se le tue cuffie funzionano in un'app ma non altrove, disattivare questa modalità può risolvere il problema. Allo stesso modo, i miglioramenti audio possono migliorare la qualità del suono, ma possono anche causare problemi. Quindi, è una buona idea disattivarli. Per disabilitarli entrambi, apri le Impostazioni audio (come spiegato sopra), vai alla sezione "Riproduzione" scheda, fai clic con il pulsante destro del mouse sulle cuffie e seleziona "Proprietà". Quindi, vai alla scheda “Avanzate” e deseleziona le caselle accanto a “Consenti alle applicazioni di assumere il controllo esclusivo di questo dispositivo” e “Abilita miglioramenti audio”. Infine, fai clic su “OK”. Lo strumento di risoluzione dei problemi audio di Windows ricerca e risolve automaticamente i problemi audio. Se le soluzioni di cui sopra sono inefficaci, questo strumento di risoluzione dei problemi potrebbe fare il lavoro. Per eseguire lo strumento di risoluzione dei problemi, fai clic con il pulsante destro del mouse sul pulsante Start e scegli “Impostazioni”. Quindi, vai alla sezione "Sistema" e vai a Risoluzione dei problemi > Altri risolutori di problemi. Quindi, fai clic su "Esegui" accanto ad "Audio" e si apre l'app Ottieni assistenza, che richiede la tua autorizzazione per diagnosticare il problema. Fai clic su “Sì”, e inizia la risoluzione dei problemi. Consentire il completamento della scansione e seguire le istruzioni visualizzate sullo schermo fornite durante la diagnosi. I driver audio obsoleti possono anche causare difficoltà con i dispositivi di input e output audio. Per escludere questa possibilità, installare i driver più recenti. Visita il sito Web del produttore delle cuffie o del dispositivo e scarica i driver audio e Bluetooth più recenti disponibili. Se i driver sono in formato file eseguibile, è sufficiente eseguire i file per installarli. Per i driver che richiedono l'installazione manuale, utilizzare Gestione dispositivi. Fai clic con il pulsante destro del mouse sul pulsante Start e apri “Gestione dispositivi”. In Gestione dispositivi, espandi la sezione "Controller audio, video e giochi" categoria, fai clic con il pulsante destro del mouse sul tuo dispositivo audio e seleziona “Aggiorna driver”. Seleziona "Cerca i driver nel mio computer," individuare i file scaricati e seguire le istruzioni visualizzate sullo schermo. Ripeti questi passaggi per aggiornare i driver Bluetooth. Ecco come diagnostichi e risolvi i problemi con le tue cuffie su Windows 11. Ora non resta altro che alzare il volume e goderti la musica, i film, e giochi ancora una volta. 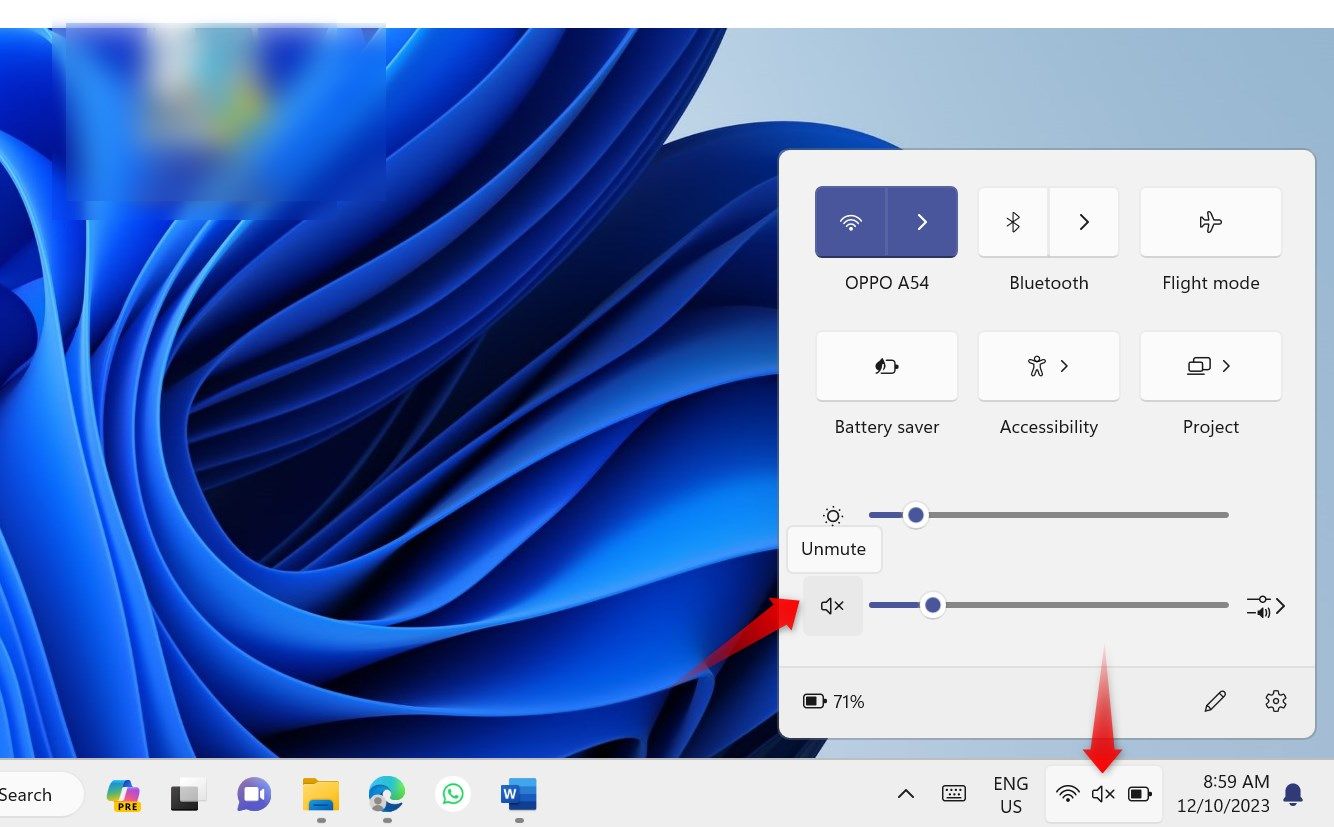
3. Verifica i problemi hardware
4. Escludi l'interferenza Bluetooth (per le cuffie Bluetooth)
5. Verifica i problemi specifici dell'app
6. Imposta le cuffie come dispositivo di uscita predefinito


7. Disattiva la modalità esclusiva e i miglioramenti audio

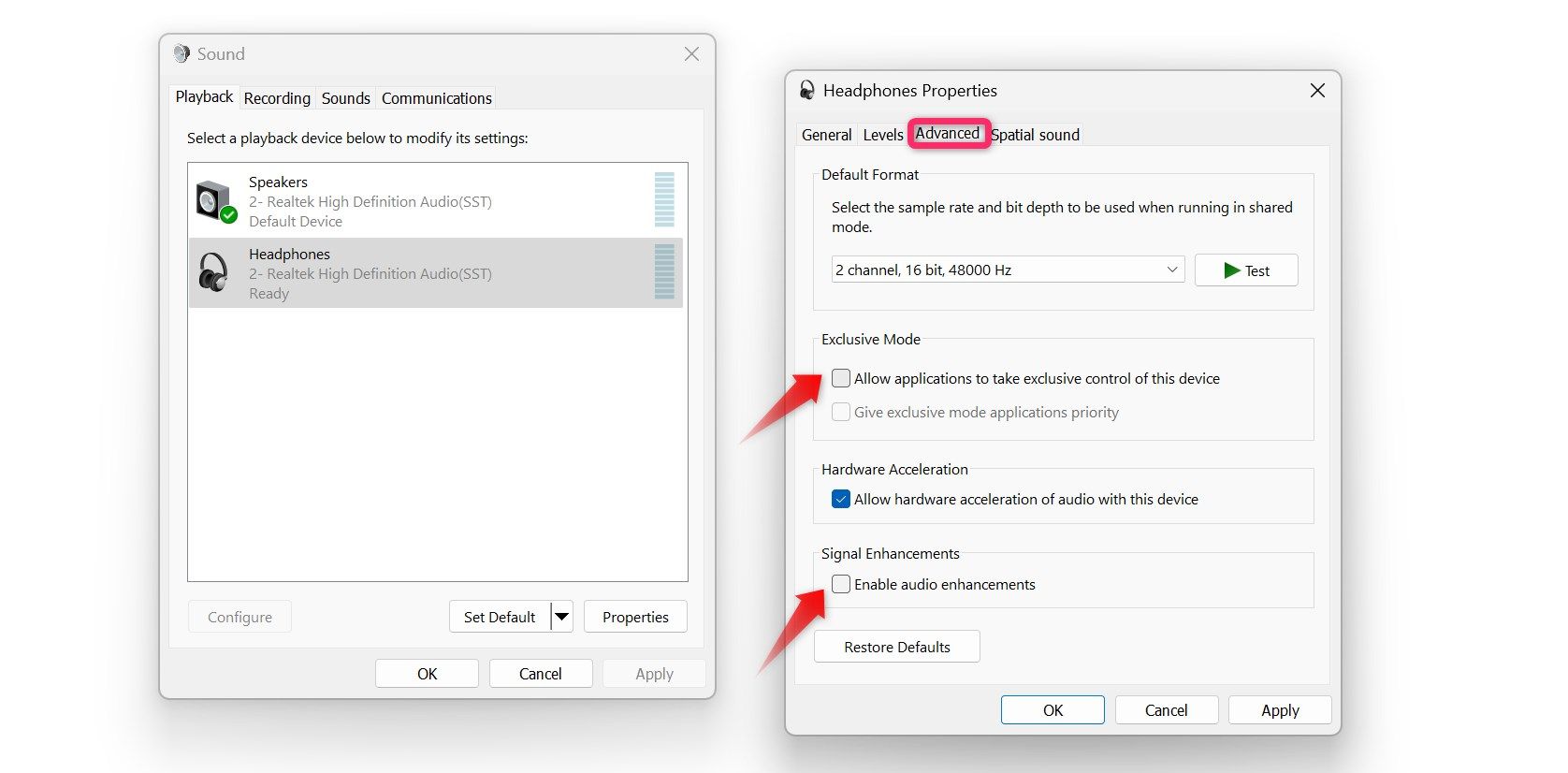
8. Esegui lo strumento di risoluzione dei problemi audio


9. Aggiorna i tuoi driver audio

Leave a Reply
You must be logged in to post a comment.