Link rapidi
- Prima di iniziare: scopri come Trova il percorso completo di un file o di una cartella
- Come rinominare un file specifico
- Come rinominare i file in una cartella con un numero crescente
- Come aggiungere un prefisso o un suffisso a un nome file
- Come aggiungere timestamp a tutti i file in una cartella
PowerShell semplifica la ridenominazione dei file dalla riga di comando. Puoi utilizzare nomi specifici, aggiungere numeri crescenti, aggiungere prefissi e suffissi e persino aggiungere timestamp. Ti mostreremo come eseguire tutto questo sul tuo computer Windows 11 o Windows 10.
Prima di iniziare: scopri come trovare il percorso completo di un file o di una cartella
Per rinominare i file, dovrai fornire a PowerShell il percorso completo del file o della cartella principale. Se sai come farlo, vai alla sezione pertinente di seguito. Se non sei sicuro di come ottenere il percorso completo di una cartella o di un file, te lo mostreremo.
Apri una finestra Esplora file e trova il tuo file o cartella. Tieni premuto il tasto Maiusc sulla tastiera, fai clic con il pulsante destro del mouse sul file o sulla cartella e scegli “Copia come percorso”.
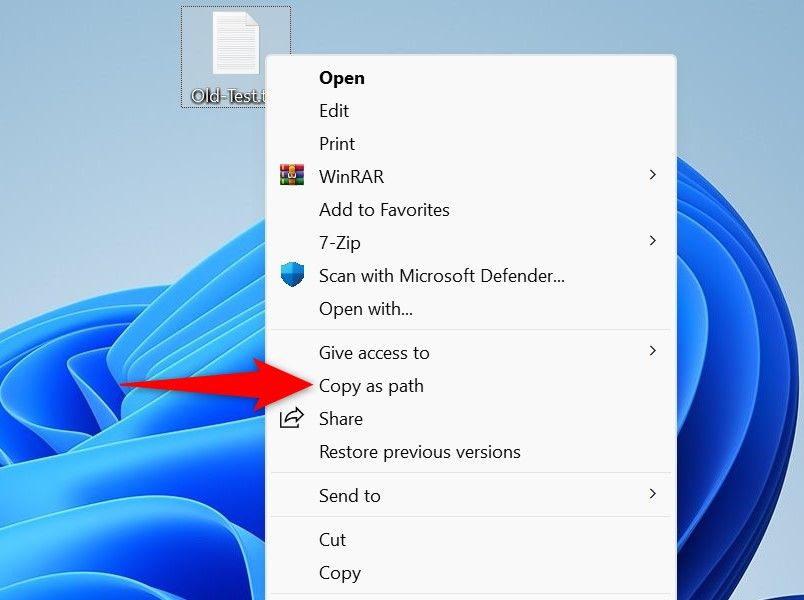
Questa azione ha copiato il percorso completo dell'elemento selezionato negli appunti. Ora puoi incollare questo percorso ovunque richiesto nei comandi seguenti.
Come rinominare un file specifico
Per dare un nuovo nome a un file specifico sul tuo PC, usa il cmdlet Rename-Item di PowerShell. Questo cmdlet prende il percorso completo del tuo file, il nuovo nome che vuoi assegnare e rinomina il tuo file.
Per usarlo, avvia una finestra di PowerShell sul tuo PC e digita il seguente comando. Nel comando, sostituisci PATH con il percorso completo del tuo file. Il tuo percorso dovrebbe avere il nome completo del file e l'estensione. Sostituisci MyNamecon il nuovo nome che vuoi usare e ext con l'estensione originale del tuo file.
Rename-Item PATH -NewName MyName.ext
Assicurati di usare l'estensione originale del tuo file quando rinomini il file. Usare un'altra estensione può rendere il tuo file inutilizzabile.
Ad esempio, per rinominare un file denominato Old-Test.txt che si trova sul tuo desktop in New-Test.txt, dovresti usare il seguente comando:
Rinomina elemento "C:UsersUsernameDesktopOld-Test.txt" -NewName “New-Test.txt”
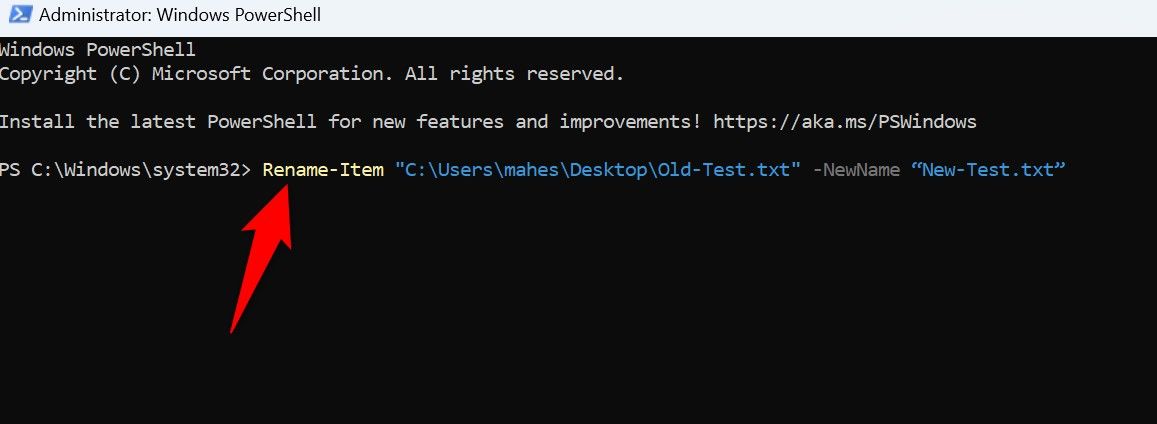
PowerShell non visualizzerà un messaggio di conferma che il file è stato rinominato, ma sappi che il lavoro è terminato.
Come rinominare i file in una cartella con un numero crescente
Se desideri aggiungere un numero crescente, come 1, 2, 3 e così via, ai tuoi file in una cartella specifica, segui questi passaggi .
Avvia una finestra di PowerShell e digita il seguente comando. Sostituisci PATH con il percorso completo della tua cartella e txt con il formato dei file da rinominare. Quindi, premere Invio.
Get-ChildItem PATH -Recurse -Include "*.txt" | ForEach-Object -Begin { $Counter = 1 } -Process { Rinomina elemento $_.FullName -NewName ("{0}_{1}" -f $Counter, $_.Name) ; $Counter++ }

Come aggiungere un prefisso o un suffisso a un nome di file
Per aggiungere testo prima del nome del file (noto come prefisso), avvia una finestra di PowerShell e immetti il comando seguente. Sostituisci PATH con il percorso completo della tua cartella e PREFIX con il testo che desideri aggiungere, quindi premi Invio.
Get-ChildItem PATH | Rinomina-Articolo -NuovoNome {"PREFIX" + $_.Name}
Per aggiungere testo dopo il nome del file (chiamato suffisso), utilizza il seguente comando, sostituendo PATHcon il percorso completo della cartella e SUFFISSO con il testo da aggiungere. Quindi, premere Invio.
Get-ChildItem PATH | Rinomina-Articolo -NewName {$_.BaseName + "SUFFIX" + $_.Extension}
Come aggiungere timestamp a tutti i file in una cartella
Se desideri aggiungere un timestamp a tutti i file in una cartella, apri PowerShell e digita il comando seguente. Sostituisci PATH con il percorso completo della cartella e premi Invio.
Get-ChildItem PATH -Recurse -Include "*.*" | ForEach-Object { Rename-Item -Path $_.FullName -NewName "$($_.DirectoryName)$($_.BaseName)_$(Get-Date -F aaaa-MM-gg_HH-mm)$( $_.Extension)"}

Il comando precedente utilizza l'ora di sistema del tuo computer. Se l'ora non è corretta, è possibile modificare il fuso orario sul tuo PC Windows 11 e Windows 10.
Ed è così che assegni nuovi nomi a un file alla volta o in blocco sul tuo sistema Windows, senza utilizzare Esplora file. È solo uno dei tanti modi in cui PowerShell aiuta con le banali attività di Windows.
Leave a Reply
You must be logged in to post a comment.