Snabblänkar
- Innan du börjar: Lär dig hur du gör Hitta en fil eller mapps fullständiga sökväg
- Hur man byter namn på en specifik fil
- Hur man byter namn på filer i en mapp med ett ökande antal
- Hur man lägger till ett prefix eller suffix till ett filnamn
- Hur man lägger till tidsstämplar till alla filer i en mapp
PowerShell gör det superenkelt att byta namn på filer från kommandoraden. Du kan använda specifika namn, lägga till ökande antal, lägga till prefix och suffix och till och med lägga till tidsstämplar. Vi visar dig hur du gör det på din Windows 11- eller Windows 10-dator.
Innan du börjar: Lär dig hur du hittar en fils eller mapps fullständiga sökväg
För att byta namn på filer måste du förse PowerShell med din fil eller överordnade mapps fullständiga sökväg. Om du vet hur du gör detta, hoppa till det relevanta avsnittet nedan. Om du inte är helt säker på hur du får en mapp eller fils fullständiga sökväg, visar vi dig.
Öppna ett File Explorer-fönster och hitta din fil eller mapp. Tryck och håll ned Skift-tangenten på ditt tangentbord, högerklicka på din fil eller mapp och välj "Kopiera som sökväg."
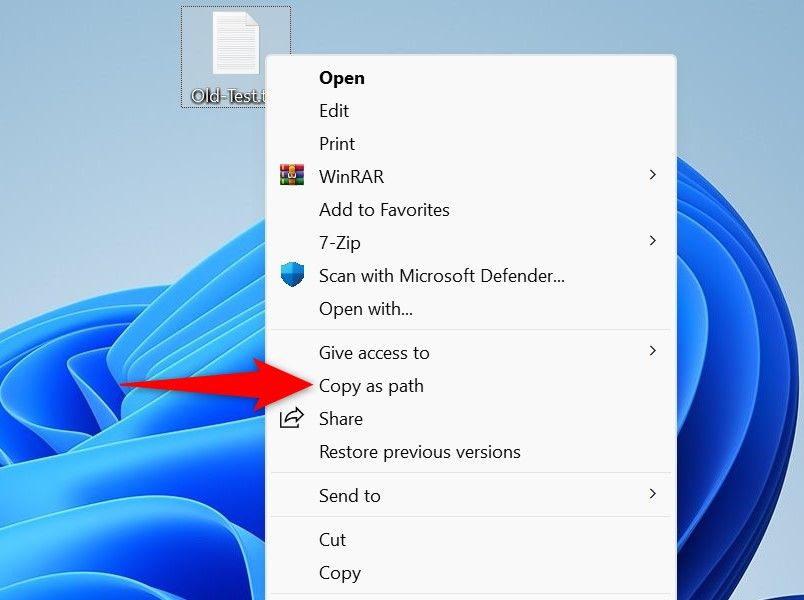
Den åtgärden har kopierat ditt valda objekts fullständiga sökväg till ditt urklipp. Du kan nu klistra in den här sökvägen varhelst det behövs i kommandona nedan.
Hur man byter namn på en specifik fil
För att ge ett nytt namn till en specifik fil på din PC, använd PowerShells Rename-Item-cmdlet. Denna cmdlet tar filens fullständiga sökväg, det nya namnet du vill tilldela och byter namn på filen.
För att använda det, starta ett PowerShell-fönster på din PC och skriv följande kommando. I kommandot ersätter du PATH med hela sökvägen till din fil. Din sökväg bör ha filens fullständiga namn samt filtillägget. Ersätt Mitt Namnmed det nya namnet du vill använda och ext med filens ursprungliga tillägg.
Rename-Item PATH -NewName MyName.ext
Se till att använda filens ursprungliga tillägg när du byter namn på filen. Att använda ett annat tillägg kan göra din fil oanvändbar.
Som ett exempel, för att byta namn på en fil med namnet Old-Test.txt som finns på skrivbordet till New-Test.txt, använder du följande kommando:
Byt namn på objekt "C:UsersUsernameDesktopOld-Test.txt" -NewName “New-Test.txt”
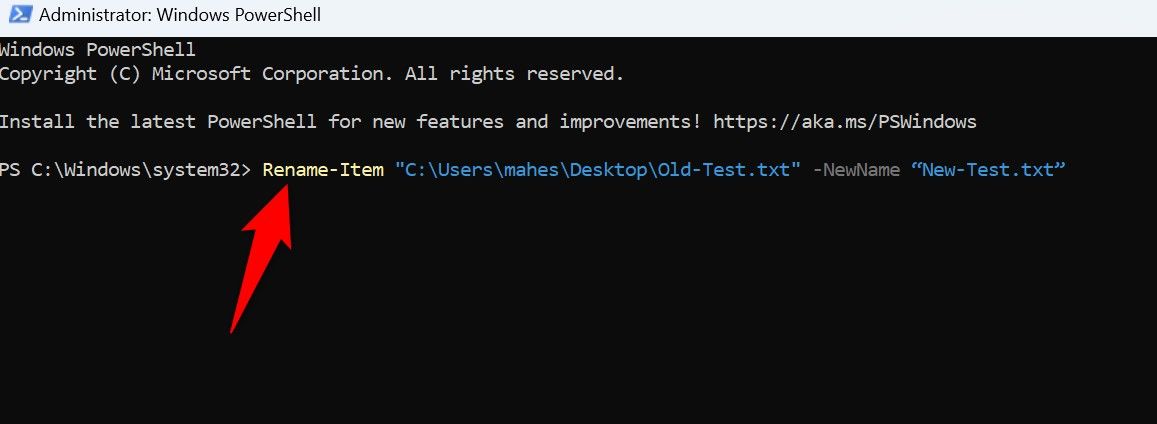
figur>
PowerShell kommer inte att visa ett meddelande som bekräftar att din fil har bytt namn, men vet att jobbet är klart.
Hur man byter namn på filer i en mapp med ett ökande antal
Om du vill lägga till ett ökande antal, till exempel 1, 2, 3, och så vidare, till dina filer i en specifik mapp, följ dessa steg .
Starta ett PowerShell-fönster och skriv följande kommando. Ersätt PATH med den fullständiga sökvägen till din mapp och txt med formatet på filerna som du vill byta namn på. Tryck sedan på Enter.
Get-ChildItem PATH -Recurse -Inkludera "*.txt" | ForEach-Object -Begin { $Counter = 1 } -Process { Rename-Item $_.FullName -NewName ("{0}_{1}" -f $Counter, $_.Name) ; $Counter++ }

Hur man lägger till ett prefix eller suffix till ett filnamn
För att lägga till text före ditt filnamn (känd som ett prefix), starta ett PowerShell-fönster och ange följande kommando. Ersätt PATH med din mapps fullständiga sökväg och PREFIX med texten du vill lägga till och tryck sedan på Retur.
Get-ChildItem PATH | Rename-Item -NewName {"PREFIX" + $_.Name}
För att lägga till text efter filens namn (kallat suffix), använd följande kommando och ersätter PATHmed den fullständiga sökvägen till din mapp och SUFFIX med texten som ska läggas till. Tryck sedan på Enter.
Get-ChildItem PATH | Rename-Item -NewName {$_.BaseName + "SUFFIX" + $_.Extension}
Hur man lägger till tidsstämplar till alla filer i en mapp
Om du vill lägga till en tidsstämpel till alla filer i en mapp, öppna PowerShell och skriv följande kommando. Ersätt PATH med hela sökvägen till din mapp och tryck på Retur.
Get-ChildItem PATH -Recurse -Inkludera "*.*" | ForEach-Object { Rename-Item -Path $_.FullName -NewName "$($_.DirectoryName)$($_.BaseName)_$(Hämta-datum -F åååå-MM-dd_HH-mm)$( $_.Extension)"}

Kommandot ovan använder din dators systemtid. Om den tiden är felaktig är det möjligt att ändra tidszonen på din Windows 11 och Windows 10 PC.
Och det är så du tilldelar nya namn en fil i taget eller i bulk på ditt Windows-system, utan att använda Filutforskaren. Det är bara ett av många sätt som PowerShell hjälper till med vardagliga Windows-uppgifter.
Leave a Reply
You must be logged in to post a comment.