Snabblänkar
- Ta bort spel för att skapa ledigt utrymme < /li>
- Sök efter tillägg och krympbara spel
- Rensa ut dina Xbox-inspelningar
- Flytta data till en extern enhet
- Ta bort offlinemedia i strömmande appar
- Vissa spel kan använda ytterligare utrymme
- Glöm inte om utvecklarläget
< /ul>
Får du ont om utrymme på din Xbox? Oroa dig inte, det är enkelt att skapa ledigt utrymme. Vi får dig att ladda ner och installera nya spel på nolltid.
Ta bort spel för att skapa ledigt utrymme
Det enklaste sättet att skapa utrymme på din Xbox-konsol är att ta bort spel som du inte längre spelar. Tänk på vad du spelar för närvarande, vad som kommer ut snart och vad mer som finns på din eftersläpning för att fatta ett välgrundat beslut om vad du ska ta bort.
Ett sätt att bestämma vilka spel som ska avinstalleras är att titta på hur mycket utrymme de tar upp. Små spel som du kan plocka upp och spela kommer inte att göra någon större skillnad, så du kan lika gärna behålla dem. Stora trippel-A-titlar och liveservicespel tenderar att ta mycket mer utrymme.
En enkel metod att göra detta är att öppna “Mina spel och appar” och använd “Sortera” rullgardinsmenyn högst upp för att “Sortera efter storlek” och använd sedan “Filter” alternativet för att välja “Intern lagring” (eftersom allt på alla enheter kommer att visas som standard). Detta kommer att placera de största spelen i början av listan och ge dig en uppfattning om hur mycket utrymme de tar upp.

Markera ett spel, tryck på “Mer” (hamburgare)-knappen på din konsol och välj sedan “Avinstallera” att bli av med det.

Om du vill avinstallera flera spel och appar samtidigt kan det finnas ett snabbare sätt. Gå till Inställningar > System > Lagringsenheter och välj din “interna lagring” kör. I popup-fönstret som visas väljer du “Avinstallera innehåll” och du ser en lista över installerade spel och appar och hur mycket utrymme de tar upp.
Du kan “Sortera efter storlek” överst i listan använd sedan kryssrutan bredvid en titel för att välja den. Du kan välja så många du vill och tryck sedan på “Ta bort valda” knappen till höger för att kasta allt. Att ta bort spel är inte nödvändigtvis så noggrant som du kanske tror. Ibland blir saker kvar, och ibland kan du välja att förminska ett spel genom att ta bort valfritt innehåll. Microsoft har gjort detta enkelt. Öppna “Mina spel och appar” och välj “Hantera” i det vänstra sidofältet följt av “Frigör utrymme.” Du ser nu två alternativ i sidofältet som du kan välja mellan: “Överblivna tillägg” och “Shrinkable games.” Vänd mellan de två för att se vilka alternativ du har. “Överblivna tillägg” hänvisar till innehåll för ett spel som du inte längre har installerat, medan “Shrinkable games” är spel för vilka du kan ta bort valfritt innehåll. Skärmbilder och videor lagras på din konsols interna lagring som standard, men de gör det inte ;t visas bredvid dina spel. Särskilt videor kan ta mycket utrymme, så det är värt att rensa bort dina bilder om du har särskilt ont om utrymme. Starta “Captures” app under “Mina spel och appar” för att se alla media. Använd rullgardinsmenyn för att välja “På den här Xbox-konsolen” högst upp på skärmen. Du kan också välja att visa “Spelklipp” för. Härifrån är det bara ett fall att välja en fångst och välja “Ta bort” för att ta bort den. Om du har en extern enhet ansluten kan du kopiera den till extern lagring och sedan ta bort den. Du kan också välja “Ladda upp till Xbox-nätverket” för att komma åt (och spara) klippet med Xbox-appen för iPhone eller Android. Om du har en långsam eller opålitlig internetanslutning kanske du inte uppskattar att behöva installera om spel från internet nästa gång du vill spela dem. Ibland är servrarna som spelen finns på långsamma (så det spelar ingen roll hur snabb din internetanslutning är). Istället för att ta bort ett spel kan du istället välja att kopiera det till en extern enhet. Enheten måste vara USB 3.0 eller bättre och kan ha formen av en roterande magnetisk hårddisk, extern solid-state-enhet eller till och med ett USB-minne. Om du ansluter en extern enhet till din Xbox och formaterar den kommer du att förlora all data som finns på enheten. Gör bara detta om du är säker på att det inte finns något på enheten som du vill behålla. Det här är ett bra sätt att få lite nytta av en gammal enhet du har liggande. Anslut den till din Xbox-konsol och följ alla anvisningar som visas. Enheten måste formateras innan du kan använda den, och din Xbox kommer att erbjuda dig att formatera den för användning med flera konsoler (bra för att kopiera spel mellan mer än en Xbox) eller med en enda konsol. Med din enhet ansluten, gå till Inställningar > System > Lagringsenheter och välj din “interna lagring” kör. Välj “Flytta eller kopiera” från popup-fönstret som visas, sortera efter storlek med hjälp av rullgardinsmenyn om du vill, och välj sedan alla spel som du tillfälligt vill flytta till en extern enhet. När du’ är redo, välj “Flytta markerade” följt av “Flytta” att bekräfta. När föremålet har flyttats kommer du att kunna använda utrymmet till något annat. Xbox Series X- och S-spel kan inte spelas från extern lagring (men äldre Xbox One-spel kan, även om vi rekommenderar det av prestandaskäl). För att spela ditt spel igen, kopiera det tillbaka till det interna minnet. Gå till “Lagringsenheter” menyn och välj den externa enheten, använd sedan samma metod för att överföra data. Om du använder appar som Crunchyroll eller Apple TV kan du ha media som sitter på din enhet och gör ingenting. Du måste starta upp dessa appar och kontrollera “Nedladdade” eller “Offline” avsnitt för titlar som du kan ha sparat för offlinevisning. Netflix låter dig inte göra detta på Xbox (inte heller Apple Music), men andra tjänster gör det. Du kan alltid ta bort en app helt och hållet genom att markera den i “Mina spel och appar” tryck sedan på “Mer” (hamburgare)-knappen på din Xbox-kontroll och välj “Avinstallera.” Att ta bort en app bör också radera ytterligare offlinedata. Ibland, förutom det utrymme som ett spel kräver att installera, kan du ange lagringsutrymme som en cache. Detta är inte vanligt, och jag kan bara tänka på ett spel som gör det och det är Microsoft Flight Simulator. Men eftersom jag inte har spelat varenda Xbox-titel, finns det en chans att andra spel också gör det. I Flight Sim finns det här alternativet under Alternativ > Allmänna alternativ > Data > Rullande cache. Du kan stänga av funktionen eller minska mängden tillgängligt utrymme. Om du har använt utvecklarläget för att installera osignerade UWP-appar (inklusive emulatorer som RetroArch), måste du ange hur mycket utrymme du vill ägna åt den här miljön när du först ställer in den. För att komma åt dem måste du starta om din Xbox i utvecklarläge. För att göra detta, starta “Xbox Dev Mode” app under “Mina spel och appar” och välj “Byt och starta om” vänta sedan på att din konsol startar om. Läs mer om utvecklarläge för Xbox och hur du använder din konsol för att emulera andra plattformar. Ta bort appar som du har installerat här Om du använder en emulator kommer lokalt lagrade ROM att ta upp värdefullt utrymme 
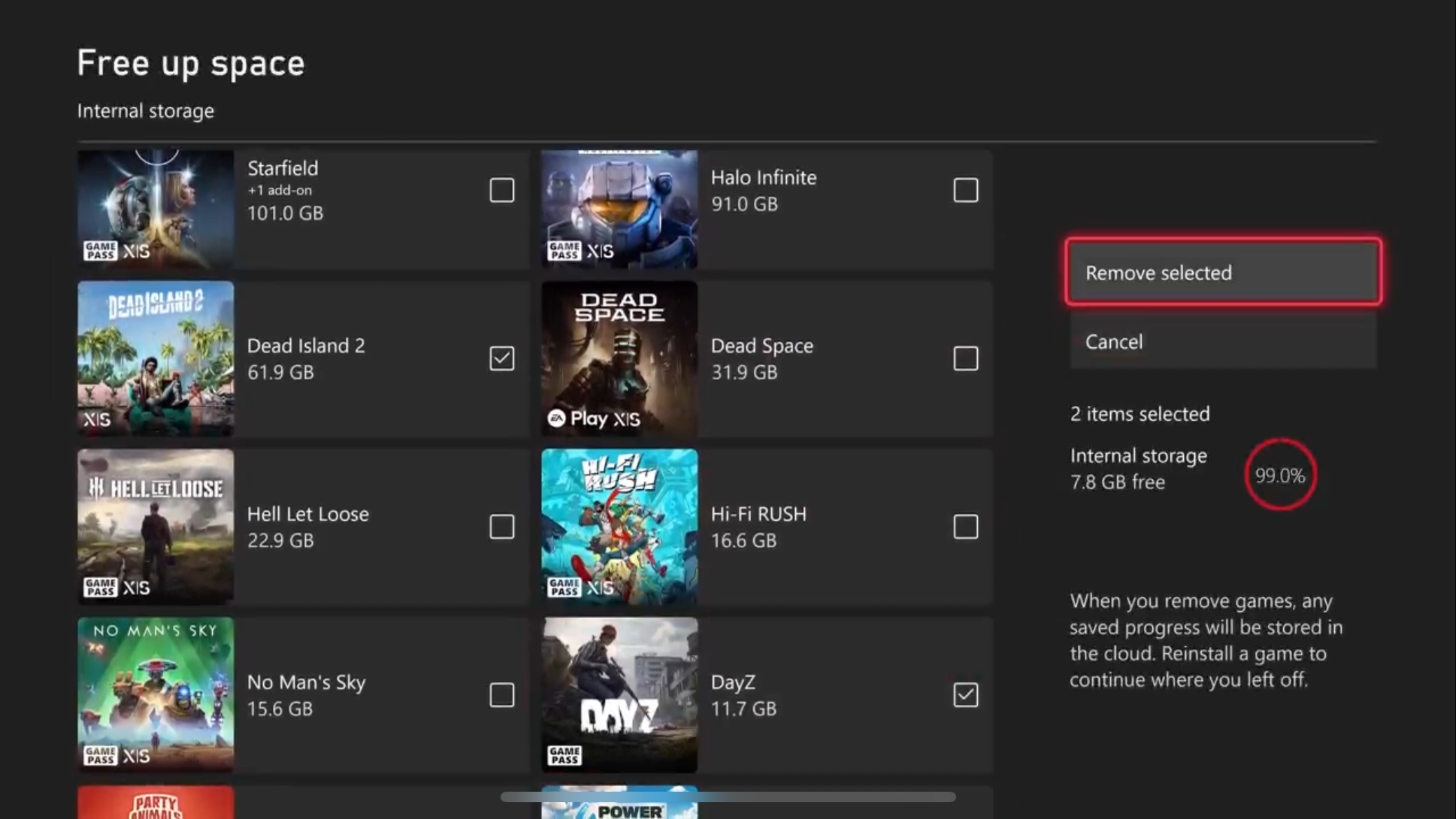
Kontrollera efter tillägg och krympbara spel

Rensa bort dina Xbox-inspelningar
 Starfield
Starfield
Tim Brookes/How-To Geek Flytta data till en extern enhet

Ta bort offlinemedia i strömmande appar
Vissa spel kan använda ytterligare utrymme

Glöm inte om utvecklarläget
Leave a Reply
You must be logged in to post a comment.