Wichtige Erkenntnisse
- Versuchen Sie zunächst, Ihren PC neu zu starten, um ein defektes Startmenü zu reparieren.
- Wenn das Startmenü vollständig fehlt, navigieren Sie zu Einstellungen > Personalisierung > Taskleiste und stellen Sie sicher, dass die Taskleiste nicht ausgeblendet ist.
- Wenn das Menü weiterhin nicht reagiert, starten Sie den Windows Explorer neu, aktualisieren Sie Windows, registrieren Sie alle Windows Store-Apps erneut, reparieren Sie die beschädigten Systemdateien oder setzen Sie die PC-Einstellungen zurück.
Wenn Ihr Windows-Startmenü verschwunden ist oder sich nicht öffnet, wenn Sie die Windows-Taste drücken, reparieren Sie einige Systemkomponenten auf Ihrem Windows 11- oder Windows 10-PC, damit das Menü wieder funktioniert. So geht's.
Starten Sie Ihren Windows 11- oder Windows 10-PC als grundlegende Lösung neu, um zu sehen, ob das Problem dadurch behoben wird. Wenn dies nicht der Fall ist, verwenden Sie die folgenden Methoden zur Fehlerbehebung.
Taskleiste sichtbar machen
Das Windows-Startmenü befindet sich in der Taskleiste. Wenn das Menü verschwunden ist, stellen Sie sicher, dass Sie die Taskleiste nicht ausgeblendet haben. So können Sie das überprüfen.
Navigieren Sie unter Windows 11 zu Einstellungen > Personalisierung > Taskleiste. Wählen Sie „Taskleistenverhalten“ und deaktivieren Sie „Taskleiste automatisch ausblenden“.
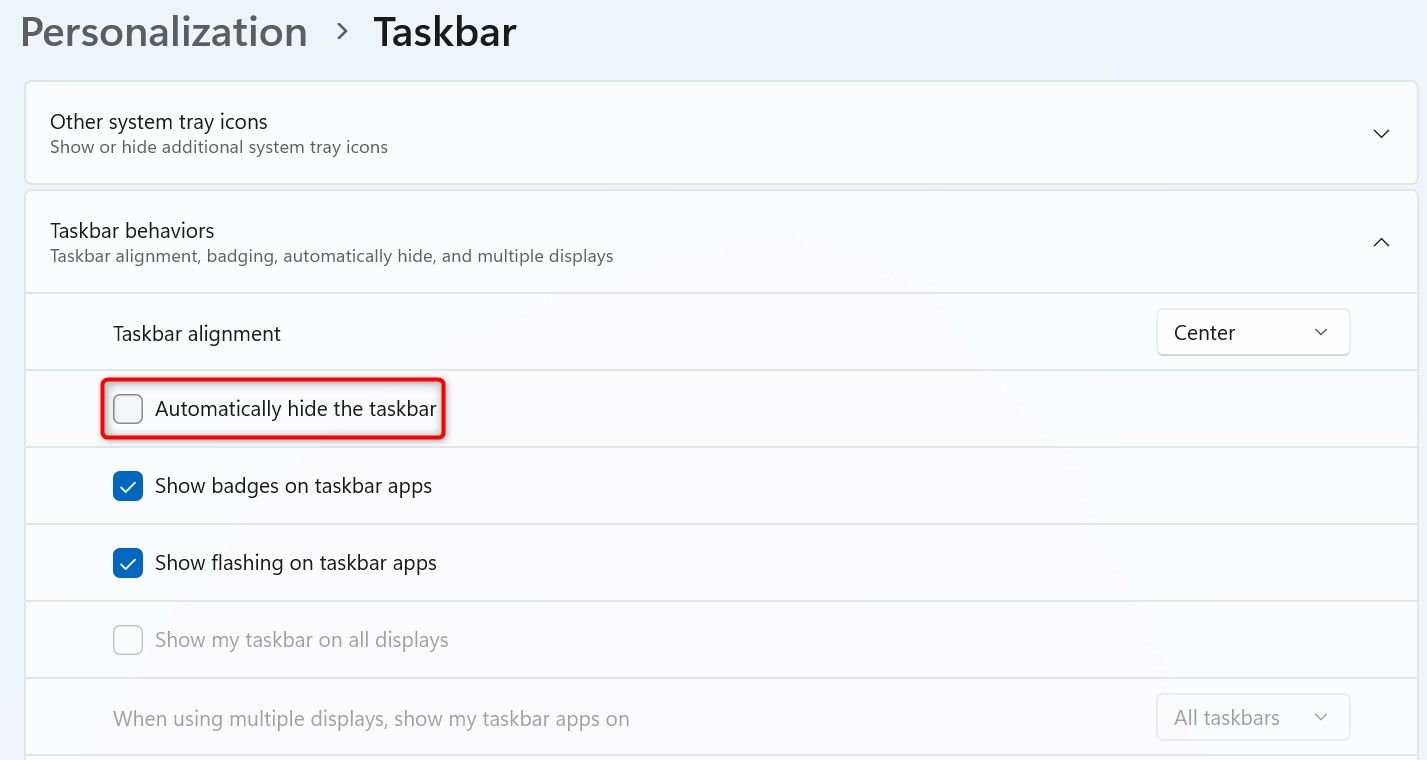
Unter Windows 10 gehen Sie zu Einstellungen > Personalisierung > Taskleiste. Aktivieren Sie „Taskleiste sperren“ und deaktivieren Sie „Taskleiste im Desktopmodus automatisch ausblenden“ und „Taskleiste im Tabletmodus automatisch ausblenden“.
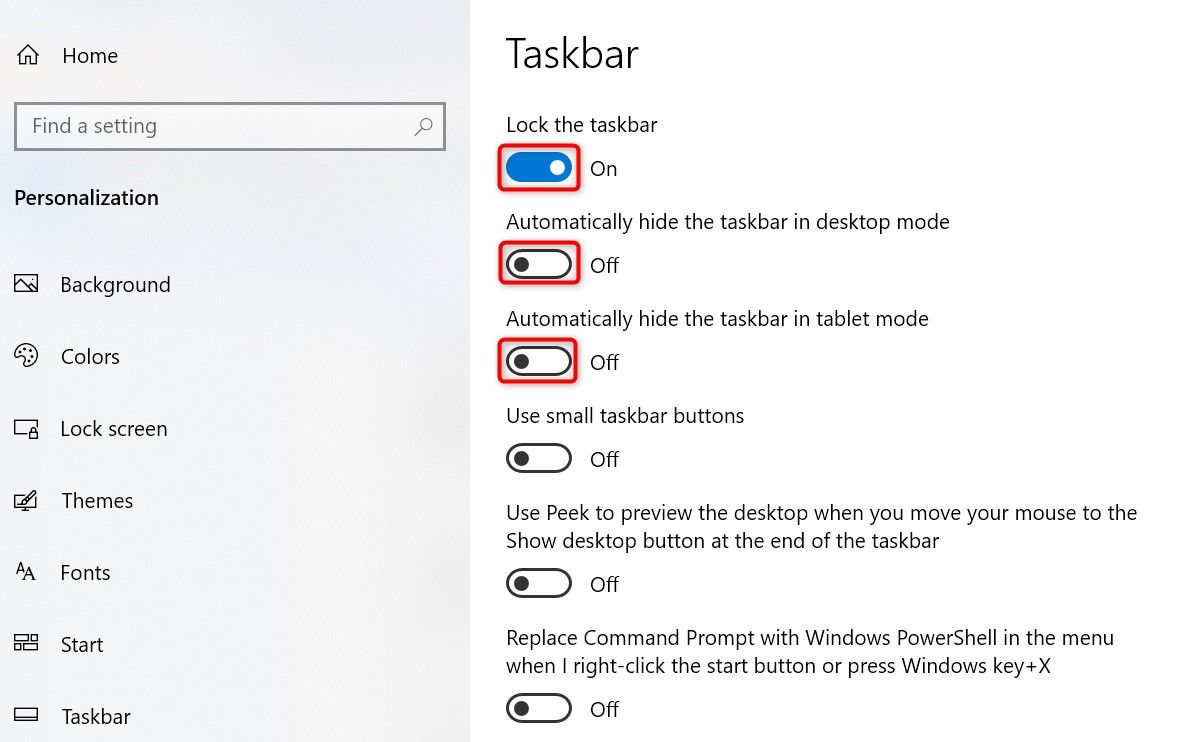
Starten Sie den Windows Explorer neu
Durch einen Neustart des Windows Explorers werden viele Probleme im Zusammenhang mit der Taskleiste, dem Datei-Explorer und dem Startmenü behoben. Um einen Neustart durchzuführen, klicken Sie mit der rechten Maustaste auf die Windows-Taskleiste und wählen Sie „Task-Manager“. Wenn die Taskleiste nicht funktioniert, drücken Sie Windows+R, um Ausführen zu öffnen, geben Sie „taskmgr“ ein und drücken Sie die Eingabetaste.
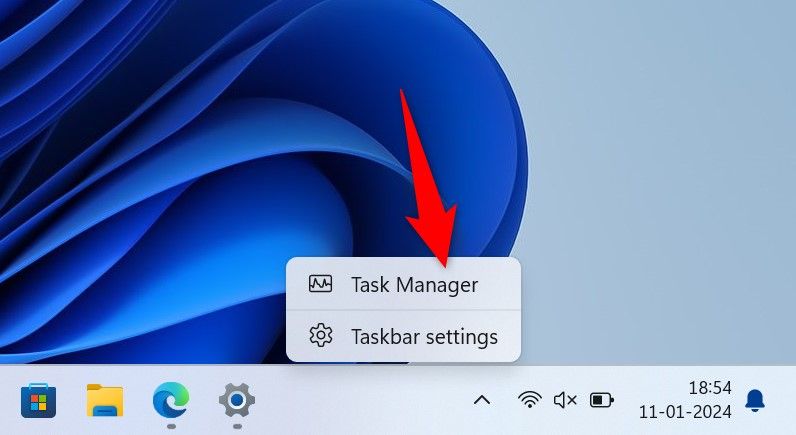
Rufen Sie im Task-Manager die Registerkarte „Prozesse“ auf. Suchen Sie „Windows Explorer“, klicken Sie mit der rechten Maustaste darauf und wählen Sie „Neu starten“.
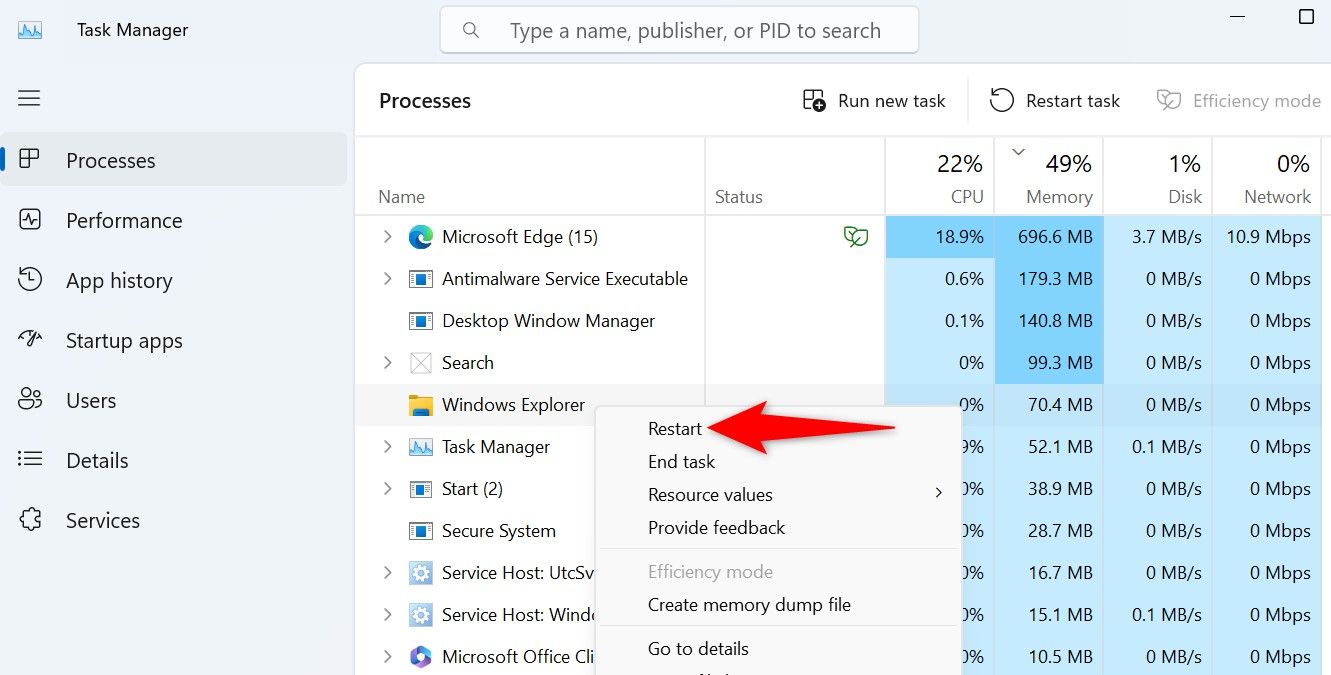
Warten Sie einige Sekunden, während Windows den Windows Explorer neu startet.
Wenn der automatische Neustart des Windows Explorers aus irgendeinem Grund nicht funktioniert, öffnen Sie ein weiteres Ausführen-Fenster, indem Sie Windows+R drücken, geben Sie dann „explorer.exe“ in das Feld ein und drücken Sie die Eingabetaste.
Aktualisieren Sie Windows, um Probleme mit dem Startmenü zu beheben
Ihr Startmenüproblem kann auf einen Fehler im Windows-Betriebssystem selbst zurückzuführen sein. In diesem Fall kann ein Windows-Update das Problem beheben.
Wenn Sie Windows 11 verwenden, navigieren Sie zu Einstellungen > Windows Update. Unter Windows 10 gehen Sie zu Einstellungen > Update & Sicherheit > Windows Update.
Klicken Sie im rechten Bereich auf "Nach Updates suchen" und laden Sie die verfügbaren Updates herunter und installieren Sie sie.
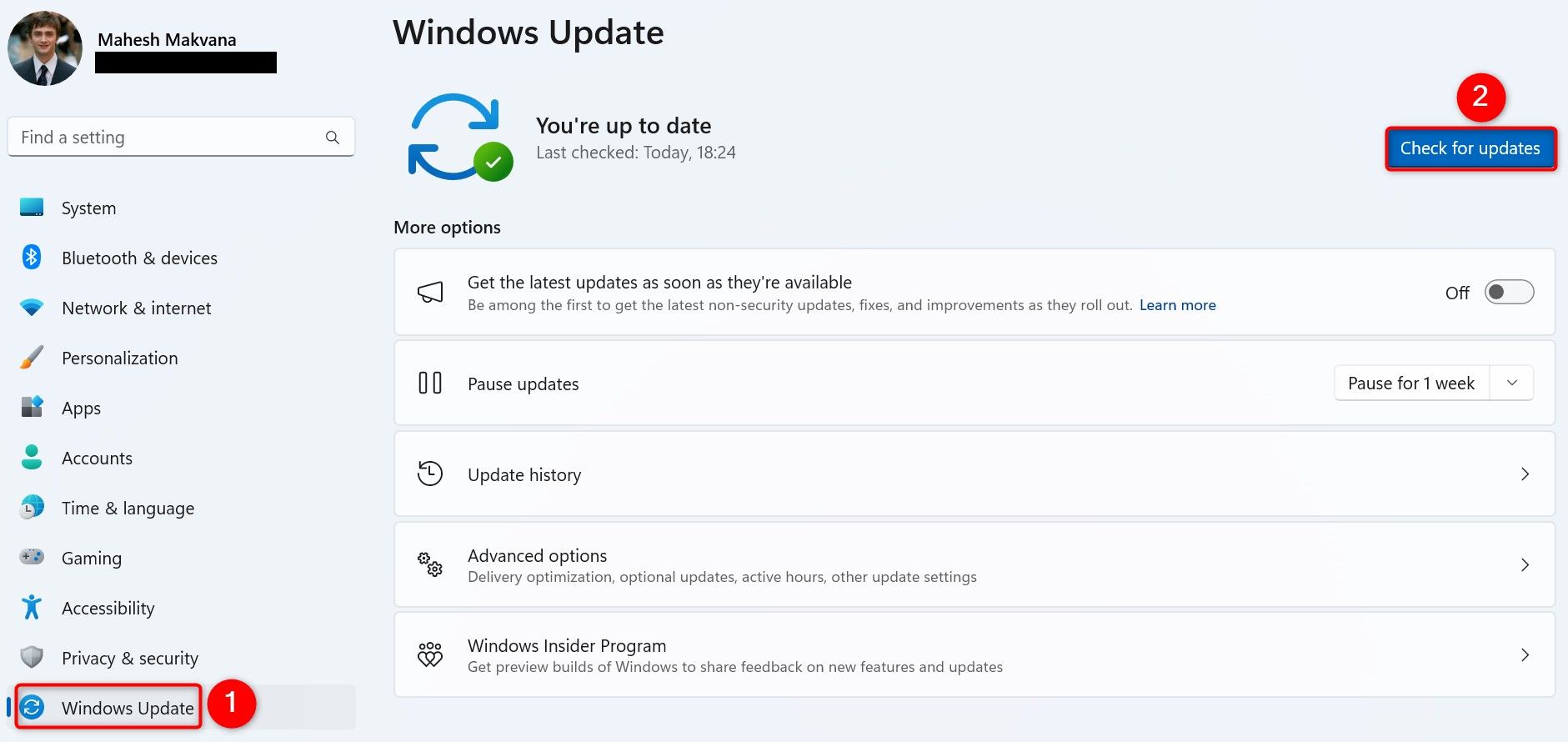
Alle Windows-Apps erneut registrieren
Microsoft Store-Apps können im Startmenü erscheinen. Wenn eine oder mehrere dieser Apps nicht funktionieren und nicht richtig in Windows registriert sind, funktioniert das Startmenü möglicherweise nicht mehr. Beheben Sie dies, indem Sie alle Store-Apps auf Ihrem PC neu registrieren.
Öffnen Sie dazu „Ausführen“, indem Sie Windows+R drücken, geben Sie dann „PowerShell“ in das Feld ein und drücken Sie Strg+Umschalt+Eingabe (dadurch wird PowerShell mit Administratorrechten gestartet).
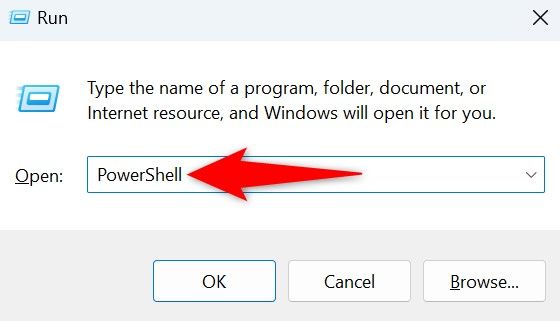
Wählen Sie in der Eingabeaufforderung der Benutzerkontensteuerung „Ja“.
Geben Sie den folgenden Befehl in das PowerShell-Fenster ein und drücken Sie die Eingabetaste:
Get-AppXPackage | Foreach {Add-AppxPackage -DisableDevelopmentMode -Register "$($_.InstallLocation)AppXManifest.xml"}
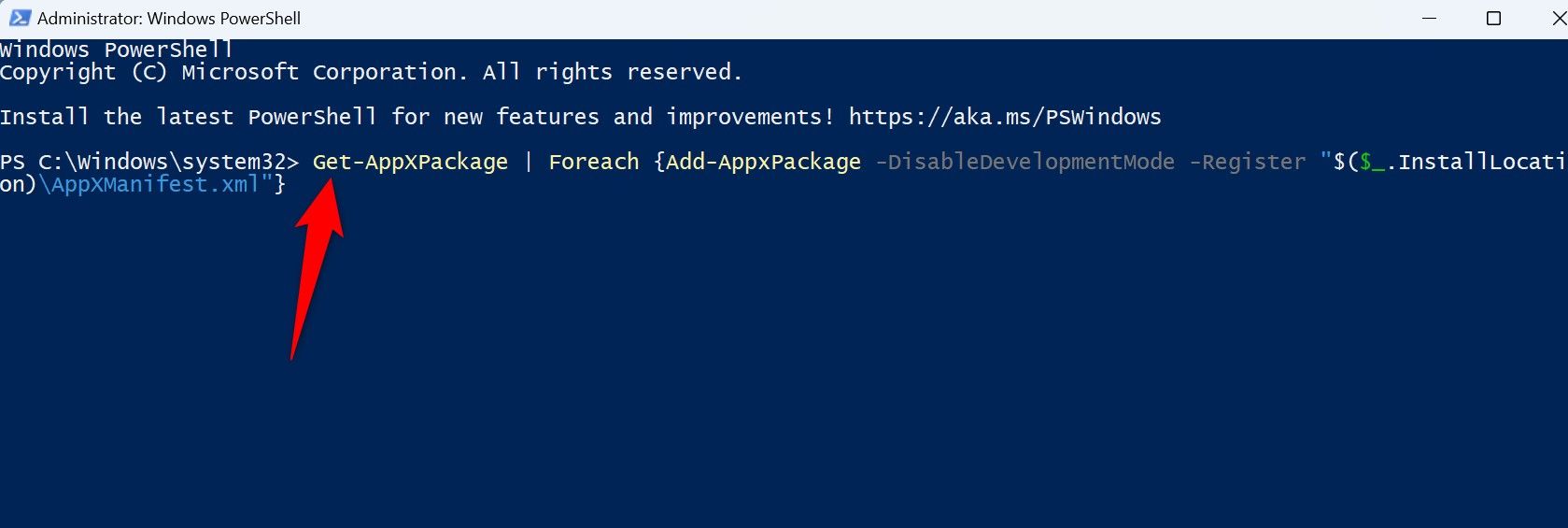
Warten Sie, während PowerShell die Store-Apps neu registriert, und starten Sie dann Ihren PC neu.
Beschädigte Systemdateien von Windows reparieren
Wenn Windows-Systemdateien beschädigt werden, funktionieren viele Systemkomponenten (einschließlich des Startmenüs) nicht mehr. Eine Möglichkeit, diese beschädigten Kerndateien zu überprüfen und zu reparieren, ist die Verwendung des System File Checker (SFC).
SFC ist ein in Windows integriertes Tool, mit dem Sie alle fehlerhaften Systemdateien auf Ihrem Computer finden und ersetzen können. Es führt die Aufgabe selbstständig aus und erfordert nur sehr wenig Interaktion von Ihrer Seite.
Um es zu verwenden, öffnen Sie Ausführen mit Windows+R. Geben Sie „CMD“ in das geöffnete Feld ein und drücken Sie Strg+Umschalt+Eingabe, um die Eingabeaufforderung mit Administratorrechten zu öffnen.
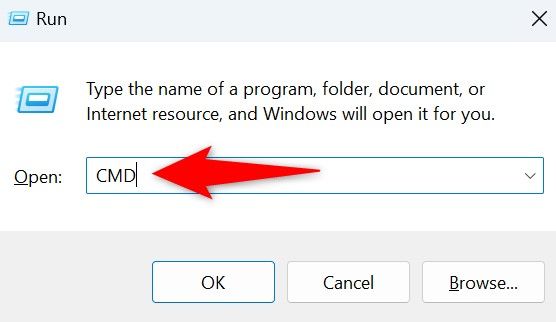
Wählen Sie in der Eingabeaufforderung der Benutzerkontensteuerung „Ja“ aus.
Geben Sie den folgenden Befehl ein und drücken Sie die Eingabetaste. Der DISM-Befehl lädt die Dateien herunter, die zum Reparieren beschädigter Dateien auf Ihrem PC erforderlich sind.
DISM.exe /Online /Cleanup-image /Restorehealth
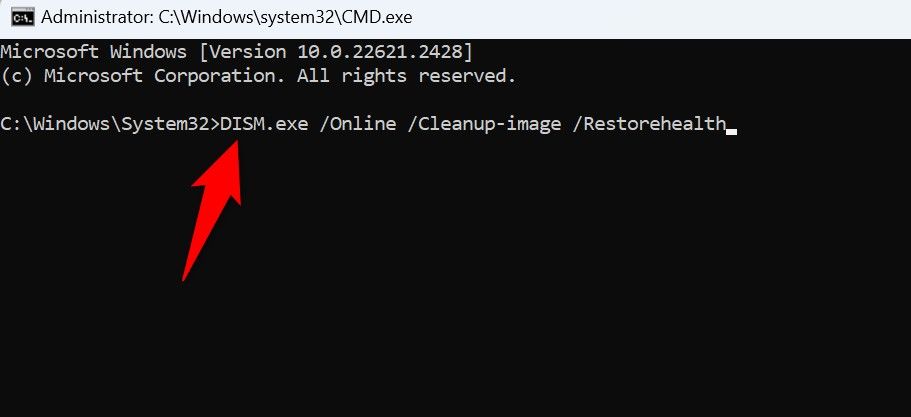
Geben Sie als Nächstes den folgenden Befehl ein und drücken Sie die Eingabetaste, um mit der Reparatur der fehlerhaften Dateien Ihres Systems zu beginnen.
sfc /scannow
Starten Sie Ihren PC neu, sobald der Scan abgeschlossen ist.
Setzen Sie Ihren PC zurück
Wenn ein Systemkonfigurationsproblem zu einer Fehlfunktion des Startmenüs geführt hat, können Sie Windows zurücksetzen, um das Problem zu beheben. Durch ein Zurücksetzen werden alle Ihre Systemeinstellungen auf ihre Standardwerte zurückgesetzt.
Sie haben die Möglichkeit, Ihre Dateien zu behalten, während die benutzerdefinierten Einstellungsoptionen gelöscht werden.
Gehen Sie unter Windows 11 zunächst zu Einstellungen > System > Wiederherstellung. Klicken Sie neben "Diesen PC zurücksetzen" auf "PC zurücksetzen".
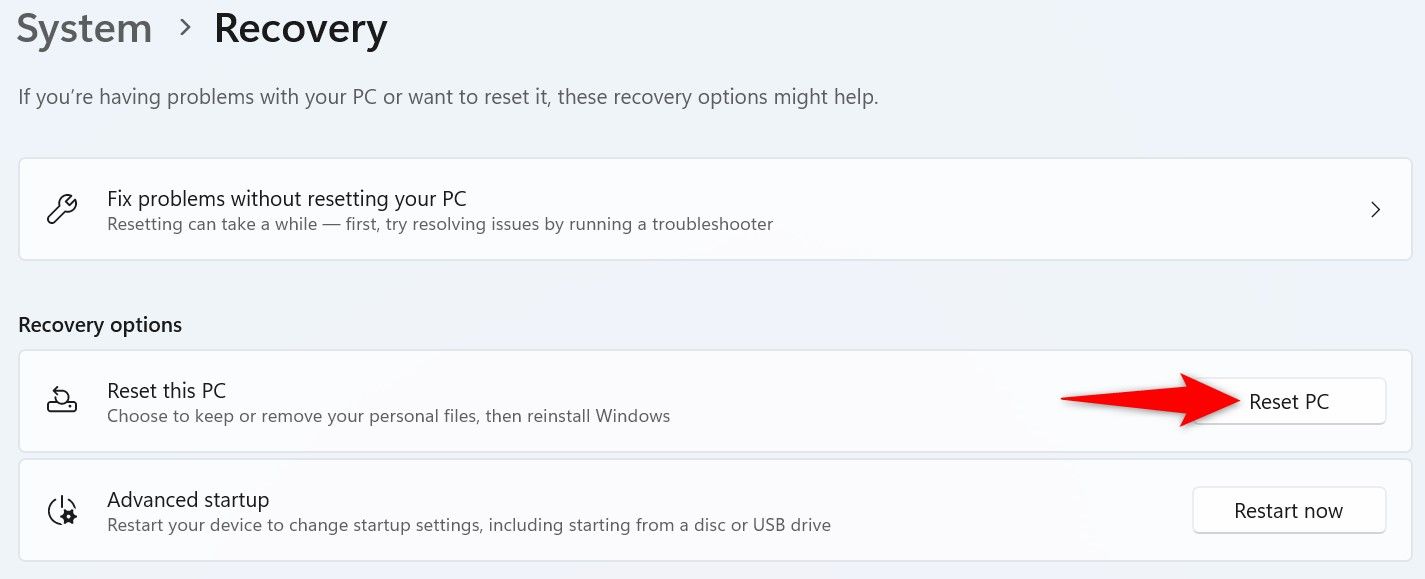
Navigieren Sie unter Windows 10 zu Einstellungen > Update & Sicherheit > Wiederherstellung. Klicken Sie im Abschnitt „Diesen PC zurücksetzen“ auf „Erste Schritte“.
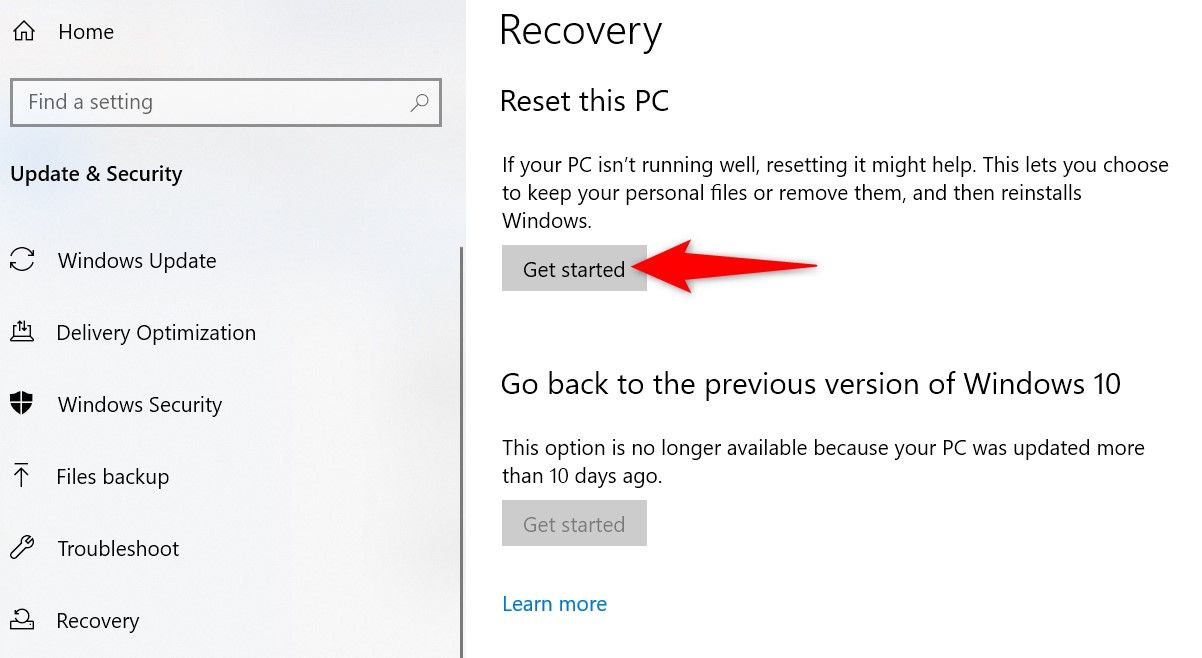
Wählen Sie „Meine Dateien behalten“ und folgen Sie den Anweisungen auf dem Bildschirm. Das Startmenü sollte nach dem Zurücksetzen Ihres Systems funktionieren.
Leave a Reply
You must be logged in to post a comment.