Wichtige Erkenntnisse
- Deinstallieren Sie das neueste Windows-Update, indem Sie zu Einstellungen > Windows Update > Updateverlauf > Updates deinstallieren > Deinstallieren gehen.
- Setzen Sie den kürzlich aktualisierten Treiber zurück. Gehen Sie zum Geräte-Manager, klicken Sie mit der rechten Maustaste auf den Treiber und öffnen Sie „Eigenschaften“. Gehen Sie dann zur Registerkarte „Treiber“ und klicken Sie auf „Treiber zurücksetzen“.
- Wechseln Sie zum Ultimate Performance-Plan. Öffnen Sie die Systemsteuerung, gehen Sie zu System und Sicherheit > Energieoptionen und wählen Sie hier den Plan „Ultimate Performance“.
Ist Ihr Windows-PC nach der Installation des neuesten Windows-Updates deutlich langsamer geworden? Während ein fehlerhaftes Update für die Verlangsamung verantwortlich sein könnte, können auch andere Faktoren die Ursache sein. Diese Lösungen helfen Ihnen, die Grundursache zu identifizieren und das Problem zu beheben, sodass Ihr Gerät wieder schneller wird.
Führen Sie einige vorläufige Prüfungen durch
Bevor wir uns in eine detaillierte Untersuchung vertiefen, führen wir einige grundlegende Schritte zur Fehlerbehebung durch. Starten Sie zunächst Ihren Laptop oder Desktop-PC neu. Windows erfordert häufig einen Neustart Ihres Geräts, um die Installation von Updates abzuschließen. Wenn Sie kürzlich ein Update heruntergeladen und installiert, Ihren Computer jedoch nicht neu gestartet haben, tun Sie dies und prüfen Sie, ob das Problem dadurch behoben wird.
Wenn mehrere Anwendungen gleichzeitig ausgeführt werden, sollten Sie einige davon schließen. Trennen Sie außerdem alle externen Peripheriegeräte (kabelgebunden oder kabellos), die an Ihr Gerät angeschlossen sind, und ziehen Sie den Stecker aus der Steckdose, wenn Ihr Telefon an Ihr System angeschlossen ist. Übermäßige Hitze kann sich auch auf die Systemleistung auswirken. Wenn sich Ihr Laptop also zu heiß anfühlt, stellen Sie ihn näher an einen Ventilator oder an einen offenen Platz, um ihn abzukühlen.
Wenn das Problem durch diese ersten Schritte nicht behoben wird, versuchen Sie es mit den unten beschriebenen Schritten.
Deinstallieren Sie das neueste Windows-Update
Wenn Sie vermuten, dass die Installation des letzten Windows-Updates Ihren Computer verlangsamt hat, ist es logisch, diese Möglichkeit zuerst zu untersuchen. Am einfachsten können Sie dies überprüfen, indem Sie das kürzlich installierte Windows-Update deinstallieren. Öffnen Sie die Einstellungen, navigieren Sie zur Registerkarte „Windows Update“ auf der linken Seite und klicken Sie im rechten Bereich auf „Updateverlauf“.
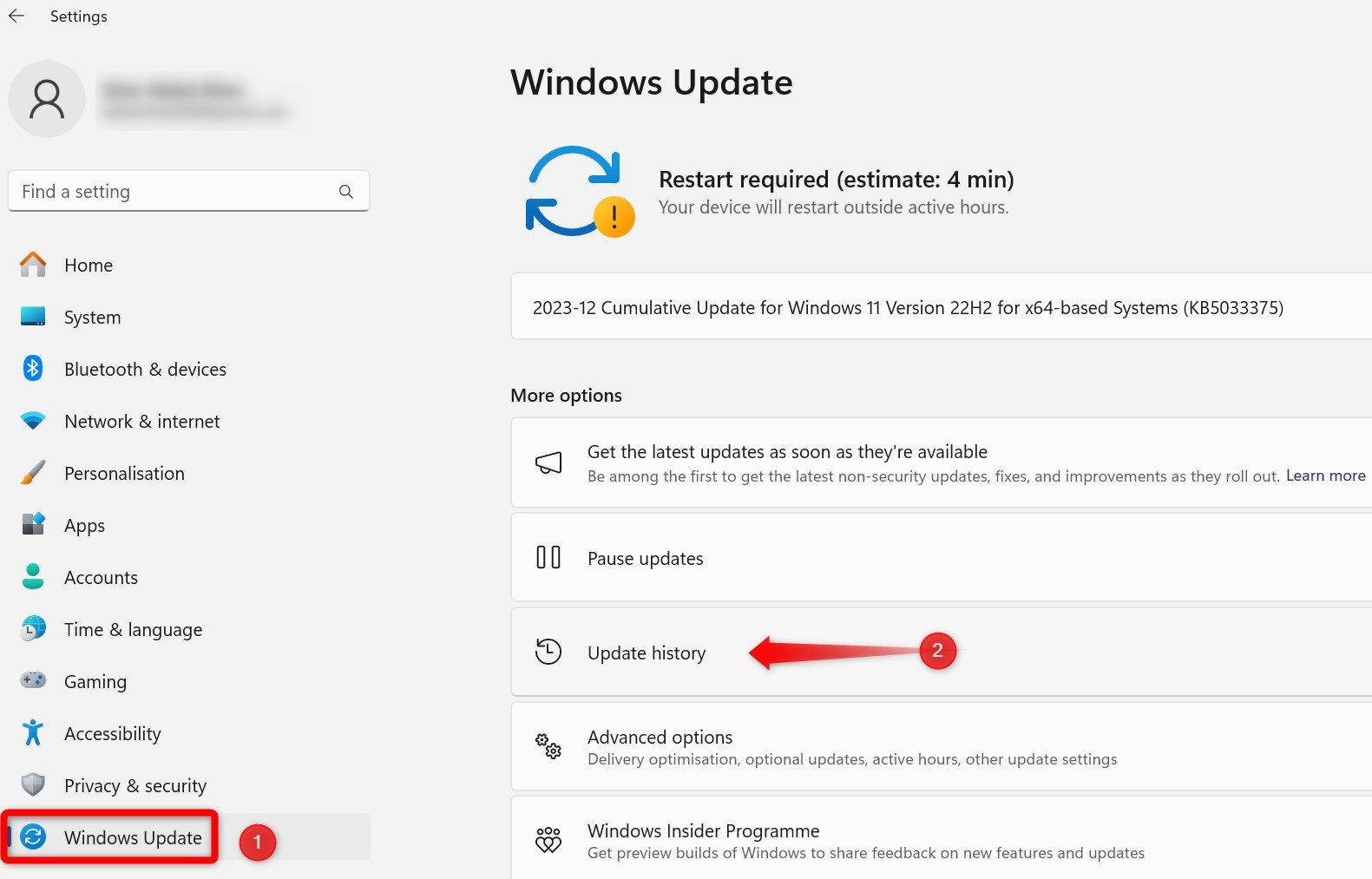
Öffnen Sie hier die kürzlich installierten Updates, insbesondere die „Qualitätsupdates“ und „Treiberupdates“. Notieren Sie sich deren Version oder andere relevante Details.
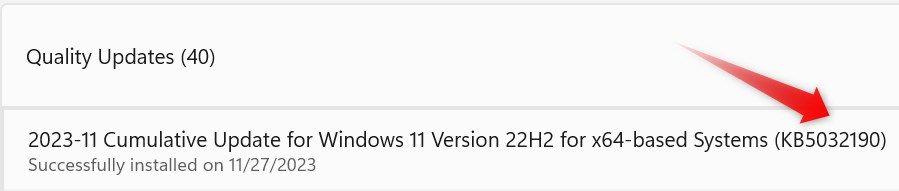
Gehen Sie dann zur Registerkarte „Windows Update“ auf der linken Seite und öffnen Sie „Updateverlauf“ auf der rechten Seite. Scrollen Sie zum Ende der Seite und klicken Sie auf „Updates deinstallieren“.
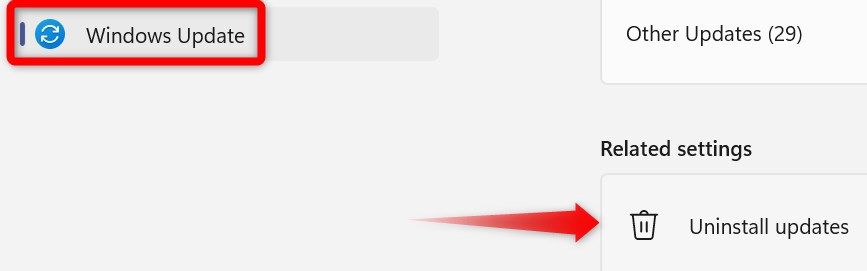
Identifizieren Sie die kürzlich installierten Updates und klicken Sie neben dem entsprechenden Update auf „Deinstallieren“. Folgen Sie dann den Anweisungen auf dem Bildschirm, um den Deinstallationsvorgang abzuschließen.
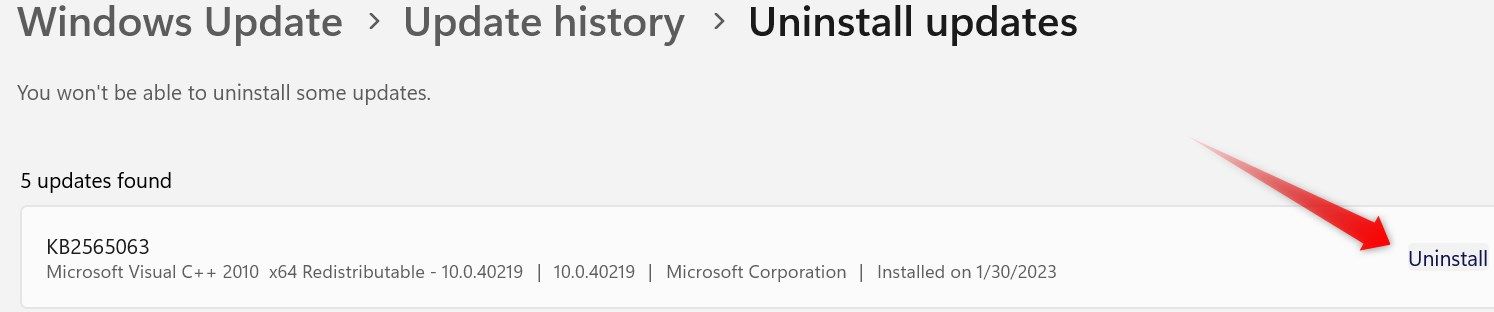
Wenn sich die Leistung Ihres PCs nach der Deinstallation eines Windows-Updates verbessert, deutet dies stark darauf hin, dass wahrscheinlich ein problematisches Update die Ursache war. Zur weiteren Bestätigung suchen Sie nach Online-Ressourcen zum Update, insbesondere im Microsoft Community-Forum. Wenn andere Benutzer von ähnlichen Problemen berichten, liegt mit ziemlicher Sicherheit ein Problem mit dem Update vor.
Behalten Sie die Veröffentlichung nachfolgender Windows-Updates im Auge, in denen Microsoft möglicherweise die vorhandenen Fehler behebt, die die Verlangsamung verursachen.
Wenn die Deinstallation des Updates die Leistung Ihres Geräts nicht verbessert, deutet dies darauf hin, dass das Problem nicht mit dem Update zusammenhängt. Versuchen Sie es also mit den verbleibenden Fixes.
Kürzlich aktualisierten Treiber zurücksetzen
Wenn Sie nach der Aktualisierung Ihres Betriebssystems einen Treiber für eine bestimmte Hardwarekomponente manuell aktualisiert haben und dann plötzlich eine Verlangsamung festgestellt haben, könnte ein fehlerhafter Treiber dafür verantwortlich sein. Um ein Problem mit neuen Treibern auszuschließen, sollten Sie erwägen, das Treiberupdate rückgängig zu machen. Klicken Sie dazu mit der rechten Maustaste auf die Windows-Startschaltfläche und wählen Sie „Geräte-Manager“.
Erweitern Sie als Nächstes die Kategorie des Treibers, den Sie aktualisiert haben, klicken Sie mit der rechten Maustaste auf den aktualisierten Treiber und wählen Sie „Eigenschaften“. Navigieren Sie zur Registerkarte „Treiber“ und klicken Sie auf „Treiber zurücksetzen“. Wählen Sie den Grund für das Zurücksetzen und klicken Sie auf „Ja“.
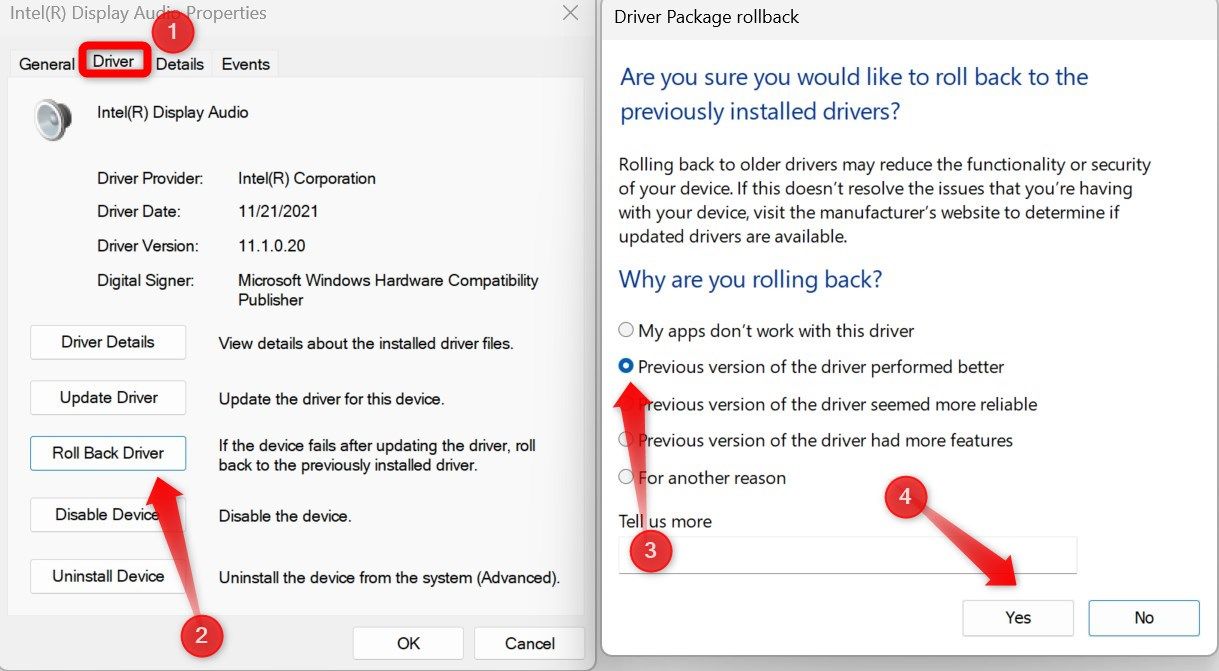
Wenn das Zurücksetzen des Treiberupdates das Problem behebt, melden Sie das Problem dem Hardwarehersteller und warten Sie auf die Veröffentlichung eines neuen Treibers.
Stellen Sie sicher, dass auf dem Laufwerk mit dem Betriebssystem ausreichend Speicherplatz vorhanden ist
Wenn das Laufwerk, auf dem sich Ihr Betriebssystem befindet, nicht genügend freien Speicherplatz hat, haben das System und die Anwendungen möglicherweise Probleme, temporäre Dateien zu schreiben und andere wichtige Vorgänge auszuführen. Dies kann zu Systeminstabilität und Leistungseinbußen führen. Wenn Ihr PC plötzlich langsamer wird, lohnt es sich, den verfügbaren Speicherplatz auf Ihrem Laufwerk zu überprüfen.
Klicken Sie auf das Ordnersymbol in der Taskleiste, um den Datei-Explorer zu öffnen. Navigieren Sie dann zu „Dieser PC“ und überprüfen Sie den freien Speicherplatz auf dem Laufwerk, auf dem sich Ihr Betriebssystem befindet. Standardmäßig ist dies das Laufwerk C:.
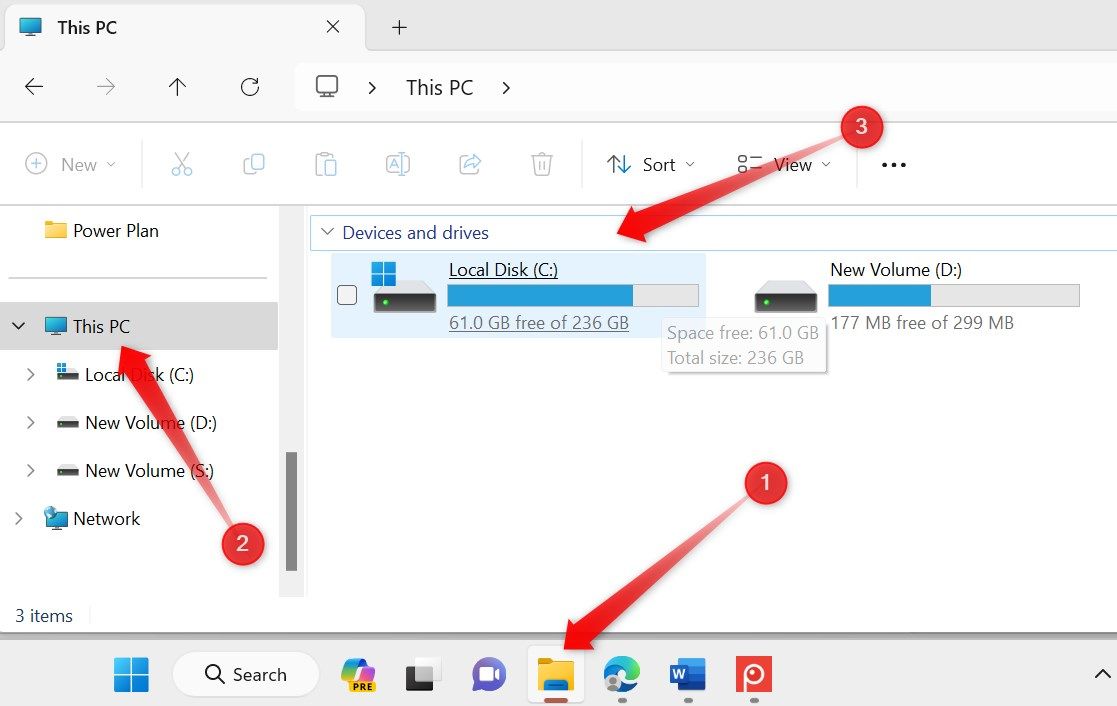
Es gibt zwar keine genaue Zahl für die ideale Menge an freiem Speicherplatz für optimale Computerleistung, wir empfehlen jedoch, mindestens 10 bis 15 Prozent Ihres Laufwerks leer zu lassen. Dies bietet ausreichend Platz für virtuellen Speicher und temporäre Dateien. Wenn der Laufwerksspeicher seine maximale Kapazität erreicht, ergreifen Sie Maßnahmen, um Speicherplatz freizugeben.
Wechseln Sie zum Energiesparplan „Ultimative Leistung“
Ein Energiesparplan umfasst Hardware- und Systemeinstellungen, die bestimmen, wie Ihr System Strom verbraucht. Windows bietet hauptsächlich zwei Energiesparpläne: „Ausgewogen“ und „Ultimative Leistung“.
Der Plan „Ausgewogen“ ist für den allgemeinen Gebrauch geeignet und wird von Windows aufgrund seines geringeren Batterieverbrauchs empfohlen. Der Plan „Ultimative Leistung“ hingegen ist ideal für anspruchsvolle Aufgaben, bei denen maximale Leistung unerlässlich ist. Der Wechsel zu diesem Plan kann also Ihre Systemleistung verbessern und Verlangsamungen reduzieren.
Um zum Plan „Ultimative Leistung“ zu wechseln, geben Sie „Systemsteuerung“ in die Windows-Suche ein und öffnen Sie die Systemsteuerungs-App. Navigieren Sie dann zu System und Sicherheit > Energieoptionen. Klicken Sie auf „Weitere Pläne anzeigen“ und wählen Sie den Plan „Ultimative Leistung“.
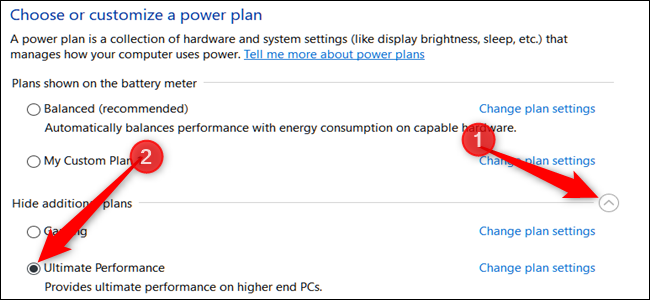
Wenn Sie einen Laptop verwenden und den Ultimate Performance-Plan nicht sehen, müssen Sie ihn manuell aktivieren. Öffnen Sie dazu die Eingabeaufforderung mit Administratorrechten und kopieren Sie den folgenden Befehl:
powercfg -duplicatescheme e9a42b02-d5df-448d-aa00-03f14749eb61
Nachdem Sie den Plan aktiviert haben, folgen Sie den genannten Schritten, um den Ultimate Performance-Plan in den Energieeinstellungen auszuwählen.
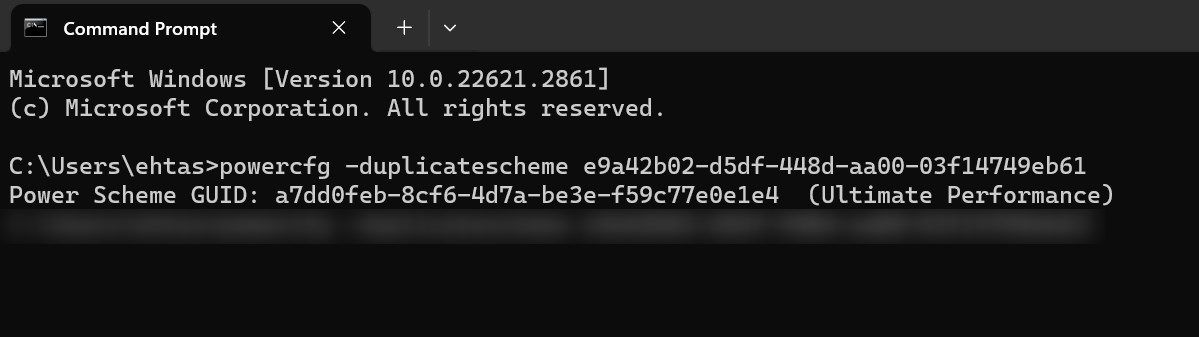
Ressourcenhungrige Prozesse im Task-Manager schließen
Auch voll ausgelastete RAM-, CPU- und Festplattenressourcen können Ihr System verlangsamen. Um dies zu überprüfen, klicken Sie mit der rechten Maustaste auf die Start-Schaltfläche und öffnen Sie den „Task-Manager“.
Wenn Sie eine konstant hohe Auslastung Ihrer CPU-, Speicher- oder Festplattenressourcen feststellen, die fast 80–100 Prozent erreicht, deutet dies darauf hin, dass die eingeschränkte Verfügbarkeit dieser Ressourcen wahrscheinlich die zugrunde liegende Ursache für die Verlangsamung ist.
Um dies zu beheben, klicken Sie auf die Überschrift der Spalte RAM, CPU oder Festplatte, deren Ressourcenverbrauch hoch ist. Windows sortiert die Prozesse dann in absteigender Reihenfolge nach Ressourcenverbrauch. Überprüfen Sie die obersten Prozesse, die die meisten Ressourcen verbrauchen, und filtern Sie die Prozesse heraus, die Sie deaktivieren können. Klicken Sie dann mit der rechten Maustaste auf jeden von ihnen und wählen Sie „Task beenden“.
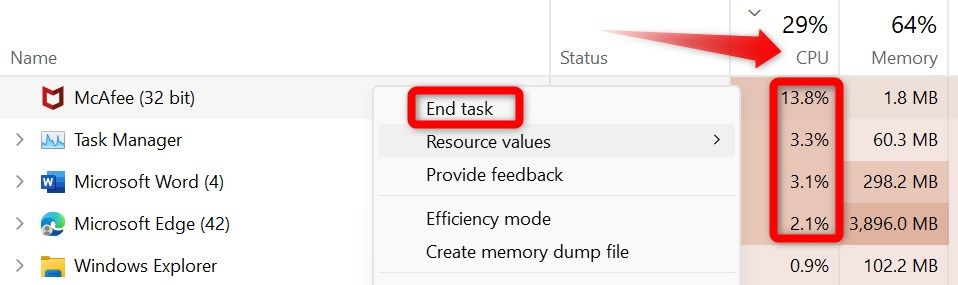
Durch das Schließen von Tasks werden die zuvor verwendeten Ressourcen freigegeben. Ihr Gerät sollte nach der Freigabe von Systemressourcen besser funktionieren.
Wenn die oben genannten Korrekturen die Leistungsprobleme auf Ihrem Windows-PC nicht beheben, sollten Sie einen sauberen Neustart durchführen. Dadurch wird Ihr Gerät nur mit den wichtigsten Diensten neu gestartet, wodurch potenzielle Störungen durch nicht kritische Dienste vermieden werden. Wenn das Problem weiterhin besteht, führen Sie eine Systemwiederherstellung durch, um Ihren PC in einen früheren Zustand zurückzusetzen, in dem er reibungslos lief.
Leave a Reply
You must be logged in to post a comment.