Schnellzugriffe
- So überprüfen Sie den Batteriezustand auf Ihrem Steam Deck
- So überprüfen Sie den Batteriestand im Spiel
- So aktivieren Sie den Batterieprozentsatz in der Kopfzeile
- So aktivieren Sie den Batterieprozentsatz in der Taskleiste im Desktopmodus
- So aktivieren Sie den Batteriespeichermodus auf Ihrem Steam Deck
- Tipps zur Reduzierung der Batterieverschlechterung des Steam Decks
- So halten Sie Ihre Steam Deck-Batterie in gutem Zustand
Wichtige Erkenntnisse
- Um den Akkuzustand Ihres Steam Decks zu überprüfen, wechseln Sie in den Desktop-Modus, bewegen Sie den Mauszeiger über das Akkusymbol im Benachrichtigungsbereich und klicken Sie mit dem rechten Trackpad darauf.
- Aktivieren Sie das In-Game-Performance-Overlay, um den Akkustand und andere Daten während des Spielens anzuzeigen.
- Schützen Sie den Akku Ihres Steam Decks, indem Sie den Langzeit-Akkuspeichermodus nutzen, beim Spielen am Stromnetz spielen, extreme Temperaturen vermeiden und eine vollständige Entladung des Akkus vermeiden.
Haben Sie ein gebrauchtes oder generalüberholtes Steam Deck gekauft und möchten den Zustand der Batterie überprüfen? Vielleicht haben Sie Ihr Deck schon eine Weile und möchten sehen, wie sich die Batterie hält. Sehen wir uns an, wie Sie den Zustand der Batterie Ihres Decks überprüfen können, und geben Ihnen ein paar weitere batteriebezogene Tipps, um alles in gutem Zustand zu halten.
Die folgenden Ratschläge gelten sowohl für das Steam Deck OLED als auch für das Steam Deck LCD.
So überprüfen Sie den Batteriezustand Ihres Steam Decks
Alle Batterien lassen mit der Zeit nach, auch die in Ihrem Steam Deck. Mit jedem Ladezyklus verringert sich die Batteriekapazität, wenn auch nur um einen winzigen Bruchteil eines Prozents. Nach genügend Ladezyklen kann sich der Zustand der Batterie erheblich verschlechtern. Aus diesem Grund ist es gut, den Batteriezustand Ihres Steam Decks von Zeit zu Zeit zu überprüfen, insbesondere wenn Sie ein gebrauchtes oder überholtes Gerät gekauft haben.
Die Überprüfung des Batteriezustands Ihres Steam Decks ist ziemlich unkompliziert, Sie müssen dies jedoch im Desktop-Modus tun. Wechseln Sie zunächst in den Desktop-Modus, indem Sie die Steam-Taste drücken, das Menü „Power“ aufrufen und die Option „Zum Desktop wechseln“ auswählen.
Sobald Sie sich im Desktop-Modus befinden, gibt es mehrere Möglichkeiten, den Zustand der Batterie zu überprüfen. Bei der ersten Möglichkeit müssen Sie mit der Maus über das Batteriesymbol im Benachrichtigungsbereich der Taskleiste fahren und mit dem rechten Trackpad darauf klicken (oder mit dem Finger darauf tippen). Das folgende Menü zeigt Ihren Batteriezustand direkt unter dem Ladezustand an, wie unten dargestellt.
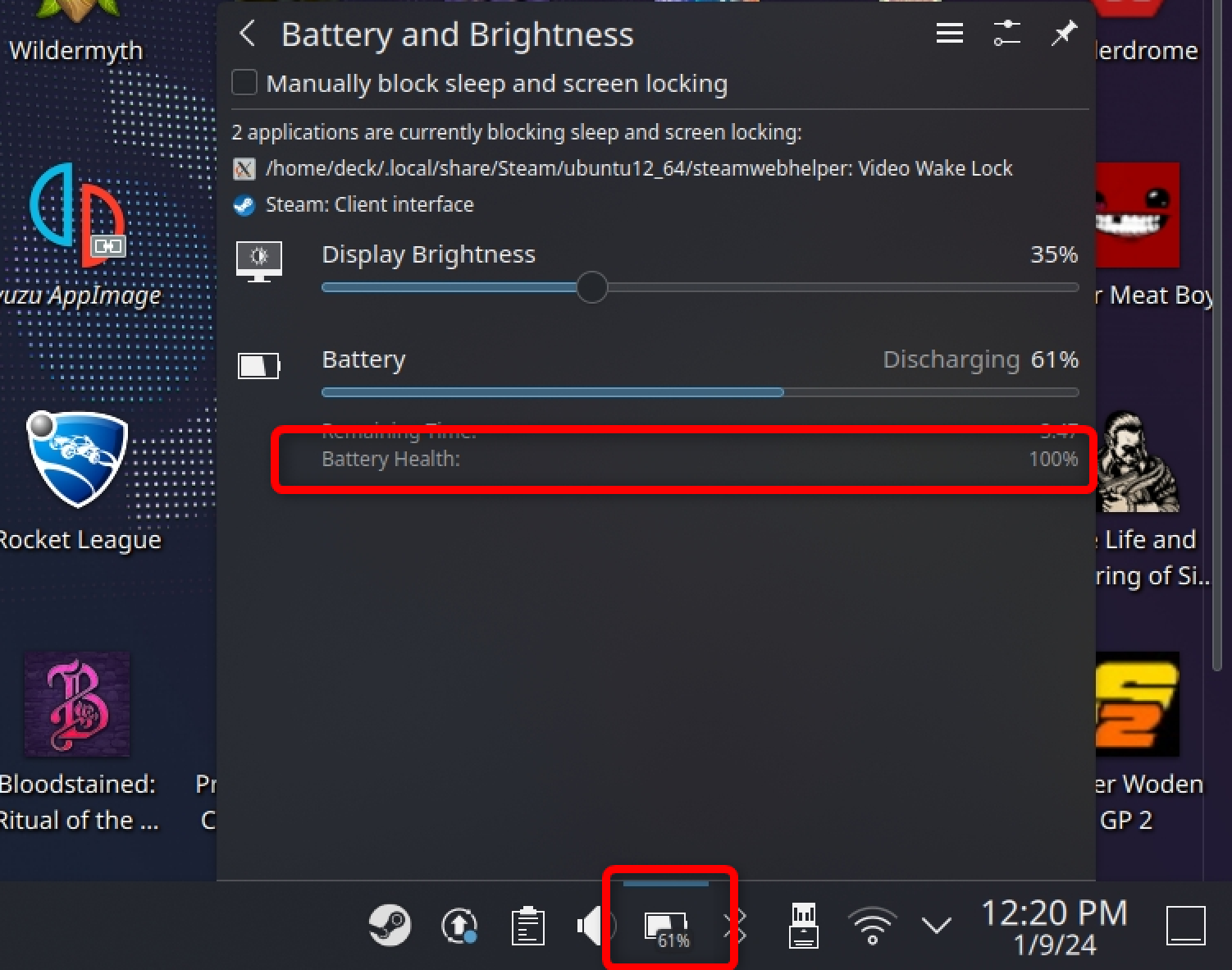
Eine weitere Möglichkeit, den Akkuzustand sowie andere hilfreiche Akkuinformationen zu überprüfen, besteht darin, mit dem linken Trigger mit der rechten Maustaste auf das Akkusymbol zu klicken und dann auf die Option „Energieinformationen anzeigen“ zu klicken.
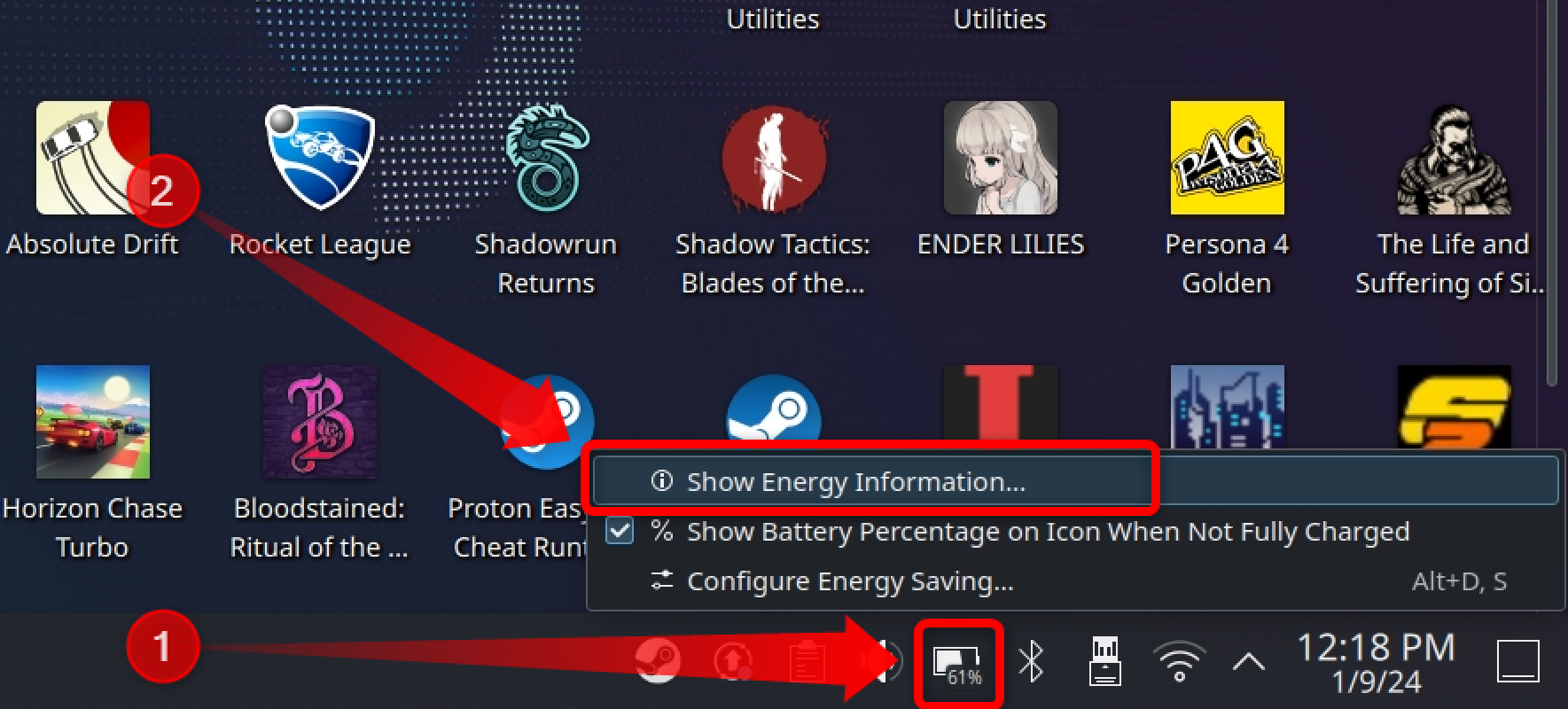
Das folgende Menü enthält die Daten zum Batteriezustand, zeigt aber auch das Modell und die Seriennummer der Batterie, die verbleibende Ladung in Wattstunden (Wh), die Spannung, den aktuellen Stromverbrauch in Watt usw. an.
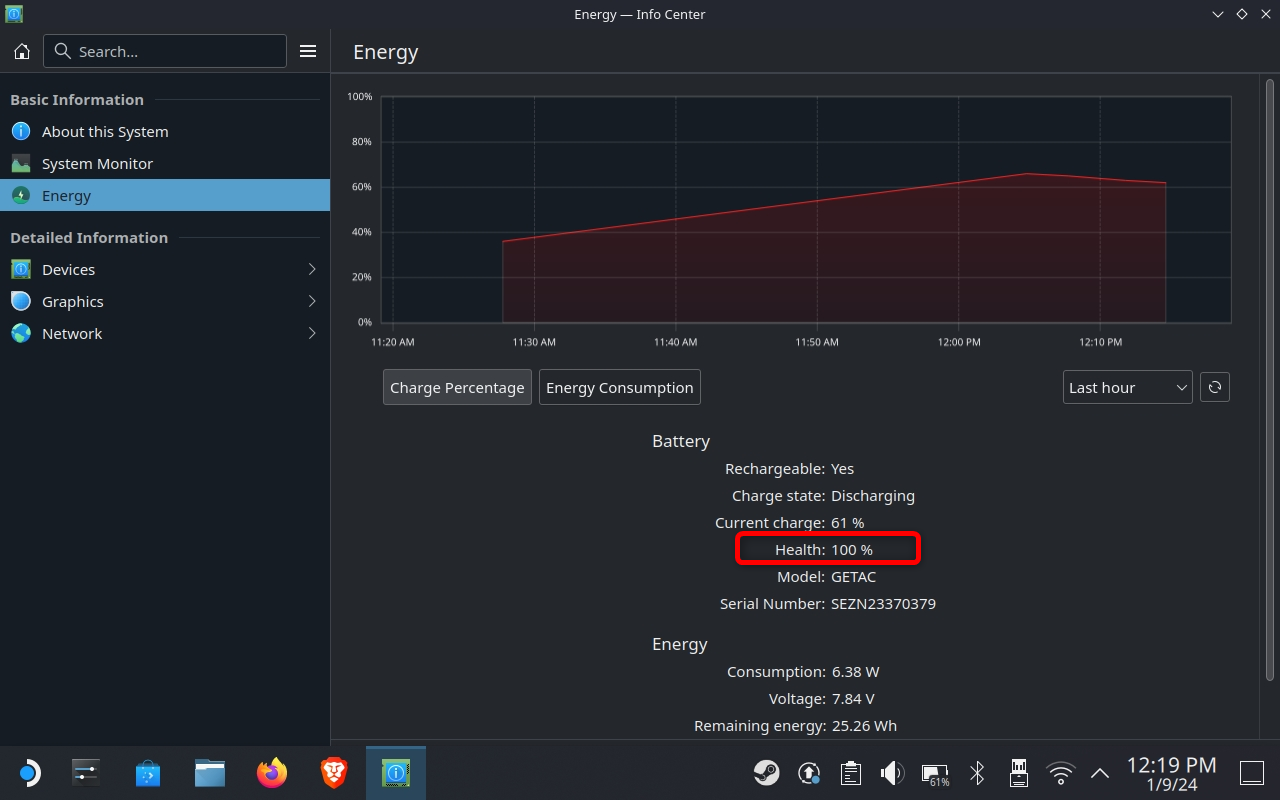
So überprüfen Sie den Batteriestand im Spiel
Sie können die Benachrichtigungsüberschrift aufrufen, die den Akkustand und andere Informationen anzeigt, während Sie ein Spiel spielen, indem Sie die Steam-Taste drücken. Es gibt auch eine andere Möglichkeit, Ihren Akkustand und andere nützliche Daten jederzeit im Spiel anzuzeigen, indem Sie das In-Game-Performance-Overlay aktivieren.
Um dieses Overlay zu aktivieren, verwenden Sie die Schaltfläche „Schnellzugriff“ unter dem rechten Trackpad (die Auslassungspunkte „…“ auf der rechten Seite Ihres Decks). Scrollen Sie nach unten zum Menü „Leistung“, das durch das Batteriesymbol dargestellt wird, und schalten Sie das Leistungs-Overlay ein. Stellen Sie sicher, dass Sie Leistungs-Overlay-Level 2 oder höher wählen, da Level 1 den Batterieprozentsatz nicht anzeigt.
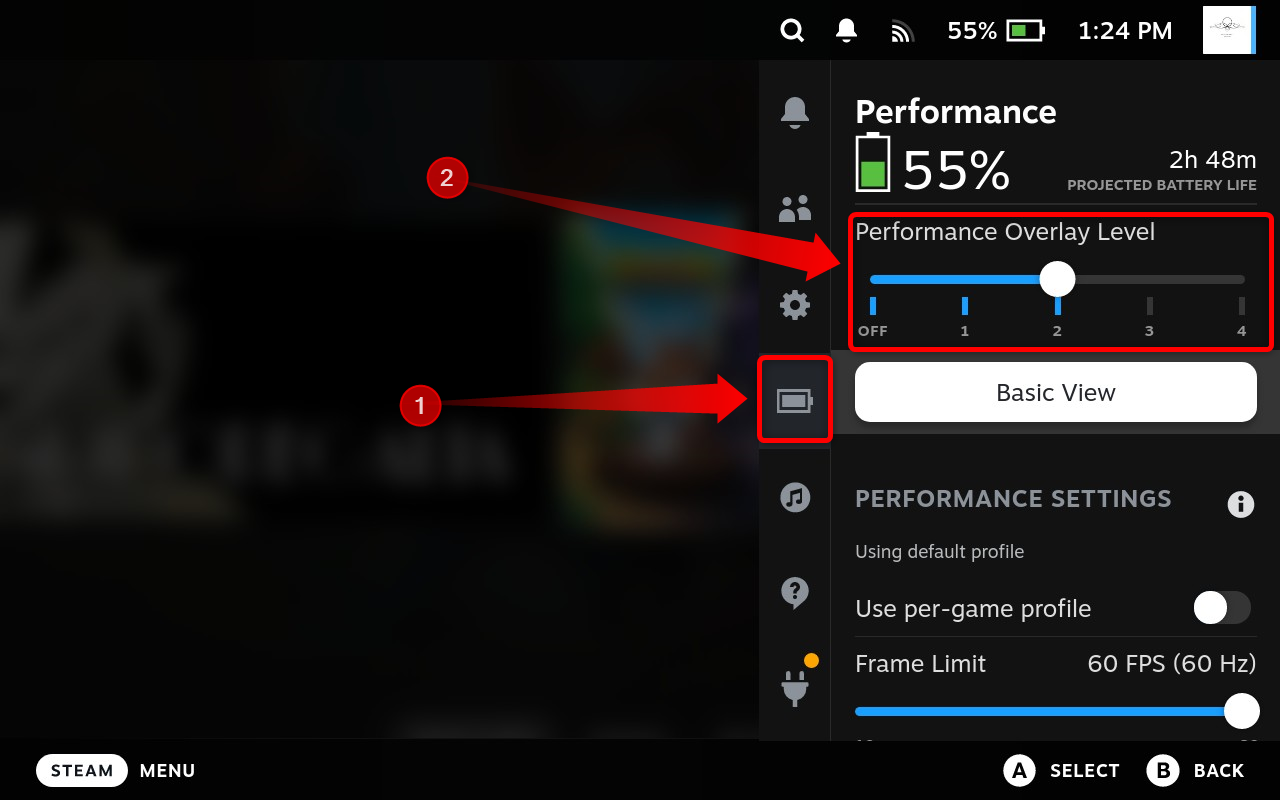
Während das Performance-Overlay im Spiel sichtbar ist, wird es standardmäßig deaktiviert, sobald Sie zum Startbildschirm zurückkehren. Die gute Nachricht ist, dass Sie das Overlay aktivieren können, sodass es überall im Spielmodus angezeigt wird, wenn Sie dies wünschen.
Öffnen Sie dazu das Schnellzugriffsmenü und gehen Sie zum Menü „Leistung“. Stellen Sie dort sicher, dass die Option „Erweiterte Ansicht“ aktiviert ist. Auf der Schaltfläche im Screenshot unten steht „Einfache Ansicht“, da sie Sie darüber informiert, welcher Modus aktiviert wird, nachdem Sie darauf gedrückt haben.
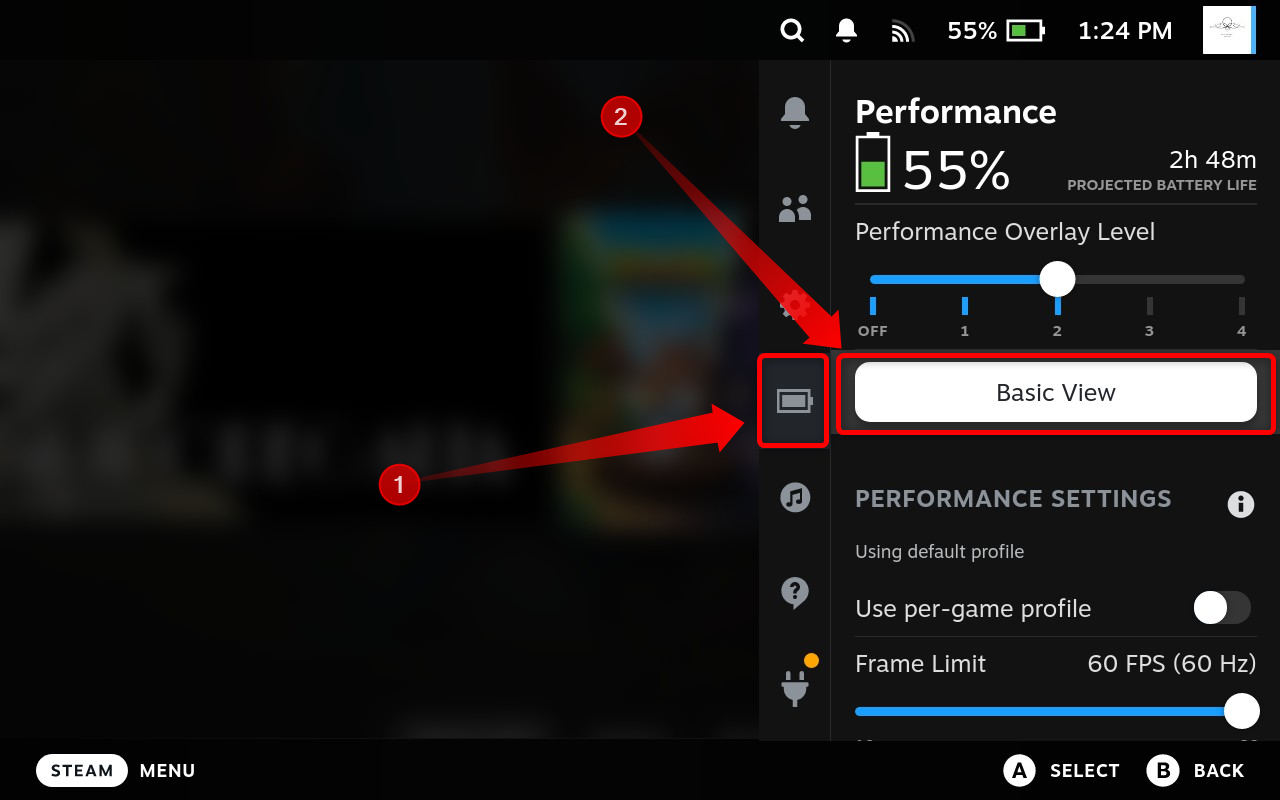
Sobald Sie die erweiterte Ansicht aktiviert haben, scrollen Sie nach unten, bis Sie eine Schaltfläche mit der Aufschrift „Leistungs-Overlay in Steam anzeigen“ finden, und schalten Sie sie ein.
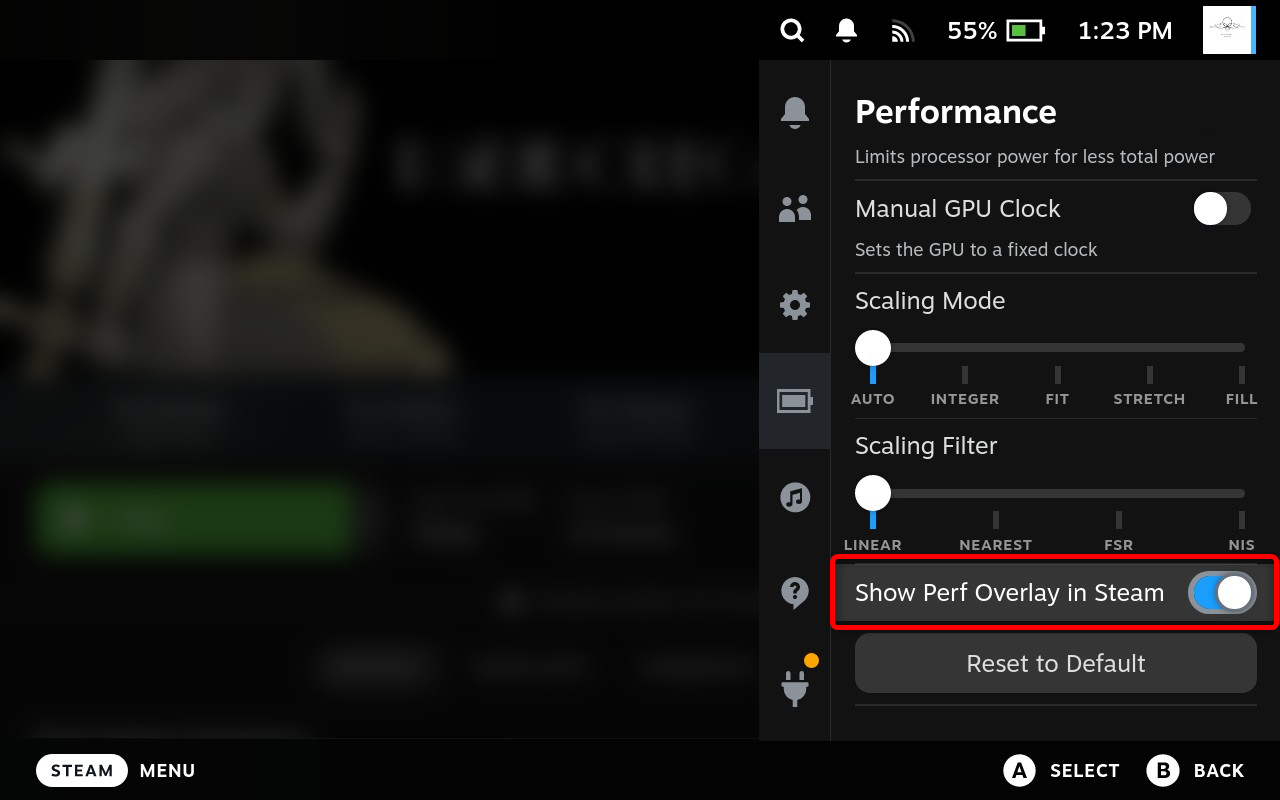
So aktivieren Sie den Batterieprozentsatz im Header
Die prozentuale Batterieanzeige des Steam Decks ist standardmäßig in der Kopfzeile (dem Benachrichtigungsbereich oben auf dem Bildschirm) sichtbar. Wenn Sie es jedoch versehentlich deaktivieren, können Sie es wie folgt wieder aktivieren.
Drücken Sie die Steam-Taste, gehen Sie zur Registerkarte „Einstellungen“ und geben Sie sie ein.
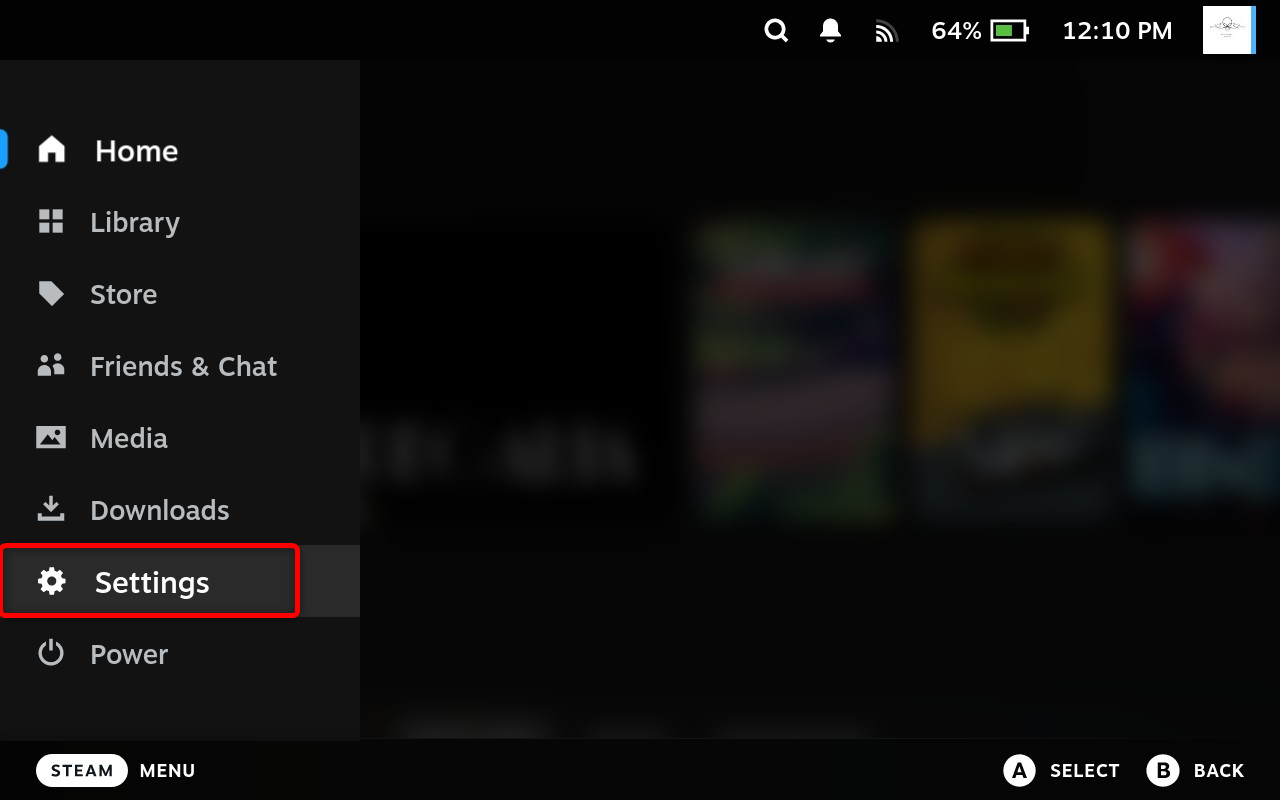
Wählen Sie als Nächstes die Registerkarte „Allgemeine Einstellungen“. Sie sollten den Schalter „Batterieprozentsatz“ direkt unter der Option „Bevorzugte Sprache“ finden. Schalten Sie den Schalter ein, und Sie sollten den Batterieprozentsatz oben auf dem Bildschirm sehen, genau wie im Screenshot unten.
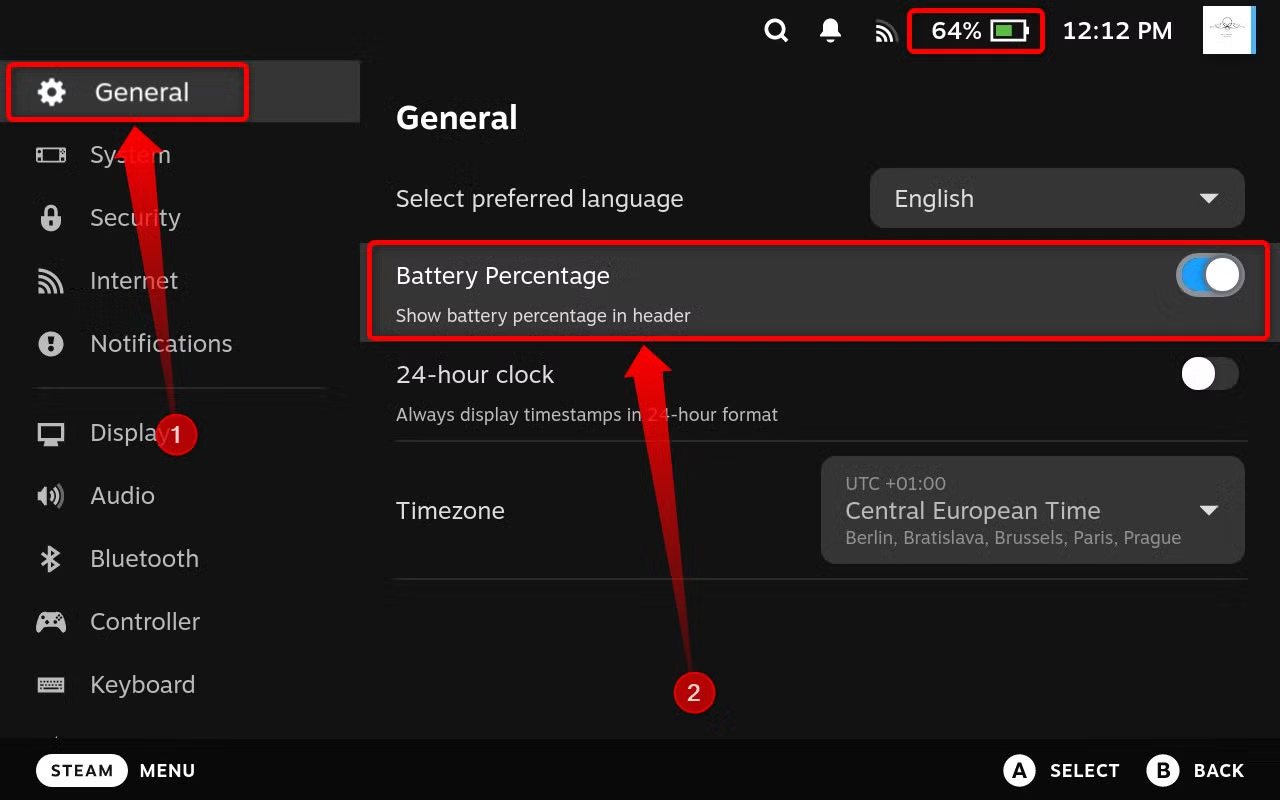
So aktivieren Sie den Batterieprozentsatz in der Taskleiste im Desktopmodus
Wenn Sie den Batterieprozentsatz auf dem Batteriesymbol im Desktopmodus anzeigen möchten, bewegen Sie den Mauszeiger über das Batteriesymbol, klicken Sie mit der rechten Maustaste darauf und aktivieren Sie das Kontrollkästchen „Batterieprozentsatz auf dem Symbol anzeigen, wenn nicht vollständig geladen“.
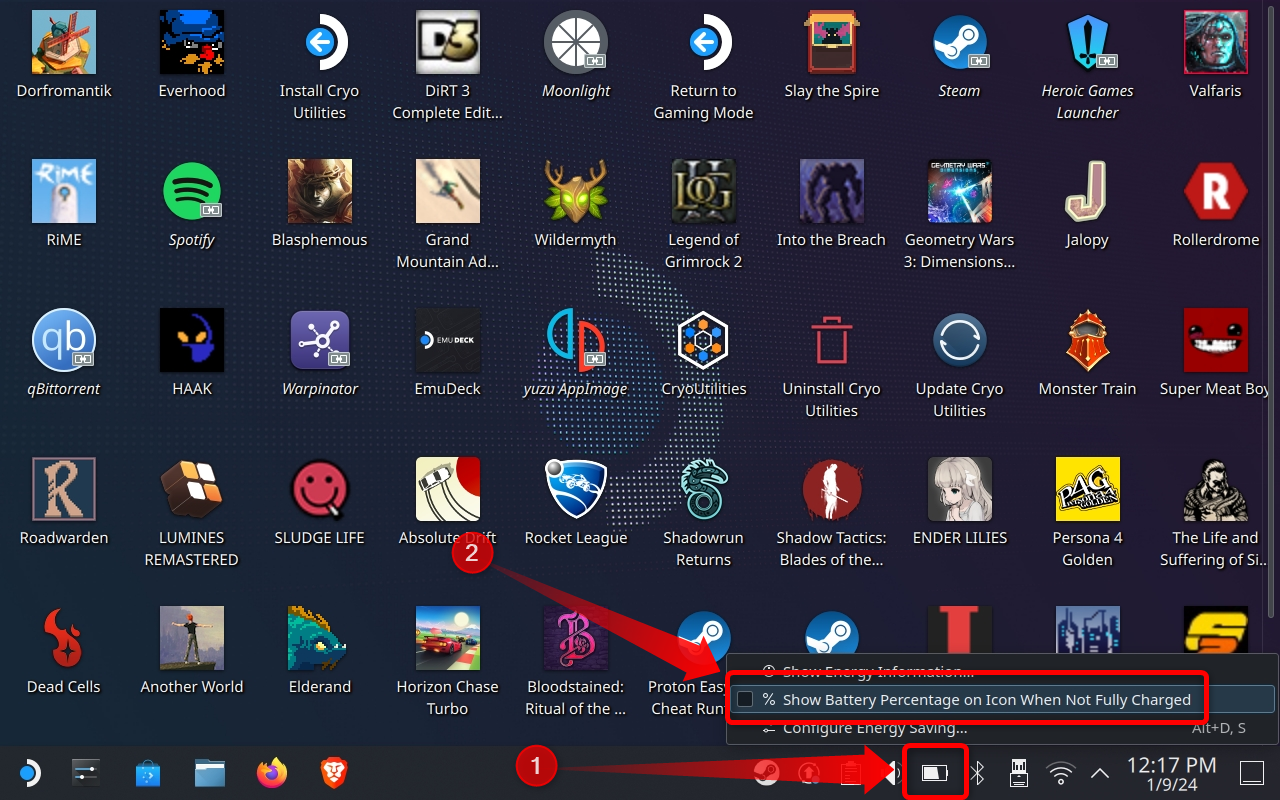
So aktivieren Sie den Batteriespeichermodus auf Ihrem Steam Deck
Wenn Sie Ihr Deck zwei Wochen oder länger nicht verwenden möchten, kann das Aktivieren des Batteriespeichermodus die langfristige Batteriegesundheit verbessern und verhindern, dass die Batterie vollständig entladen wird, während Ihr Deck nicht genutzt wird. Denken Sie nur daran, dass Sie die Batterie auf etwa 50–70 % laden oder entladen müssen, bevor Sie diesen Modus aktivieren.
Sie können den Speichermodus im BIOS Ihres Decks aktivieren. Schalten Sie dazu zuerst Ihr Deck aus. Halten Sie anschließend die Lautstärketaste + gedrückt und drücken Sie die Einschalttaste, bis Sie einen Ton hören und Ihr Deck ins BIOS bootet.

Sobald Sie im BIOS sind, können Sie mit dem D-Pad navigieren, Aktionen mit der A-Taste auswählen und bestätigen und mit der B-Taste zurückgehen. Rufen Sie nun die Registerkarte „Setup Utility“ auf.
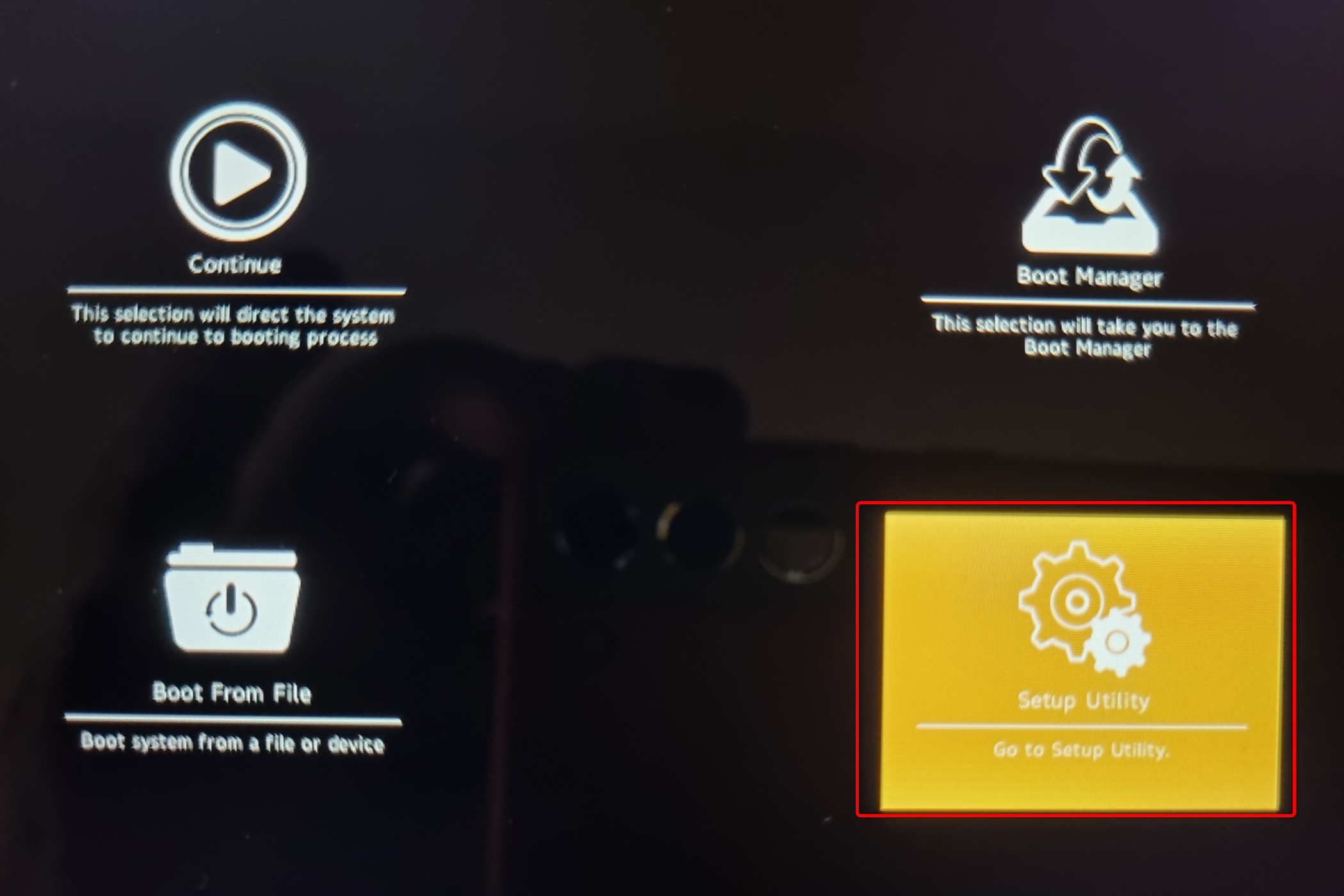
Navigieren Sie als Nächstes nach unten zum Menü „Power“ und wählen Sie die Option „Batteriespeichermodus“. Drücken Sie die A-Taste, um die Option zu aktivieren.
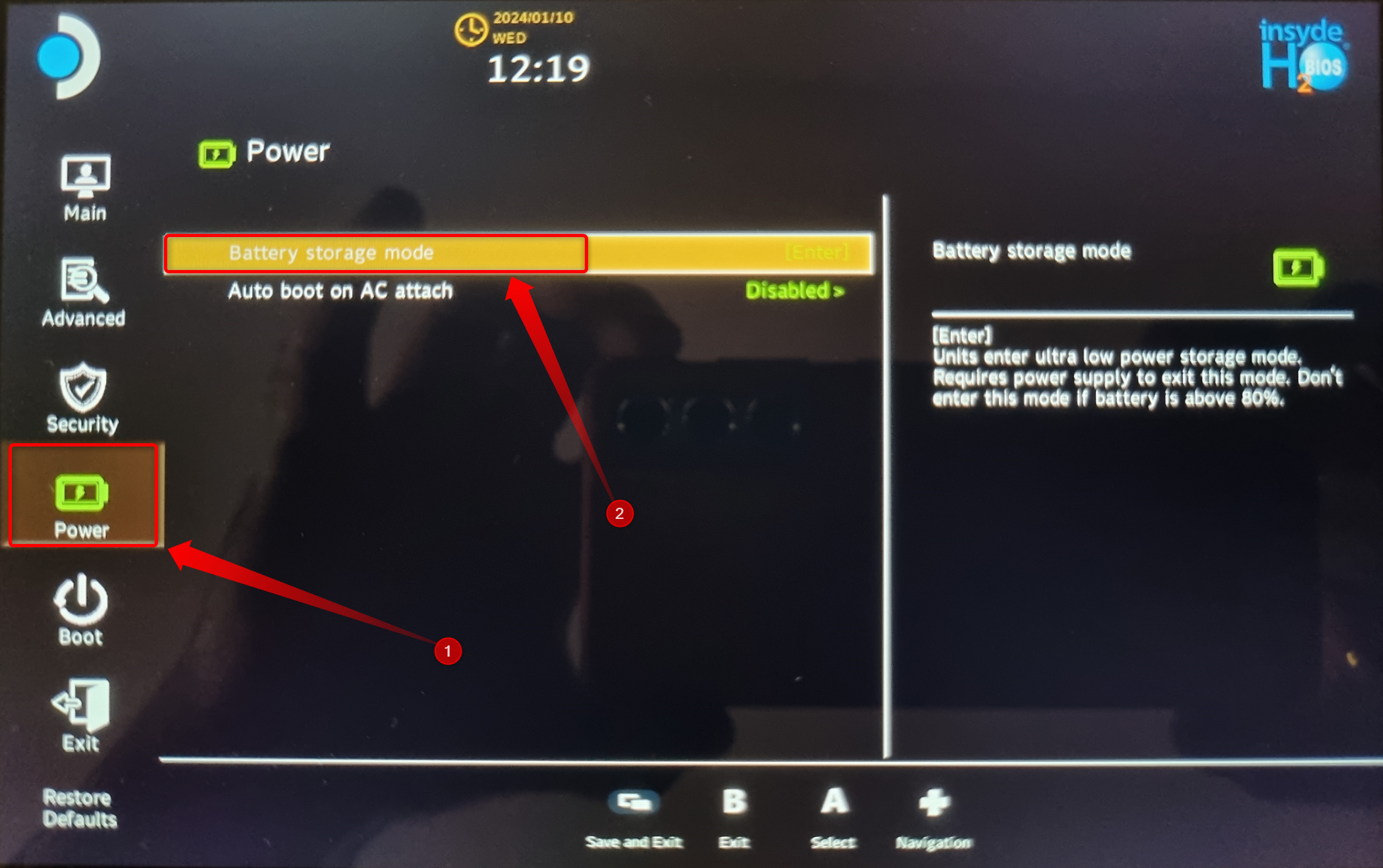
Nachdem Sie Ihre Auswahl bestätigt haben, wechselt Ihr Steam Deck in den Batteriespeichermodus und fährt herunter.
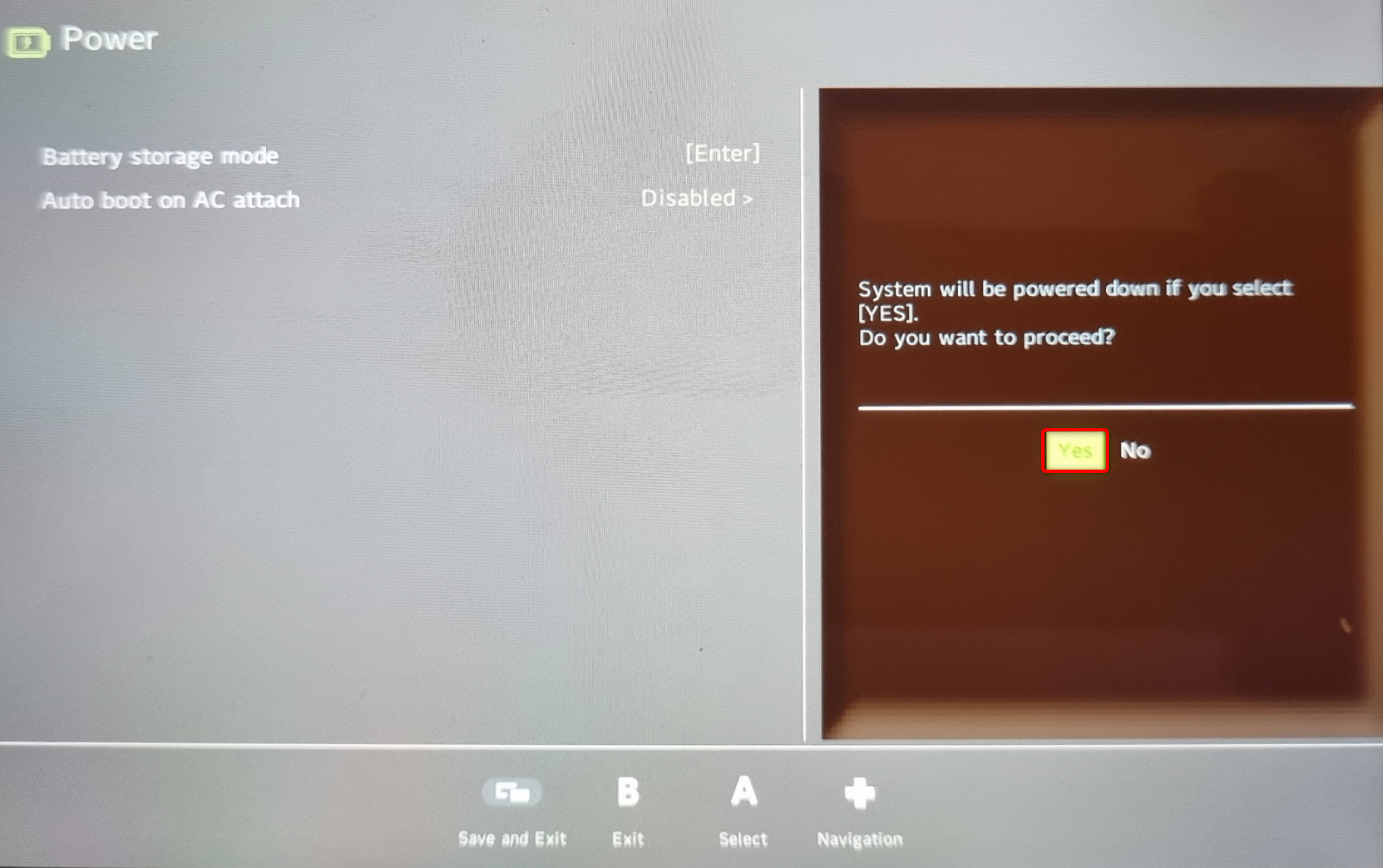
Um den Batteriespeichermodus zu beenden, müssen Sie Ihr Steam Deck nur an ein Ladegerät anschließen und es mit dem Netzschalter einschalten.
Tipps zur Reduzierung der Batterieverschlechterung des Steam Decks
Es gibt noch ein paar weitere Dinge, die Sie tun können, um die langfristige Verschlechterung der Batterie Ihres Steam Decks zu reduzieren.
Verwenden Sie Ihr Deck, während Sie angeschlossen sind
Wenn Sie auf Ihrem Steam Deck spielen, während es an ein Ladegerät angeschlossen ist, unterbricht das Ladegerät den Ladevorgang und beginnt, das Deck direkt mit Strom zu versorgen, sobald der Akkustand etwa 90 % erreicht hat. Das bedeutet, dass es besser ist, am Stromnetz zu spielen, als Ihr Deck mit Akku zu spielen und dann das Ladegerät anzuschließen, wenn der Akkustand niedrig wird. Spielen am Stromnetz minimiert den Akkuverbrauch, sobald der Akkustand etwa 90 % erreicht hat, und reduziert so die Akkuverschlechterung.
Vermeiden Sie eine vollständige Entladung des Akkus
Lithium-Ionen-Akkus leiden, wenn sie vollständig entladen sind. Tatsächlich wird der Akku am schnellsten entladen, wenn Sie ihn immer vollständig entladen, bevor Sie ihn auf das Ladegerät legen. Anstatt zu warten, bis der Akku Ihres Decks vollständig entladen ist, laden Sie ihn auf, wann immer Sie die Gelegenheit dazu haben. Sie werden den Akku nicht plötzlich entladen, wenn Sie ihn ein paar Mal oder alle Jubeljahre einmal vollständig entladen, aber es ist gut, sich anzugewöhnen, besonders niedrige Ladeprozentsätze zu vermeiden.
Vermeiden Sie die Verwendung des Steam Decks bei extremer Hitze oder Kälte
Die Lebensdauer des Lithium-Ionen-Akkus kann sich auch dadurch verkürzen, dass Sie das Gerät in extrem heißen und kalten Umgebungen verwenden. Wir verstehen, dass Sie Ihr Deck im Sommer vielleicht nicht ohne Klimaanlage verwenden möchten, aber Sie können es vermeiden, Ihr Deck in direktem Sonnenlicht zu verwenden oder es über Nacht in einem Auto bei Temperaturen unter Null liegen zu lassen.
Verwenden Sie den Akkulagerungsmodus bei Bedarf
Wenn Sie Ihr Deck für einen längeren Zeitraum nicht verwenden möchten, aktivieren Sie den Akkulagerungsmodus, um die langfristige Akkugesundheit zu verbessern und eine vollständige Entladung des Akkus zu verhindern.
Halten Sie den Akku Ihres Steam Decks in gutem Zustand
Der Akku Ihres Steam Decks ist austauschbar, aber der Vorgang ist ziemlich schwierig durchzuführen. Wir empfehlen nicht, Ihren Standardakku auszutauschen, es sei denn, er weist schwerwiegende Probleme auf. Die besten Tipps finden Sie in unserem ausführlichen Steam Deck-Akkuoptimierungshandbuch, in dem Sie Tipps zur Verlängerung der Akkulaufzeit Ihres Decks finden.
Leave a Reply
You must be logged in to post a comment.