Snabblänkar
- Använda den inbyggda ljudinspelaren App
- Med Audacity – En gratis app med öppen källkod
Nyckelalternativ
- För enkel ljudinspelning, öppna Start-menyn, sök efter ljudinspelare, starta appen, klicka på knappen Spela in, och börja prata i mikrofonen.
- För avancerad ljudinspelning, ladda ner och installera Audacity, starta appen, välj knappen Spela in och börja tala in i mikrofonen.
Oavsett om du vill spela in en liten röstanteckning eller en hel låt, är det möjligt att göra det med inbyggda appar eller appar från tredje part i Windows 11. Vi& #39;ska visa dig hur du gör det.
Använda den inbyggda Sound Recorder-appen
Om du inte letar efter funktioner som flerspårsinspelning och redigeringsalternativ är Windows 11s Sound Recorder-app det bästa sättet att spela in ljudet på din dator. Appen stöder flera ljudformat och kvalitetsalternativ.
För att använda det, öppna Start-menyn, sök efter Ljudinspelare och välj appen.
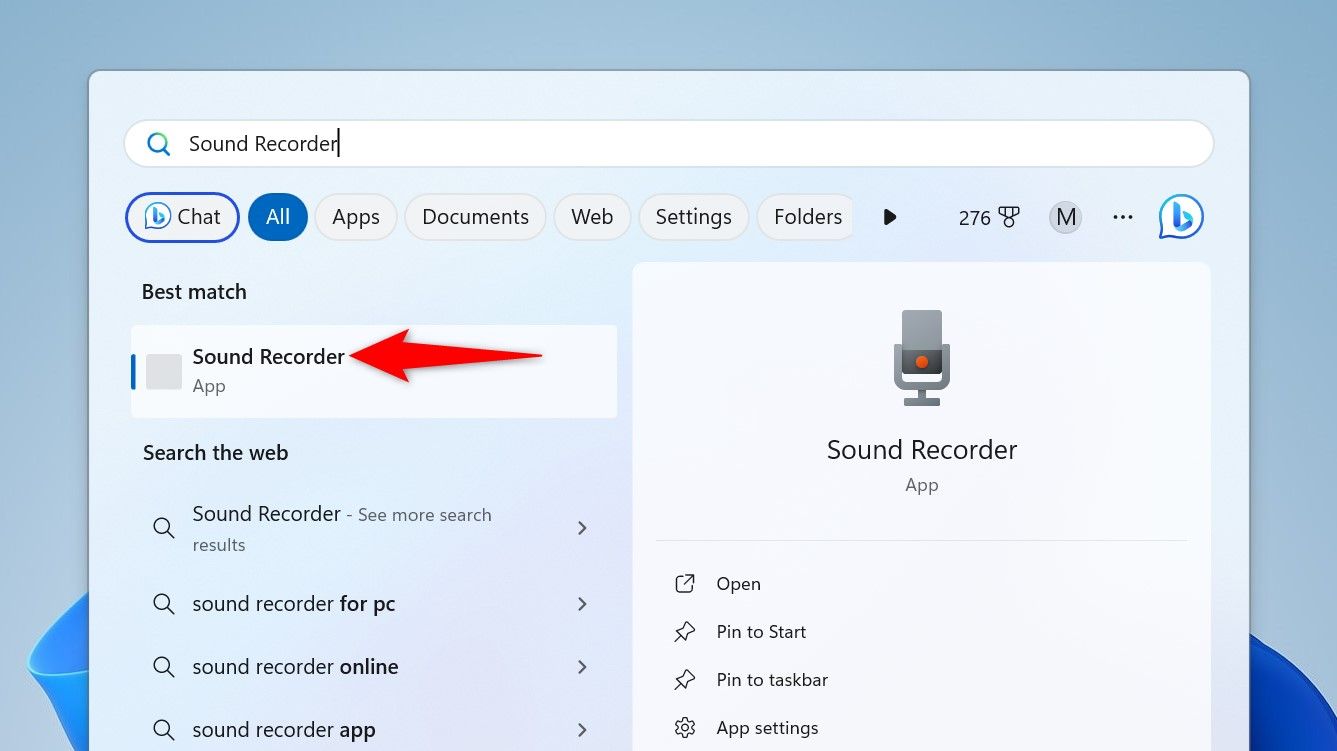
Om du har flera mikrofoner kopplade till din PC måste du först välja den mikrofon du vill använda för inspelningen. Gör det genom att klicka på mikrofonikonen i det nedre vänstra hörnet och välja den mikrofon du vill ha.
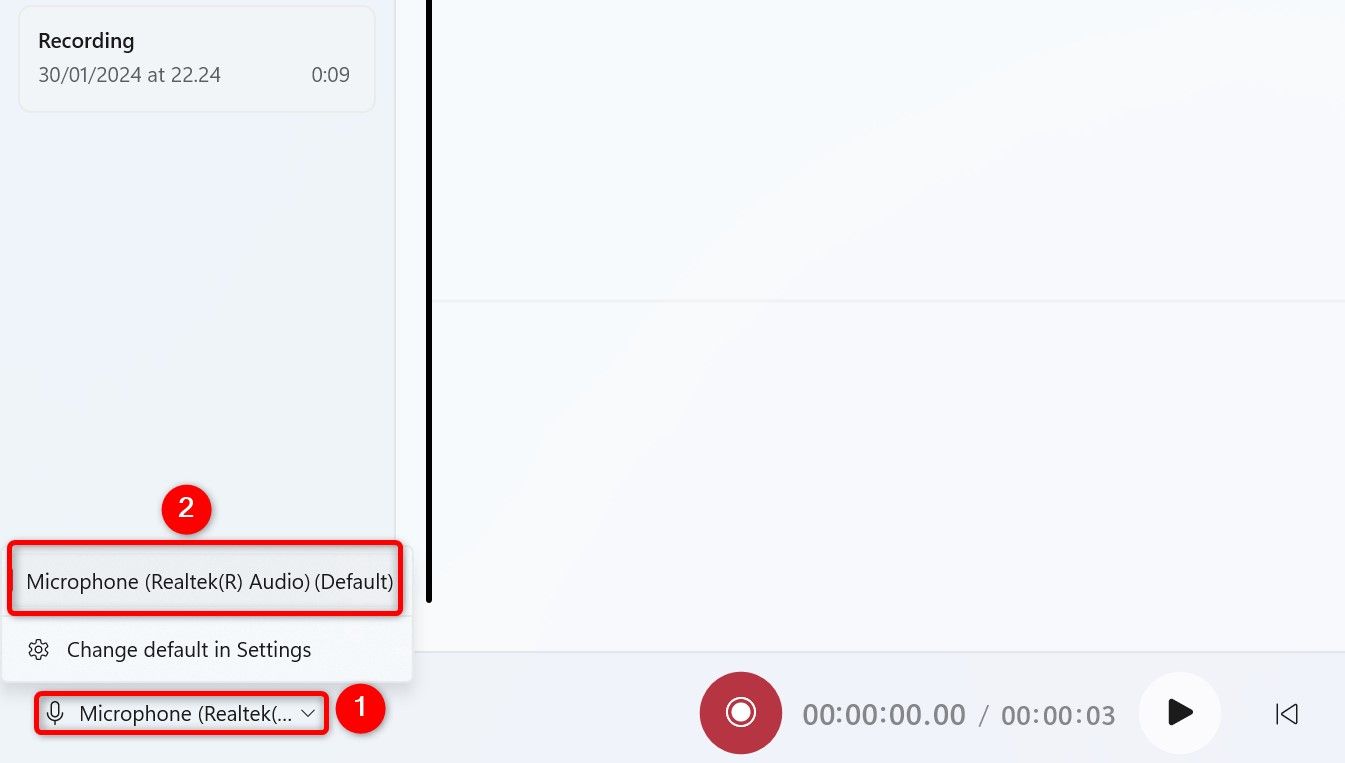
Du är nu redo att börja spela in ditt ljud. För att göra det, välj antingen knappen Starta inspelning (den stora cirkelformade knappen) eller tryck på Ctrl+R.
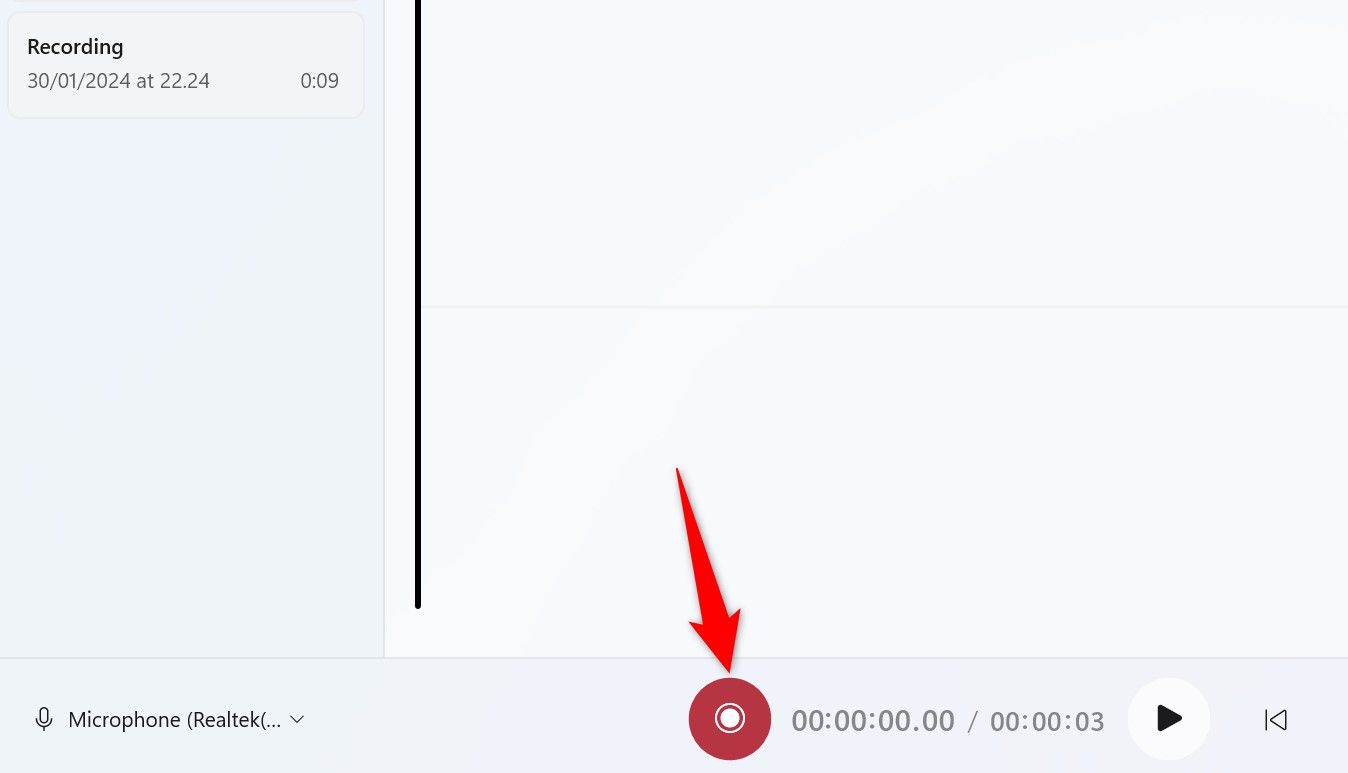
figur>
Börja prata in i mikrofonen så kommer appen att spela in din röst.
Om du vill pausa inspelningen, klicka på knappen Paus. För att stoppa inspelningen, klicka på knappen Stoppa inspelning eller tryck på Escape-tangenten.
strong>
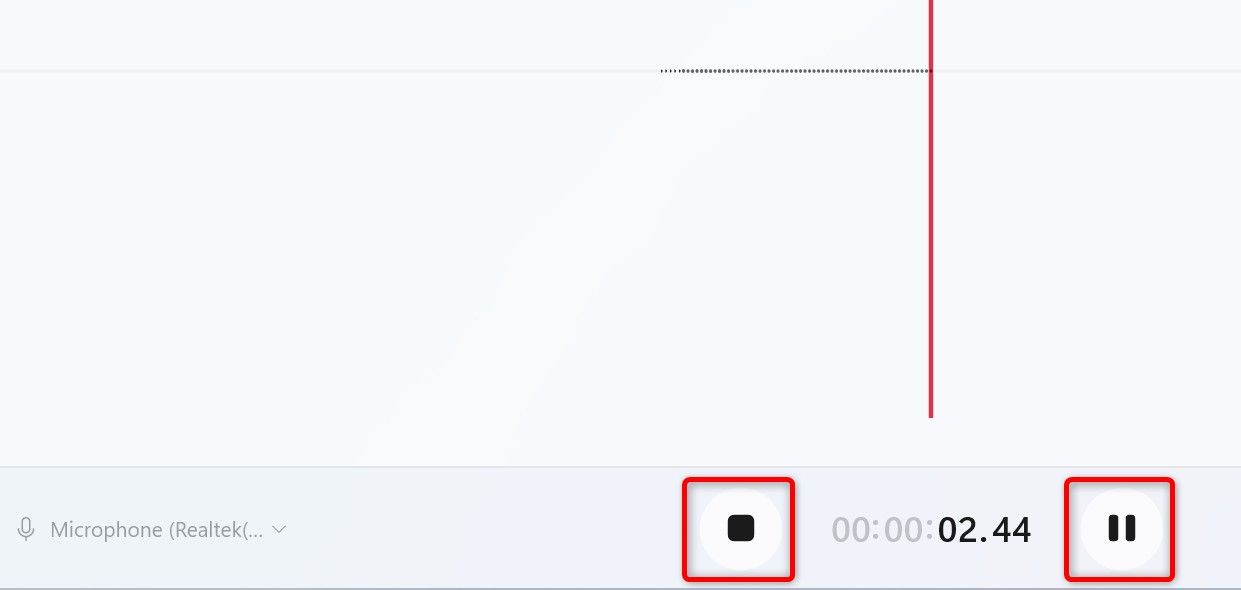
Ljudinspelaren sparar inspelningen och visar den i det vänstra sidofältet. För att spela upp inspelningen, välj den i det vänstra sidofältet och klicka på knappen Spela eller tryck på mellanslagstangenten.
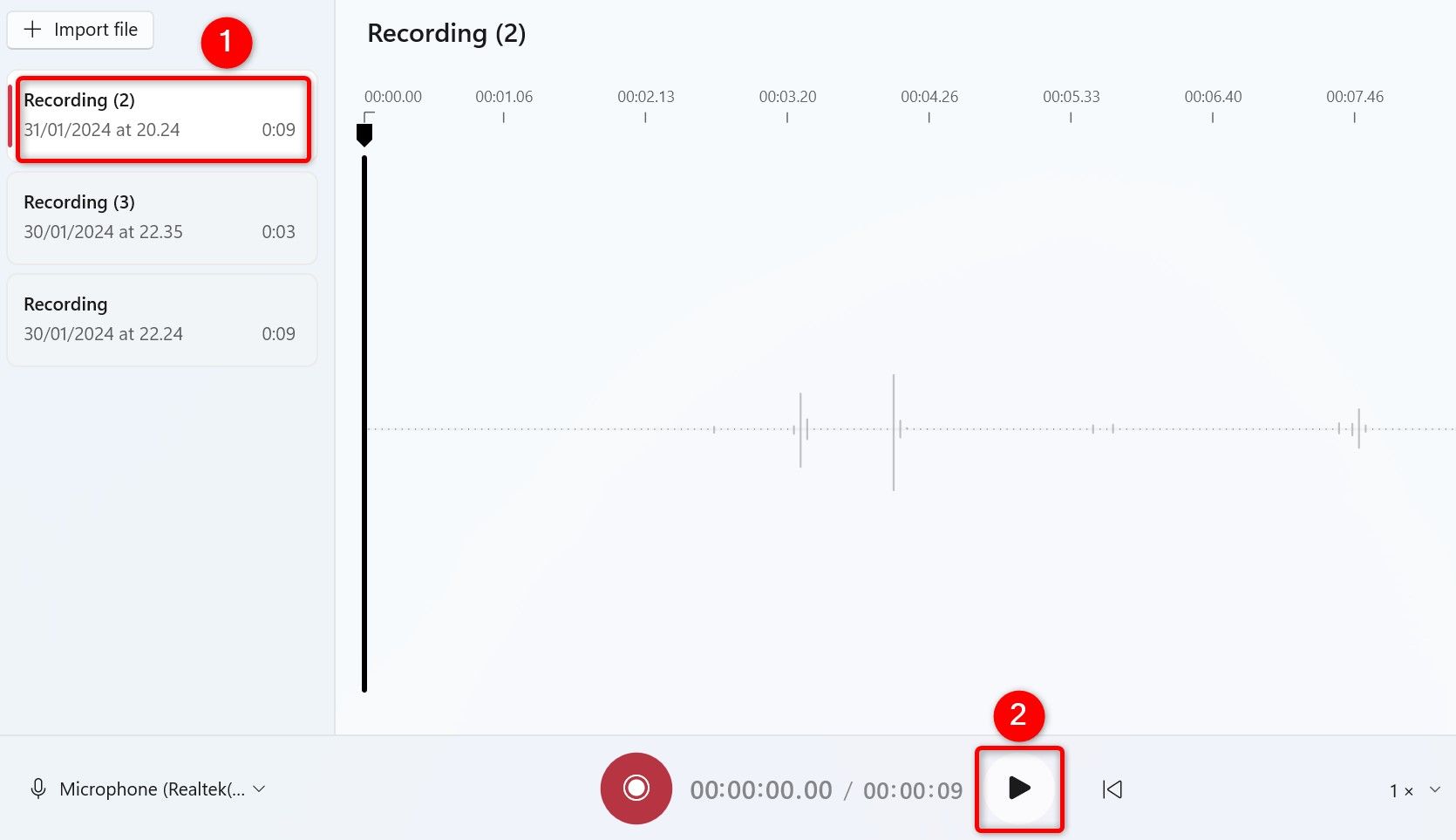
Om du&rsquo Om du vill komma åt ljudfilen för din inspelning, högerklickar du på inspelningen och väljer "Visa i mapp."
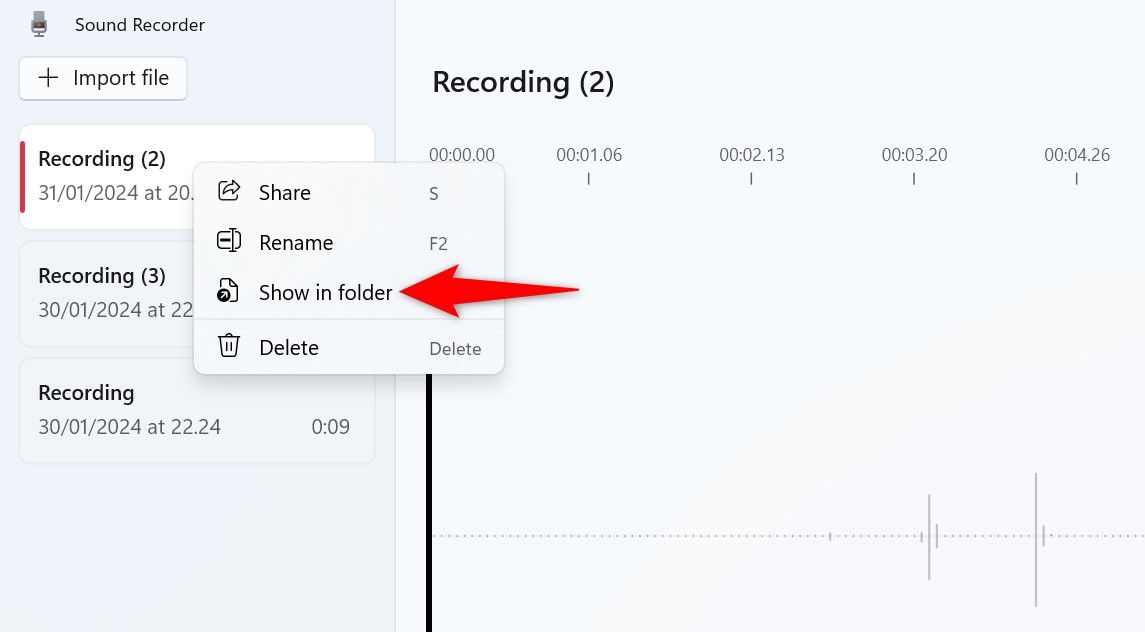
Ett filutforskarfönster öppnas och markerar den valda inspelningsfilen. Du kan kopiera den här filen till vilken mapp du vill eller ladda upp den online till molnlagring, som Google Drive.
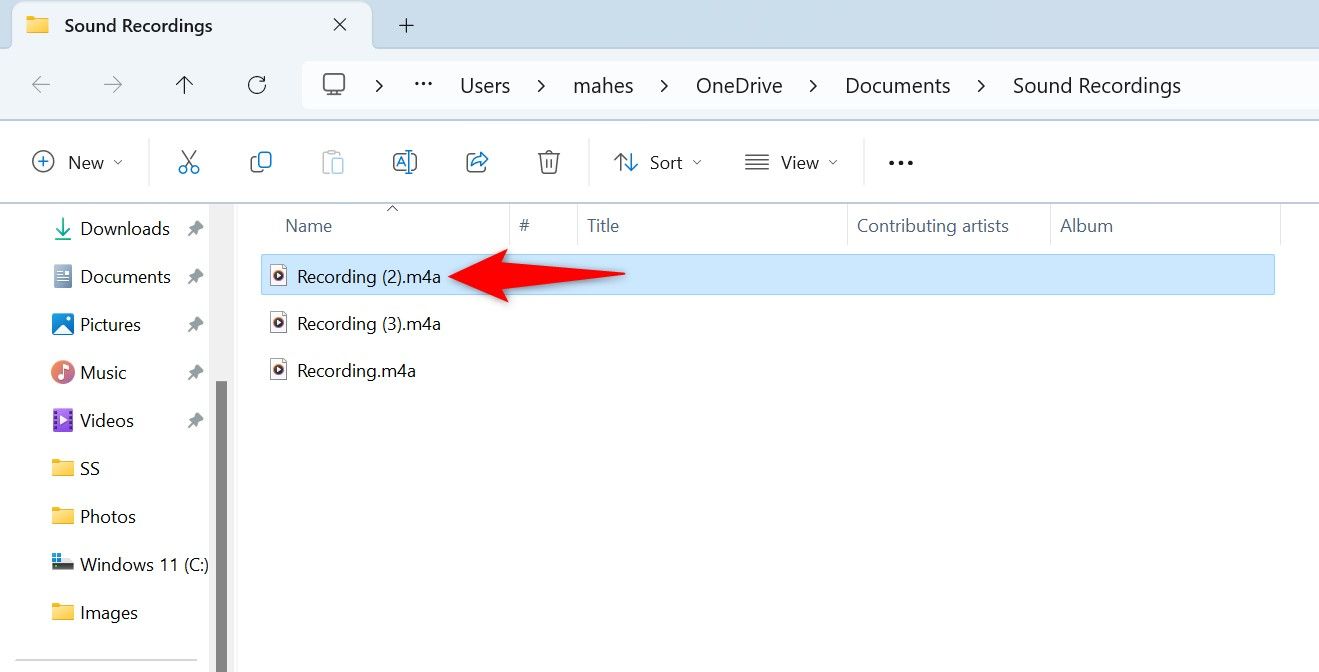
figur>
Som standard sparar Sound Recorder inspelningar i M4A-format. Om du vill ändra detta till ett mer populärt format som MP3, klicka på de tre prickarna i appens övre högra hörn och välj "Inställningar"
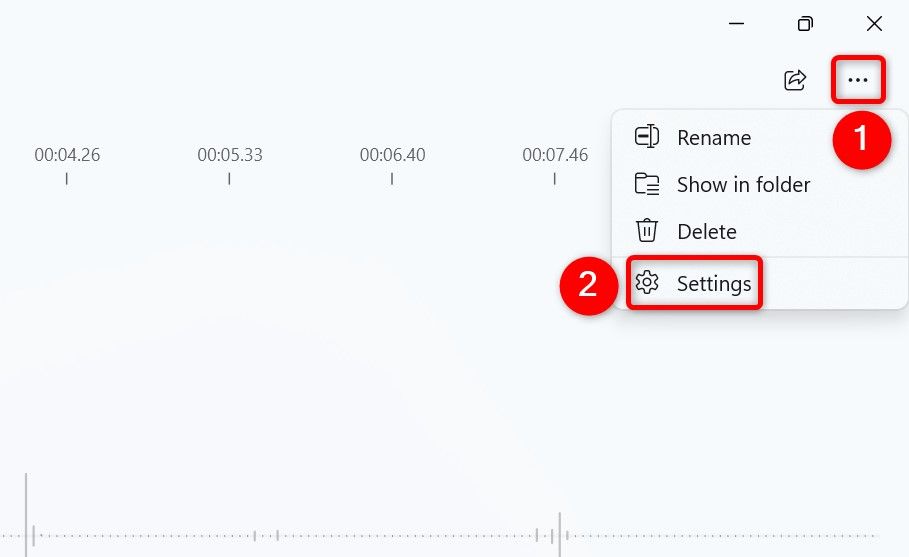
strong>
I avsnittet Inspelning klickar du på "Recording Format." Välj det format du vill använda.
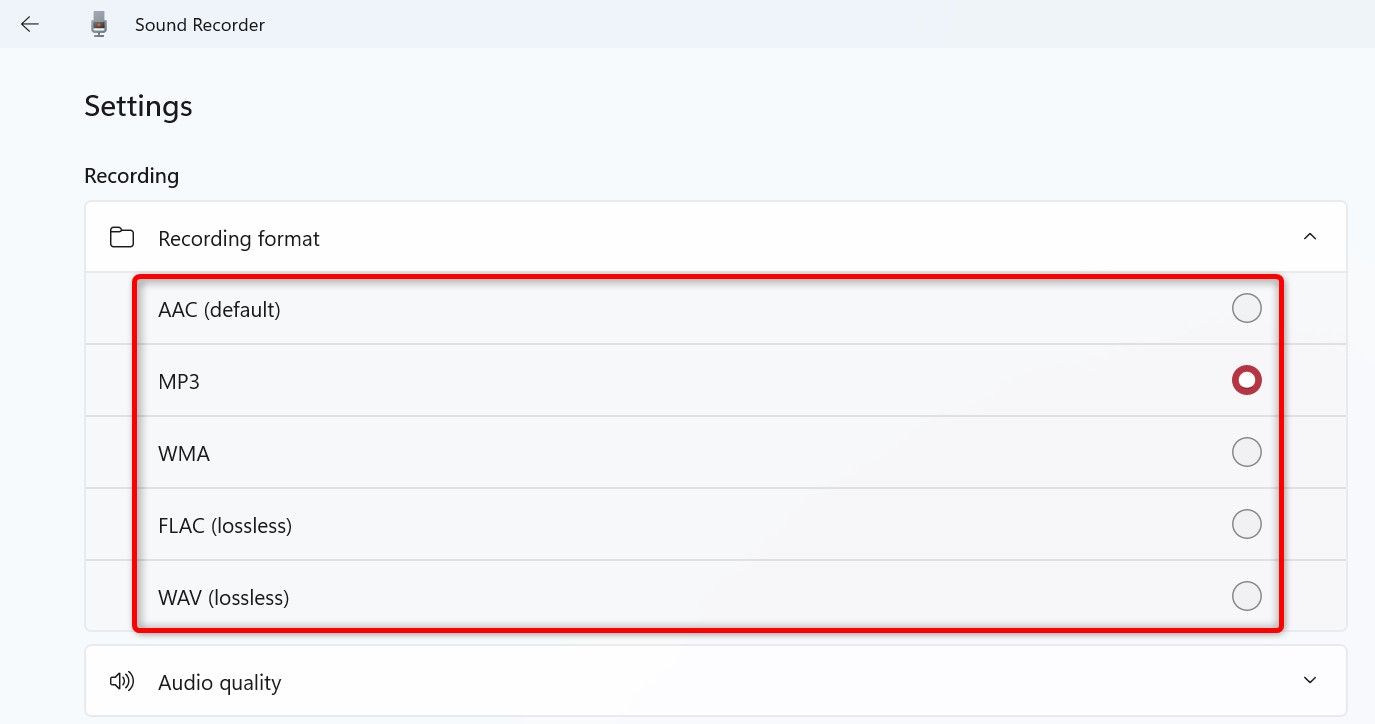
Om du vill ändra inspelningskvaliteten, välj "Ljudkvalitet" sektion. Välj den kvalitet du vill att appen ska använda för inspelningarna.
Ju högre ljudkvalitet, desto större ljudfilstorlek.
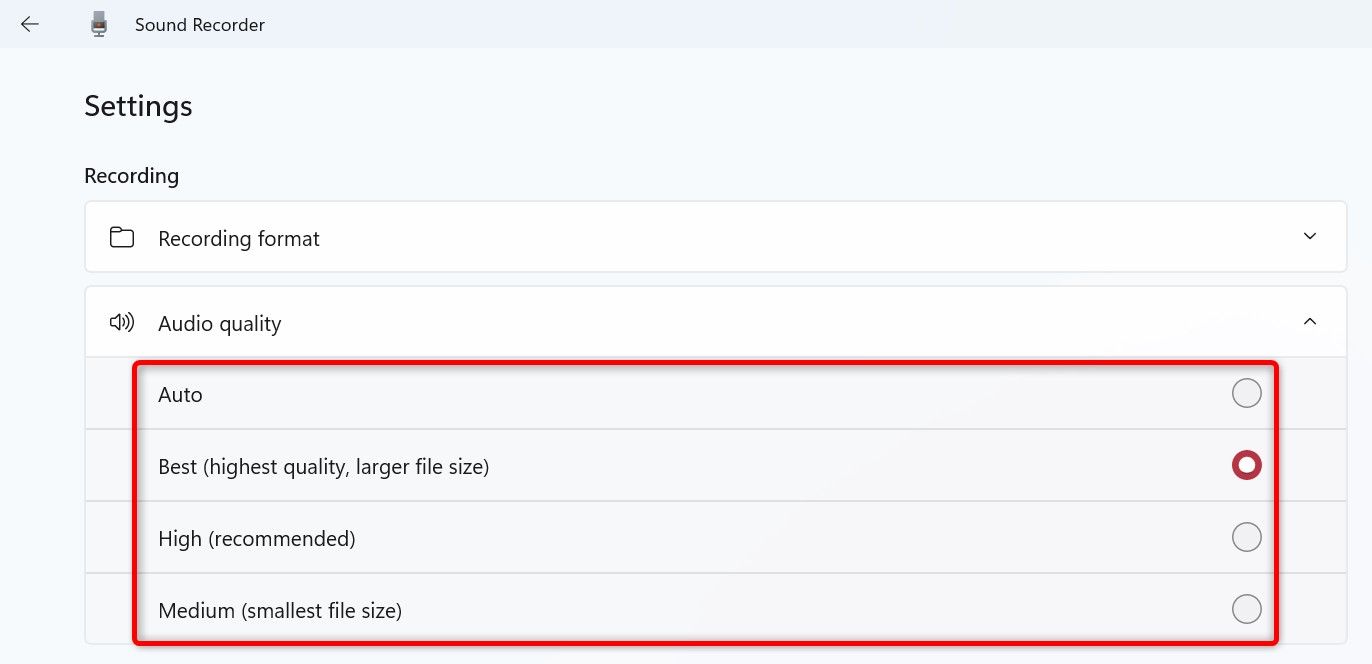
figur> strong>
Sound Recorder sparar automatiskt dina ändringar, så att du inte behöver klicka på några knappar.
Med Audacity – En gratis app med öppen källkod
Om du vill ha mer kraftfulla ljudredigeringsfunktioner och flerspårsinspelning är Audacity svaret. Det är en gratis ljudinspelningsapp med öppen källkod som har funnits länge.
För att använda Audacity, starta en webbläsare på din PC och gå till den officiella Audacity-webbplatsen. Ladda ner och installera appen på din dator och starta den sedan.
När du öppnar Audacity, välj först den mikrofon du vill använda. Välj din mikrofon genom att navigera till Audio Setup > Inspelningsenhet i det övre verktygsfältet och välj önskad mikrofon.
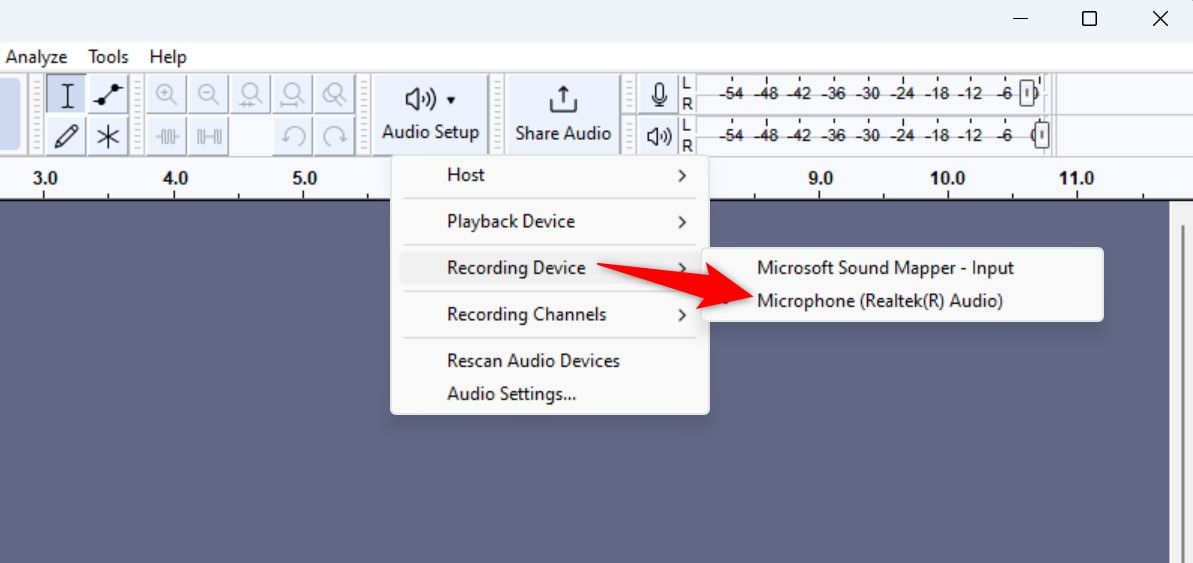
Till att börja med inspelning, klicka på Spela in (en röd knapp) i det övre verktygsfältet eller tryck på R-tangenten.
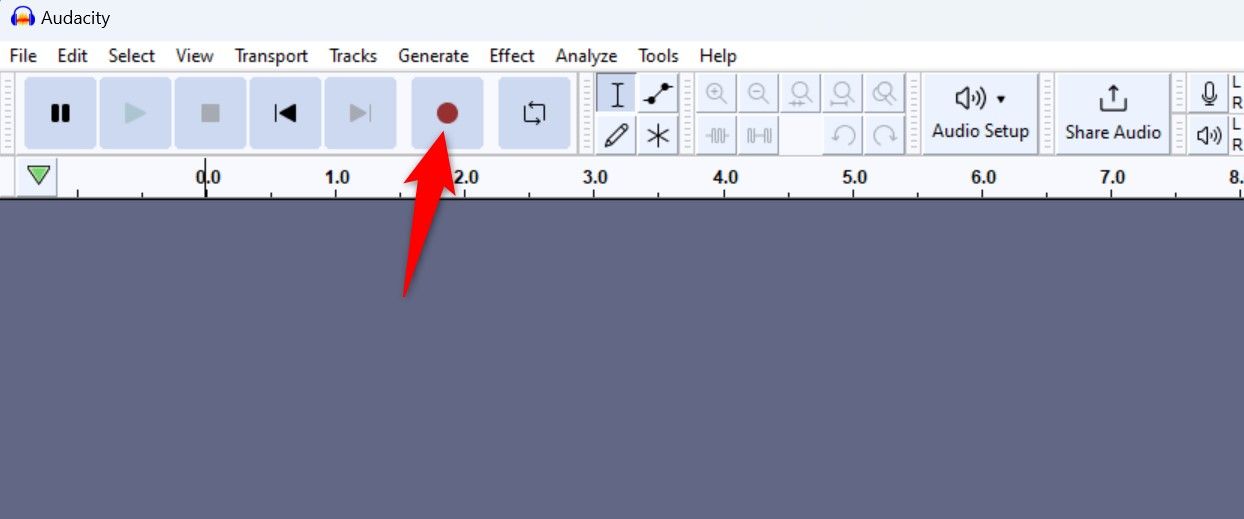
Audacity lyssnar nu, så prata i din mikrofon. Om du vill pausa inspelningen, klicka på Paus-knappen eller tryck på P. För att stoppa inspelningen, klicka på Stopp-knappen.
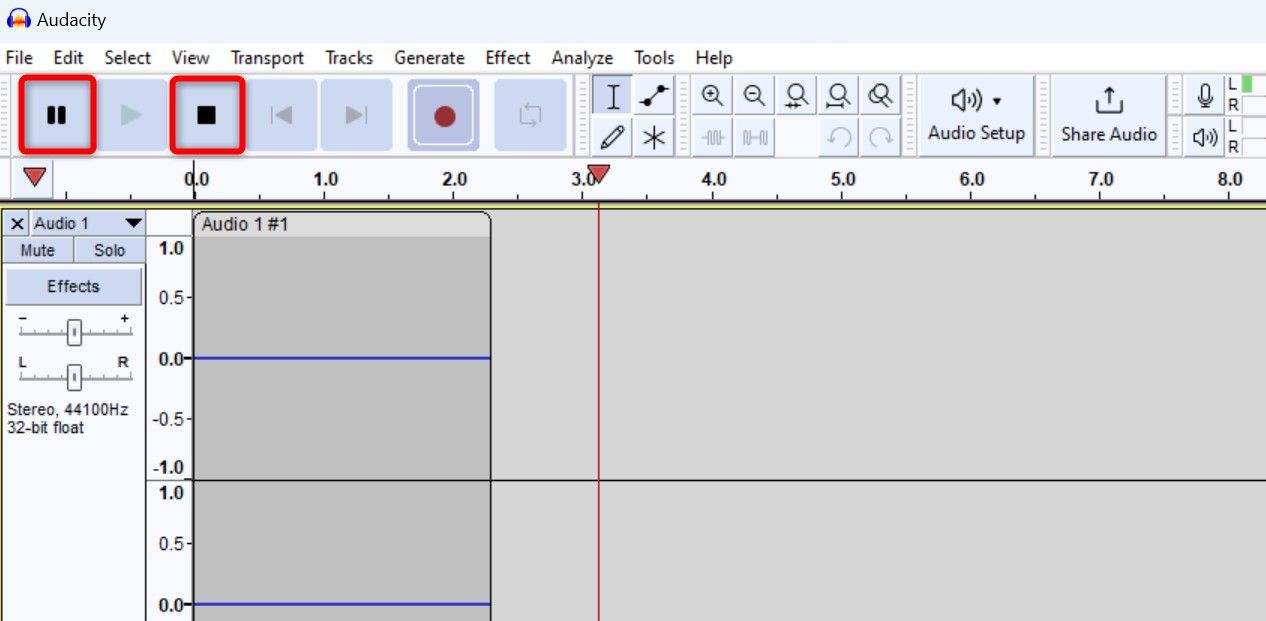
figur>
Till skillnad från Sound Recorder sparar Audacity inte inspelningar automatiskt. Du har två sätt att spara ditt inspelade ljud i appen.
Det första sättet är att spara hela ditt Audacity-ljudprojekt. Detta behåller alla redigeringar du har gjort av ditt inspelade ljud. För att göra detta, från appens menyrad, välj Arkiv > Spara projekt > Spara projekt. Senare kan du öppna det här projektet och återuppta din redigering.
Om du bara vill spara din inspelning, från menyraden, välj Arkiv > Exportera ljud.
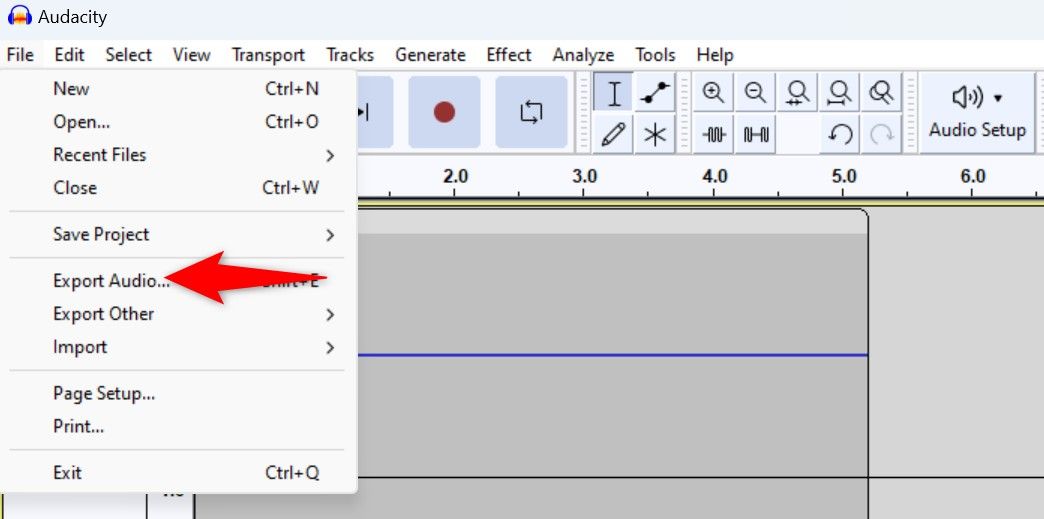
I Export Audio fönster klickar du på "Bläddra" och välj plats och filnamn för ljudfilen. Klicka på "Format" rullgardinsmenyn och välj önskat ljudformat för filen. Du bör välja MP3 om du är osäker på vad du ska välja, eftersom detta format spelar på nästan alla enheter.
Om du vill, konfigurera de andra alternativen och klicka sedan på "Exportera" på botten.
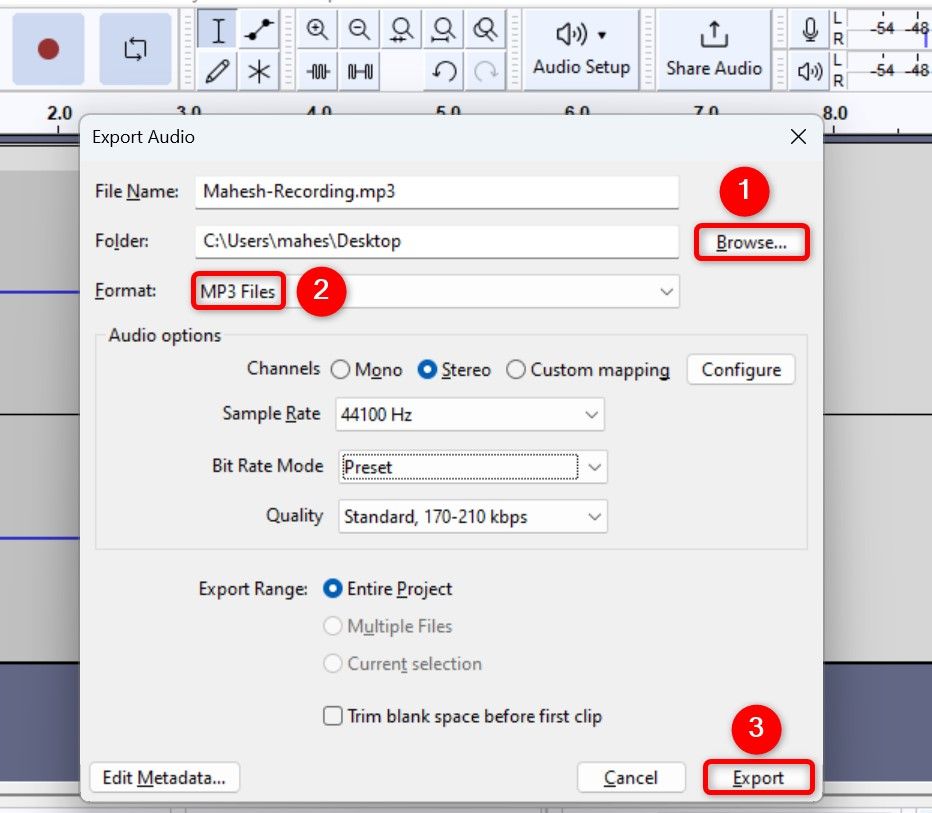
Audacity har sparat inspelningsfilen i den valda mappen. Du är klar.
Om du vill spela in datorns systemljud, som ljudet av felmeddelanden, spel och appar, snarare än din mikrofon, finns det några sätt att göra det. Trevlig inspelning!
Leave a Reply
You must be logged in to post a comment.