Snelle links
- Gemak van samenwerking
- Offline toegang
- Integratie met andere Google-tools
- Meer opslagruimte
- Compatibiliteit met PowerPoint
- ul class=”table-content-list”>
- AI-functies
- Gedetailleerde versiegeschiedenis verstrekken
- Aanpassingsfuncties en sjabloonopties
PowerPoint en Google Slides zijn twee populaire opties voor presentaties, maar welke is het beste? Als iemand die beide programma's al lange tijd gebruikt, heb ik ontdekt dat Google Slides veel voordelen biedt die het mijn eerste keuze maken.
Laten we duidelijk zijn: ik vergelijk de webgebaseerde PowerPoint- en Google Presentaties-versies. Het is oneerlijk om Google Presentaties te vergelijken met de desktopversie van PowerPoint, nietwaar? Hier zijn enkele redenen waarom Google Presentaties mijn favoriete presentatietool is.
1. Gemak van samenwerking
Gemak van samenwerking was de belangrijkste reden dat ik voor mijn presentatiebehoeften overschakelde naar Google Presentaties. Als contentmaker streef ik altijd naar een naadloze samenwerkingservaring in de omgang met mijn klanten en teamleden. Google Presentaties bood precies dat, en ik was er verliefd op.
Is Google Presentaties beter dan PowerPoint voor samenwerking? Het heeft zeker voordelen die het voor veel gebruikers een ideale keuze maken.
Met Google Presentaties kunt u efficiënt met anderen samenwerken en uw werk delen, ongeacht het soort computer of telefoon dat u gebruikt. Als u een Google-account heeft en de link naar de presentatie, kunt u samen met andere leden meedoen en wijzigingen aanbrengen.
Om daarentegen samen te werken in PowerPoint, moet u rekening houden met verschillende externe factoren, zoals het werkapparaat en de opslaglocaties van de gebruiker. U kunt bijvoorbeeld niet eenvoudig samenwerken met iemand die een oudere versie van PowerPoint heeft of met iemand die een PowerPoint-mobiel gebruikt vanwege functiebeperkingen. Enkele dingen die beperkt zijn in de gratis web- en mobiele versie in vergelijking met PowerPoint op desktop, zijn beperkte commentaartags, bewerkingsopties en meer.
Bovendien heeft Google Slides ook ingebouwde chat- en commentaarfuncties. Met deze functie kunnen al uw teamleden op dezelfde pagina blijven en met elkaar communiceren om het bewerken te stroomlijnen. In PowerPoint bent u alleen beperkt tot opmerkingen.
2. Offline toegang
Een andere belangrijke reden voor mijn overstap naar Google Slides is de offline toegangsfunctie. Met deze functie kunt u presentaties maken, bewerken en presenteren aan anderen, zelfs zonder internetverbinding. Alle wijzigingen die u offline aanbrengt, worden automatisch gesynchroniseerd zodra u weer online bent, zodat u kunt blijven werken, zelfs zonder internetverbinding.
U kunt offline toegang activeren door de optie Offlinemodus in uw Google Drive-instellingen aan te vinken.

Bovendien hoeft u met Google Presentaties geen software op uw computer te installeren om offline toegang te krijgen tot uw presentaties. Microsoft PowerPoint vereist echter een internetverbinding om wijzigingen in OneDrive-opslag op te slaan. Geen internet, geen automatisch opslaan!
3. Integratie met andere Google-tools
Overschakelen naar Google Slides is eenvoudig als u al Google-apps zoals Docs, Sheet, Meet en Gmail gebruikt. Ze werken allemaal goed samen. U kunt grafieken en tabellen uit Google Sheets met slechts een paar klikken importeren in uw presentaties. Alle wijzigingen in de oorspronkelijke gegevens in Google Sheets worden automatisch weerspiegeld in uw Google Slides-presentatie.
Open bijvoorbeeld in Google Slides het tabblad 'Invoegen' en navigeer naar de optie 'Grafiek'. Klik daar op de optie 'Van Sheets' en importeer een grafiek uit Google Sheets.
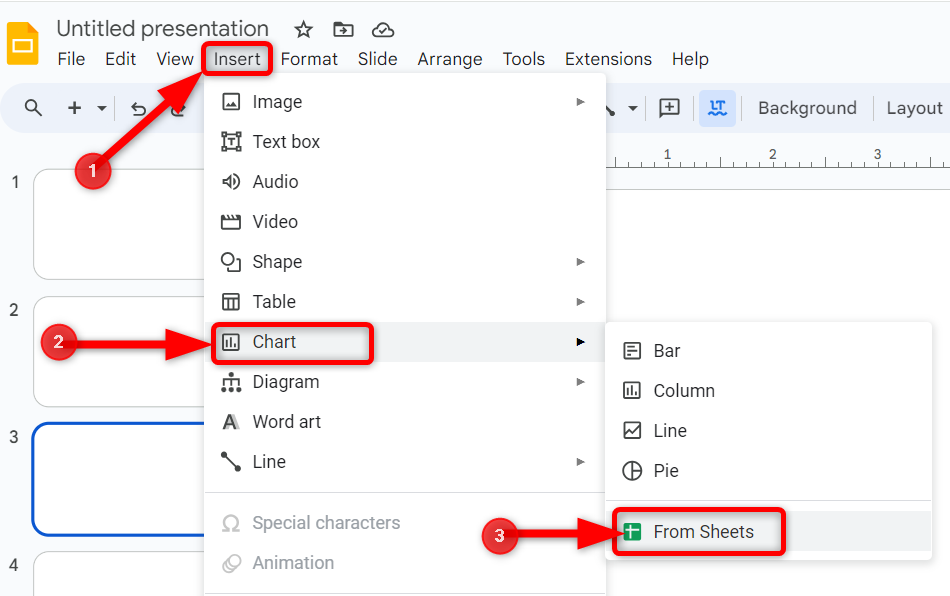
Bovendien kunt u Google Keep-notities toevoegen aan uw Presentaties en uw inhoud delen in Google Meet met Smart Canvas zonder tussen tabbladen te schakelen.
Aan de andere kant kan Microsoft PowerPoint worden geïntegreerd met andere Microsoft-tools, maar het is niet zo naadloos als Google Presentaties en heeft beperkte integratiemogelijkheden. In tegenstelling tot Google Spreadsheets, dat gegevens automatisch bijwerkt in Presentaties, vereist PowerPoint bijvoorbeeld dat u handmatig vernieuwt om Excel-diagrammen bij te werken. Dit betekent dat u het bijgewerkte diagram van Excel naar PowerPoint moet kopiëren en plakken.
4. Meer opslagruimte
Google Presentaties biedt meer opslagruimte via Google Drive. Met een Google-account krijgt u 15 GB opslagruimte gedeeld via Google Foto's, Drive en Gmail. Dit is aanzienlijk meer dan wat Microsoft biedt met zijn gratis PowerPoint Web-versie, die slechts 5 GB OneDrive-opslag biedt. Als u grote presentaties maakt met veel afbeeldingen of video's, kan de extra opslagruimte van Google een groot voordeel zijn.
Bovendien biedt Google betaalbare plannen om uw opslagruimte indien nodig te upgraden. U kunt bijvoorbeeld 100 GB opslagruimte krijgen voor een jaarlijkse vergoeding van $ 20, wat perfect is voor degenen die veel presentaties maken en opslaan. Het is echter belangrijk op te merken dat de prijzen voor extra opslagruimte kunnen verschillen, afhankelijk van uw regio.
Voor gedetailleerde informatie kunt u het beste uw plannen handmatig controleren door op de knop 'Meer opslag krijgen' te klikken. optie in Drive.
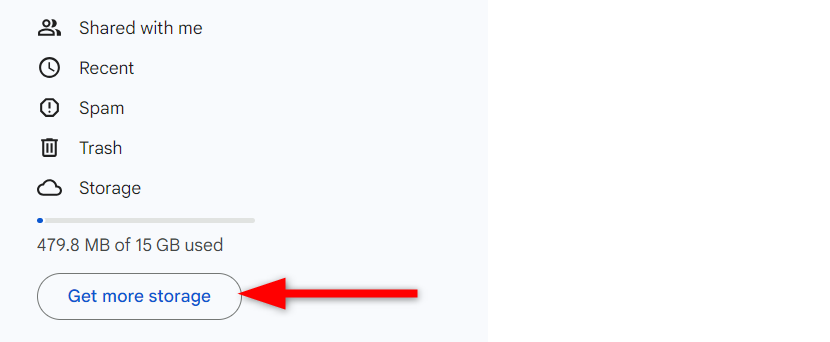
5. Compatibiliteit met PowerPoint
Ik weet wat je denkt: wat als ik moet samenwerken met iemand die alleen Microsoft PowerPoint gebruikt? Wees niet bang; Google Presentaties heeft u gedekt. U kunt PowerPoint-presentaties importeren en exporteren naar Google Presentaties, waardoor u eenvoudig tussen de twee platforms kunt schakelen.
Deze functie is voor mij een redder in nood geweest als ik met mijn klanten of collega's werk die PowerPoint gebruiken. Ik kan gemakkelijk met ze samenwerken en hun bestanden zonder problemen bewerken. Nadat ik wijzigingen heb aangebracht, kan ik het Google Presentaties-bestand opnieuw opslaan als PowerPoint-bestand.
U kunt uw PowerPoint-bestand toevoegen aan Google Presentaties door het te uploaden naar Drive of door het rechtstreeks te openen vanuit Bestand > Optie openen.
6. AI-functies
U kunt ook Google AI-tools zoals Gemini gebruiken om uw presentaties te verbeteren. Met de Gemini AI-functie in Google Presentaties kunnen gebruikers bijvoorbeeld afbeeldingen en dia's genereren op basis van hun aanwijzingen. U kunt Gemini openen via het zijpaneel Dia's en uw aanwijzingen invoeren, zoals 'Maak een dia over', en het zal dienovereenkomstig dia's genereren.

Met deze functie kunt u snel relevante en visueel aantrekkelijke presentatie-inhoud toevoegen zonder het Google Presentaties-platform te verlaten. Met Gemini AI kunt u ook achtergrondafbeeldingen genereren in verschillende stijlen, zoals vectorkunst, fotografie, aquarel en andere.
Daarentegen zijn Microsoft AI-functietools zoals Copilot niet beschikbaar in de PowerPoint-webversie. Om Copilot en andere AI-functies in PowerPoint te gebruiken, is een betaald abonnement op Microsoft 365 of Copilot Pro vereist.
7. Geef gedetailleerde versiegeschiedenis op
Met zowel Google Presentaties als Microsoft PowerPoint kunt u eerder bewerkte versies van uw presentatie bekijken en herstellen. Google Presentaties valt echter op door zijn gedetailleerde versiegeschiedenisfunctie. Met deze functie worden bepaalde versies van uw presentatie gegroepeerd als u in een korte periode meerdere wijzigingen aanbrengt. Hierdoor kunt u eenvoudig de gewenste versie vinden en selecteren. Deze groepsversies worden weergegeven onder het paneel Versiegeschiedenis.
Een ander opvallend kenmerk van Google Presentaties is de mogelijkheid om de gewijzigde versies een naam te geven. Dit is erg handig als u aan grote documenten werkt met meerdere medewerkers, omdat het even kan duren om de gewenste versie te vinden, naast vele andere. Om de naam van een versie te wijzigen, opent u de map "Versiegeschiedenis" paneel, klik op het pictogram met de drie stippen en selecteer vervolgens "Geef deze versie een naam" uit het vervolgkeuzemenu.

Nadat u belangrijke versies van uw presentatie een naam hebt gegeven, kunt u deze filteren door de optie 'Benoemde versies' te selecteren. optie uit het vervolgkeuzemenu. Hierdoor worden alleen de hernoemde versies gemarkeerd, samen met de huidige versie van het document, waardoor u gemakkelijk de versie kunt vinden die u nodig hebt.
8. Aanpassingsfuncties en sjabloonopties
De webversie van Microsoft PowerPoint heeft beperkte functies vergeleken met de PowerPoint-desktopapp, wat soms handig kan zijn bij het ontwerpen van presentaties. U kunt bijvoorbeeld geen grafieken of vergelijkingen invoegen in de webversie. Bovendien kunt u geen hyperlinks toevoegen aan afbeeldingen of vormen. Aan de andere kant kunt u vergelijkingen, grafieken en hyperlinks toevoegen aan afbeeldingen in Google Slides.
Hoewel beide platforms een goede selectie sjablonen bieden, geef ik de voorkeur aan Google Slides omdat de sjablonen gebruiksvriendelijk en eenvoudig aan te passen zijn. Het biedt ook meer flexibiliteit bij het werken met thema's vergeleken met de webversie van PowerPoint.
Google Slides is geen feilloze tool, maar voor mij en veel andere presentatiemakers klaart het niet alleen de klus, maar heeft het ook enkele voordelen ten opzichte van PowerPoint. Of u nu een student, team of vaste gebruiker bent, u kunt het gebruiken om duidelijke en effectieve presentaties te maken.
Leave a Reply
You must be logged in to post a comment.